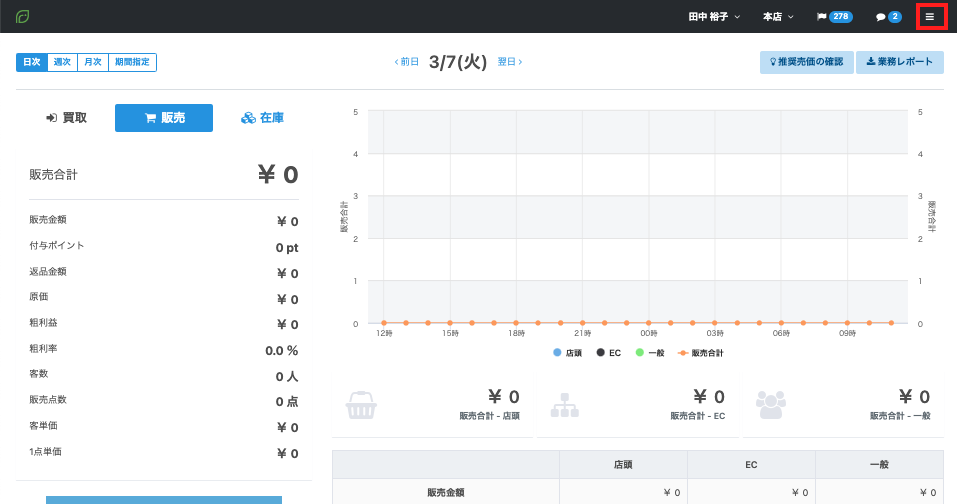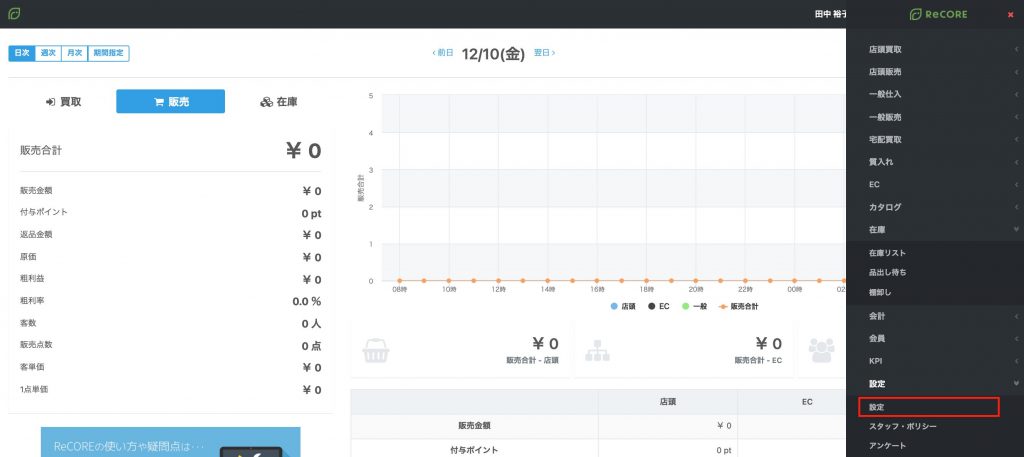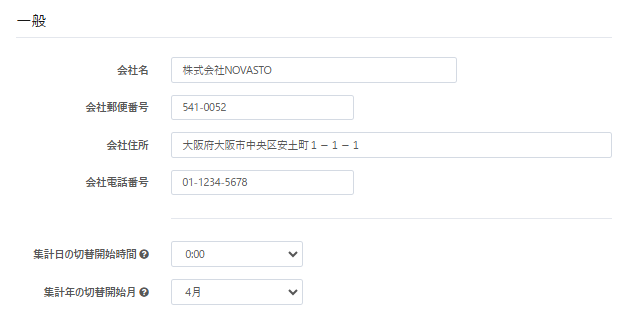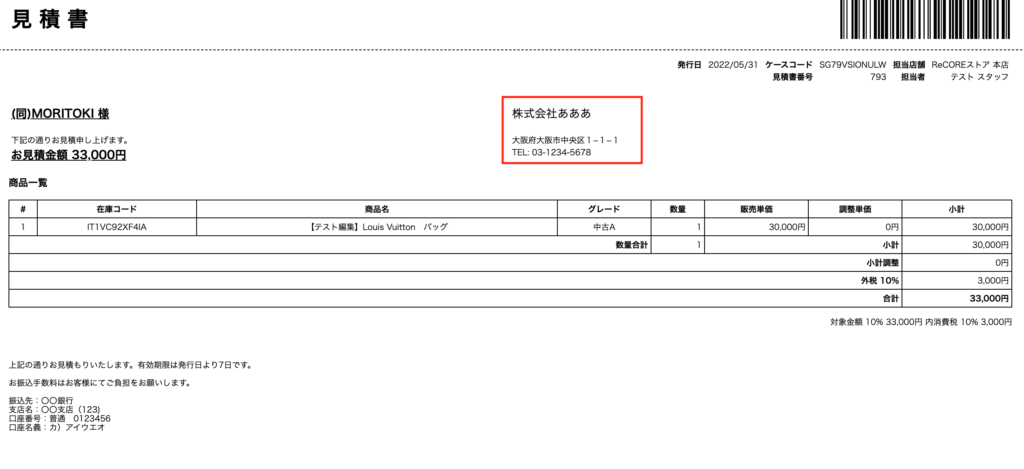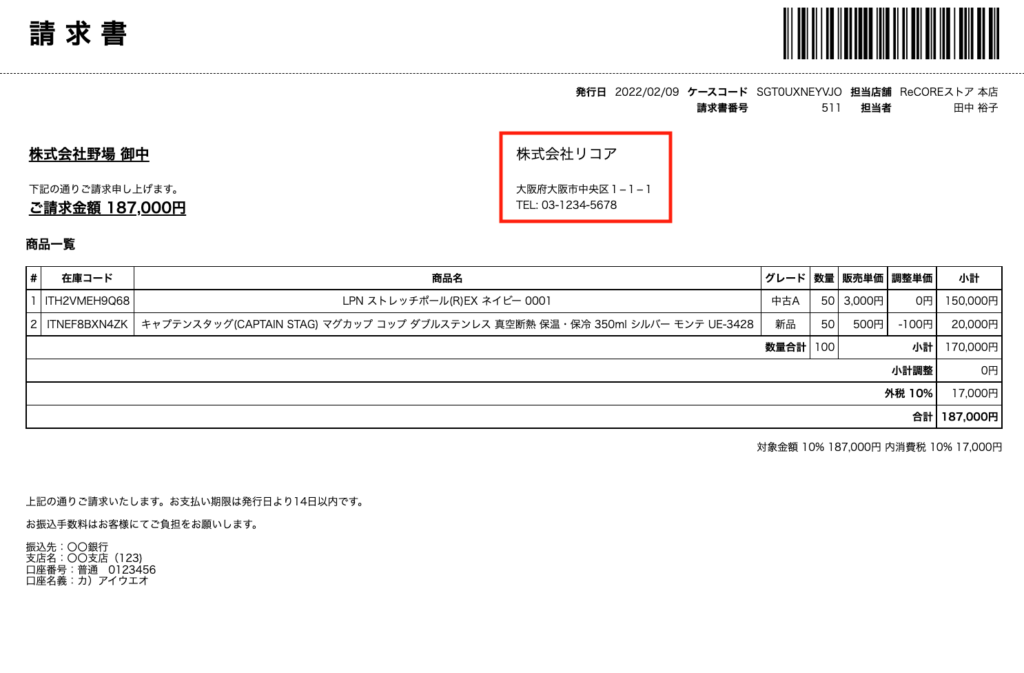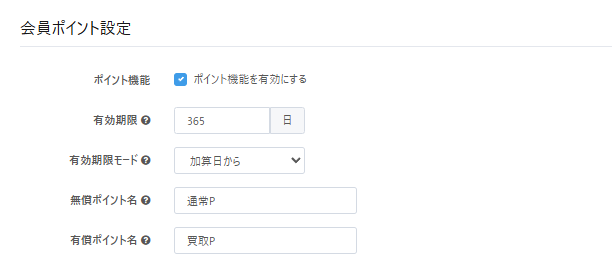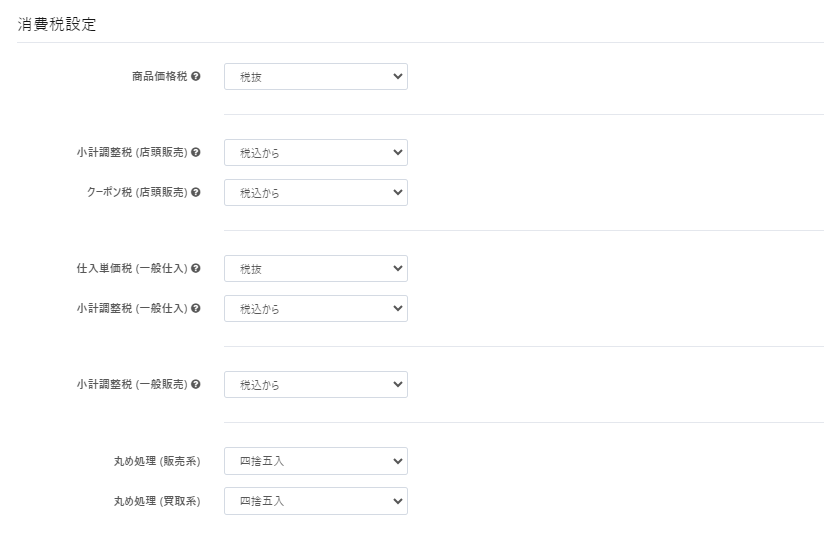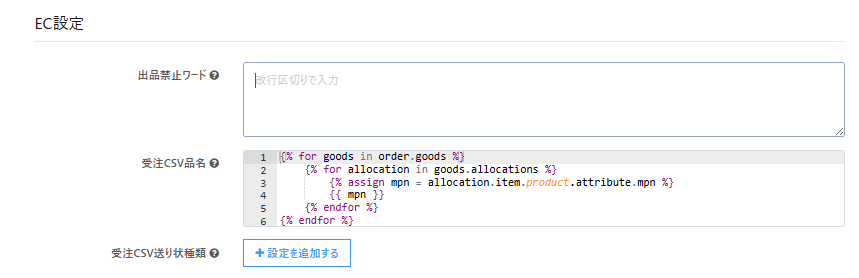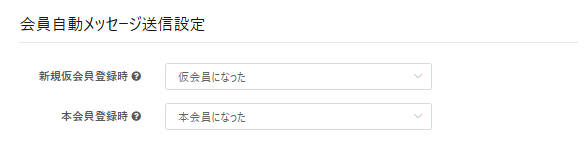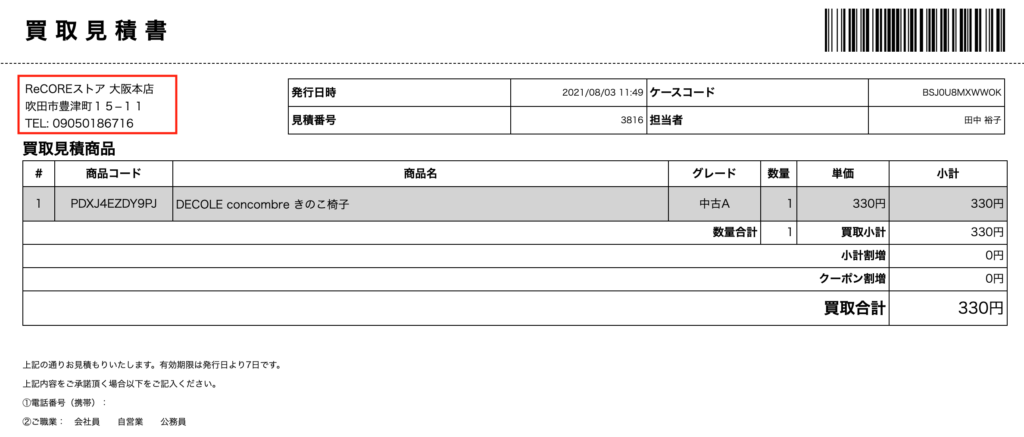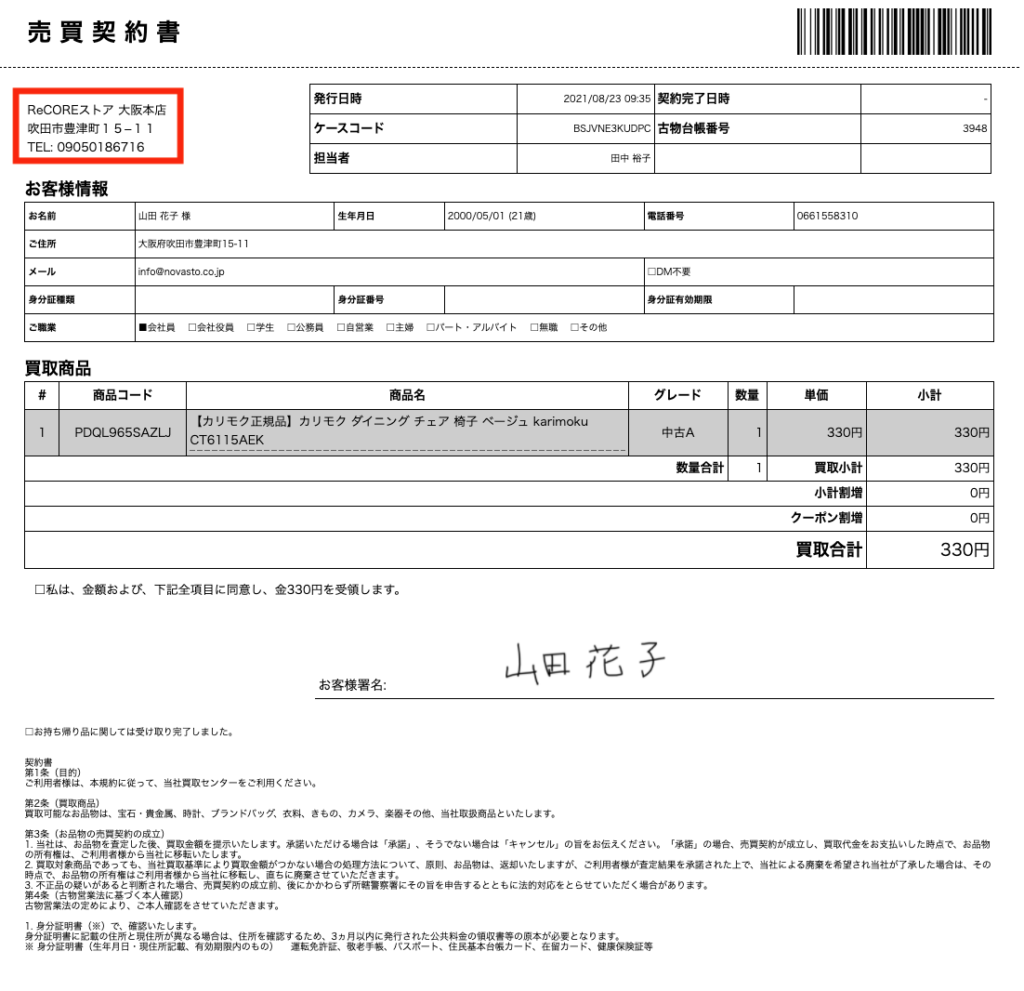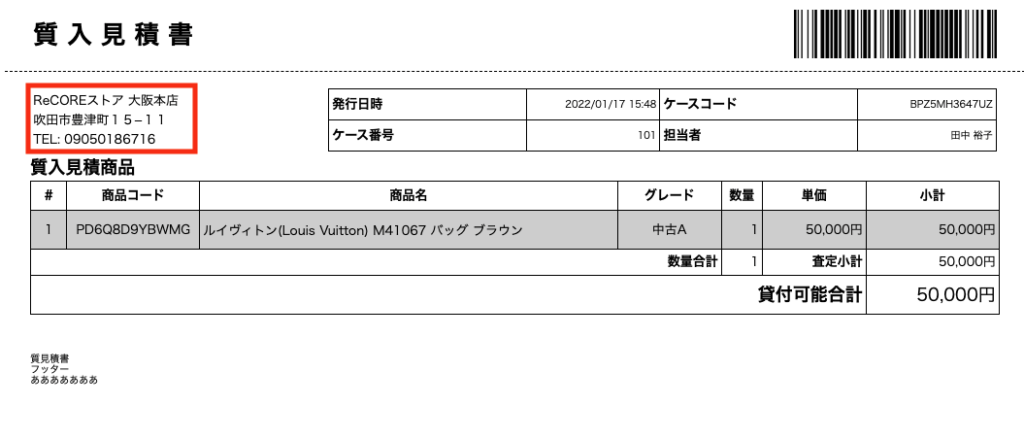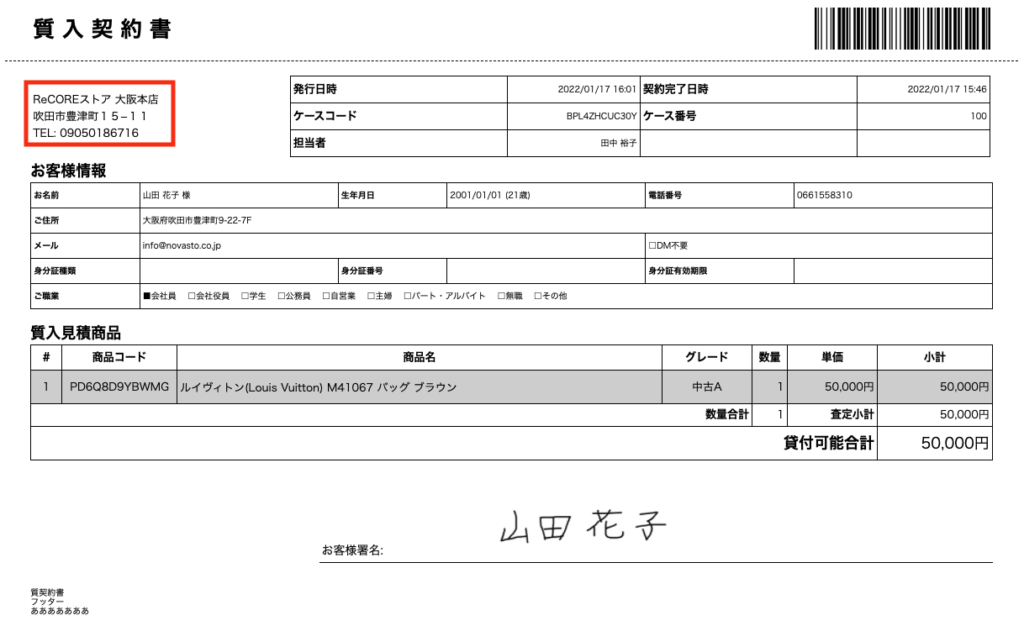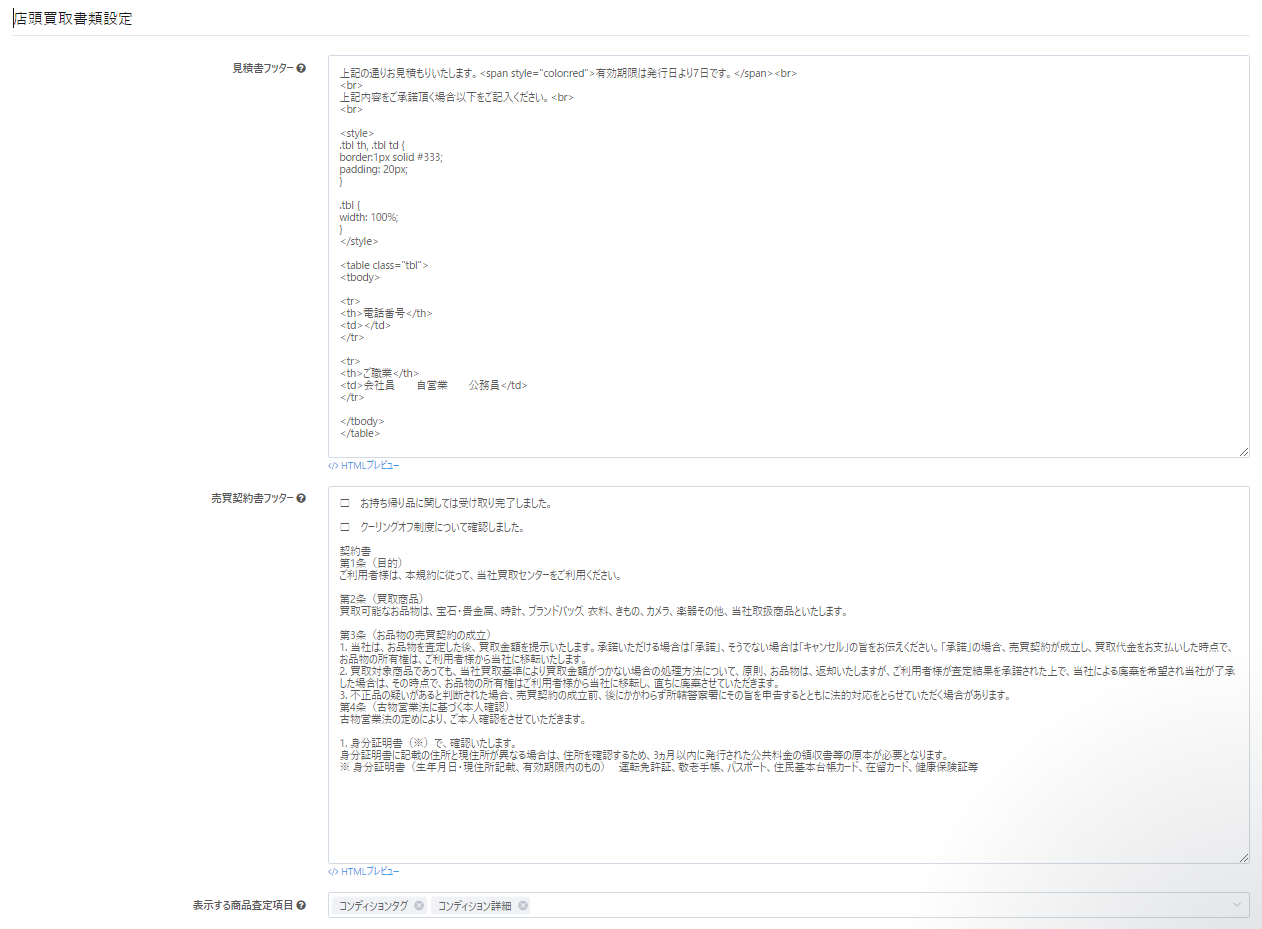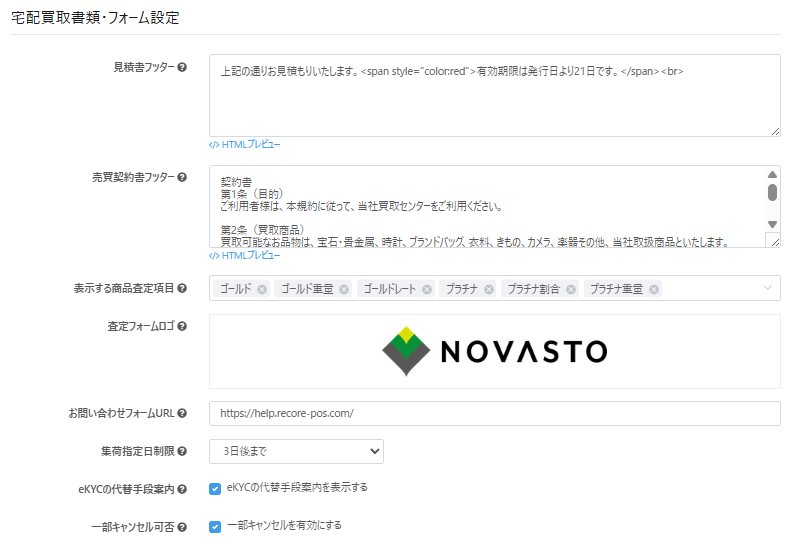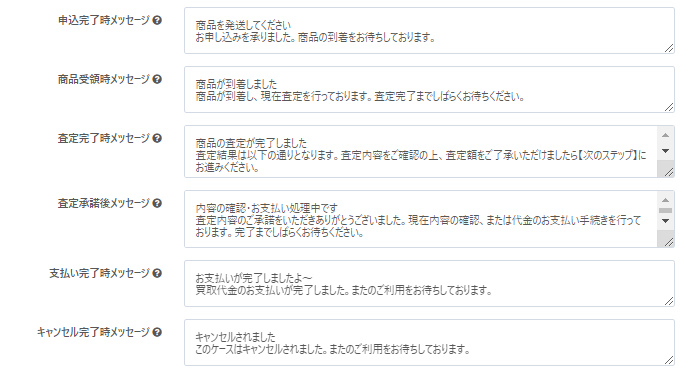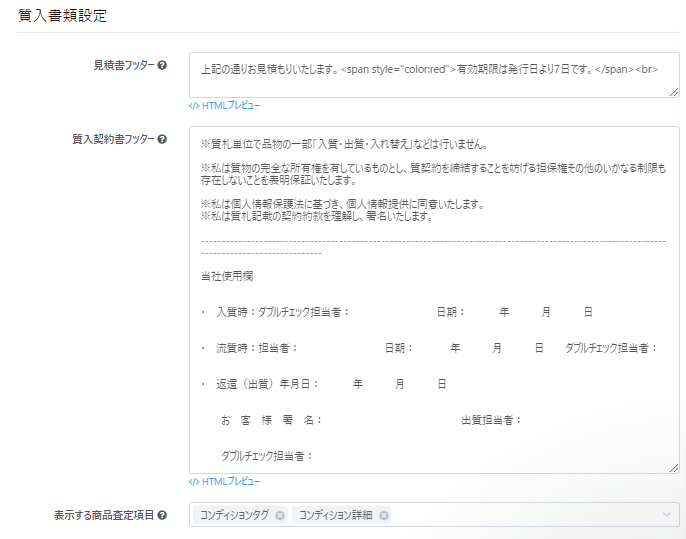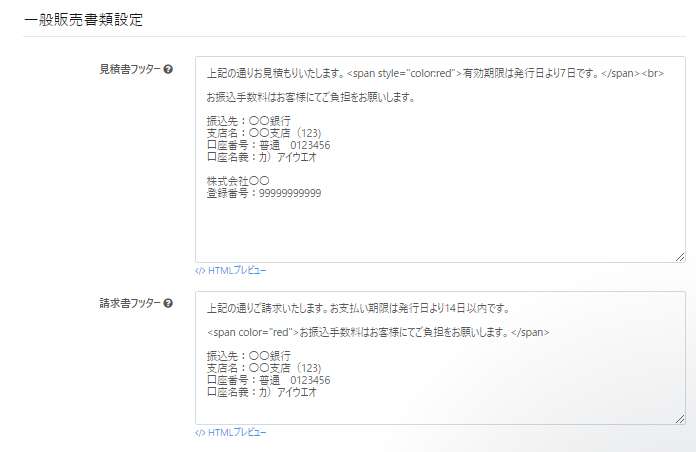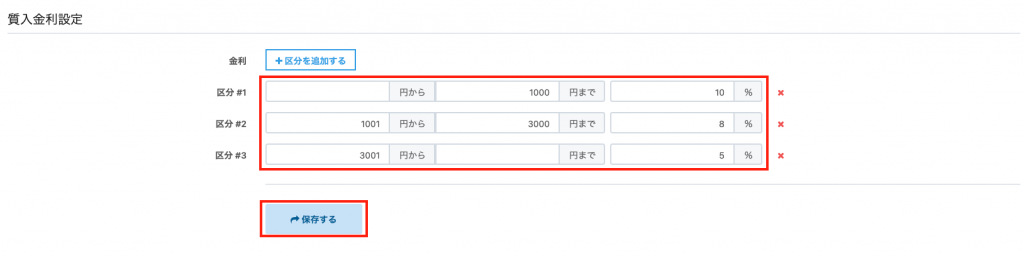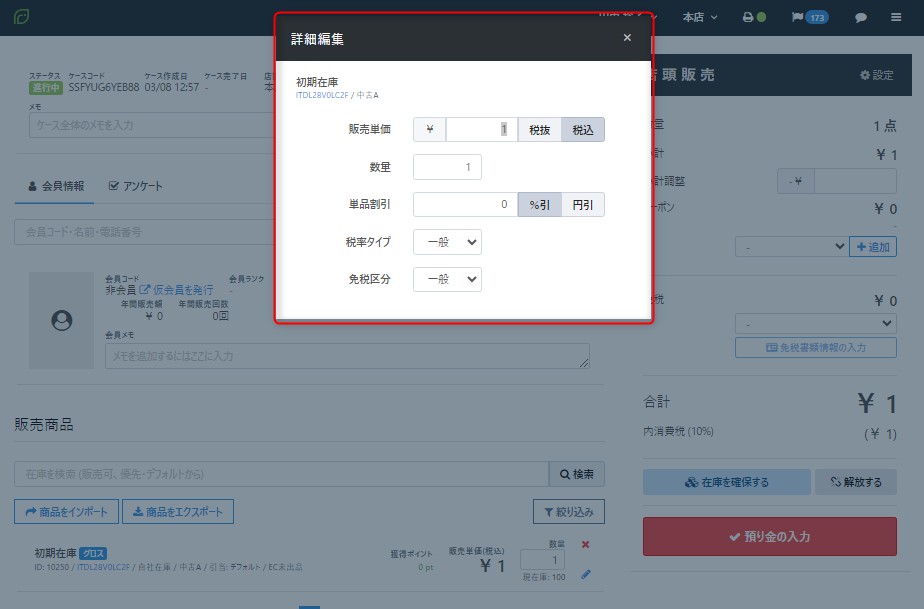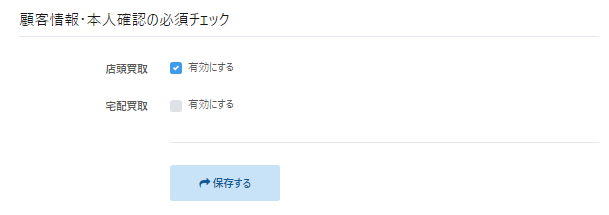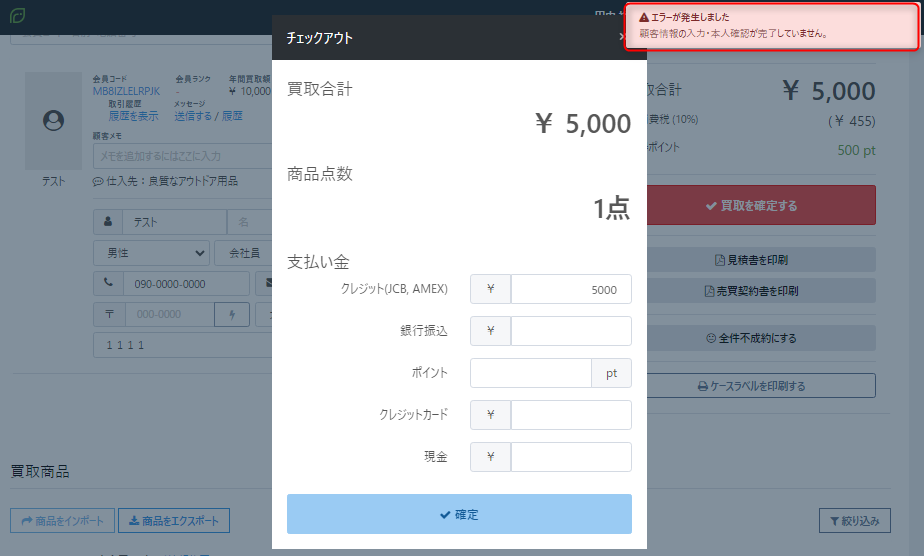ReCOREの基本情報を設定する
- 公開日:2018年12月27日
- 更新日:2025年06月05日
概要
ReCOREの利用開始にあたり、レジ操作や商品登録に必要な初期設定を行う必要があります。
各設定について以下に解説します。
「✳︎」マークの表記ある項目は必須設定の項目です。
目次
- ✳︎本部設定項目を入力する
- ✳︎カテゴリ設定を入力する
- 商品属性設定を入力する
- ✳︎店舗別設定項目を入力する
- ✳︎在庫ラベル印刷ルール設定
- ✳︎レジIDを登録する
- 決済端末を連動して利用する場合
- 自動釣銭機を連動して利用する場合
- ✳︎アカウントに関する設定
- ポイント付与率を登録する
- その他
- 備考
ReCOREにログイン後、画面左上の三本線をクリックすると各操作メニュー一覧が表示されます。
初期設定は、ReCOREの【設定】メニューにある【設定】をクリックします。
✳︎本部設定項目を入力する
ReCORE導入後、必ず【設定】の【本部設定】項目をクリックして入力を行います。
※本部設定は、ポリシーによって「設定」項の各項目に操作権限がある場合に操作可能です。
こちらの操作を行われる場合には、貴社のご担当者の方までご依頼ください。
以下の項目を登録します。
✳︎一般
- ✳︎会社名:会社名を入力します。
- ✳︎会社郵便番号:会社の住所の郵便番号を入力します。
- ✳︎会社住所:会社の住所を入力します。
- ✳︎会社電話番号:会社の電話番号を入力します。
- ※会社名・会社住所・会社電話番号は、「一般販売」の見積書・請求書の上部中央に表示されます。
- ✳︎集計日の切替開始時間:ダッシュボード・経理レポートの全店舗合算の数値表示に関わる、集計切り替え時間を設定することができます。
- ✳︎集計年の切替開始月:KPIの各分析において全店舗合算の数値表示に関わる、集計切り替え開始の月を設定することができます。
※本部設定の「集計日の切替開始時間」は全店舗における設定、店舗別設定の「集計日の切替開始時間」は画面に表示されている各店舗の設定ですのでご注意ください。
▼一般販売「見積書」印刷イメージ
▼一般販売「請求書」印刷イメージ
会員ポイント設定
ReCOREで会員登録後にポイントを付与する運用を行う場合は、必ず『ポイント機能を有効にする』にチェックのうえ、各設定を行ってください。
ポイントを付与しない場合は、設定不要です。
なお、こちらの設定詳細については、ご利用各社の規定により異なりますため、貴社の経理ご担当者様へご確認のうえ設定を行っていただきますようお願いいたします。
設定方法については、以下ヘルプガイドをご参照ください。
▼会員ポイント設定について
https://help.recore-pos.com/archives/2837
✳︎消費税設定
こちらでは、販売商品に対する消費税の設定や買取時の消費税算出の際の設定を必ず行います。
なお、こちらの設定詳細については、ご利用各社の規定により異なりますため、貴社の経理ご担当者様へご確認のうえ設定を行っていただきますようお願いいたします。
- ✳︎商品価格税:ReCORE内の全ての在庫に対して販売金額を税抜価格で管理する場合は『税抜』、税込価格で管理する場合は『税込』を設定します。
- ✳︎小計調整税(店頭販売):店頭販売においてケースの販売金額の小計に対して金額調整を行う際、税抜き価格から調整する場合は『税抜から』、税込み価格から調整する場合は『税込から』を設定します。
- ✳︎クーポン税(店頭販売):店頭販売ケースにおいてクーポンによる割引を適用させる際、税抜き価格に適用する場合は『税抜から』、税込み価格に適用する場合は『税込から』を設定します。
- ✳︎仕入単価税(一般仕入):一般仕入における仕入商品の仕入単価を税抜価格で入力されたい場合は『税抜』、税込価格で入力されたい場合は『税込』を設定します。
- ✳︎小計調整税(一般仕入):一般仕入におけるケースの販売金額の小計に対して金額調整を行う際、税抜き価格から調整する場合は『税抜から』、税込み価格から調整する場合は『税込から』を設定します。
- ✳︎小計調整税(一般販売):一般販売においてケースの販売金額の小計に対して金額調整を行う際、税抜き価格から調整する場合は『税抜から』、税込み価格から調整する場合は『税込から』を設定します。
- ✳︎丸め処理(買取系):原価ではなく、買取商品(仕入商品)の消費税額分に対して端数が発生した際の処理を『四捨五入』『切り上げ』『切り捨て』より選んで設定します。指定がない場合は『四捨五入』して算出されます。
- ✳︎丸め処理(販売系):販売の消費税額分に対して端数が発生した際の処理を『四捨五入』『切り上げ』『切り捨て』より選んで設定します。指定がない場合は『四捨五入』して算出されます。
▼参考ヘルプガイド
消費税の端数処理の選択肢については、以下のガイドを参照ください。
店頭買取時の消費税額や原価の算出方法は、以下のガイドを参照ください。
【丸め処理 (買取)】項目に各設定をした場合、店頭買取の買取金額に対して消費税額や原価は、どのように算出されているのでしょうか。
店頭買取の小計調整は原価にどう反映されますか
https://help.recore-pos.com/archives/7091
銀行振込設定
以下の機能を利用される場合、貴社の振込元となる指定の銀行口座に関する情報を設定します。
▼【宅配買取】よりまとめて振込先データ(全銀フォーマット)出力する場合
【宅配買取】の【ケースリスト】画面より【エクスポート(振込先)】にて振込先データ(全銀フォーマット)より出力された振込先データ(全銀フォーマット)の一行目に指定された銀行口座情報が表示されます。
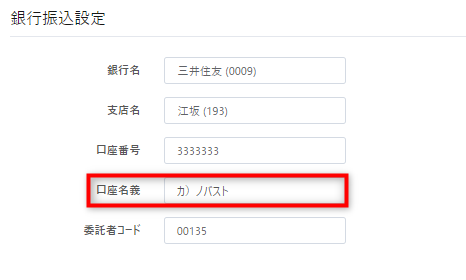
- 銀行名:貴社の銀行名を指定します。
- 銀行名の一部を入力し、表示された選択肢より該当する銀行名をクリックします。
- 支店名:貴社の銀行の支店名を指定します。
- 支店名の一部を入力し、表示された選択肢より該当する支店名をクリックします。
- 口座番号:貴社の銀行の口座番号を7桁の半角数字で入力します。
- 口座名義:貴社の銀行の口座名義を全角ひらがな、全角/半角カタカナで入力します。
- 委託者コード:貴社の委託者コード(会社コードや振込依頼人コード)を10桁の半角数字で入力します。
なお、【宅配買取】【一般仕入】メニューより【銀行振込】においてGMOあおぞらネット銀行を連携する場合の「振込元口座・振込元名義」には、ReCOREにおいてGMOあおぞらネット銀行とAPI連携を行っている口座情報・口座名義が表示されますでの、こちらの設定とは異なります。ご注意ください。
EC設定
- 出品禁止ワード
EC出品情報に含めることができない禁止ワードを設定します。出品禁止ワードが含まれている出品内容には、出品操作時にエラーが表示されるため誤った内容の出品を防ぐことが可能です。 - 受注CSV品名
【EC>受注管理】画面より出力される【EC受注】データで出力する【品名】項に出力する内容を設定することが可能です。- 設定手順や具体的な使用例などは【受注CSV品名について】をご参照ください。
-
受注CSV送り状種類:
【EC>受注管理】画面にの【配送方法】を元に出力される【EC受注】データ(プレーンCSV)の【送り状種別(ヤマト)】に対して、配送方法ごとに任意の設定を行うことが可能です。
設定手順や具体的な使用例などは、只今準備中のためしばらくお待ちください。
会員自動メッセージ送信設定
- 新規仮会員登録時
エンドユーザーがLINEミニアプリ、またはShopify会員連携より新規で『仮会員』として登録された際に送信するメッセージを設定できます。
※LINEミニアプリ連携には別途ご契約が必要です。Shopify連携には別途お手続きが必要です。LINEミニアプリ連携やShopify連携ご希望の際には、弊社営業担当、またはサポート窓口までお問い合わせください。 - 本会員登録時
会員のステータスが『有効』になった時に自動送信するメッセージを設定できます。
なお、設定に必要なメッセージの作成方法などは【メッセージテンプレートについて】をご参照ください。
KPI設定
【KPI】メニューの【会員分析】より会員の状況を確認される際、お客様の確認されたい各閾を指定されたい場合に入力を行います。
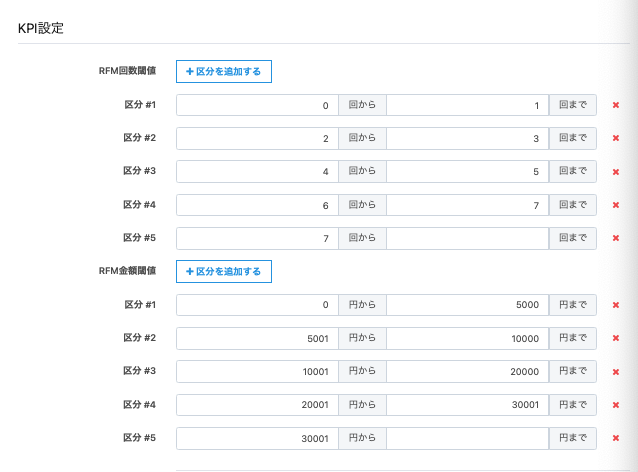
- RFM回数閾値:「KPI>会員分析」画面の『購買履歴顧客分析』グラフに表示させたい『利用回数』を設定します。(以下グラフの①②)
- RFM金額閾値:「KPI>会員分析」画面の『購買履歴顧客分析』グラフに表示させたい『累積売上金額』や『累計買取金額』を設定します。(以下グラフの③④)
各設定を指定・変更後、必ず画面下にある【保存する】ボタンを押して設定を保存します。
※設定を変更後に【保存する】ボタンをクリックされない場合は、入力内容は設定されません。
▼【KPI】メニュー【会員分析】画面の『購買履歴顧客分析』グラフ
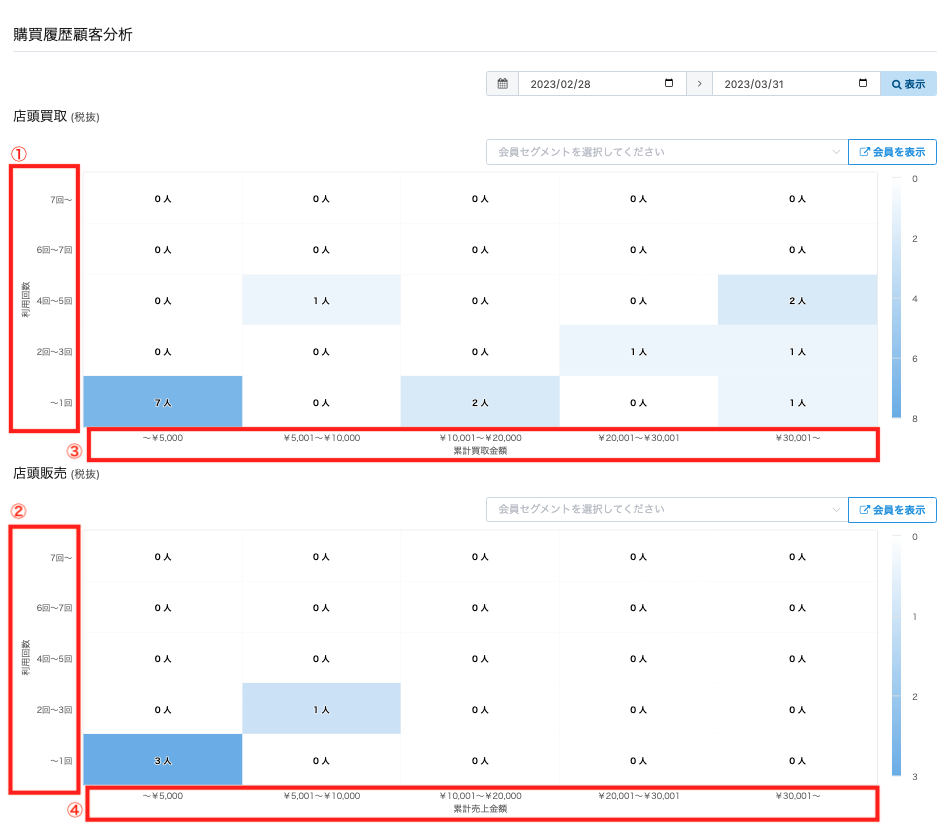
✳︎カテゴリ設定を入力する
ReCOREは、貴社内の商品管理においてカテゴリ(分類)を設定することで、カテゴリ毎に買取・売上などを確認することが可能です。
カテゴリは、ご利用開始前に必ずお客様より名称・分類の設定を行ってください。
詳しくは、以下のヘルプサイトを参照ください。
▼カテゴリ設定について
https://help.recore-pos.com/archives/7727
商品属性設定を入力する
EC出品機能をご利用されるお客様においては、ご利用開始前にカテゴリ設定と同時に必ず貴社内の商品管理のカタログに設定する商品属性の設定を行います。
こちらを設定することで出品作業量を効率的に行うことが可能です。
詳しくは、以下のヘルプサイトを参照ください。
▼商品属性設定について
✳︎店舗別設定項目を入力する
新たな店舗でご利用の際には、【設定】メニューの【店舗別設定】をクリックし設定を行います。
※こちらは、ポリシーによって「設定」項の各項目に操作権限がある場合に操作可能です。
こちらの操作を行われる場合には、貴社のご担当者の方までご依頼ください。
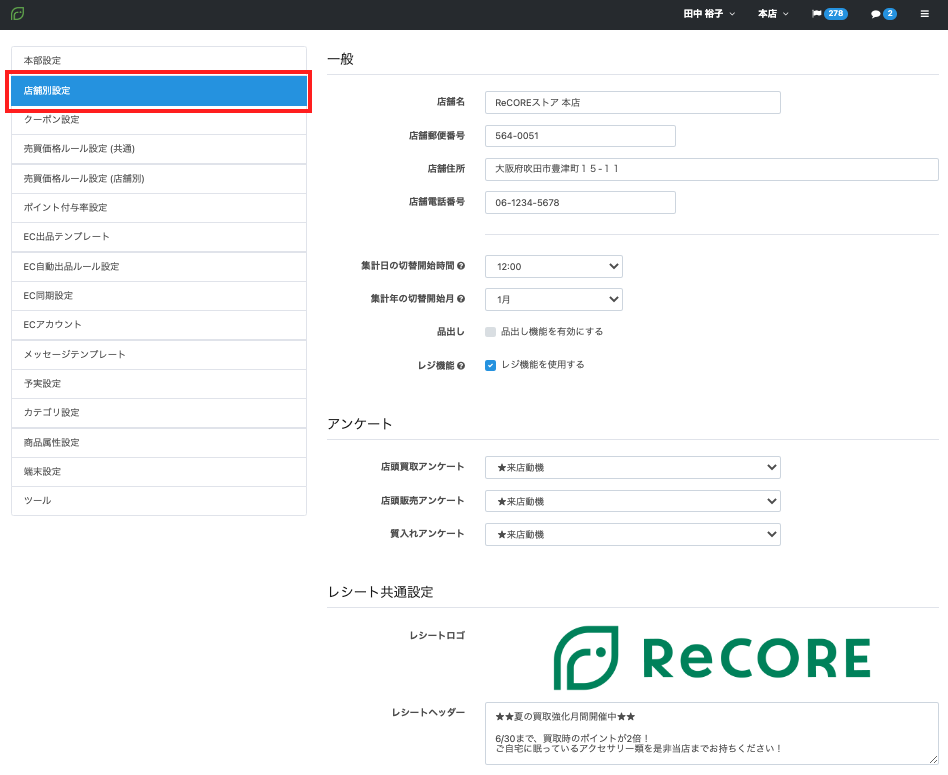
✳︎一般
新たな店舗でご利用の際には、必ず【店舗別設定】をクリックし設定を行います。
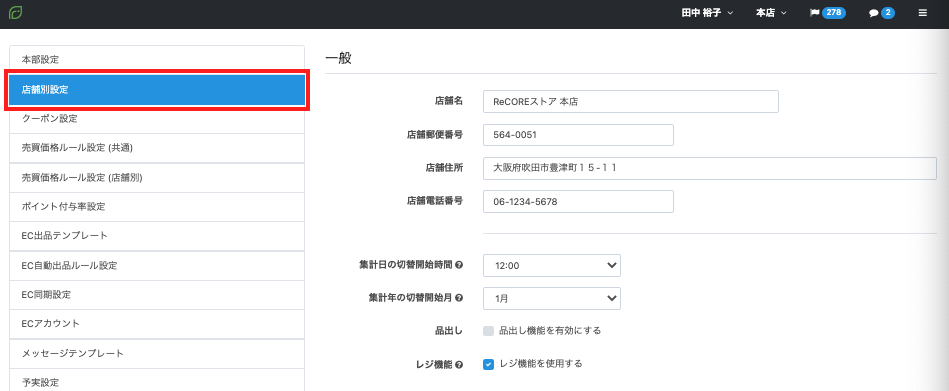
- ✳︎店舗名:店舗の名称を設定します。
- ✳︎店舗郵便番号:店舗の住所の郵便番号を入力します。
- ✳︎店舗住所:店舗の住所を設定します。
- ✳︎店舗電話番号:店舗の電話番号を設定します。
- ※店舗名・店舗住所・店舗電話番号については、以下へ反映されます。
- 「店頭買取」の見積書・売買契約書
- 「質入れ」の質入見積書・質入契約書の左側上部
- ヤマト自動集荷サービスをご契約の場合:ヤマト運輸より集荷訪問時の集荷伝票の『お届け先』
- 詳しくは、以下のヘルプガイドを参照ください。
- ▼ヤマト自動集荷機能について
- https://help.recore-pos.com/archives/9507
- ✳︎集計日の切替開始時間:ダッシュボード・経理レポートにおいて画面右上に表示される店舗の数値表示に関わる、集計切り替え時間を設定することができます。
- ✳︎集計年の切替開始月:KPIの各分析において画面右上に表示される店舗の数値表示に関わる、集計切り替え開始の月を設定することができます。
- 品出し:買取・仕入後の商品において【在庫>品出し待ち】画面より品出し操作後に販売で
- きる状態にする運用を行う場合にはチェックをつけます。
- ※品出し機能を無効にする場合は、クリック選択してチェックマークをはずします。
- レジ機能:ReCOREにおいてレジ開け・レジ締め機能を利用される場合には、チェックつけ、それによりレジ開け操作なしに売買確定を行ってしまうことを未然に防ぎます。
- ※レジ機能を使用する場合は、クリック選択してチェックマークをつけます。
▼店頭買取「見積書」印刷イメージ
▼店頭買取「売買契約書」印刷イメージ
▼質入れ「質入見積書」印刷イメージ
▼質入れ「質入契約書」印刷イメージ
《集計日の切替開始時間に関する注意点》
【集計日の切替開始時間】は営業開始前の時間を入力してください。
通常深夜12時以降の営業がない企業の場合は、『0:00』に設定してください。
設定された営業開始時間に、前日のデータがリセットされますので、営業時間前にレジを通したものは前日の売上扱いとしてダッシュボードに反映されます。
《レジ機能に関する注意点》
『レジ機能を使用する』にチェックをつけている場合
販売・買取時に以下の状態でなければ、販売・買取の確定操作を行うことができません。
・操作するPCにおいて【設定>端末設定】項に「レジID」を設定済み
・操作する店舗のレジにおいて【会計>レジ締め】より『レジ開け』された状態
アンケート
【店頭買取】【店頭販売】【一般仕入】【一般販売】【宅配買取】【質入れ】【委託仕入】より、新たな買取・仕入・販売・質入れを行う際に、お客様(取引先)へアンケートを取りたい場合に設定を行います。
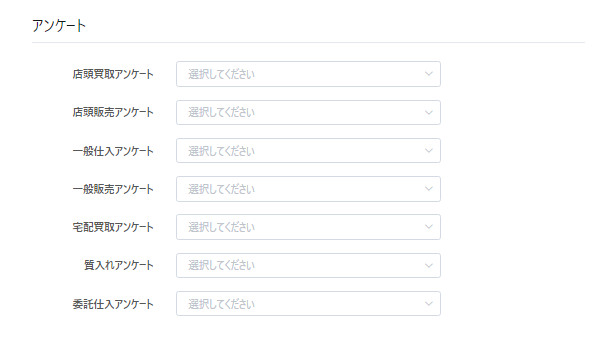
- 店頭買取アンケート:店頭買取時に、お客様へアンケートしたい項目をあらかじめ作成済み選択肢より選んで設定します。
- 店頭販売アンケート:店頭販売時に、お客様へアンケートしたい項目をあらかじめ作成済み選択肢より選んで設定します。
- 一般仕入アンケート:一般仕入時に、取引先企業へアンケートしたい項目をあらかじめ作成済み選択肢より選んで設定します。
- 一般販売アンケート:一般販売時に、取引先企業へアンケートしたい項目をあらかじめ作成済み選択肢より選んで設定します。
- 宅配買取アンケート:宅配買取時に、お客様へアンケートしたい項目をあらかじめ作成済み選択肢より選んで設定します。
- 質入れアンケート:質入れ時に、お客様へアンケートしたい項目をあらかじめ作成済み選択肢より選んで設定します。
- 委託仕入アンケート:委託仕入時に、取引先企業へアンケートしたい項目をあらかじめ作成済み選択肢より選んで設定します。
選択肢となるアンケートの作成方法と適用方法について、以下のガイドを参考にご覧ください。
▼アンケートの新規作成と適用方法
https://help.recore-pos.com/archives/293
✳︎レシート共通設定
店舗でレシートを連携してご利用の際には、以下の項目を設定することでレシートに店舗のロゴや情報を表示することが可能です。
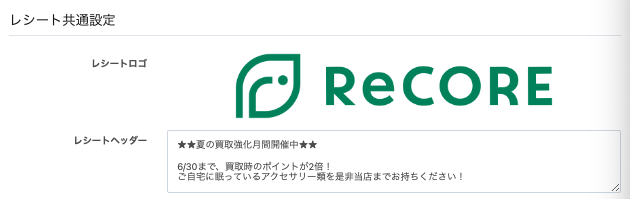
- ✳︎レシートロゴ:買取・買取受付・販売レシート全ての上部に表示される店舗ロゴ画像を設定します。※レシートロゴのカメラマークをクリックのうえ、画像ファイルとして選択できる画像であればサイズなどは特に関係なく指定することが可能です。
- ✳︎レシートヘッダー:買取・買取受付・販売レシート全ての上部の店舗情報記載の下に表示される文章を設定します。
✳︎店頭買取レシート設定
以下の項目を設定することで、【店頭買取】を確定時後に出力されるレシートに店舗の補足情報として画像や文章を表示することなどが可能です。
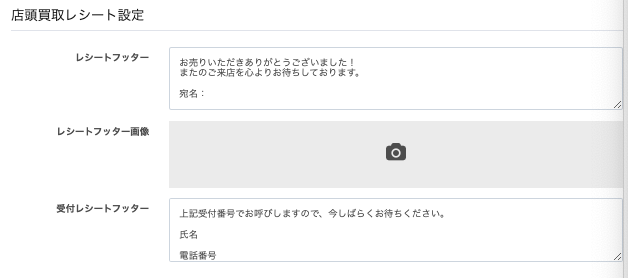
- ✳︎レシートフッター:買取レシートの下部に表示される文章を設定します。
- ✳︎レシートフッター画像:買取レシートのフッターに設定した文章の下に表示される画像を設定します。
- ✳︎受付レシートフッター:買取受付レシート(お客様用)の下部に表示される文章を設定します。
質入レシート設定
こちらは、質機能をご利用されている場合に設定します。
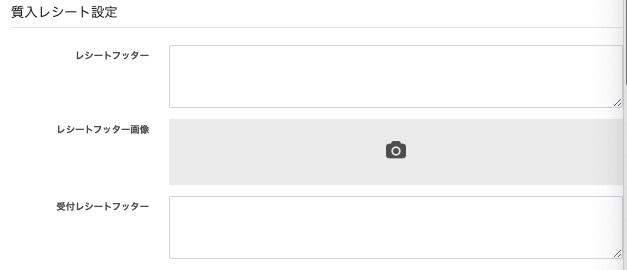
- ✳︎レシートフッター:質入レシートの下部に表示される文章を設定します。
- ✳︎レシートフッター画像:質入レシートのフッターに設定した文章の下に表示される画像を設定します。
- ✳︎受付レシートフッター:質入受付レシート(お客様用)の下部に表示される文章を設定します。
✳︎店頭販売レシート設定
こちらは店頭販売機能をご利用されている場合に設定します。
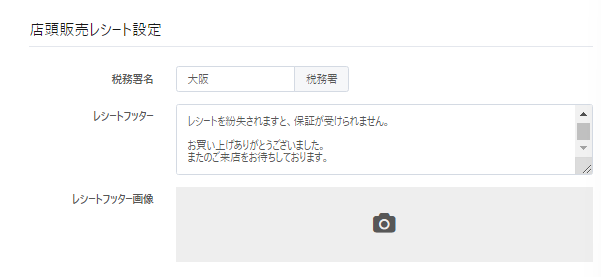
- 税務署名:預貯金通帳など一括括納(特例)を行う場合は、店舗の管轄税務署を入力します。一方で、レシートに印紙を貼り付けることで納税する場合は、入力が不要です。
- ※なお、納税方法の詳細については、管轄の税務署へご確認ください。
- ✳︎レシートフッター:販売レシートの下部に表示される文章を設定します。
- ✳︎レシートフッター画像:販売レシートのフッターに設定した文章の下に表示される画像を設定します。
免税設定
免税販売をされる際は以下ヘルプガイドをご参照ください。
▼免税販売について
https://help.recore-pos.com/archives/1715
プライスカード設定
A6サイズの値札を印刷されたい場合は、必要な情報を設定します。(任意)
プライスカードの作成方法ついて、以下のガイドを参照ください。
▼プライスカードを印刷する
https://help.recore-pos.com/archives/497
店頭買取書類設定
店頭買取機能をご利用される場合は、設定を行います。
- ✳︎見積書フッター:買取見積書の左下に表示される文言を設定します。HTML形式での記入のうえ【HTMLプレビュー】をクリックして表示イメージの確認も可能です。
- ✳︎売買契約書フッター:売買契約書のお客様署名欄の下に表示する契約書条項を設定します。HTML形式での記入のうえ【HTMLプレビュー】をクリックして表示イメージの確認も可能です。
- 表示する商品査定項目:商品の査定における査定のポイントとして表示したい項目(在庫属性)の設定が可能です。設定されてい属性が選択肢に表示されます。(複数選択可)
見積書・売買契約書に入力例として、以下の記事を参考にご覧ください。
▼店頭買取の見積書や売買契約書のフッターには、なにを入力すればいいですか
https://help.recore-pos.com/archives/5394
宅配買取書類設定・フォーム設定
宅配買取機能のご利用かつ、書類での査定結果をご案内する場合はこちらの設定を行います。
- 見積書フッター:買取見積書の左下に表示される文言を設定します。HTML形式での記入のうえ【HTMLプレビュー】をクリックして表示イメージの確認も可能です。
- 売買契約書フッター:売買契約書のお客様署名欄の下に表示する契約書条項を設定します。HTML形式での記入のうえ【HTMLプレビュー】をクリックして表示イメージの確認も可能です。
- 表示する商品査定項目:商品の査定における査定のポイントとして表示したい項目(在庫属性)の設定が可能です。設定されている属性が選択肢に表示されます。(複数選択可)
- 査定フォームロゴ:査定フォームに表示するロゴ画像を指定します。
- お問い合わせフォームURL:査定フォームに表示するお問い合わせボタンの遷移先URLを指定します。空欄の場合は表示されません。
- 集荷指定日制限:申し込み時・変更時の集荷指定日について、選択できる範囲を制限します。
- eKYCの代替手段案内:eKYCでの本人確認時に、身分証アップロードによる本人確認への案内を表示する場合はこちらにチェックをつけて設定します。
- 一部キャンセル可否:査定承諾時にお客様が査定商品の一部をキャンセルできるかどうかを選択します。
- 申込完了時メッセージ:申込完了時にページ上部に表示するメッセージを指定します。
- 商品受領時メッセージ :商品受領時にページ上部に表示するメッセージを指定します。
- 査定完了時メッセージ:査定完了時にページ上部に表示するメッセージを指定します。
- 査定承諾後メッセージ:査定承諾後にページ上部に表示するメッセージを指定します。
- 支払い完了時メッセージ:支払い完了時にページ上部に表示するメッセージを指定します。
- キャンセル完了時メッセージ:キャンセル完了時にページ上部に表示するメッセージを指定します。
質入書類設定
質機能をご利用される場合は、設定を行います。
- ✳︎見積書フッター:質入見積書の左下に表示される文言を設定します。HTML形式での記入のうえ【HTMLプレビュー】をクリックして表示イメージの確認も可能です。
- ✳︎質契約書フッター:質入契約書のお客様署名欄の下に表示する契約書条項を設定します。HTML形式での記入のうえ【HTMLプレビュー】をクリックして表示イメージの確認も可能です。
- 表示する商品査定項目:商品の査定における査定のポイントとして表示したい項目(在庫属性)の設定が可能です。設定されてい属性が選択肢に表示されます。(複数選択可)
一般販売書類設定
一般販売機能をご利用される場合は、設定を行います。
- ✳︎見積書フッター:販売見積書の左下に表示される文言を設定します。HTML形式での記入のうえ【HTMLプレビュー】をクリックして表示イメージの確認も可能です。
- ✳︎請求書フッター:請求書の左下に表示する内容を設定します。HTML形式での記入のうえ【HTMLプレビュー】をクリックして表示イメージの確認も可能です。
宅配買取自動メッセージ設定
宅配買取をご利用される場合、各処理時に申込者へメッセージを自動送信することが可能です。こちらへ送信するメッセージの詳細内容を設定します。
各処理時に送信するメッセージは、あらかじめ【設定】の【メッセージテンプレート】にて作成したテンプレートを指定します。
メッセージテンプレートの作成方法などは、以下のヘルプガイドを参照ください。
なお、自動でのメッセージ送信を希望されない場合は、テンプレート選択欄を空白のままにします。
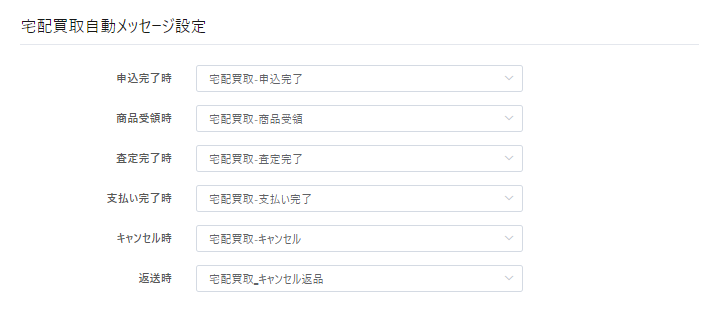
-
✳︎申込完了時:申込受付完了を通知するメールの件名、本文内容を設定します。
- ✳︎商品受領時:商品受領を通知するメールの件名、本文内容を設定します。
- ✳︎査定完了時:査定完了を通知するメールの件名、本文内容を設定します。
- ✳︎支払い完了時:買取確定後の支払い完了を通知するメールの件名、本文内容を設定します。
- ✳︎キャンセル時:申込キャンセルを通知するメールの件名、本文内容を設定します。
- ✳︎返送時:【返送済みとしてマーク】をクリック時に返送を通知をするメールの件名、本文内容を設定します。
最後に画面下部の【保存する】ボタンを押すと設定が完了します。
なお、メッセージ送信方法は、申込フォームで指定された『ご連絡方法』、『メール』、『LINE』、『SMS』の優先順で、お客様の送信宛先とテンプレート設定されている内容で送信します。
※メッセージのテンプレート内容の設定がない場合は、送信されません。
※LINEはLINEミニアプリをご契約の企業様のみご利用が可能です。
質入金利設定
質機能をご利用され「貸付額(元金)」に応じた「金利」をあらかじめ設定されたい場合にご入力ください。
①【+区分を追加する】をクリックして区分を追加します。
②各区分に「貸付額(元金)」となる金額を入力のうえ、一番右側の【%】欄に金利を入力します。
※設定された内容を削除したい場合は、区分の一番右側にある赤い【×】印をクリックします。
店頭販売-詳細編集自動表示設定-
こちらの設定は、店頭販売において、グロス管理商品の販売処理時に金額などを編集する画面を基本的に表示する/表示しないを指定できる設定です。
店頭販売において、グロス管理商品の販売時に販売金額を変更する運用である店舗は、【グロス商品の場合に表示する】にチェックを付けることで、【販売商品】に「グロス管理」の在庫を入力後に必ず詳細画面が表示されます。
上記の運用でない場合は(各グロス管理のカタログ商品毎に販売金額が固定で設定されている場合)は、チェックを付ける必要がありません。
設定を変更した場合には、必ず【保存する】ボタンをクリックして設定を保存します。
また、編集画面を非表示にしたい場合は、上記画像の画面内のチェックボックスをクリックして選択を外し、【保存する】ボタンをクリックします。
▼【グロス商品の場合に表示する】にチェックありの場合
以下の画像のように、店頭販売の販売商品にグロス商品を入力すると【詳細編集】画面が表示されます。
【注意点】
基本的にグロス商品における販売金額の変更を行わない運用をされている店舗でも、商品によっては変更が必要な場合もあるかと思います。
その場合、非表示設定をされている状態では、売価の変更をせずに販売してしまう可能性がありますので、運用状況に合わせて社内での共有を徹底し適切な設定変更をお願いいたします。
顧客情報・本人確認の必須チェック
こちらの設定は、店頭買取・宅配買取において顧客情報の指定された各項目を必須入力に指定できる設定です。
顧客情報の指定項目が未入力の状態や店舗から本人確認チェックがついていない状態では各買取ケースを確定できないようにすることで、顧客情報の入力漏れを防止することが可能です。
対象項目を必須にするためには、各メニュー名の【有効にする】をクリックし選択のうえ、【保存する】をクリックします。
以下は【顧客情報】の必須対象の項目です。
・姓
・名
・郵便番号
・都道府県
・住所1
・住所2
・職業
・生年月日
・確認済みになっている本人確認1つ以上
上記のように【有効にする】を設定している状態で【顧客情報】の必須項目が1つでも未入力の場合は、チェックアウト画面で【確定】ボタンをクリック時に画像のようなエラーメッセージが表示されます。
✳︎在庫ラベル印刷ルール設定
本機能においてラベル印刷を行われる際にはこちらの設定が必要です。
詳しくは、以下のヘルプガイドをご参照ください。
在庫ラベル印刷ルール設定について
https://help.recore-pos.com/archives/17796
✳︎レジIDを登録する
本機能をご利用に際には、必ず各アカウント(PC)において【レジID】の設定が必要です。
【レジID】は、ReCORE上の支出とレジ内のお金の動きを一致させる運用を行われている場合に必要となるIDです。
《端末設定に関する注意点》
【店舗別設定】のレジ機能「レジ機能を使用する」に設定されている場合は、レジIDが未登録の場合、買取や販売の操作を行うことができませんので、必ず設定をお願いいたします。
※販売・買取時に【端末設定】項に「レジID」を指定し、「会計」メニューの「レジ締め」処理から「レジ開け」された状態でなければ、販売・買取の確定操作をしていただくことができません。
【設定】メニューの【端末設定】項より、各アカウントで利用するレジに該当する【レジID】を選択のうえ、【保存する】ボタンをクリックします。
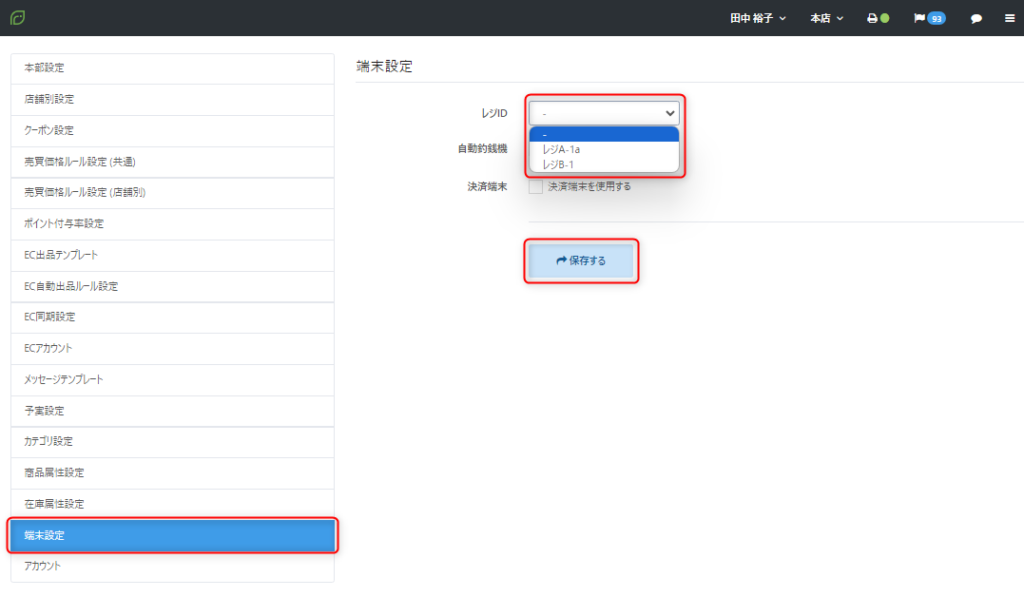
※レジIDは最初に一度設定された状態がPCに保存されます。初めてReCOREをお使いになる際に基本的には一度だけ行う操作です。
※端末設定の情報は、利用されるPC(レジ機)に依存しますので、PCをご変更される場合は、改めて設定が必要になります。
決済端末を連動して利用する場合
決済端末JT-VT10とReCOREを連動して利用することが可能です。
設定には、【決済端末】の【決済端末を使用する】にチェックを付けます。
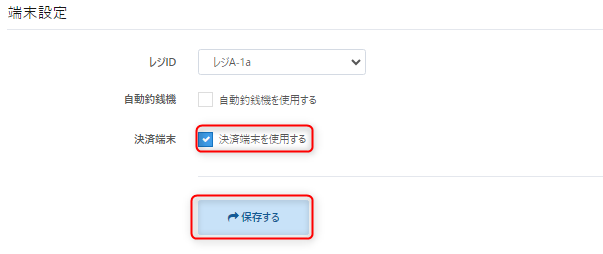
また、その他の必要な詳細な機器設定やご対応方法については、以下のヘルプガイドを参考のうえ、対応を行ってください。
▼J-Mups•JT-VT10(クレジットカード/電子マネー決済端末)との連携操作
https://help.recore-pos.com/archives/3569
自動釣銭機を連動して利用する場合
以下のヘルプガイドをご参考のうえ、ご利用することが可能です。
事前の機器準備に際しては、弊社の営業担当またはカスタマーサポートへお問合せください。
✳︎アカウントに関する設定
新たなReCOREアカウント発行時には、アカウントごとに初期パスワードが設定されております。
パスワードを忘れてしまってログインできないなどの状況を防ぐためにもパスワードの変更を行ってください。
なお、パスワード変更操作前には、必ずレジ管理責任者の方に確認のうえパスワードのリセットを行う際に必要となるメールアドレスを設定後に変更を行ってください。
また、パスワード変更後には、必ず貴社内にて共有をお願いいたします。
詳しくは、以下のヘルプガイドをご参照ください。
ReCOREログインのパスワード設定について
ポイント付与率設定を登録する
【ポイント付与率設定】をクリックし、下記項目も入力します。
共通設定
- ✳︎店頭買取ポイント付与率の設定:店頭買取時に会員ポイントを付与する率を設定します。
- ✳︎店頭販売ポイント付与率の設定:店頭販売時に会員ポイントを付与する率を設定します。
※会員へポイント付与する機能をご利用の際には必ず指定します。
※会員へのポイント付与における他設定:金種別・商品別・カテゴリ別の設定方法は、以下のガイドを参照ください。
ポイント付与率設定・会員のポイント操作について
https://help.recore-pos.com/archives/169
基本情報を設定する方法の解説は以上です。
ご質問等はReCOREのヘルプチャットでも受け付けております。
その他
以下の各設定をされたい場合は、各ヘルプガイドを参照ください。
売買価格ルール設定(共通)・(店舗別)
クーポン設定
EC出品テンプレート
EC自動出品ルール設定
会員ランク同期ルール
https://help.recore-pos.com/archives/15094
EC同期設定
https://help.recore-pos.com/archives/1379
ECアカウント
メッセージテンプレート
予実設定
備考
設定について、複数店舗でご利用いただいております場合、下記は全店舗で共通の設定となっております。
それ以外の設定項目については店舗ごとに設定が必要ですので、適宜ご対応ください。
・本部設定
・カテゴリ設定
・売買価格ルール設定(共通)
・会員ランク同期ルール
・ECアカウント
(「店舗紐付け」については各店舗ごとに行っていただく必要がございます。)
・商品属性設定
・在庫属性設定
・メッセージテンプレート ※全店舗共通設定と店舗別設定あり
・サブステータス設定
※なお、端末設定は、ご利用されているレジ端末をアカウント毎に設定していただく必要がございます。
こちらにおいてご不明な点がございましたら、ReCOREチャットにてお問合せください。
なお、ReCOREチャットの使い方は、以下を参考にご覧ください。
この記事は役に立ちましたか?