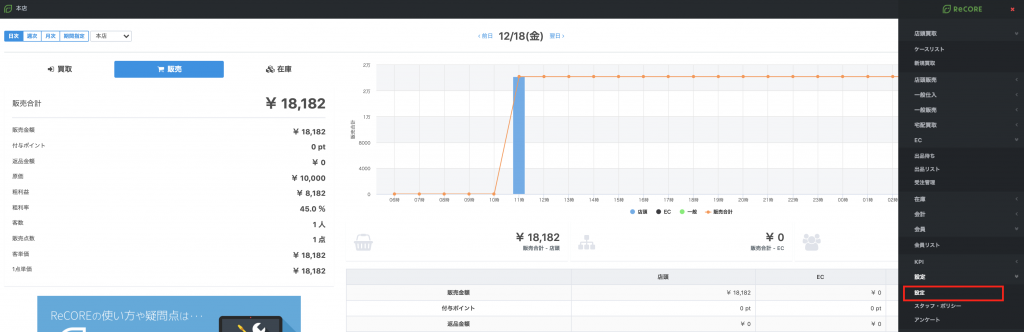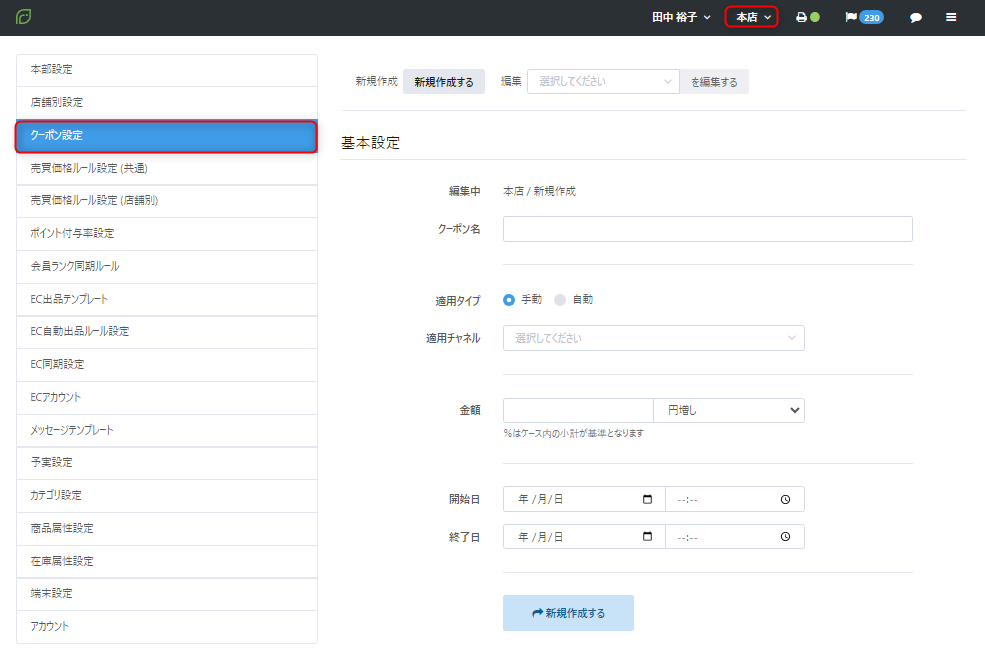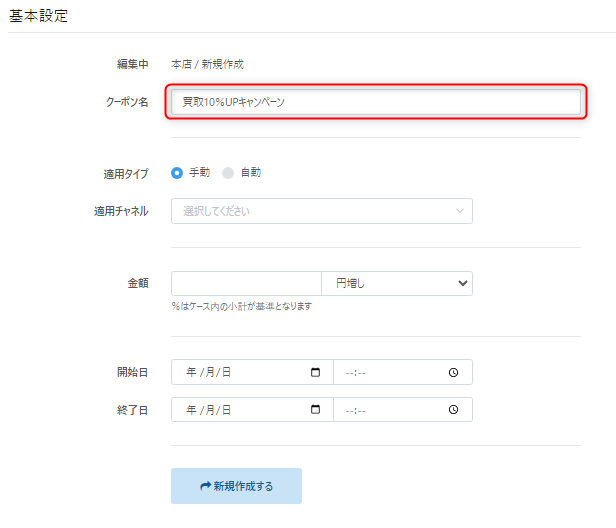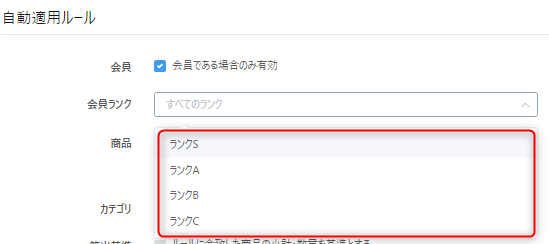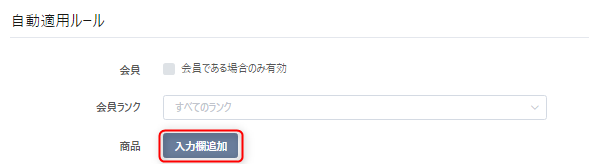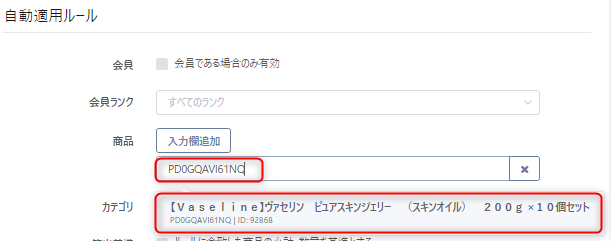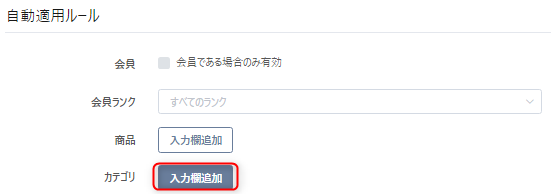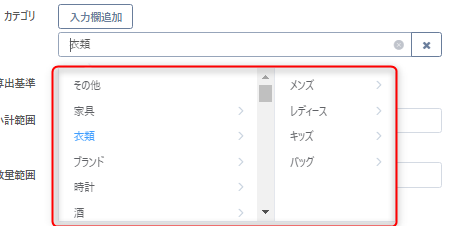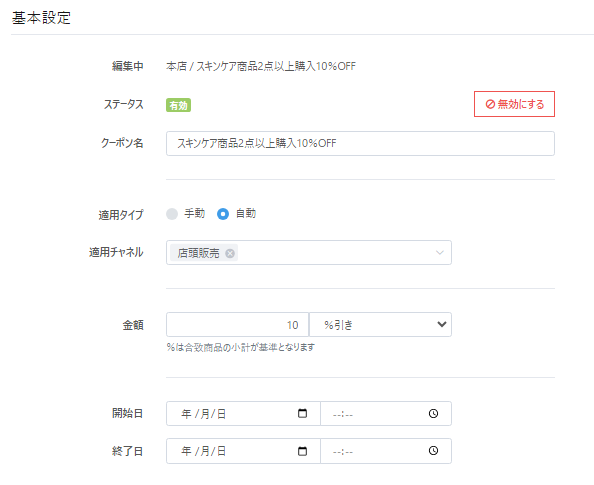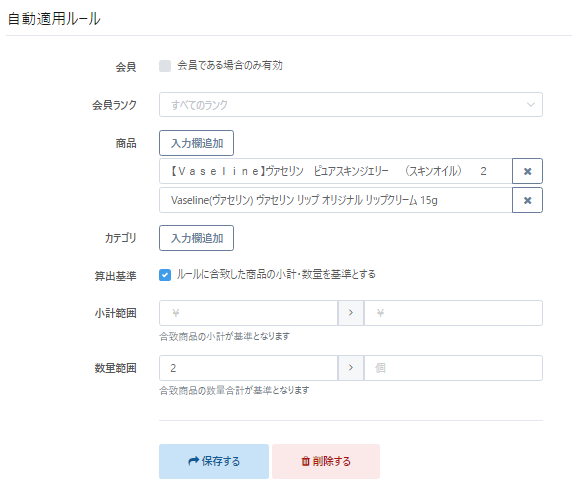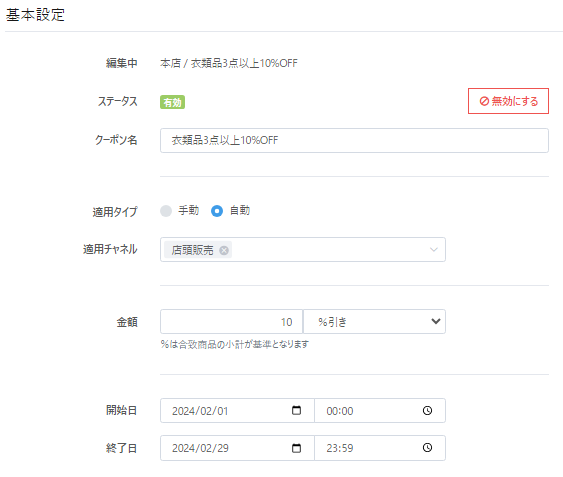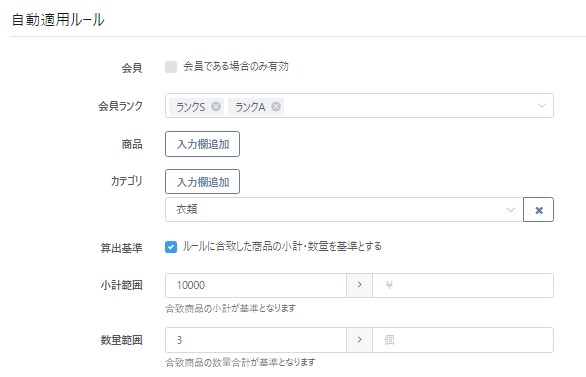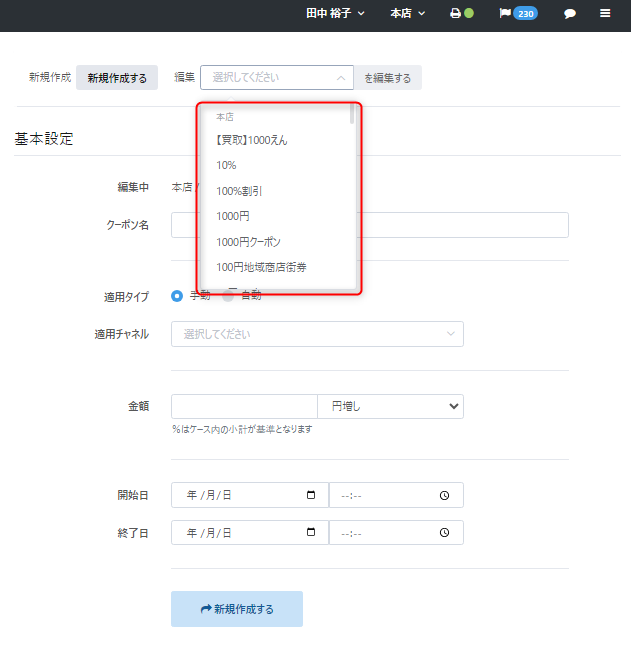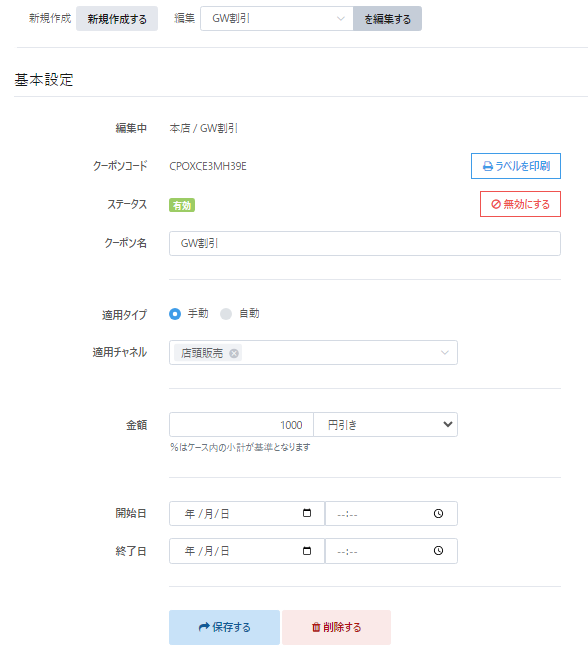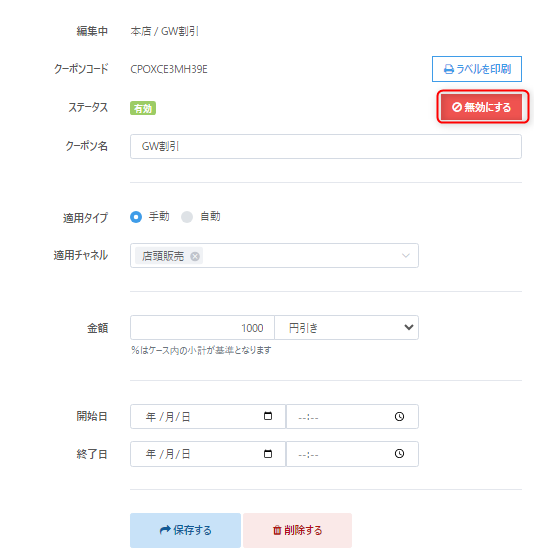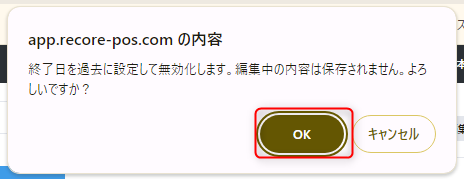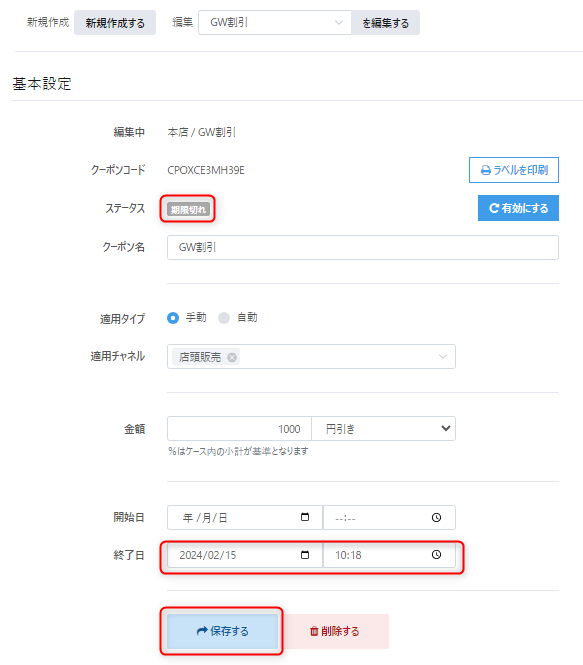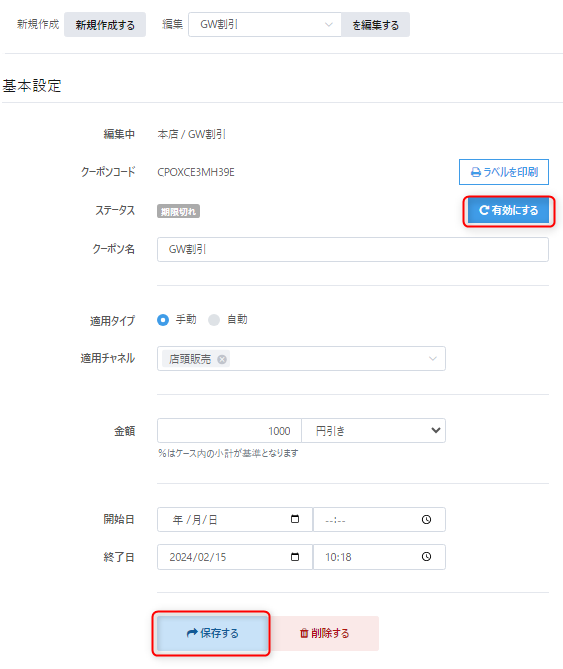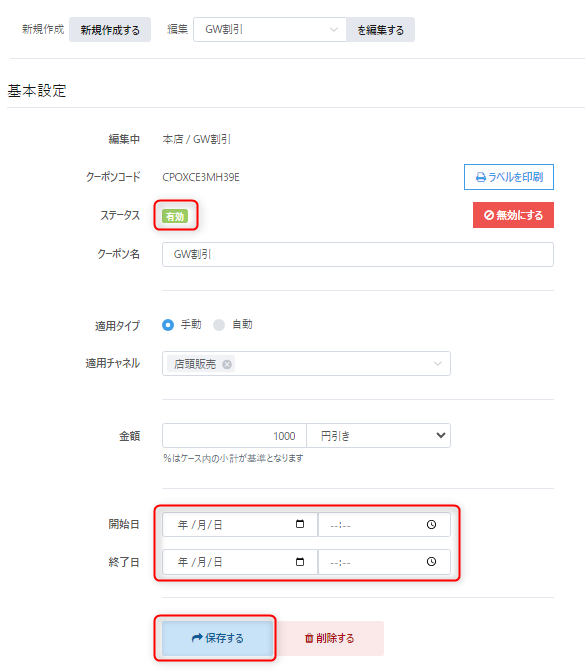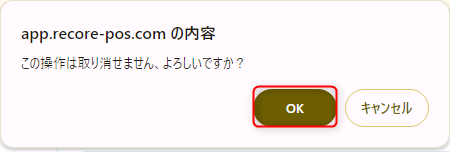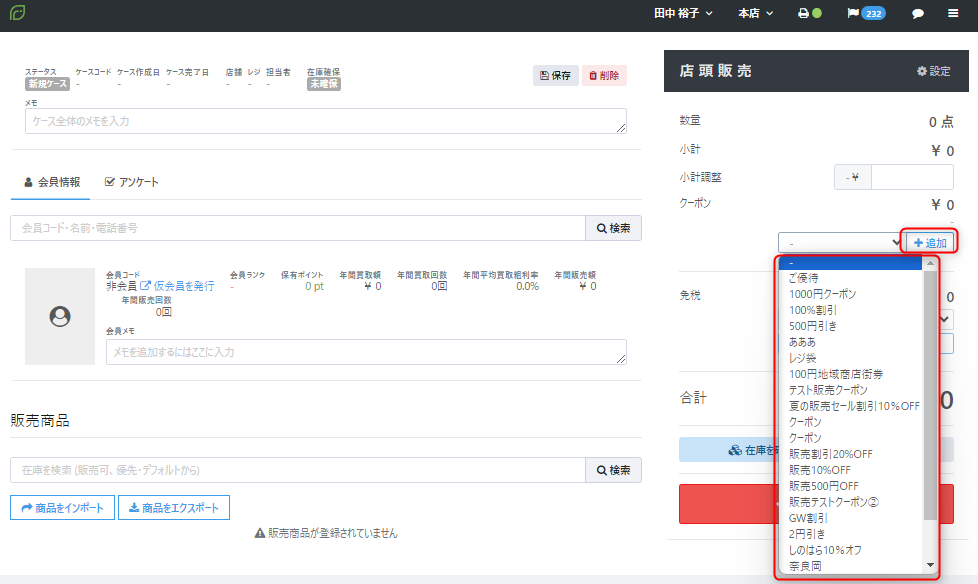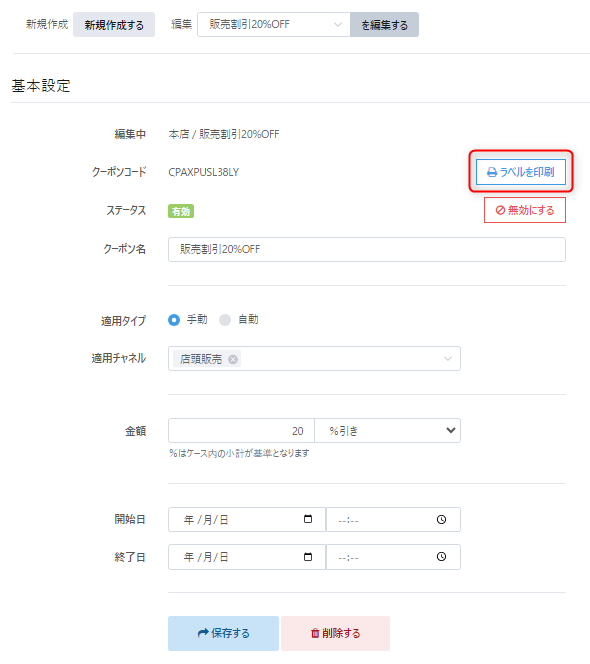クーポン設定について
- 公開日:2020年08月31日
- 更新日:2025年06月03日
概要
各店舗毎や全店舗共通でキャンペーンにおける販売割引や買取金額UPを適用するクーポンを発行し、各ケース毎の会計時にクーポンを適用することが可能です。
なお、クーポンはの適用方法は、お客様の運用方法に合わせて2種類より選択することができます。
・手動:クーポンコードをバーコードリーダーで読み取りやクーポンリストより選択反映させる方法
・自動:自動適用ルールを設定し条件にあうケースには自動で反映させる方法
目次
新規クーポン作成
①【設定】メニューの【クーポン設定】をクリックします。
②作成したい店舗名を画面の右上の【店舗名】より選択します。
なお、全店舗共有のクーポンを作成するには、『全店舗』を指定します。
こちらの操作には、作成する各店舗のポリシー権限【設定>クーポン】が必要となります。
③クーポンに必要な各項目を入力のうえ、【新規作成する】をクリックします。
『手動』適用クーポンの場合
クーポンコードをバーコードリーダーで読み取りやクーポンリストより選択して反映させる方法のクーポンです。
基本設定のみ必要項目を指定します。
基本設定
- クーポン名(必須):【クーポン設定】や各ケースの【クーポン】欄に表示されるクーポンの名称を入力
- 適用タイプ(必須):『手動』を選択
- 適用チャネル(必須):利用したいメニューを『店頭買取』『店頭販売』『宅配買取』より選択します。
- 金額(必須):
- 金額または割合(%)を整数で入力のうえ、『円増し』『%増し』『円引き』『%引き』より選択(小数点以下は指定できません。)
- 開始日(任意):クーポンの利用開始日を年月日(日時)として指定
- ※作成後に利用開始する場合は、指定が不要です。
- 終了日(任意):クーポンの利用終了日を年月日(日時)として指定
- ※利用期限がない場合は、指定が不要です。
『自動』適用クーポンの場合
クーポンに設定した自動適用ルールの条件を元にケースには自動で反映させる方法のクーポンです。
基本設定と自動適用ルールの必要項目を指定します。
基本設定
- クーポン名(必須):【クーポン設定】や各ケースの【クーポン】欄に表示されるクーポンの名称を入力し
- 適用タイプ(必須):『自動』を選択
- 適用チャネル(必須):利用したいメニューを『店頭買取』『店頭販売』『宅配買取』より選択します。
- 金額(必須):金額または割合(%)を整数で入力のうえ、『円増し』『%増し』『円引き』『%引き』より選択(小数点以下は指定できません。)
- 開始日(任意):クーポンの利用開始日を年月日(日時)として指定
- ※作成後に利用開始する場合は、指定が不要です。
- 終了日(任意):クーポンの利用終了日を年月日(日時)として指定
- ※利用期限がない場合は、指定が不要です。
自動適用ルール
自動適用ルールは、全て任意の項目になります。設定されたい状況に応じて設定してください。
- 会員:全ての会員限定でクーポンを適用する場合は、『会員である場合のみ有効』にチェック
- 会員ランク:特定の会員ランクの会員にクーポンを適用する場合に、適用する会員ランクを選択
- ※複数選択可。指定しない場合は、全ての会員ランクに適用。
- 商品:特定のカタログにクーポンを適用する場合は、カタログコード(PDコード)を入力またはカタログ名称より検索のうえ指定
- ※選択しない場合、全ての商品に適用されます
- カテゴリ:特定の商品カテゴリにクーポンを適用する場合は、クリックしカテゴリを指定します。
- ※選択しない場合、全ての商品カテゴリに適用されます
- グレード:特定のグレードにクーポンを適用する場合は、クリックしグレードを指定します。
- 複数のグレードを選択することが可能です
- 算出基準:各ケースの小計金額である「小計範囲」や各ケースの商品点数である「数量範囲」を基準にクーポンを適用させる場合は、『ルールに合致した商品の小計・数量を基準とする』にチェック
- 小計範囲:指定する各ケースの小計金額を元にクーポンを適用する場合は、適用する小計の金額範囲を整数で入力
- ※金額に関わらずクーポンを適用する場合は、指定が不要です。
- 数量範囲:指定する各ケースの商品点数を元にクーポンを適用する場合は、適用する商品の数量範囲を整数で入力
- ※数量に関わらずクーポンを適用する場合は、指定が不要です。
- 対象曜日:クーポンを適用する曜日を指定したい場合は選択肢より指定(複数選択可)
各項目の指定方法について
会員ランクの指定方法
会員ランクの枠にカーソルを移動すると、現在の各会員ランクが選択肢として表示されます。
指定する会員ランク名をクリックします。(複数選択可)
カタログの指定方法
商品の【入力枠追加】ボタンをクリックし枠を追加します。
複数のカタログを指定する場合、指定するカタログの数だけ複数回【入力欄追加】をクリックし枠を追加します。
表示された枠に、カタログのPDコードを入力またはカタログ名を入力して検索のうえ、以下の画像のように表示されたカタログをクリックして選択します。
カテゴリの指定方法
カテゴリの【入力枠追加】ボタンをクリックし枠を追加します。
複数のカテゴリを指定する場合、指定するカテゴリの数だけ複数回【入力欄追加】をクリックし枠を追加します。
表示されたカテゴリをクリックまたはカテゴリ名を入力して検索のうえ、以下の画像のように表示されたカテゴリをクリックして選択します。
クーポン作成例
自動適用クーポン例1
特定の商品カタログ(複数種類)を指定する数量以上購入の場合に割引する設定
【適用金額】対象商品の小計金額より10%OFF
【対象商品】商品カタログ『PD0GQAVI61NQ』『PDQ0TZK71XOC』をいずれか2点以上購入の場合
自動適用クーポン例2
特定の会員に対して、指定した期間に小計購入金額を超えれば割引する設定
【期間】2024年2月1日~2024年2月29日
【適用金額】合計金額より10%OFF
【対象者】会員ランクS・Aの会員
【対象】衣類のカテゴリ商品を2点以上かつ¥10000以上購入の場合
他クーポン例については、只今準備中です。
既存クーポンの編集・削除
作成したクーポンは、内容を編集・削除することができます。
編集の右側をクリックすると、作成済のクーポン名が表示されます。
選択したクーポンをクリックのうえ、【を編集する】ボタンをクリックします。
選択されたクーポンの詳細内容が表示されます。
作成内容を変更する場合
クーポンの各項目を変更のうえ、【保存する】をクリックします。
なお、クーポン内容を変更した履歴は確認することができませんので、ご注意ください。
過去にクーポンとして利用(適用)された内容を金額や適用チャネルなど大幅な変更をされる場合は、既存のクーポン内容の変更ではなく、【ステータス】を『無効』に変更のうえ、クーポンを新規作成する方法もご検討ください。
無効にする場合
各ケース詳細画面の【クーポン】項のリストに表示させない。適用できないようしたい場合は、クーポンを無効(ステータス『期限切れ』)にします。
クーポンの【ステータス】を『無効にする』をクリックします。
以下のような確認メッセージが表示されますので、無効化して問題なければ【OK】をクリックします。
クーポンの詳細画面に以下が自動的に表示されますので、相違なければ【保存する】をクリックします。
【ステータス】:『期限切れ』
【終了日】:無効化した日時
なお、クーポンがステータスが『期限切れ』となりましても、【設定】メニューの【クーポン設定】にはリストとして表示されます。
一方で、売買の各ケース詳細画面の【クーポン】には表示されず、適用することができなくなります。
有効にする場合
無効にしてたクーポンを、改めて各ケース詳細画面の【クーポン】項のリストに表示させたい。適用したい場合は、クーポンを有効(ステータス『有効』)にします。
クーポンの【ステータス】を『有効にする』をクリックします。
以下のような確認メッセージが表示されますので、有効化して問題なければ【OK】をクリックします。
クーポンの詳細画面に以下が自動的に表示されますので、相違なければ【保存する】をクリックします。
【ステータス】:『有効』
【開始日】・【終了日】:空白
削除する場合
誤って作成してしまったクーポンなど履歴としても不要な場合は、削除することが可能です。
【削除する】ボタンをクリックします。以下のような確認メッセージが表示されます。
削除した履歴などは残りませんので、削除操作を実行する場合は【OK】をクリック。
なお、クーポンを削除後も過去に利用されたクーポンの履歴は、各売買のケースリストよりケースデータを出力することで確認することが可能ですので、ご安心ください。
手動クーポンの適用方法
手動で適用するクーポンは、次の2種類の方法で適用することができます。
各ケースの詳細画面からクーポンを選択する
買取や販売の各詳細ケース画面において、【クーポン】欄の【V】より選択肢からクリックのうえ、【+追加】をクリックすることでクーポンが適用されます。
各ケースの詳細画面でクーポンコードを読み取る
あらかじめ、クーポンを作成後に【ラベルを印刷】をクリックしてクーポンのラベルを印刷し、レジ横にボードなどで貼り付け設置しておくことで、売買の際スムーズに対応が可能です。
▼印字されたクーポンラベルイメージ
※現在、画像準備中
買取や販売の各詳細ケース画面において、印字された「クーポンコード」をバーコードリーダーで読み取るころで、クーポンが反映されます。
※操作時、ケース詳細画面のどこにもカーソルは合っていない状態で読み込りを行います。
作成したクーポンが表示されない場合
以上、「クーポン設定について」の解説でした。
ご不明点等ございましたら、ReCOREのヘルプチャットもご利用ください。
この記事は役に立ちましたか?