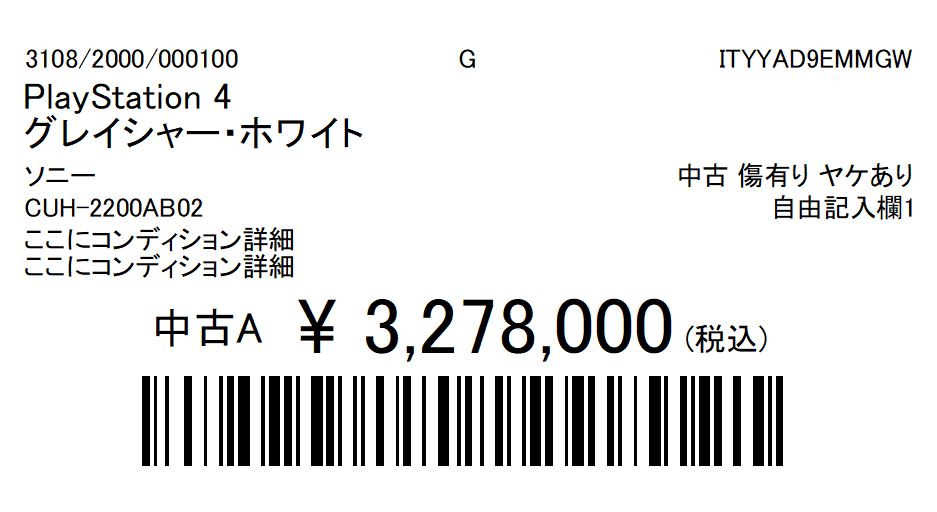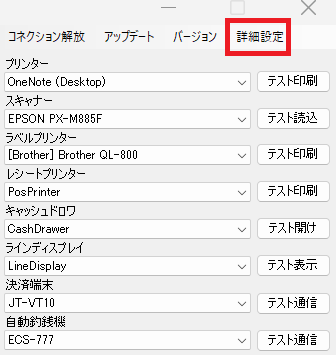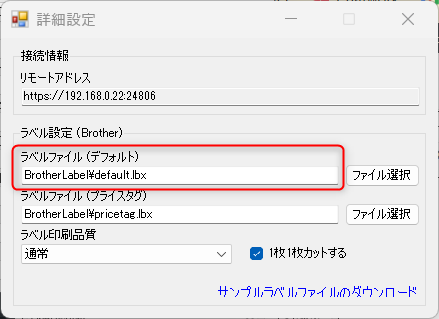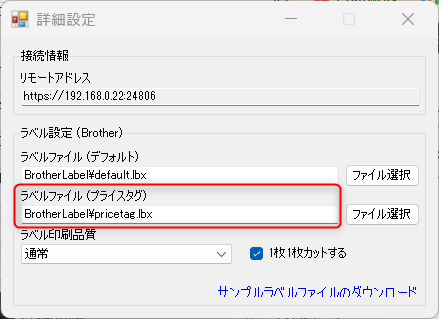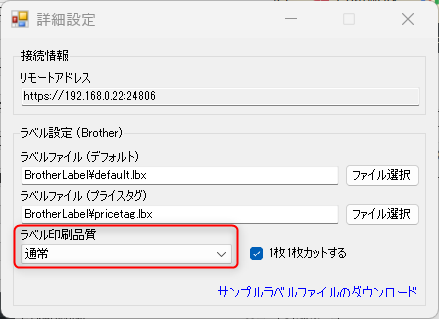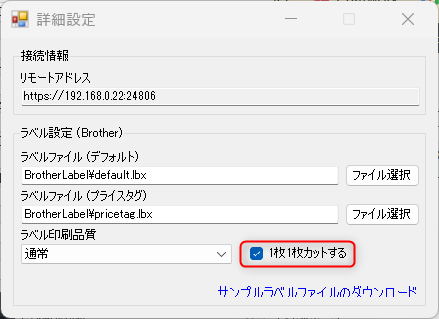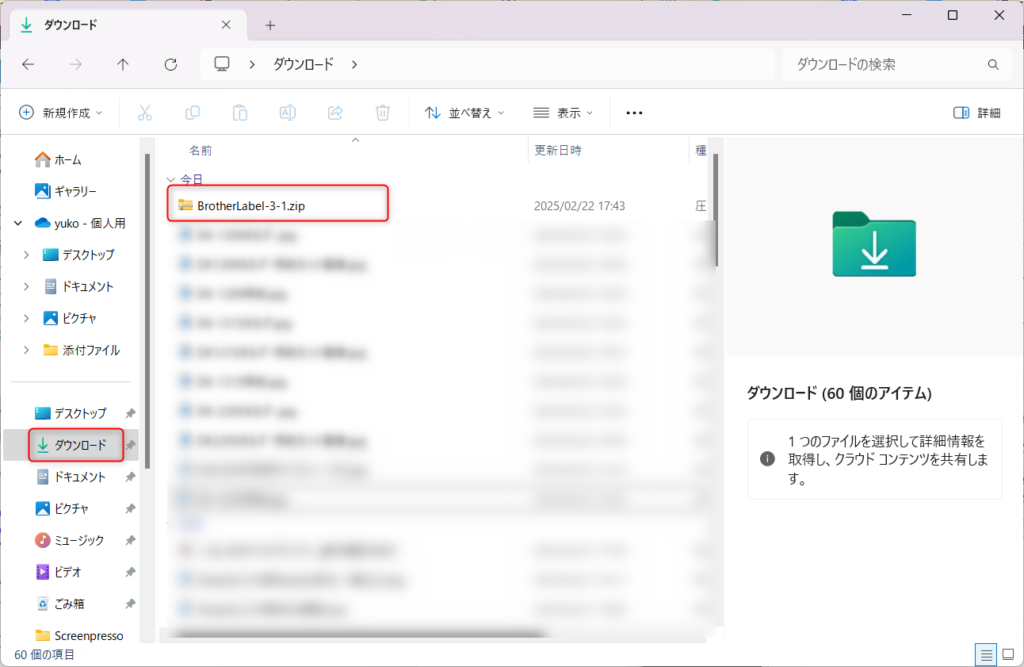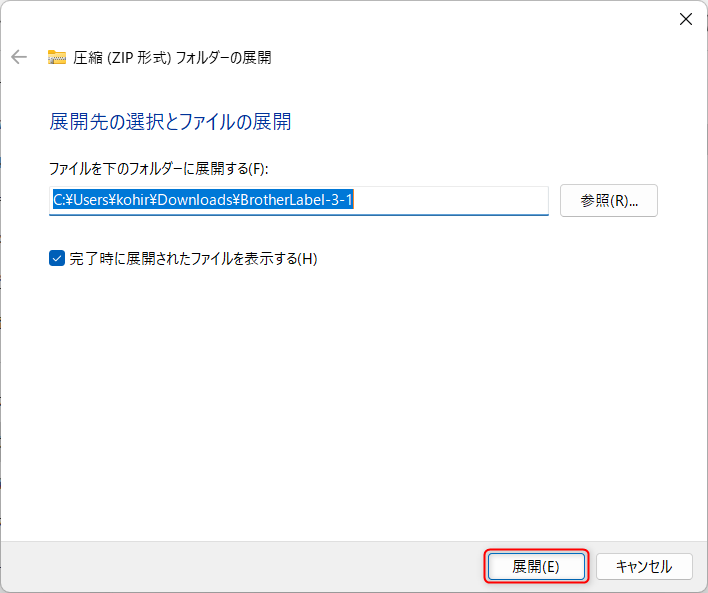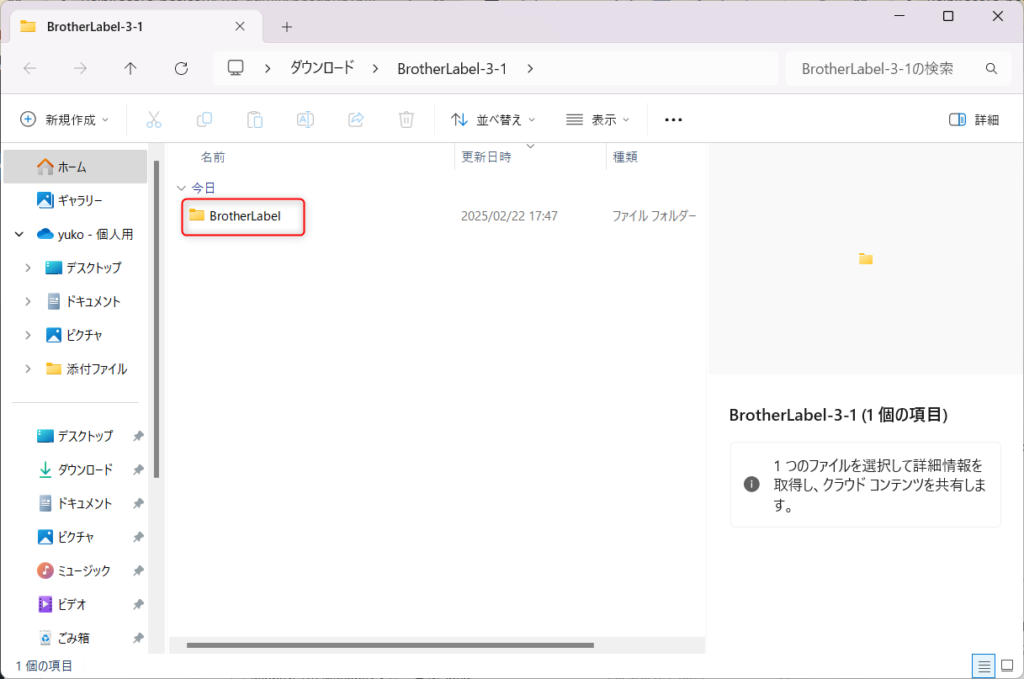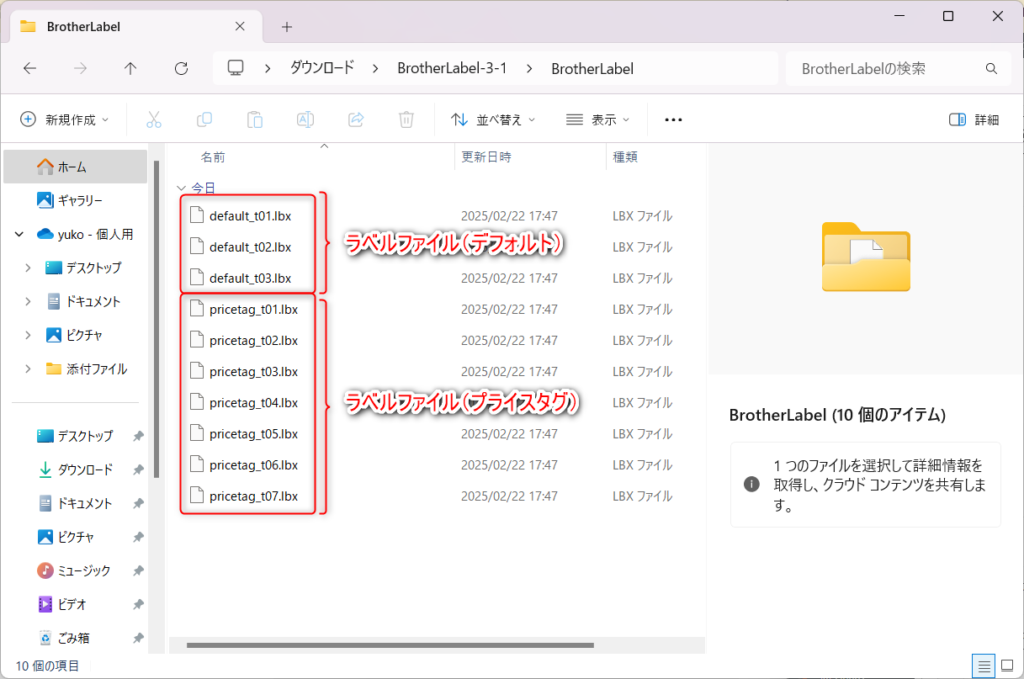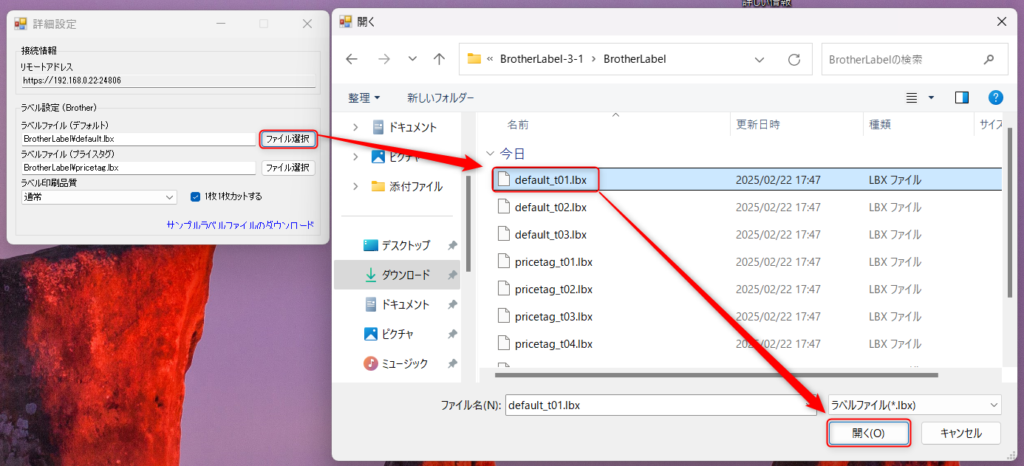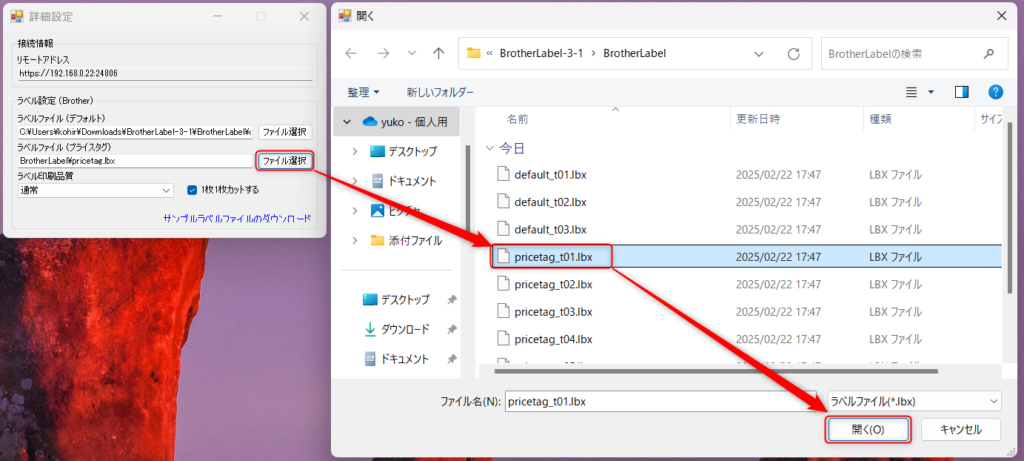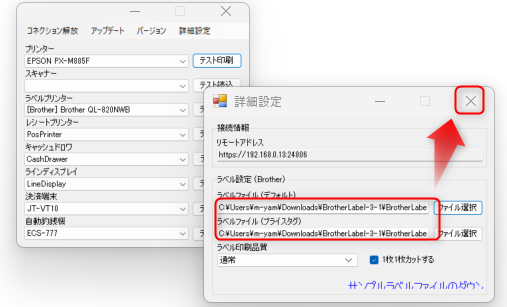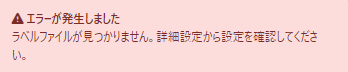ラベル用紙の種類とReCOREコネクターの詳細設定について
- 公開日:2020年10月06日
- 更新日:2025年03月04日
ReCORE推奨機器(Brother QL-800、QL-820) を使用して、ラベルを印刷するための設定方法と在庫ラベルの印刷パターン(サイズ・印刷イメージ・内容)を解説します。
対象メニュー
Step0:ReCORE推奨ラベル用紙
| No | 画像 | 用紙型番 | サイズ |
|---|---|---|---|
| 1 | DK-2205 | 幅62mm×30.48m ※1綴タイプのため印刷するラベルによって縦幅が異なる |
|
| 2 | DK-1209 | 幅62mm × 縦29mm |
|
| 3 | DK-1215 | 幅42mm × 縦29mm ※QL-800で『スピード優先』設定を使用すると、印字がややにじむ場合があります。 |
ワンポイントアドバイス
推奨機器のbrother QL-800、QL-820のみ対応です。
その他の機種には対応しておりませんので、ご了承ください。
各用紙の専用ホルダーをセット
推奨機器・用紙を購入する場合
推奨機器や付属の用紙を購入されたい場合、オンラインショップより購入が可能です。
▼ReCORE周辺機器のオンラインショップ
https://recore-pos.myshopify.com/
Step1:在庫ラベルの印刷パターン
ワンポイントアドバイス
| No | ラベル印刷イメージ | ラベルタイプ(デフォルト):用紙型番 | ラベルタイプ(プライスタグ) |
|---|---|---|---|
| 1 | default_t01:DK-2205 | pricetag_t01 |
|
| 2 | default_t02:DK-1209 | pricetag_t02 |
|
| 3 | default_t03:DK-1215 | pricetag_t03 |
|
| 4 | default_t02:DK-1209 | pricetag_t04 |
|
| 5 | default_t03:DK-1215 | pricetag_t05 |
|
| 6 | default_t01:DK-2205 | pricetag_t06 |
|
| 7 | default_t01:DK-2205 | pricetag_t07 |
表示項目
【ラベルタイプ(プライスタグ)】により表示される項目の詳細内容です。
| No | 画像 | ラベルタイプ(プライスタグ) | 表示項目 |
|---|---|---|---|
| 1 | pricetag_t01 | ・JANコード |
|
| 2 | pricetag_t02 pricetag_t03 pricetag_t06 |
・グロス管理表示 |
|
| 3 | pricetag_t04 pricetag_t05 |
・グロス管理表示 |
ラベル左上に表示される数字羅列について
pricetag_t01を除く全ての在庫ラベルには、在庫商品管理の為にスタッフ様のみが判別できる原価数値等の組み合わせが表示されます。
▼組み合わせ法則
- 仕入れ日をDDMMYY形式 で表記(例:2020/03/21 → 210320)
- 原価を8桁で表示(足りない桁は0で補完、例:63,000円 → 00063000)
- 仕入れ日 + 反転した原価を結合(例:21032000036000)
- 左から4・8文字目にスラッシュを追加(例:2103/2000/036000)
したがって、2020/03/21に63,000円で買取った場合、表示は「2103/2000/036000」となります。
在庫ラベルに【自由項目1】・【定価】を表示したい場合
以下を商品属性設定し、カタログの各項目に入力のうえ在庫ラベル印字が可能になります。
①【設定】メニューの【商品属性設定】項より次の項目を追加
| キー | ラベル名 |
| custom_additional1 | 自由項目1 |
| custom_list_price | 定価 |
②印刷したい内容を各商品カタログ(PDコード)へ入力のうえ保存
商品属性設定に関する詳しい操作方法は、以下のヘルプガイドを参照ください。
▼商品属性設定について
https://help.recore-pos.com/archives/3098
各パターンの印刷イメージ
各パターンを実際に印刷した際のイメージです。
Step3:ReCOREコネクターの詳細設定
ワンポイントアドバイス
| No | 画像 | 項目 | 説明 |
|---|---|---|---|
| 1 | ラベルタイプ (デフォルト) |
【ファイル選択】より利用のラベル用紙の型番に適したファイルを指定 |
|
| 2 | ラベルタイプ (プライスタグ) |
【ファイル選択】より利用のラベル用紙の型番に適した印刷パターンのファイルを指定 |
|
| 3 | ラベル印刷品質 | 『スピード優先』『通常』『高品質』から選択 スピード優先:印刷速度を重視し、仕上がりがやや粗くなる場合があります。 通常:バランスの取れた印刷品質と速度で、一般的な用途に適しています。 高品質:細かい文字も鮮明に印刷できますが、印刷には多少時間を要します。 |
|
| 4 | 1枚1枚カットする | ラベルを印刷時に1枚毎に切断する場合は、チェックを付けます。 |
1ラベルファイルのダウンロード
以下URLをクリックして、ラベル用紙のフォーマットをダウンロード
https://help.recore-pos.com/wp-content/uploads/2020/10/BrotherLabel-3-1.zip
5ラベルファイル(デフォルト)の設定
6ラベルファイル(プライスタグ)の設定
ラベルファイルの保管場所について
ラベルプリンターに関連した設定やエラー対応
| No | 事象 | ヘルプガイド名称 | ヘルプガイドURL |
|---|---|---|---|
| 1 | Bluetooth接続ができない・有線ケーブル接続したい | 周辺機器セットアップマニュアル | 詳しく見る |
| 2 | Bluetooth接続時の確認事項 | 周辺機器セットアップ時のチェックリスト(ラベルプリンター、レシートプリンター) | 詳しく見る |
| 3 | 商品ラベル(在庫ラベル)を用紙のタイプに合わせて設定する方法 | 商品ラベルの種類について | 詳しく見る |
| 4 | ラベルプリンターでエラーが表示される | ラベルプリンター からラベルを印刷しようとするとエラーが表示されます | 詳しく見る |
| 5 | 一度接続したBluetooht接続ができなくなったとき | Bluetooth対応のラベルプリンター接続が切れたとき | 詳しく見る |
| 6 | 印刷エラー | ラベルプリンター印刷時に表示されるエラー「赤黒用紙が入っています。」というエラーメッセージが表示されます。 | 詳しく見る |
| 7 | 印刷エラー | ラベルやレシート印刷時に「ReCOREコネクターが起動していません」と表示される場合の対応方法 | 詳しく見る |
| 8 | 印刷エラー | ラベルプリンター印刷時に表示されるエラー「本体のロールがアプリケーションで選んだものと一致しません。」というエラーメッセージが表示されます。 | 詳しく見る |
| 9 | 印刷エラー | ラベルプリンター印刷エラー「’System._ComObject’のCOMオブジェクトをインターフェイス型’bpac.Document’にキャストできません。~」の対処法 | 詳しく見る |
| 10 | 印刷エラー | ラベルプリンター印刷時に表示されるエラー「本体のロールがアプリケーションで選んだものと一致しません。」というエラーメッセージが表示されます。 | 詳しく見る |
| 11 | 印刷エラー | ラベルプリンター印刷時に表示されるエラー「指定の用紙サイズは印刷できません。」というエラーメッセージが表示されます。 | 詳しく見る |
| 12 | 印刷エラー | 印刷エラー「ラベルファイルが見つかりません」 | 詳しく見る |
| 13 | ラベル用紙 | ラベル用紙のサイズを判別する方法 | 詳しく見る |
| 14 | ラベル用紙 | ラベル用紙の種類とReCOREコネクターの詳細設定について | 詳しく見る |
| 15 | ラベル用紙 | ReCOREコネクターの詳細設定でラベルファイルを設定する手順 | 詳しく見る |
| 16 | ラベル用紙 | P-Touch-Editorを用いたラベルファイルの編集方法 | 詳しく見る |
エラーが解決されない。または機器が正常に動かない場合
お手数ではございますが、ReCOREのチャットよりお問合せください。
お問合せの際は、以下をご確認のうえお問合せをお願いします。
・機器名
・機器の接続状況(有線接続 or Bluetooth接続)
・各機器への操作や設定状況
・エラー内容
なお、複数のPCへ設定を行う場合は、各PCにおける上記状況をお知らせください。
解説は以上です。
不明な点がございましたら、ReCOREのヘルプチャットよりお問合せください。
この記事は役に立ちましたか?