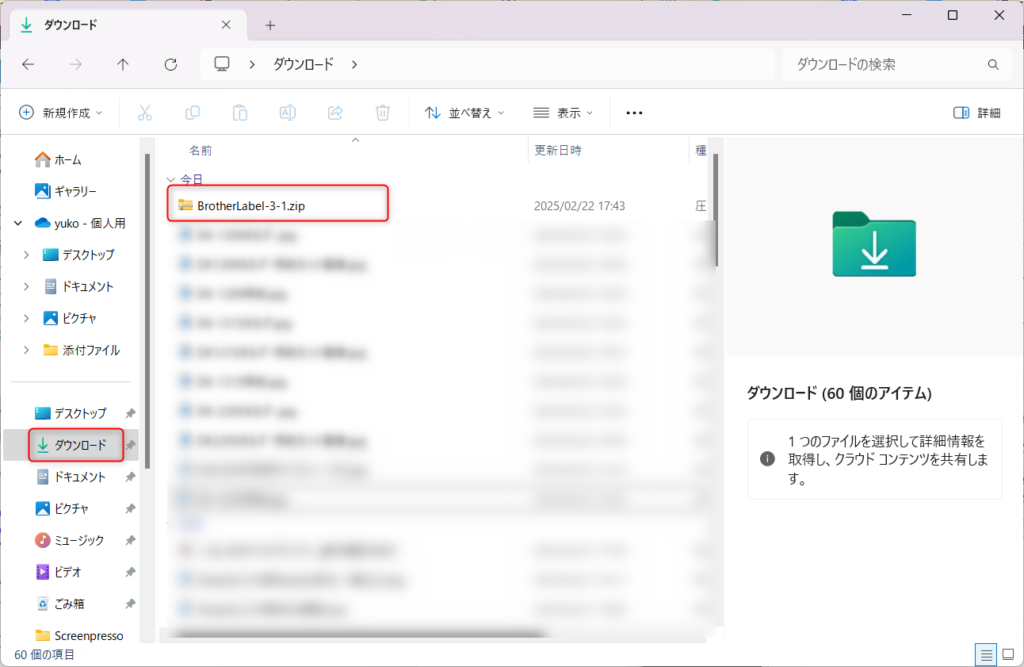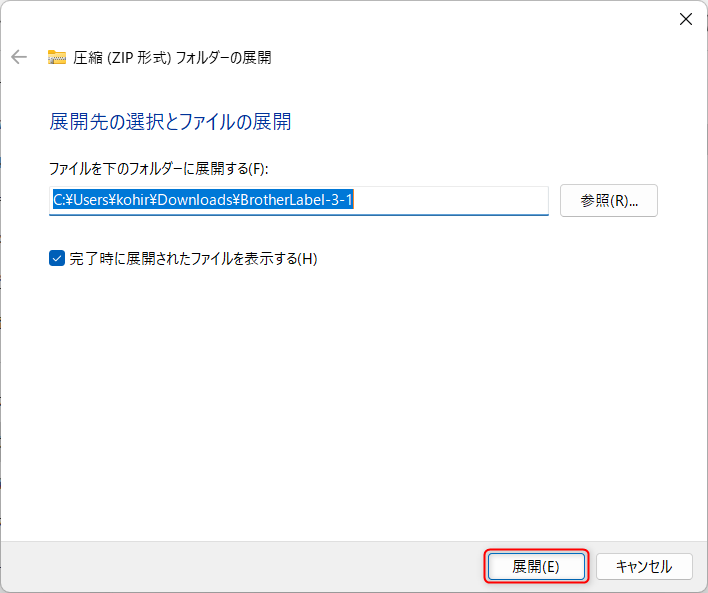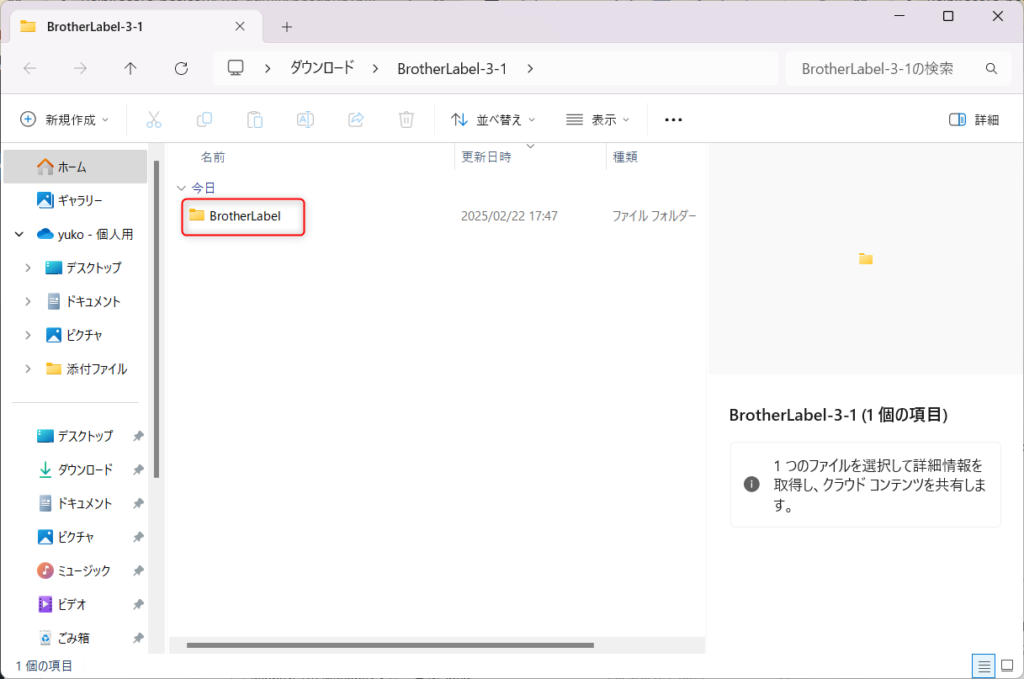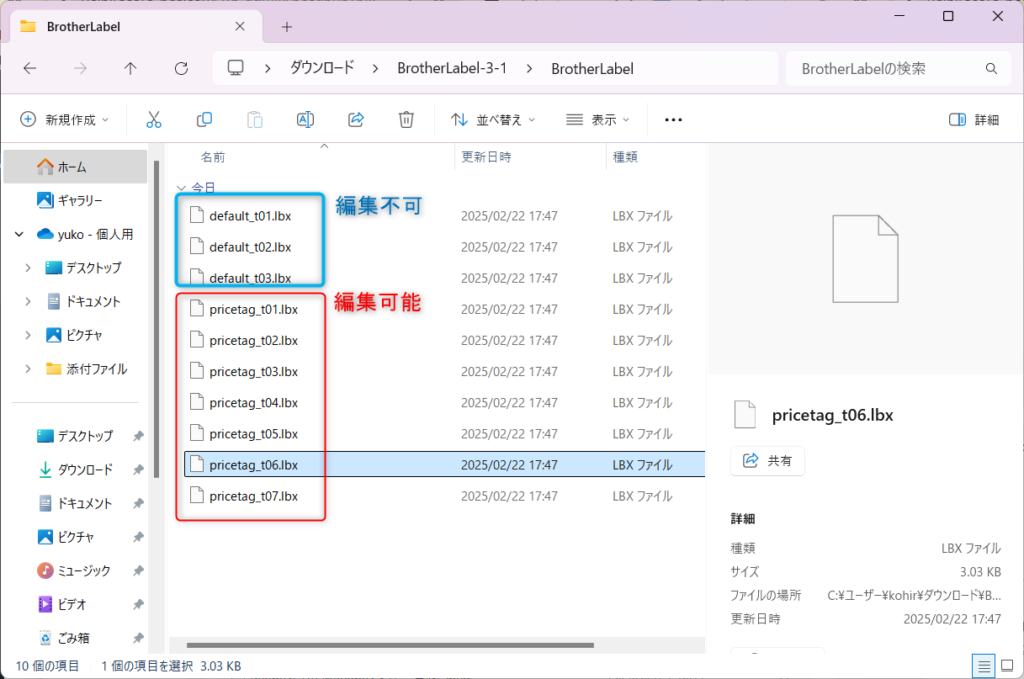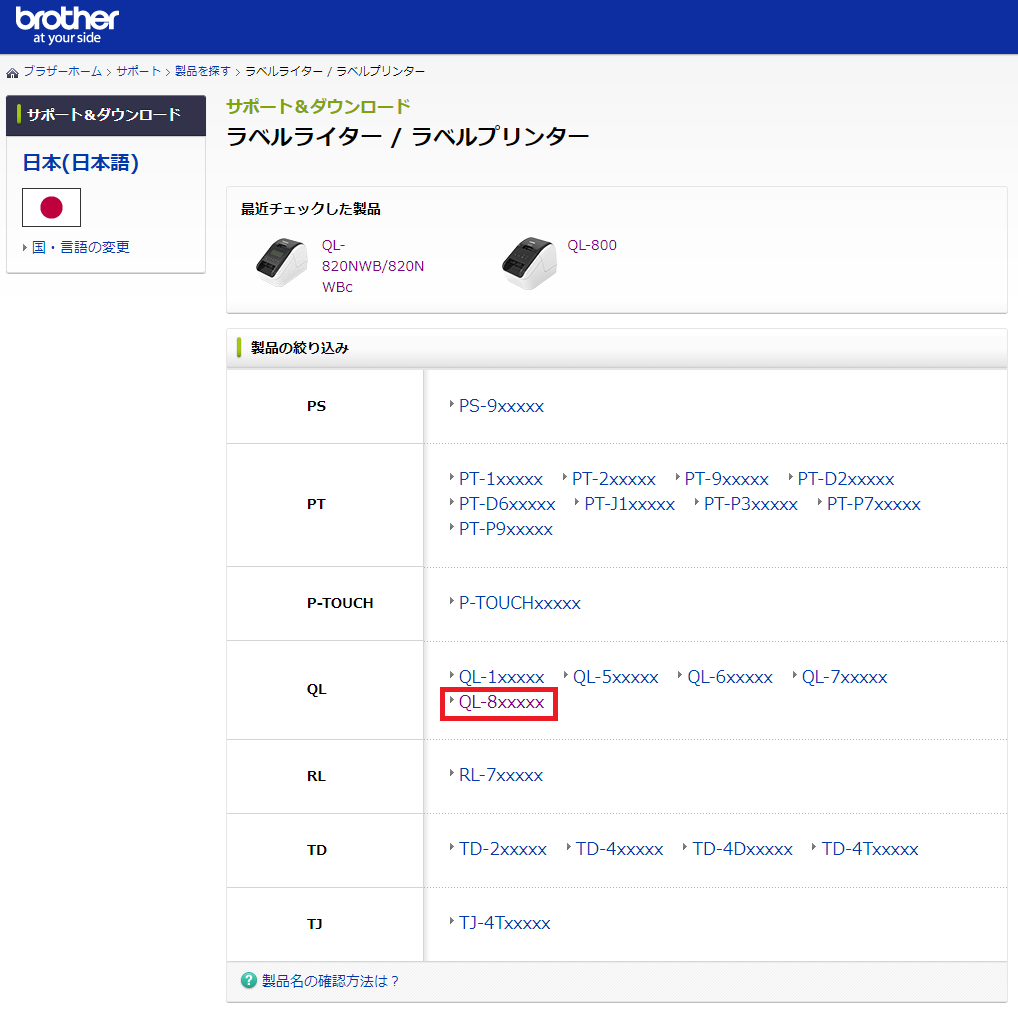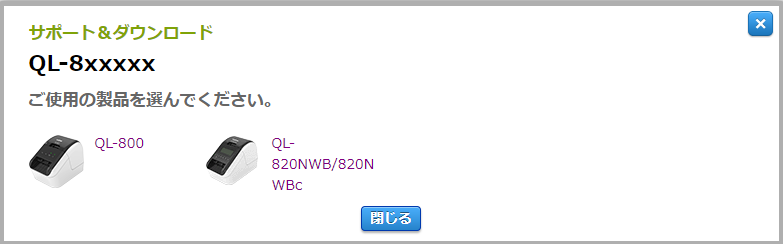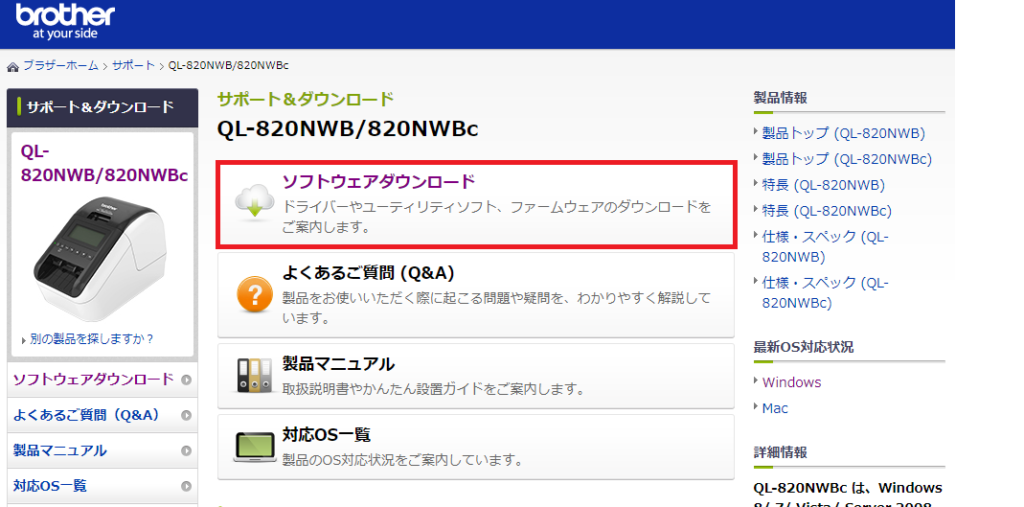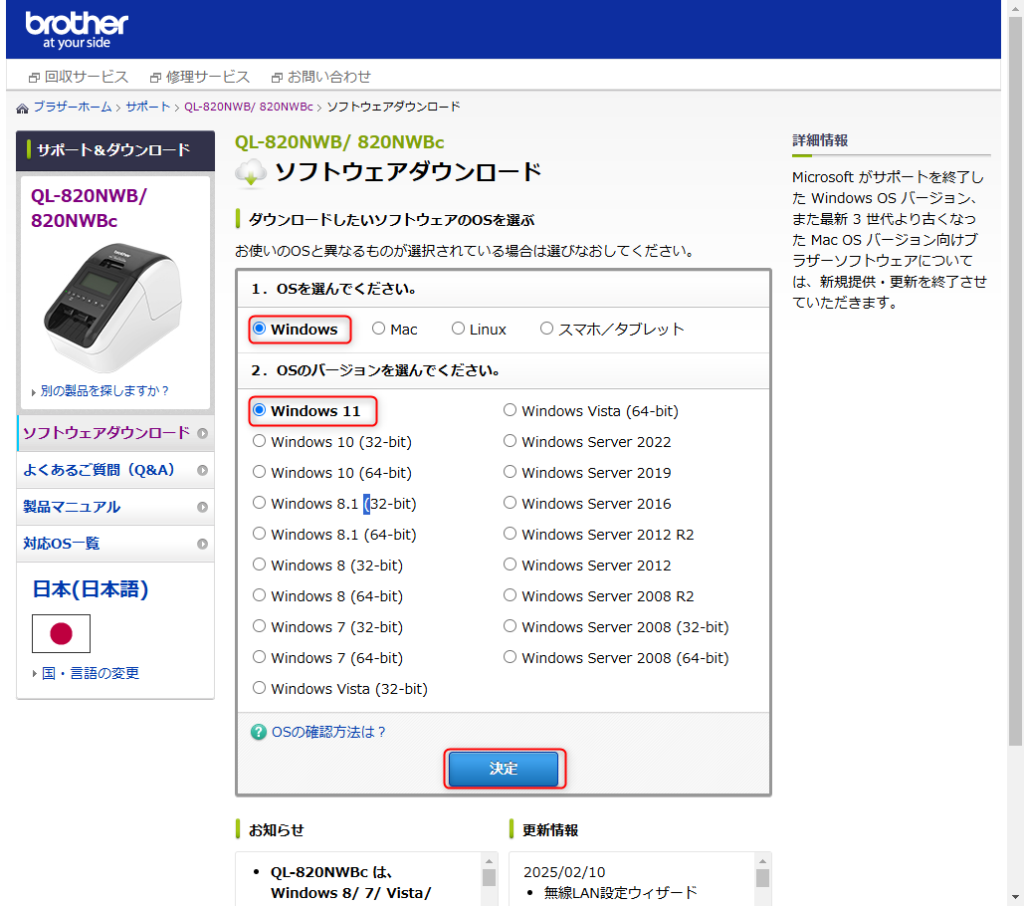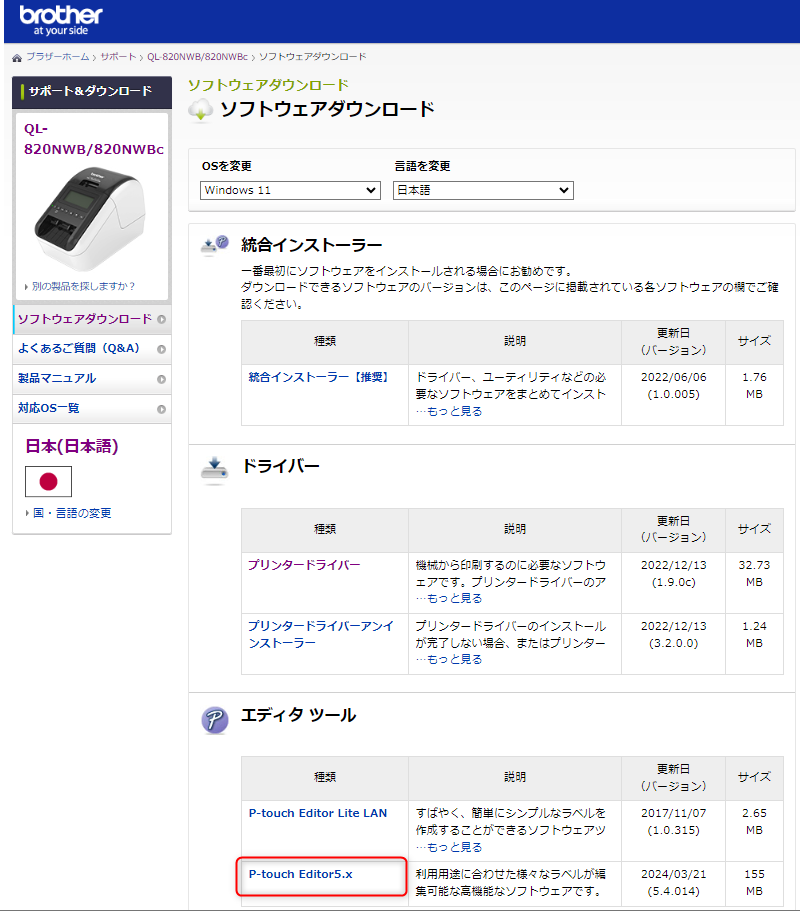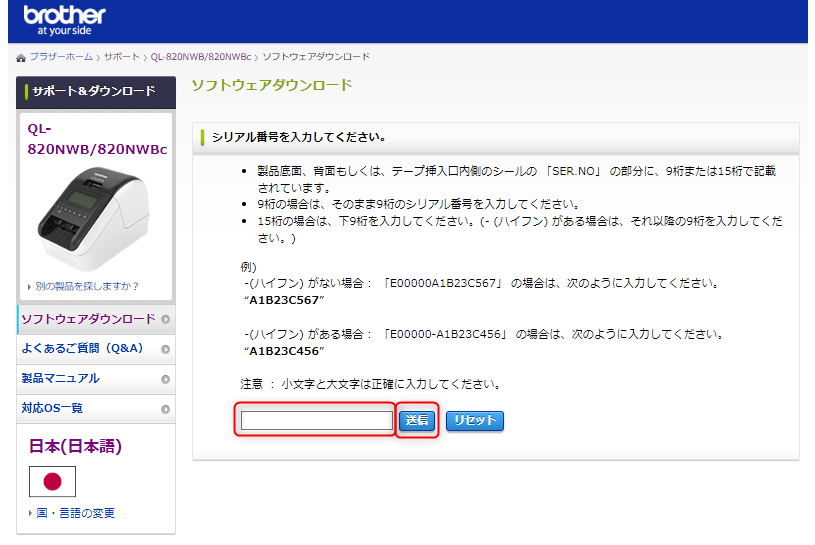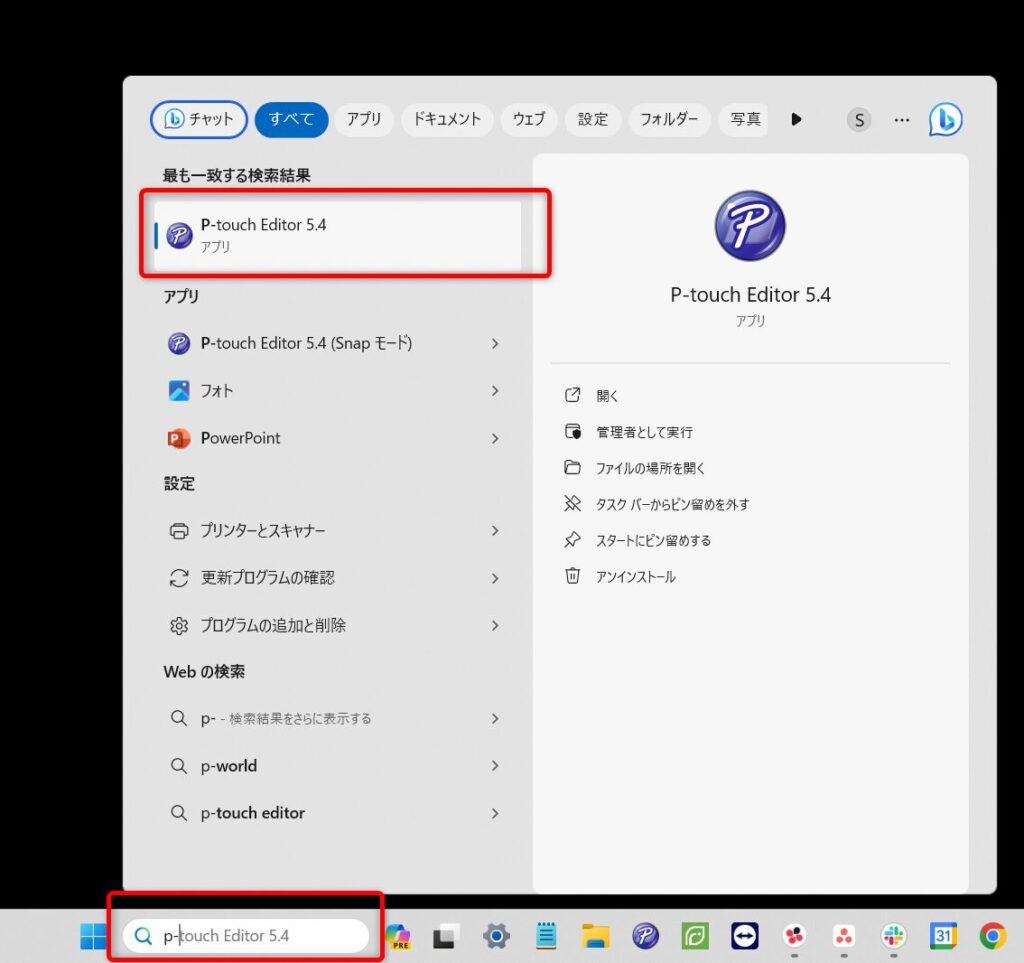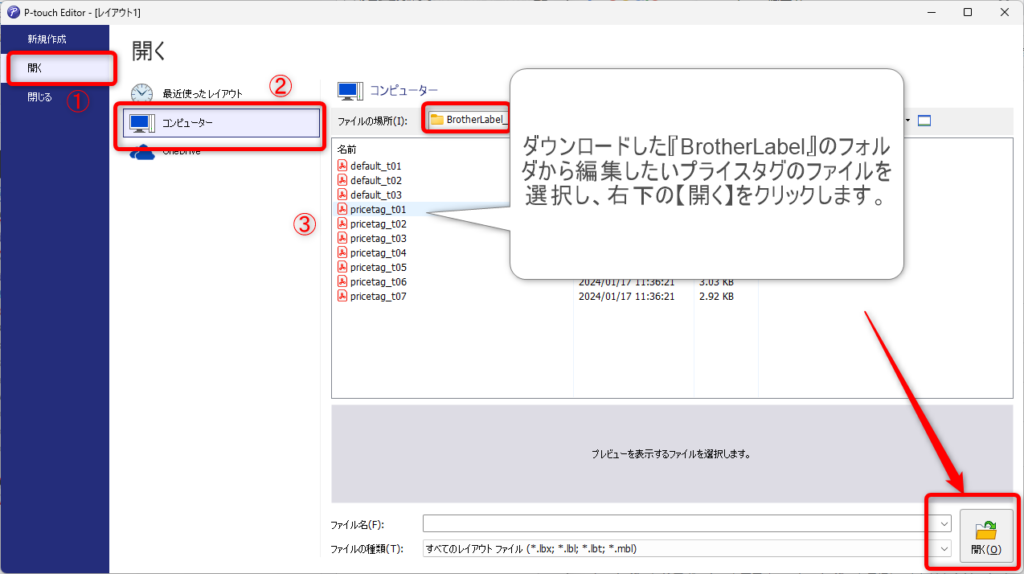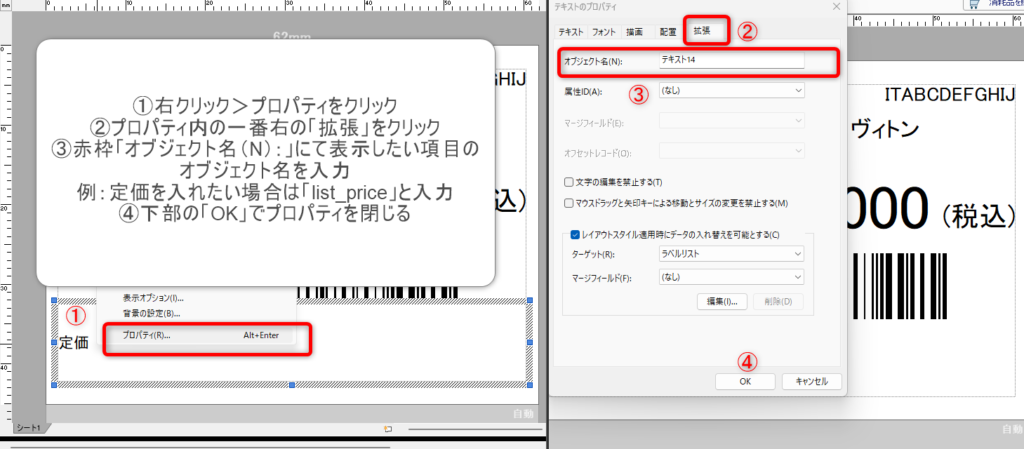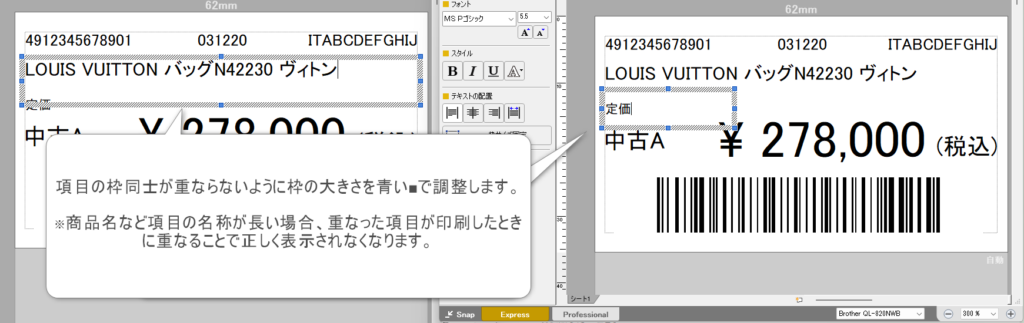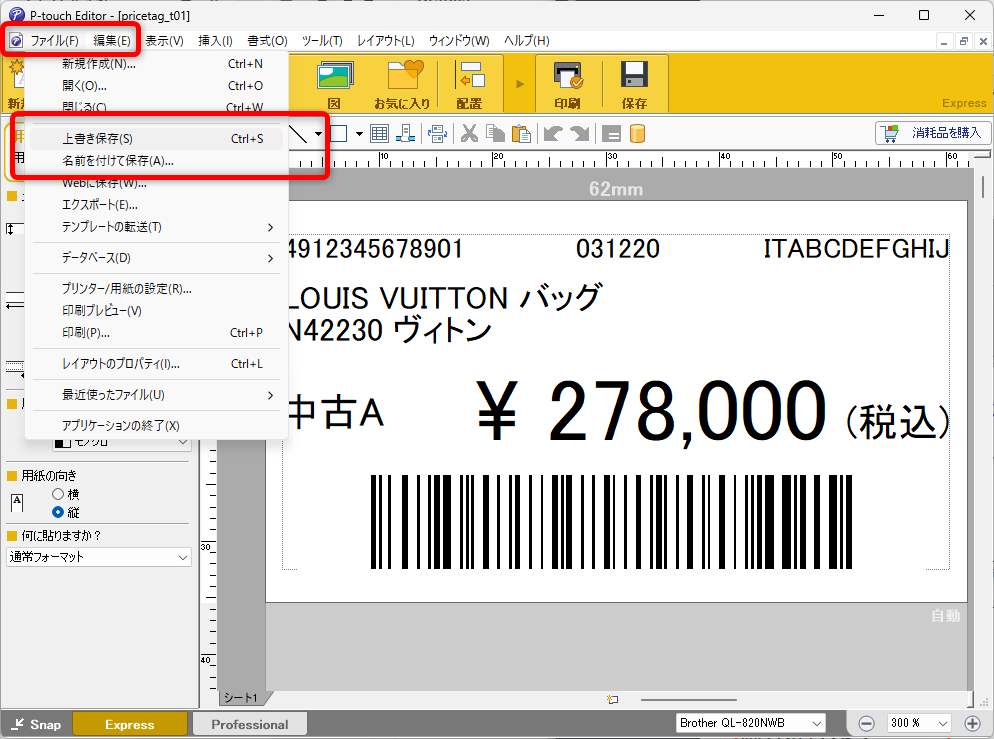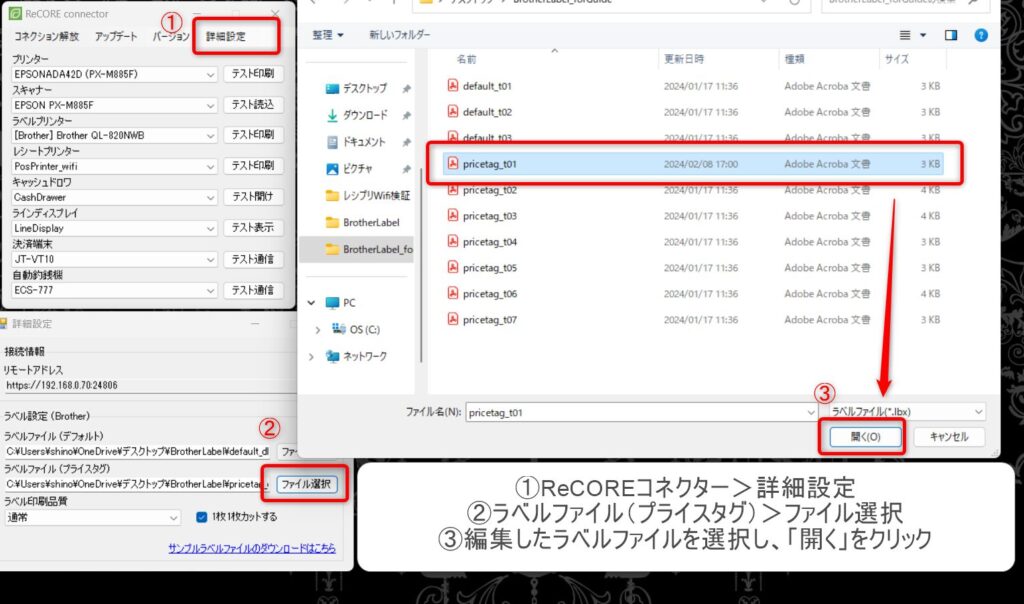P-Touch-Editorを用いたラベルファイルの編集方法
- 公開日:2024年02月01日
- 更新日:2025年04月10日
ラベルファイルを編集するには、Brotherの「P-touch Editor」 をPCにインストールし、アプリで編集します。インストール方法と編集手順を解説しますので、ご参考ください。
対象メニュー
Step0:編集可能なラベルと項目
ワンポイントアドバイス
編集可能なラベルは 在庫ラベルのみ です。
カタログラベル、会員ラベル、スタッフラベルなどは編集できません。
また、文字の大きさの変更や項目の削除は可能 です。
在庫ラベルで印刷可能なのは、【オブジェクト名】設定ができる項目のみ です。
| No | ラベル | オブジェクト名 | 項目について |
|---|---|---|---|
| 1 | ITコード | code | 在庫情報:在庫コード |
| 2 | 印刷日 | date | 印刷を行った日付 |
| 3 | 仕入日、仕入金額 | instore_attr | 在庫情報 |
| 4 | 商品名 | title | カタログ情報 |
| 5 | 販売金額 | price | 在庫情報 |
| 6 | 価格種別 | price_tax | カタログ情報 |
| 7 | サブ価格(税抜価格) | sub_price | 在庫情報 |
| 8 | サブ価格種別 | sub_price_tax | 在庫情報 |
| 9 | グレード | grade | 在庫情報 |
| 10 | JANコード | jan | カタログ情報 |
| 11 | ブランド | brand | カタログ情報 |
| 12 | コンディションタグ | condition_tag | 在庫情報 |
| 13 | コンディション詳細 | condition_note | 在庫情報 |
| 14 | グロス管理商品表示 | gross | カタログ情報 |
| 15 | メーカー名 | manufacturer | カタログ情報 |
| 16 | 定価 | list_price | カタログ情報 |
| 17 | 自由項目1 | additional1 | カタログ情報 |
編集元の在庫ラベルファイル
1ラベルファイルのダウンロード
ラベル用紙のフォーマットをダウンロードする場合
以下URLよりダウンロードをクリック
https://help.recore-pos.com/wp-content/uploads/2020/10/BrotherLabel-3-1.zip
プライスタグ(デフォルト)用のファイルについて
以下のプライスタグ(デフォルト)用のファイルデータは、編集することができません。
・default_t01
・default_t02
・default_t03
Step1:アプリのダウンロードとインストール
1アプリのダウンロード
以下のリンクをクリック
2設定するPCのOSのバージョン指定
Step2:ファイルの編集
3ファイルの編集
表示したい項目の追加、表示しない項目を削除するなどファイルを編集します。
表示項目については、「Step0:編集可能なラベルと項目」を参照ください。
※画像は【pricetag_t01】のデータを開いたイメージです。
項目を削除する場合
8ReCOREコネクターの詳細設定
9ReCOREより在庫ラベル印刷
ReCOREの【在庫リスト】画面より【在庫ラベル印刷】操作を行い、設定した内容で印刷されているか確認します。
ラベルプリンターに関連した設定やエラー対応
| No | 事象 | ヘルプガイド名称 | ヘルプガイドURL |
|---|---|---|---|
| 1 | 設定 | ラベルプリンターの設定 | 詳しく見る |
| 2 | Bluetooth接続ができない・有線ケーブル接続したい | 周辺機器セットアップマニュアル | 詳しく見る |
| 3 | Bluetooth接続時の確認事項 | 周辺機器セットアップ時のチェックリスト(ラベルプリンター、レシートプリンター) | 詳しく見る |
| 4 | 商品ラベル(在庫ラベル)を用紙のタイプに合わせて設定する方法 | 商品ラベルの種類について | 詳しく見る |
| 5 | ラベルプリンターでエラーが表示される | ラベルプリンター からラベルを印刷しようとするとエラーが表示されます | 詳しく見る |
| 6 | 一度接続したBluetooht接続ができなくなったとき | Bluetooth対応のラベルプリンター接続が切れたとき | 詳しく見る |
| 7 | 印刷エラー | ラベルプリンター印刷時に表示されるエラー「赤黒用紙が入っています。」というエラーメッセージが表示されます。 | 詳しく見る |
| 8 | 印刷エラー | ラベルやレシート印刷時に「ReCOREコネクターが起動していません」と表示される場合の対応方法 | 詳しく見る |
| 9 | 印刷エラー | ラベルプリンター印刷時に表示されるエラー「本体のロールがアプリケーションで選んだものと一致しません。」というエラーメッセージが表示されます。 | 詳しく見る |
| 10 | 印刷エラー | ラベルプリンター印刷エラー「’System._ComObject’のCOMオブジェクトをインターフェイス型’bpac.Document’にキャストできません。~」の対処法 | 詳しく見る |
| 11 | 印刷エラー | ラベルプリンター印刷時に表示されるエラー「本体のロールがアプリケーションで選んだものと一致しません。」というエラーメッセージが表示されます。 | 詳しく見る |
| 12 | 印刷エラー | ラベルプリンター印刷時に表示されるエラー「指定の用紙サイズは印刷できません。」というエラーメッセージが表示されます。 | 詳しく見る |
| 13 | 印刷エラー | 印刷エラー「ラベルファイルが見つかりません」 | 詳しく見る |
| 14 | ラベル用紙 | ラベル用紙のサイズを判別する方法 | 詳しく見る |
| 15 | ラベル用紙 | ラベル用紙の種類とReCOREコネクターの詳細設定について | 詳しく見る |
| 16 | ラベル用紙 | ReCOREコネクターの詳細設定でラベルファイルを設定する手順 | 詳しく見る |
| 17 | ラベル用紙 | P-Touch-Editorを用いたラベルファイルの編集方法 | 詳しく見る |
エラーが解決されない。または機器が正常に動かない場合
お手数ではございますが、ReCOREのチャットよりお問合せください。
お問合せの際は、以下をご確認のうえお問合せをお願いします。
・機器名
・機器の接続状況(有線接続 or Bluetooth接続)
・各機器への操作や設定状況
・エラー内容
なお、複数のPCへ設定を行う場合は、各PCにおける上記状況をお知らせください。
アプリ「P-touch-Editor」操作方法についてのご質問は、状況により Brother社へお問い合わせ をご案内する場合があります。ご了承ください。
解説は以上です。
不明な点がございましたら、ReCOREのヘルプチャットよりお問合せください。
この記事は役に立ちましたか?