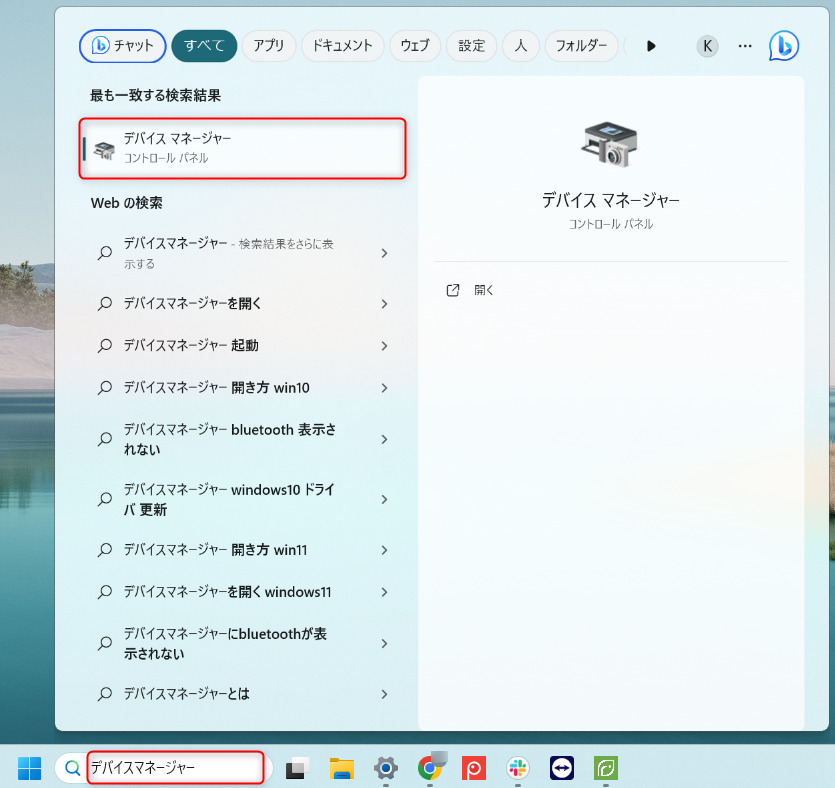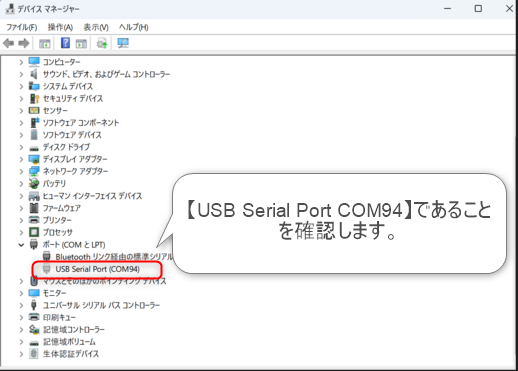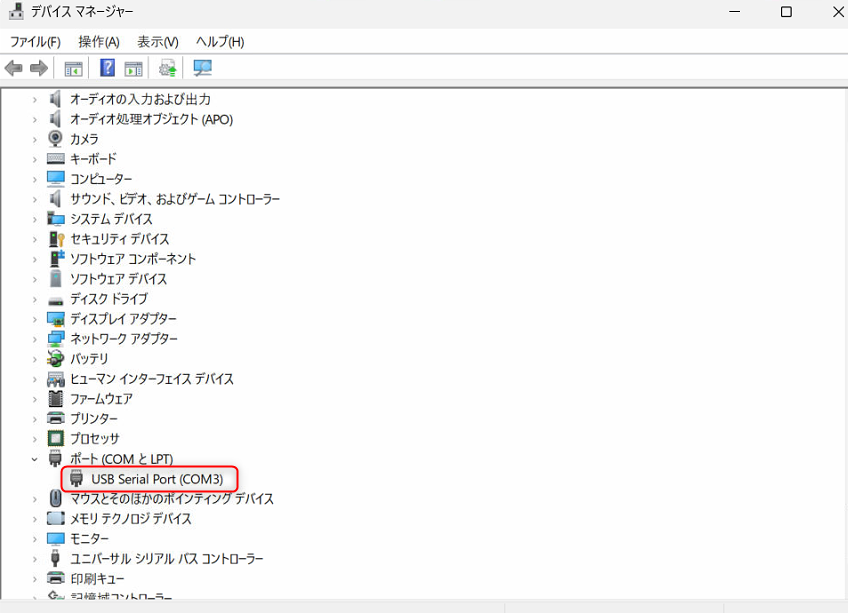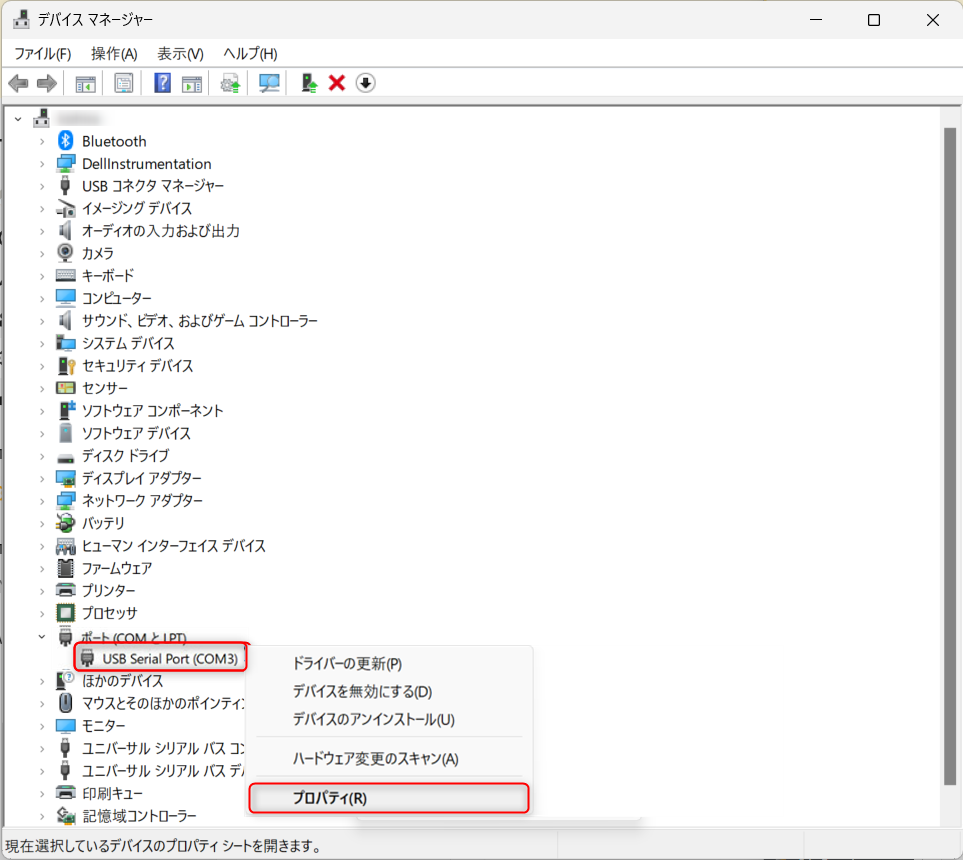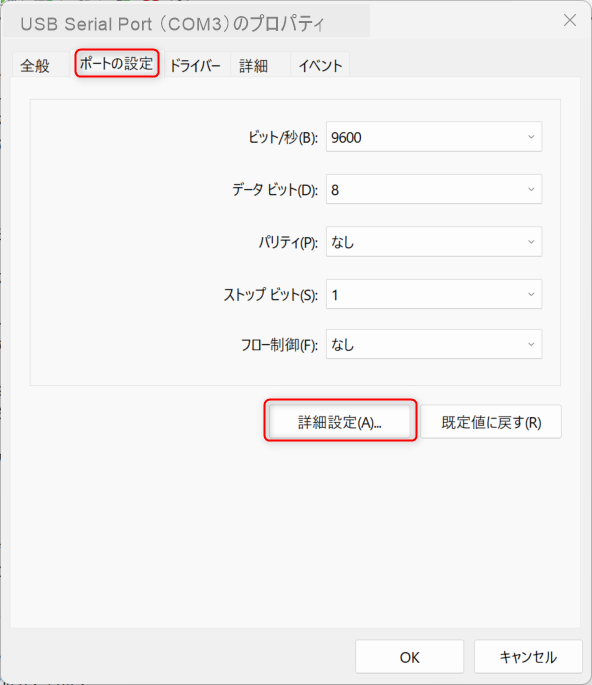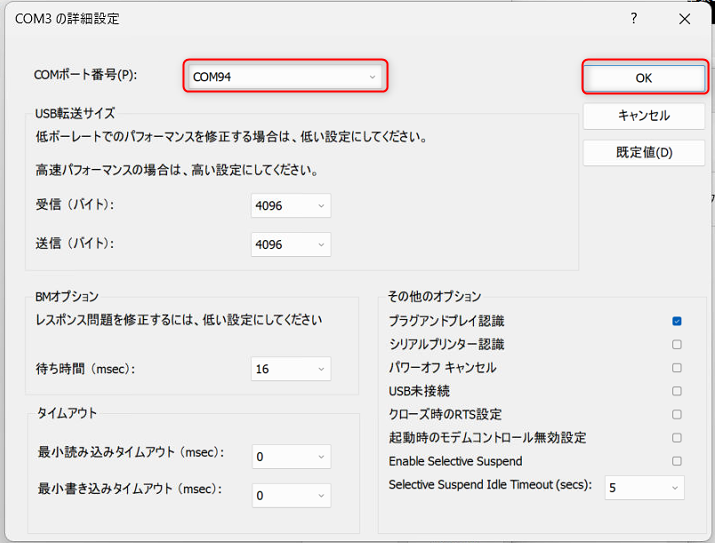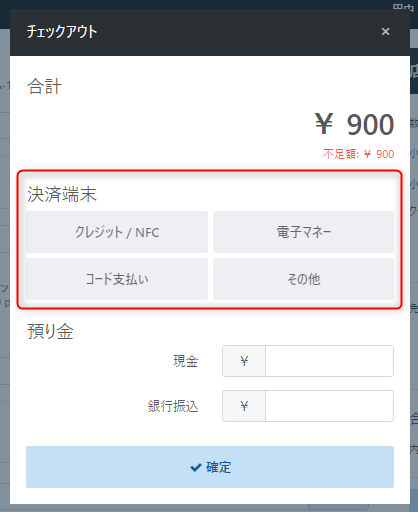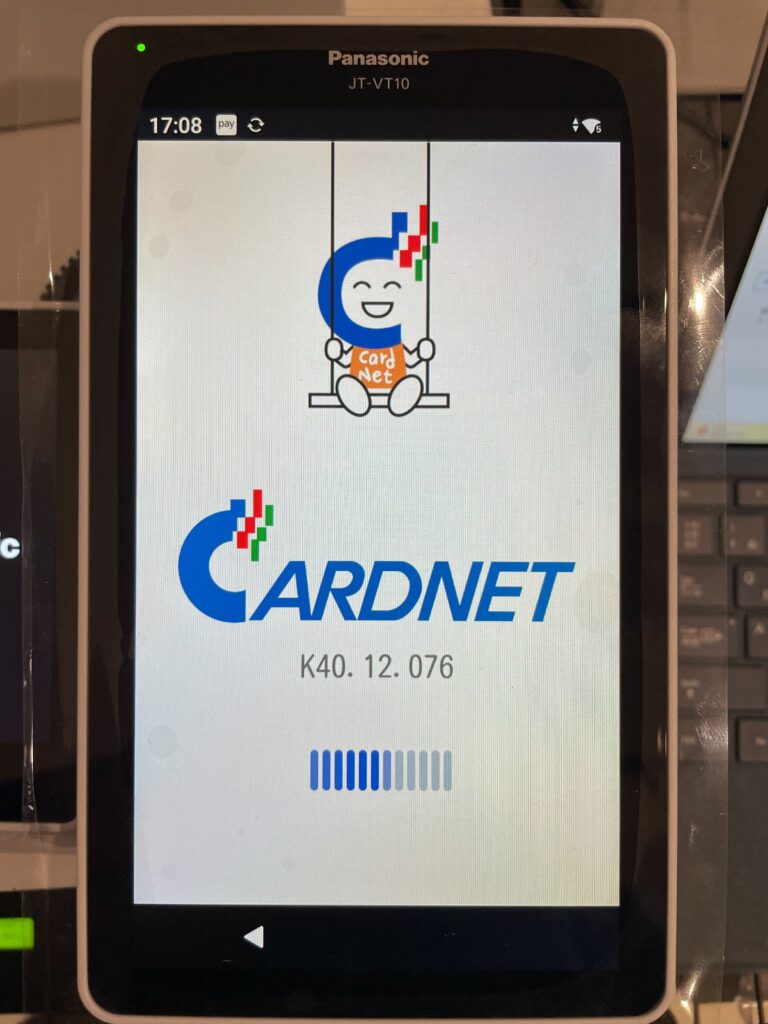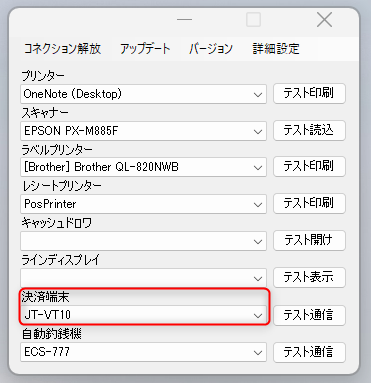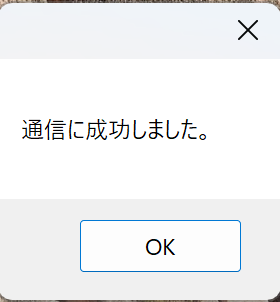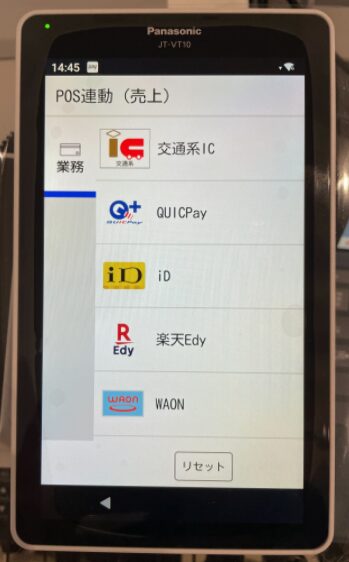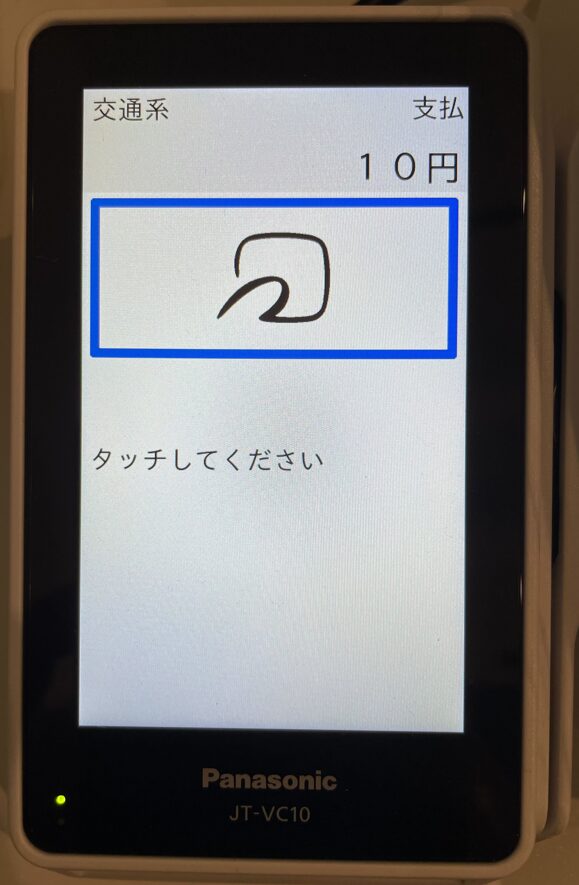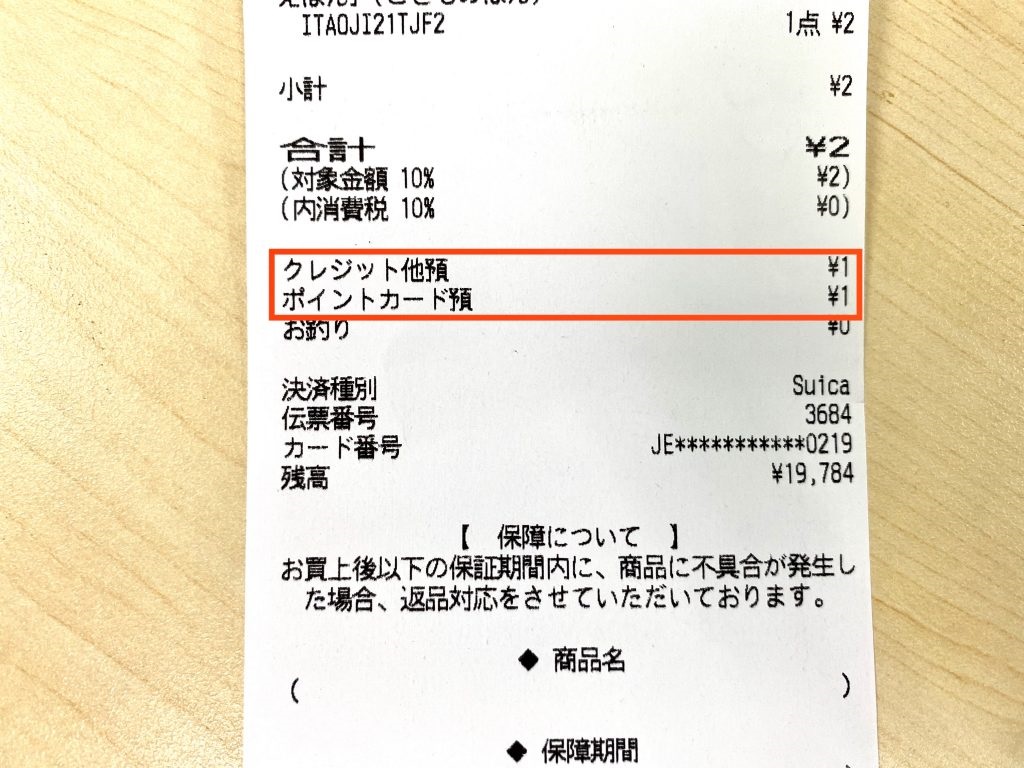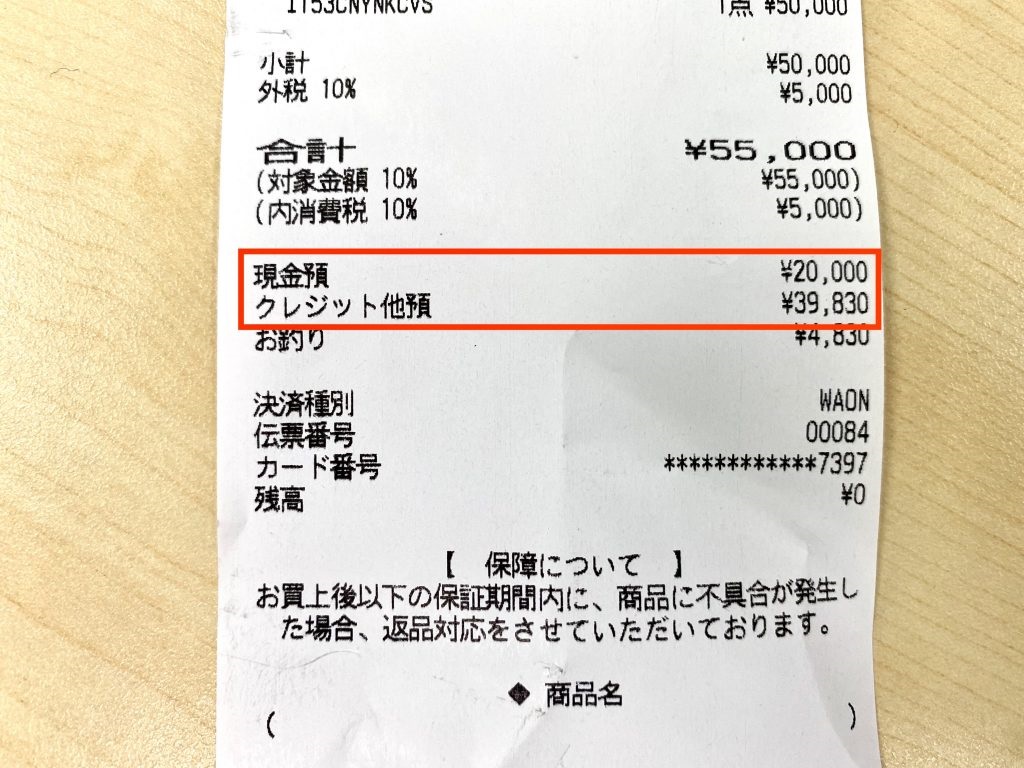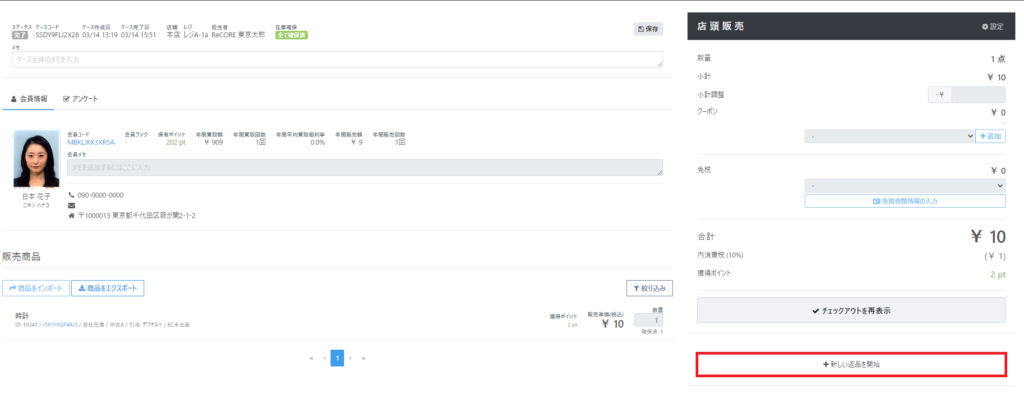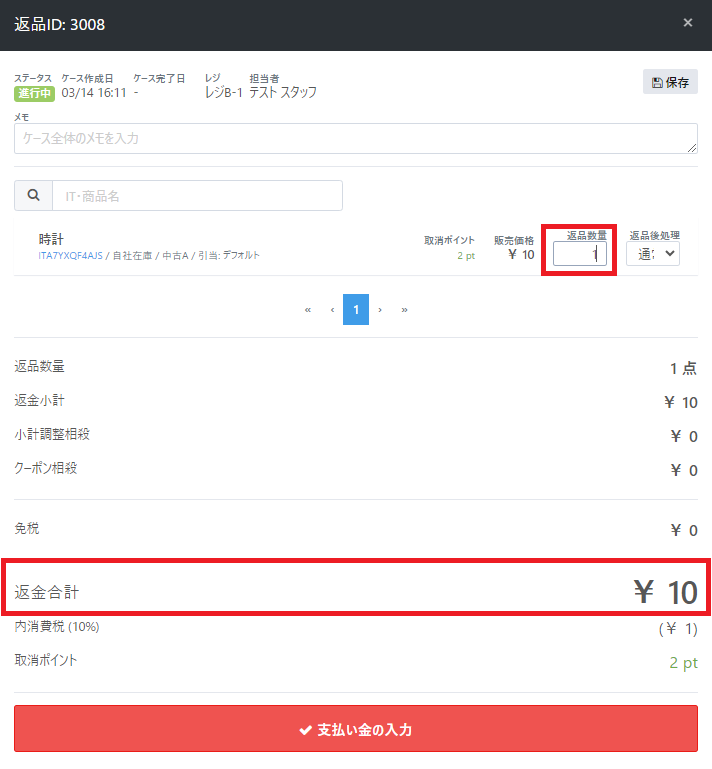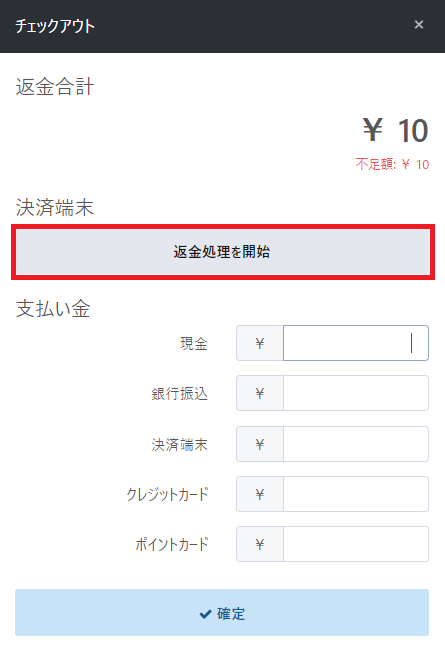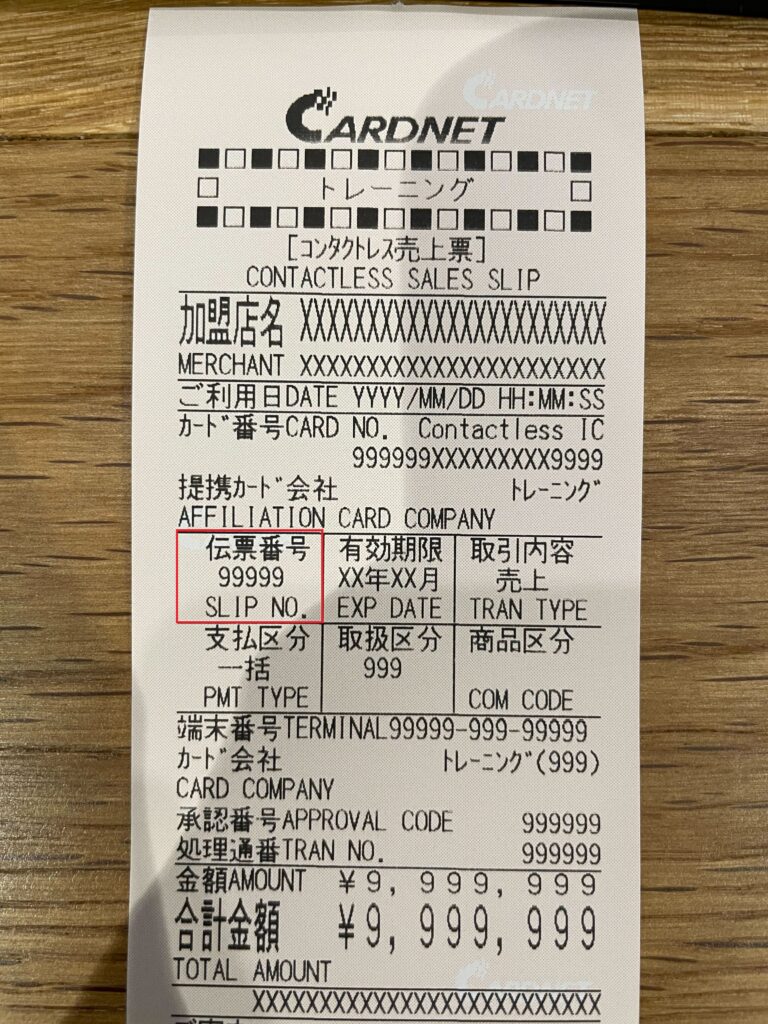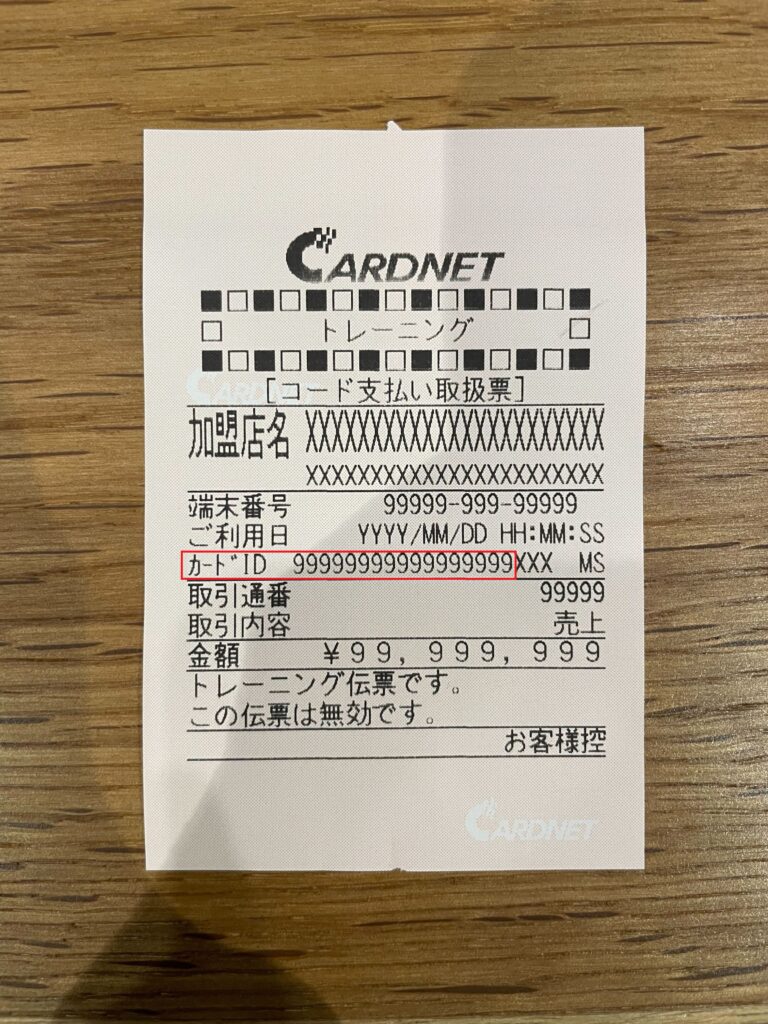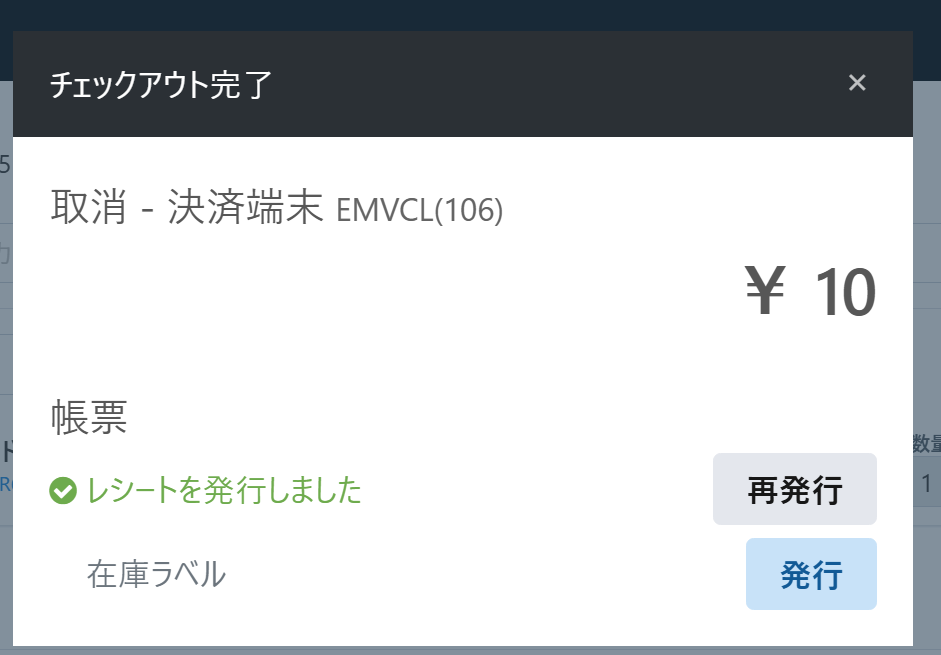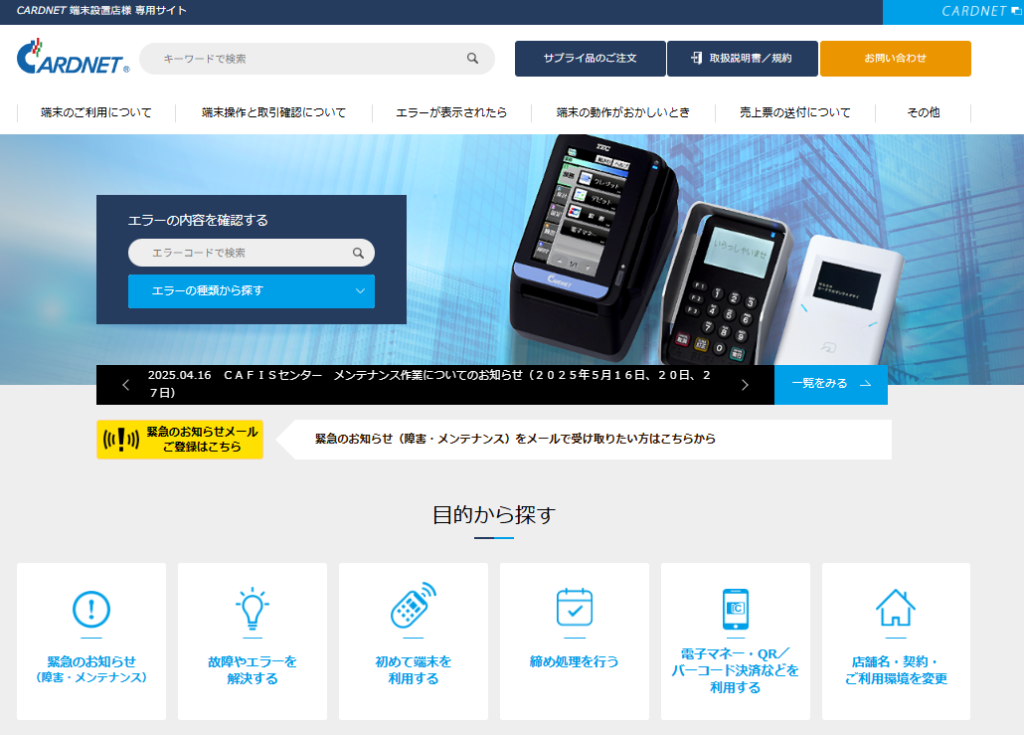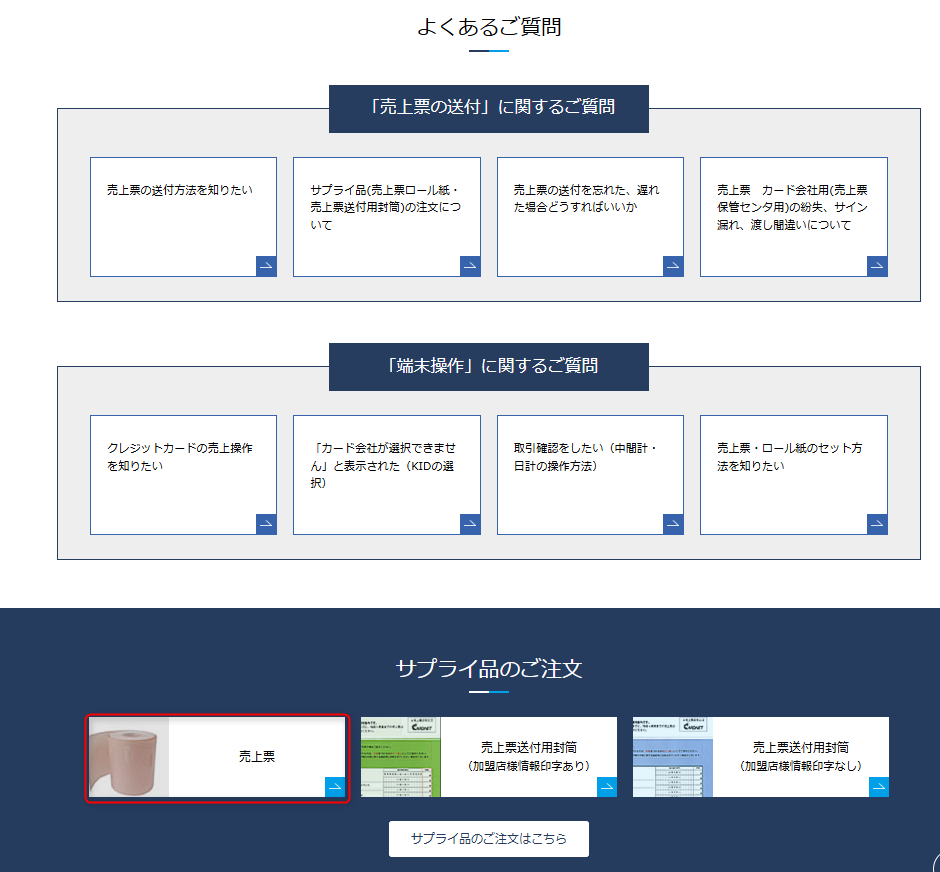ReCOREでは、JT-VT10というクレジットカード/電子マネー決済端末との連携会計処理が可能です。
JT-VT10端末およびプランのご契約後の、ReCOREにおける連携操作方法を以下に記載いたします。
なお、複数決済(クレジットとコード支払など)を行っていただくことができません。
決済端末以外の決済金種と併用して支払い手続きを行うことは可能です。
決済端末は、店頭販売メニューのみ連動可能です。
事前設定
1決済代行会社における事前依頼と確認について
決済端末を連携してご利用をご希望される場合、あらかじめ決済代行会社にReCORE(システム)の仕様についてお伝えいただく必要がございます。その際には、以下の「JET端末POS連動設定」をご参考にお伝えください。
JET端末POS連動設定
| No |
項目名 |
指定内容 |
| 1 |
メーカー名 |
株式会社NOVASTO
|
| 2 |
機種 |
ReCORE
|
| 3 |
連絡先 |
06-6123-8015
|
| 4 |
接続POSI/F |
Mタイプ
|
| 5 |
POS連動_単独運用 |
115.2Kbps
|
| 6 |
非連動警告画面表示 |
なし
|
| 7 |
シリアル設定(通信速度)※5. 115.2kbpsが旧J-Mups標準 |
全スキップ
|
| 8 |
POS連動3面待ちモード
|
オフ
|
| 9 |
POS連動方式(LAN)※固定IPアドレスの場合のみ利用可能 |
オフ
|
| 10 |
パリティチェック |
奇数パリティ(標準)
|
2ReCOREにおける事前設定について
ReCOREで決済端末を連携してご利用をご希望される場合には、あらかじめ弊社よりReCOREシステム側に設定が必要となりますので、ご利用の際には、ReCOREテクニカルサポートへお問合せください。
決済端末のつなぎ合わせ(接続)について
1JT-VT10親機とJT-VC10子機の接続
以下の画像のように、操作端末のJT-VT10とクレジットカードの読み取り機のJT-VC10を付属のケーブルで接続します。
操作端末のJT-VT10側にはLANケーブルで社内ネットワークへの接続を行います。
※無線でのネットワーク接続も可能です。
2各ケーブルの接続
決済操作端末のシリアルポートには①付属のケーブルを接続のうえ、そのケーブルと②BUFFALOの「BSUSRC06」または「BSUSRC0710BS」を繋いでPCへ接続します。
電源ケーブルを差し込み接続作業は完了です。
BUFFALOの接続ケーブルについて
BUFFALOの「BSUSRC06」または「BSUSRC0710BS」でなければReCOREとの接続連携を行うことができません。
あらかじめお客様よりご購入を準備ください。
BUFFALO「BSUSRC0710BS」は、ReCORE周辺機器Shopよりご購入いただくことも可能です。
注意

決済端末画面:練習モード
操作端末側で練習モード(黄色い背景)となっている場合
ReCOREと連動できませんのでご注意ください。
PC側の設定について
1Windowsよりデバイスマネージャーを検索
Windowsのデバイスマネージャーより設定を行います。
画面右下のWindowsマークの左隣にある検索バーより『デバイスマネージャー』を検索
3該当デバイスを正しく設定
・表示された項目から「ポート(COMとLPT)」をクリック
・表示された項目の中から「USB Serial Port(COM94)」を右クリック
・表示された項目から「プロパティ」を選択
・プロパティの中から「ポートの設定」を選択
・「詳細設定」を選択
・「COMポート番号(P)」が『COM94』であるか確認のうえ、別ポート名称の場合は変更する
・「OK」ボタンをクリック(クリックしたうえで再度OKボタンをクリックする画面が出るのでそちらも「OK」をクリック)
・表示された「システム設定の変更」画面より「いいえ(N)」をクリック
「COMポート番号(P)」が『COM94』以外の場合
指定のケーブルを接続されていても別ポート番号のままでは接続することができません。次の手順に沿って「ポート番号」の変更を行います
「COMポート番号(P)」が『COM94』以外の場合の対応方法
1デバイスのプロパティより操作
「ポート(COMとLPT)」>「USB Serial Port(COM〇)」を右クリックし、「プロパティ」をクリック
3COMポート番号
【COMポート番号】より『COM94』を選択のうえ、【OK】をクリック
再度表示された【OK】をクリック
最終表示された「システム設定の変更」画面より「いいえ(N)」をクリック
ReCOREの設定について
1【設定】メニューより【端末設定】
【設定】メニュー 【端末設定】より、【決済端末を使用する】にチェックを入れ【保存する】をクリック
2店頭販売のチェックアウト画面より確認
正しく端末設定できている場合
【店頭販売】のチェックアウト画面に『決済端末』の項目が表示されます。
「決済端末」の項目が表示されない場合

決済端末の項目が表示されない状況
チェックアウト画面に「決済端末」の項目が表示されていない状態のため、ご利用いただくことができません。
改めて、【設定>端末設定】より、【決済端末を使用する】にチェックを入れ【保存する】をクリックします。
『決済端末』の各ボタンが薄いグレー表示でクリックできない場合
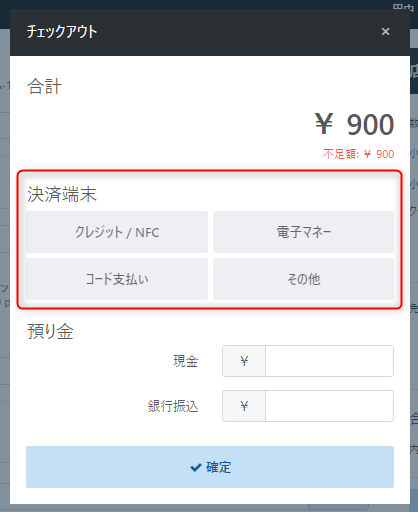
システム側で決済端末の設定が完了していない状況
システム側で決済端末の設定が完了されませんので、ご利用いただくことができません。
お手数ではございますが、ReCOREのチャットよりカスタマーサポートへお問合せください。
弊社よりシステム設定の対応を行わせていただきます。
決済端末(JT-VT10)の操作について
1本体機器の電源ON
電源ボタンを長押しすると電源が入り本体が起動します。
しばらくすると以下の画面になり起動中の状態になります。
3ReCOREコネクターよりPCとの通信確認(JT-VT10)
最後にReCOREコネクターを起動し、【決済端末】項にご利用の決済端末の名称が選択されているかどうかを確認します。
4テスト通信
ReCOREコネクターの【テスト通信】をクリックし、「通信に成功しました」と表示されれば設定完了です。
設定は以上です。
基本操作
クレジットカードで支払いを行う場合
1ReCORE【店頭販売>新規販売】のチェックアウト画面
【店頭販売>新規販売】において通常の販売フローと同様に、商品の登録、スタッフコードの入力、会員情報の呼び出しなどを行います。
その後【預り金の入力】をクリックして表示されるチェックアウト画面にて、決済端末の『クレジット』をクリック
2決済端末の操作:支払方法の選択
決済端末に表示された支払い方法を選択のうえ、【確定】をクリック
3決済端末の操作:カードなど決済
読み取り機側に表示された『カードをどうぞ』という画面より、決済(暗証番号の入力など)を行います。
4ReCORE【チェックアウト】画面
決済端末より決済が正常に完了後、ReCOREの【決済端末】項に決済した金額が反映されます。
内容に間違いがないことを確認のうえ【確定】をクリックすると、決済端末よりクレジットカード売上票(カード会社控え、お客様控え、加盟店控え)が印刷されます。
ReCOREでお使いのキャッシュドロアやカスタマーディスプレイ、レシートプリンターも自動で動作します。
電子マネーで支払いを行う場合
1ReCORE【店頭販売>新規販売】のチェックアウト画面
【店頭販売>新規販売】において通常の販売フローと同様に、商品の登録、スタッフコードの入力、会員情報の呼び出しなどを行います。
その後【預り金の入力】をクリックして表示されるチェックアウト画面にて、決済端末の『電子マネー』をクリック
2決済端末の操作:支払方法の選択
決済端末側に表示された使用可能な電子マネーより、該当する電子マネー名をクリック
3決済端末の操作:読み取り機(JTーVC10)にカードをかざす
読み取り機(JT-VC10)に該当カードをかざします
4ReCORE【店頭販売>新規販売】のチェックアウト画面
決済端末より決済が正常に完了後、ReCOREの【決済端末】項に決済した金額が反映されます。
内容に間違いがないことを確認のうえ【確定】をクリックして完了
コード支払いを行う場合
1ReCORE【店頭販売>新規販売】のチェックアウト画面
【店頭販売>新規販売】において通常の販売フローと同様に、商品の登録、スタッフコードの入力、会員情報の呼び出しなどを行います。
その後【預り金の入力】をクリックして表示されるチェックアウト画面にて、決済端末の『コード支払い』をクリック
※QRコード決済は非対応となっております。
3決済端末:読み取り機(JTーVC10)の起動
読み取り機(JTーVC10)のカメラが起動後、黄色い枠内にバーコードが入るよう読み取りを行います。
4ReCORE【店頭販売>新規販売】のチェックアウト画面
決済端末より決済が正常に完了後、ReCOREの【決済端末】項に決済した金額が反映されます。
内容に間違いがないことを確認のうえ【確定】をクリックすると、決済端末よりコード決済が印刷されます。
内容に間違いがないことを確認のうえ【確定】をクリックして完了
ケース別の操作方法
ポイントと併用する場合
支払い料金の一部を会員のポイント利用し、不足分金額を『電子マネー』で支払う場合について解説いたします。
1ReCORE【店頭販売>新規販売】のチェックアウト画面
チェックアウト画面において、まずは【ポイント】欄に利用するポイント金額を入力します。
※ケースの「会員情報」において、会員呼び出し登録されていない場合、ポイント表示がされませんので、ご注意ください。
2決済端末より該当決済を行う
ポイント【電子マネー】をクリックし、端末より該当の電子マネーの種類を押すと、ポイント分を差し引かれた残額分の決済待ち状態になりますので、通常通り操作を行ってください。
レシートには次の画像のように表記されます。
残額不足額を現金で支払う場合
電子マネーでの支払い時に、カードの残高不足が発生する場合もございますので、操作方法を解説いたします。
注意
電子マネーの種類によっては操作不可の場合がございます。
併用払いが表示されない場合は、電子マネーカードの残高不足分と現金支払の併用実行いただけません。
お客様には他の決済方法にてお支払いをご案内ください。
1ReCORE【店頭販売>新規販売】のチェックアウト画面
まずは【電子マネー】をクリックし、該当する種類を選択します。
2決済端末:対象電子マネーが残高不足であった場合
決済端末上に残高不足エラーが表示され、右下に表示された【併用払い】ボタンをクリックします。
こちらにより、電子マネーの残高分のみ引き落とし処理が行われます。
3ReCORE【店頭販売】のチェックアウト画面
ReCOREのチェックアウト画面で、【決済端末】に自動で引き落としされた額が反映入力されます。
残金を【現金】欄に金額入力ののうえ、支払い【確定】をクリックします。
エラーについて
電子マネー支払い時にカードをタッチしたあと、決済処理が走っている間にカードを離してしまった
1決済端末の表示
画像の通り、ReCOREの画面上にエラーとその後の操作手順が表示されますので、指示通りに操作を行ってください。
決済処理中に端末とPCのケーブルが抜けてしまった
1決済端末の表示
画像の通り、ReCOREの画面にエラーとその後の操作手順が表示されますので、指示通りに操作を行ってください。
その他のトラブルが発生した場合は弊社までお問い合わせください。
返品について
決済端末と連動し、返金処理を行う方法について解説します。
ReCOREと決済端末の連動により返金処理が行える決済方法一覧
以下、対応が可能な決済方法です。
・クレジットカード(※1)
・EMVCL(クレジットカードのコンタクトレス決済)(※1)
・J-Debit
・銀聯
・コード決済
・ID
・QUICPay
※1 の場合:商品の一部返金も可
※1以外の場合:当日のみ返金対応可
ReCOREでの返金操作の手順については、以下をご参照ください。
1ReCORE:該当ケース(店頭販売)より返品開始
返品を行うケース画面より、右下に表示されている【+新しい返品を開始】をクリック
2ReCORE:返品の詳細
表示された返品ケース内にて【返品数量】を入力すると自動で返金金額が反映されます。
間違いなければ【支払い金の入力】をクリック。
3ReCORE:チェックアウト画面
返金のチェックアウト画面が表示されますので、【返金処理を開始】をクリック
4決済端末の起動(クレジットカードの場合)
決済端末側が起動しますので、販売時に決済端末より印刷された「お客様控え」レシートを用意のうえ、案内に沿って必要事項を入力します。
クレジットカードの場合
支払いされたクレジットカードと「お客様控え」レシート記載の【伝票番号】の入力が必要です。
※画像はお客様控えに表示されている伝票番号
5決済端末の起動(コードの場合)
コード支払いの場合
支払いされたクレジットカードと「お客様控え」レシート記載の「カードID」の入力が必要です。
※画像はお客様控えに表示されているカードID
電子マネーの場合
支払いを行った交通系電子マネーやIDなどが必要です。
6ReCORE:チェックアウト画面
決済端末側で処理が完了すると【決済端末】の決済項目に金額が自動で反映されますので、間違いなければ【確定】をクリック。
決済端末側で処理が完了すると【決済端末】の決済項目に金額が自動で反映されますので、間違いなければ【確定】をクリックします。
7ReCORE:返金完了画面
返金が完了すると左図の画面がReCOREに表示されます
エラーが解消しない場合
エラーが解決されない。決済端末の操作において正常に動かない場合
お手数ではございますが、ReCOREのチャットよりお問合せください。
お問合せの際は、以下をご確認のうえお問合せをお願いします。
・機器名
・各機器への操作や設定状況
・エラー内容
状況により 決済端末の機器メーカーへお問い合わせ をご案内する場合があります。ご了承ください。
▼端末に関するお問い合わせ先
https://www.cardnet.co.jp/non-login/tell/
備品発注したい場合
決済端末の備品発注・決済端末機器の問合せについて
以下のサイトより決済端末に関する操作やエラーに関する情報の閲覧が可能です。
▼CARDNET 端末設置店様 専用サイト
https://www.cardnet.co.jp/non-login/
ページ内の「サプライ品のご注文」にある【売上票】より決済端末の用紙注文が可能です。
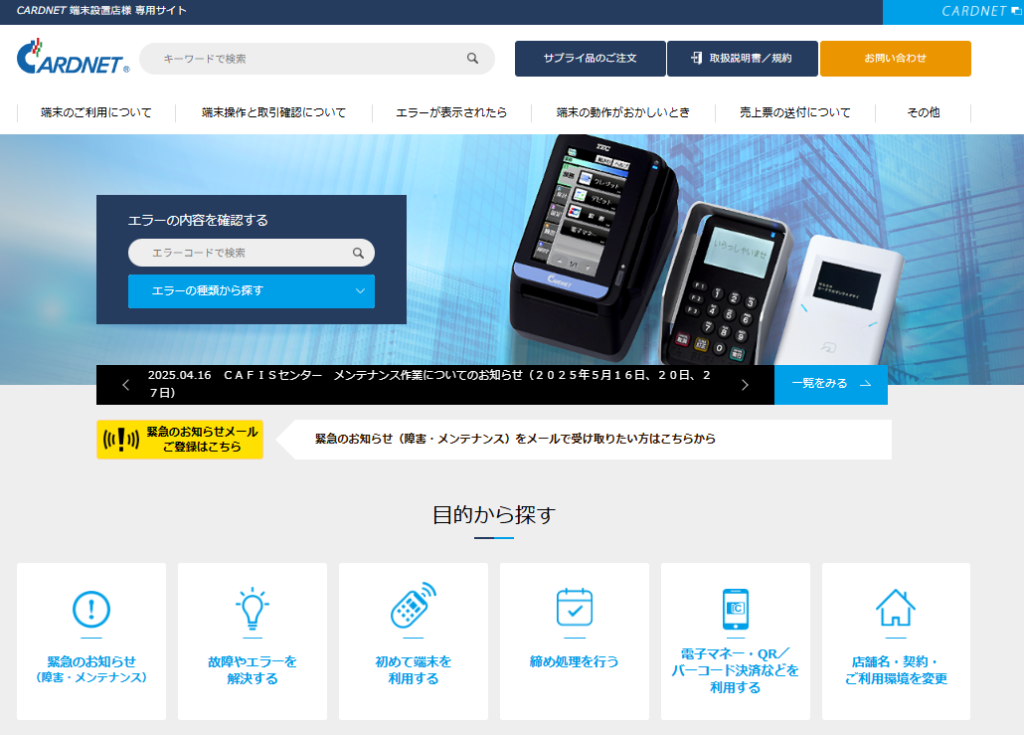
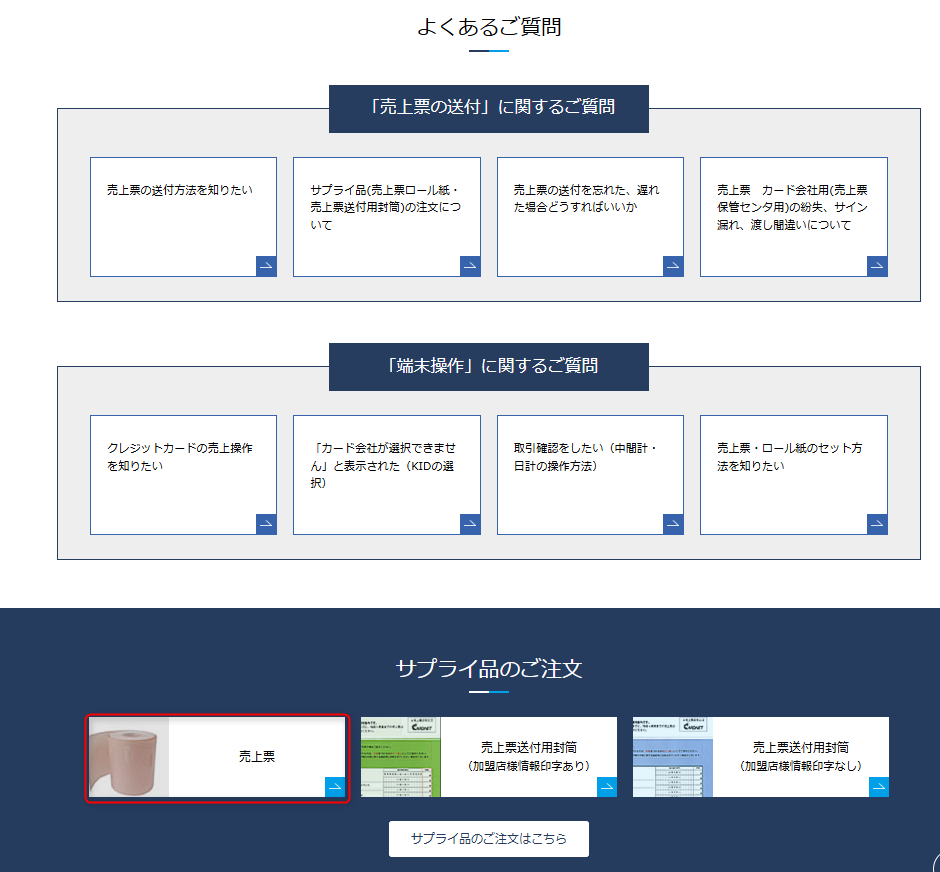
なお、決済端末のサプライ品の注文などの際には、決済端末に記載の【決済端末番号】情報を確認のうえ、問合せ注文をください。

こちらの詳細は、決済端末の機器メーカーへお問い合わせをお願いします。
解説は以上です。
こちらにおいてご不明な点がございましたら、ReCOREチャットにてお問合せください。