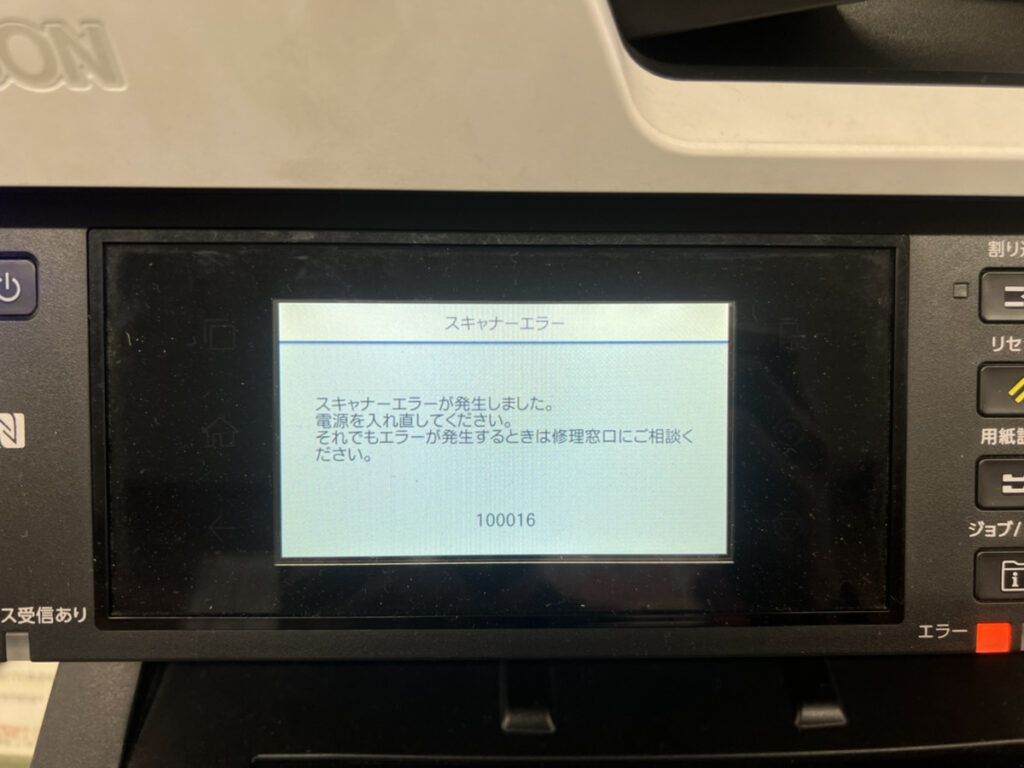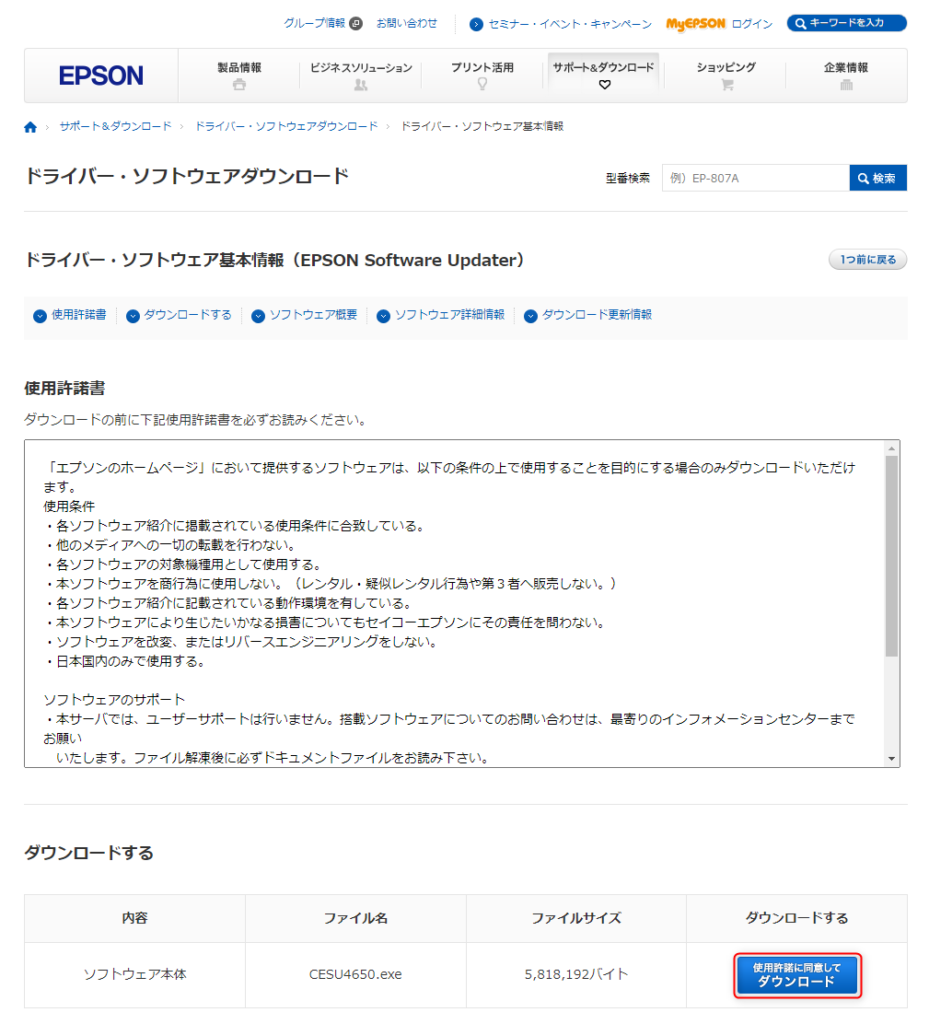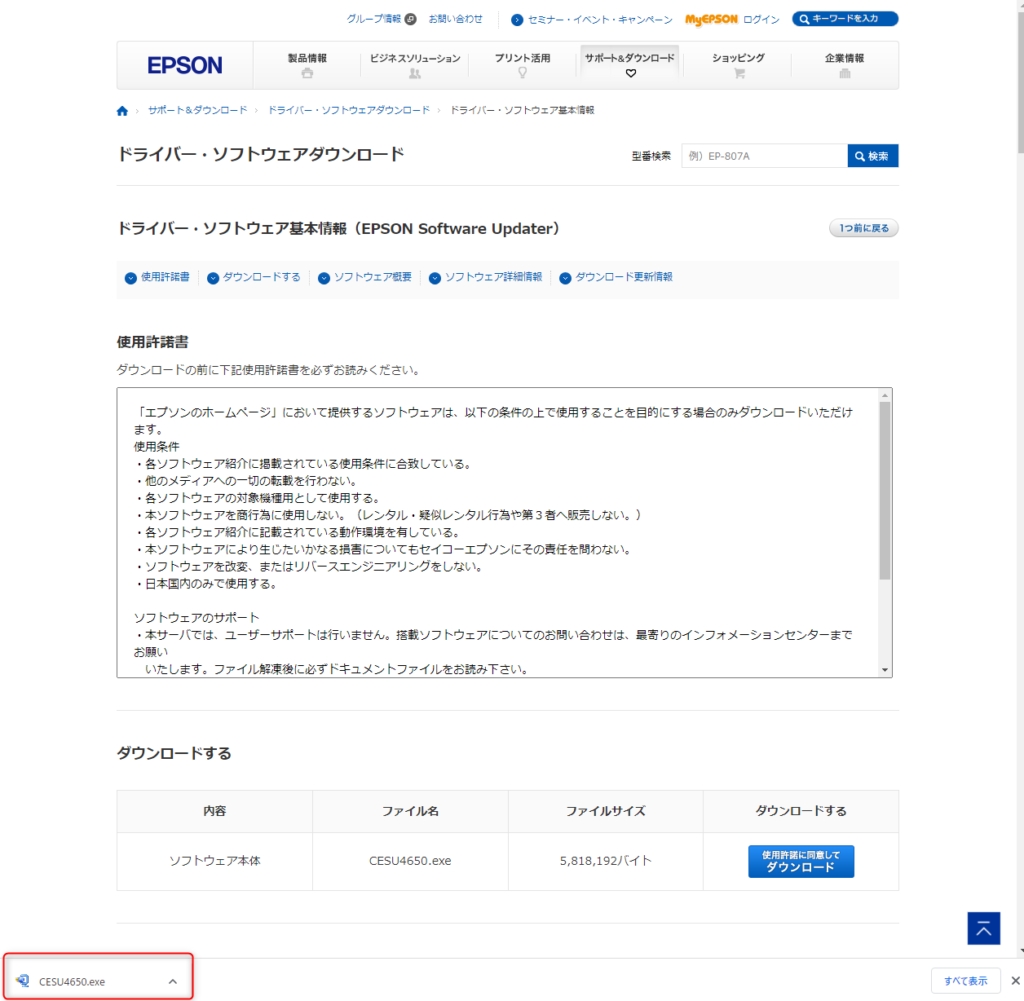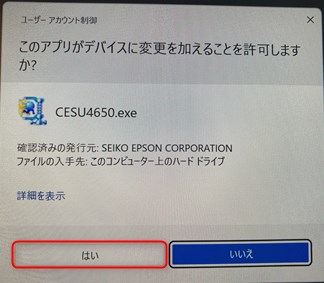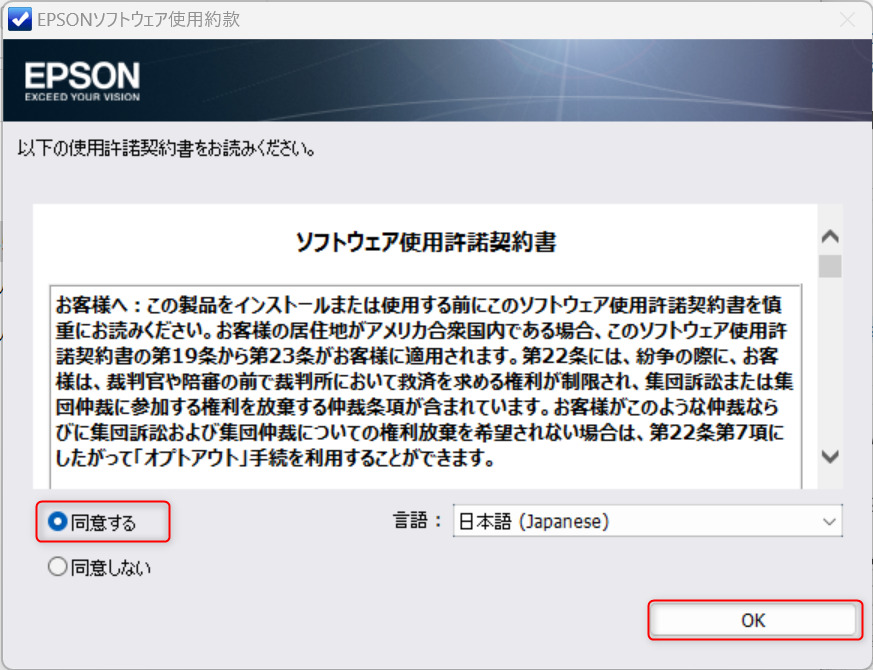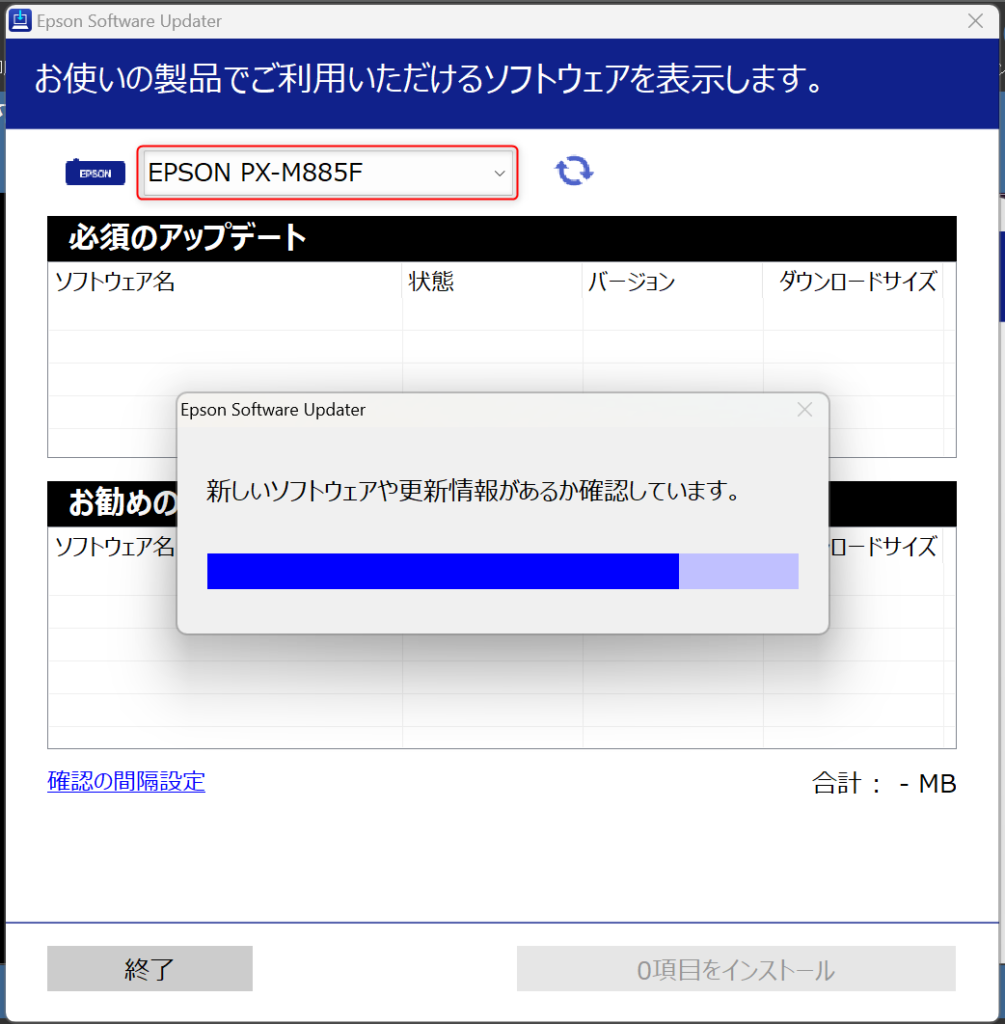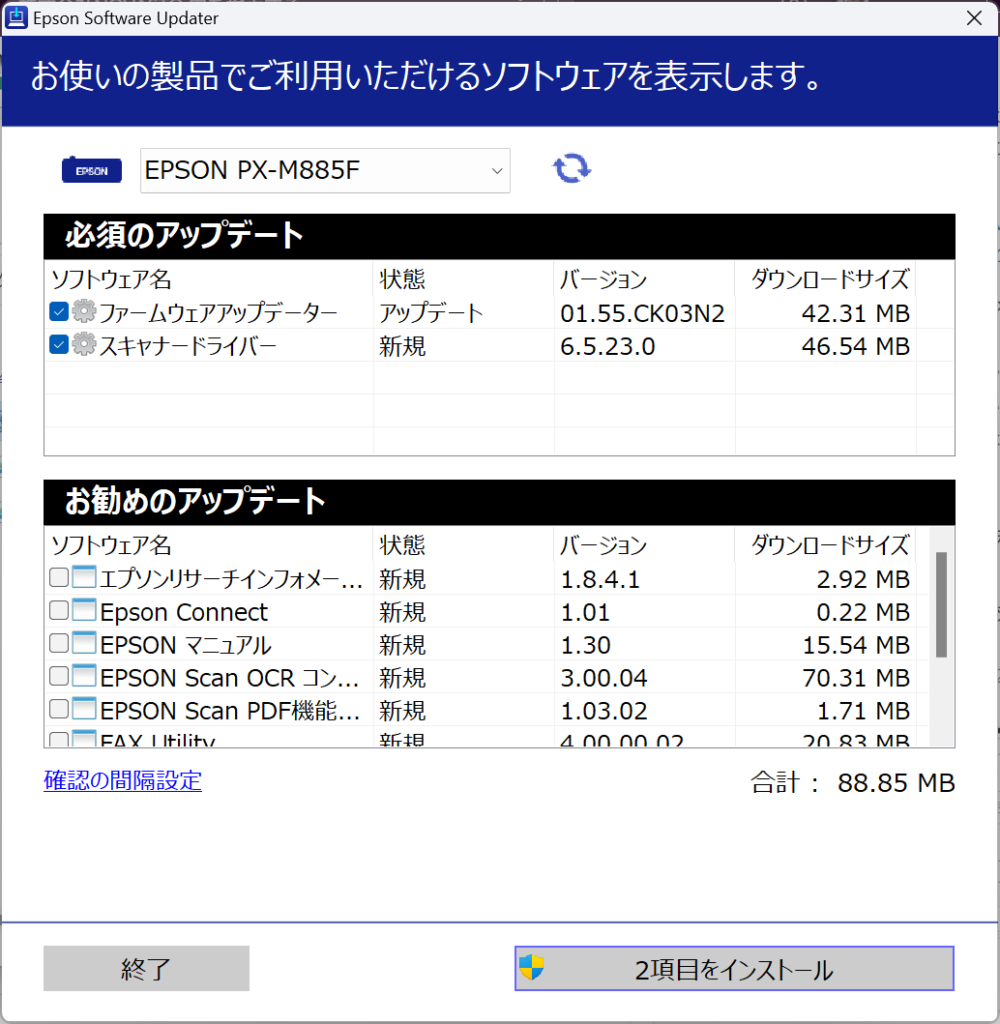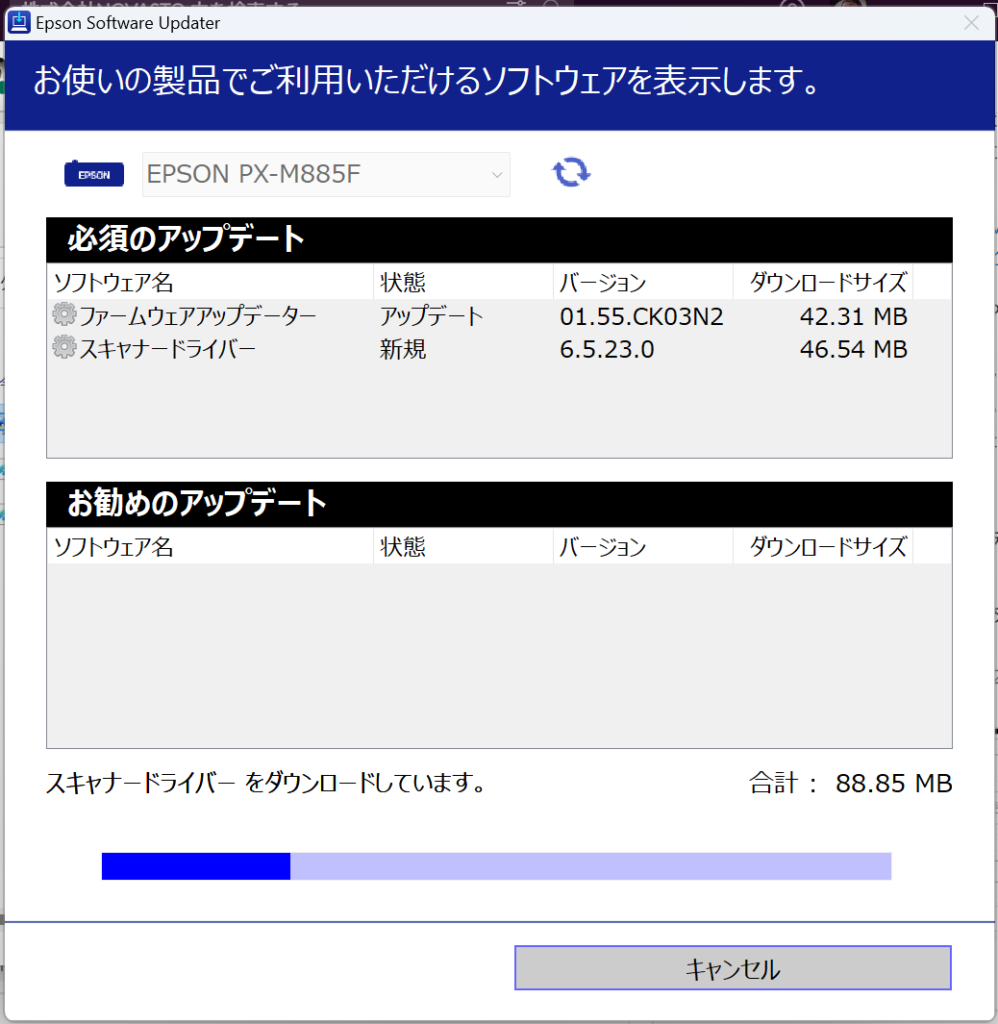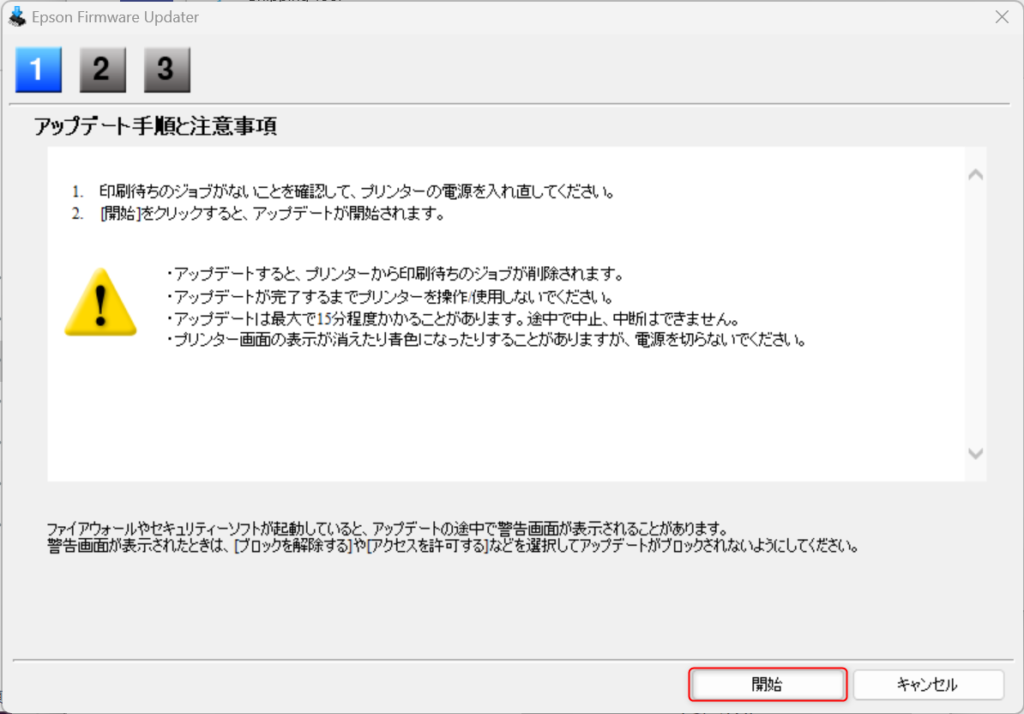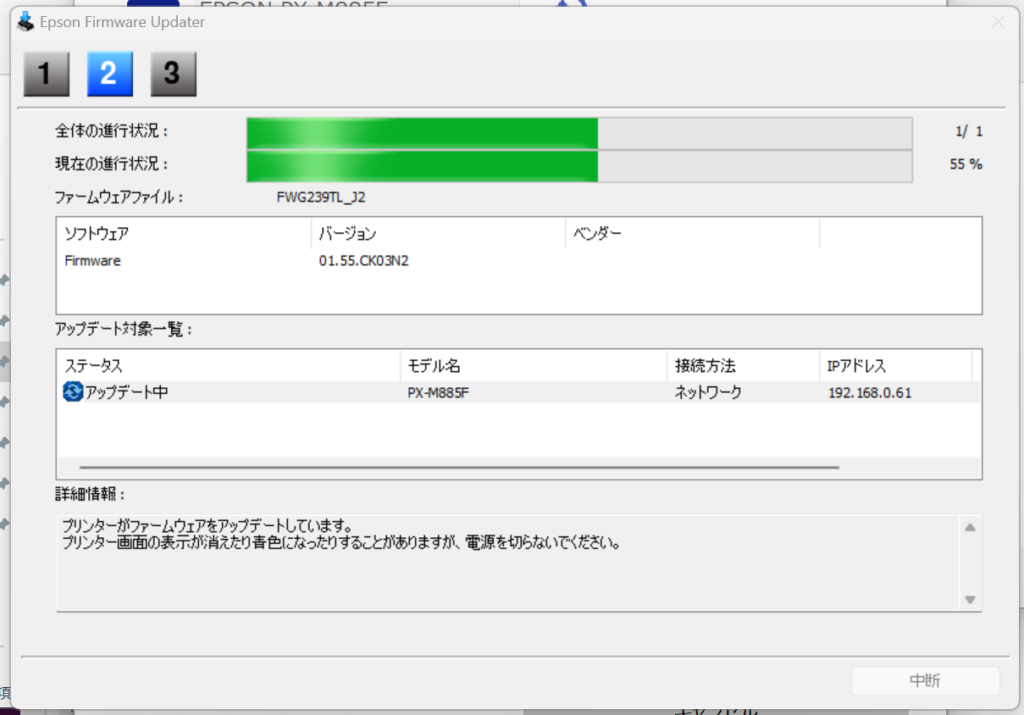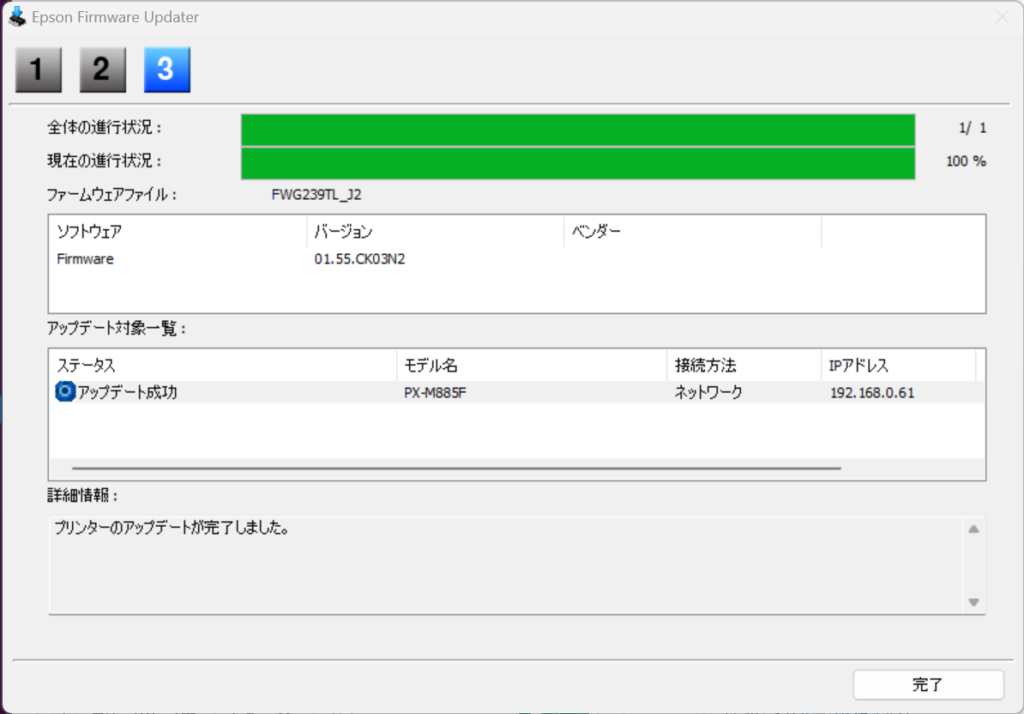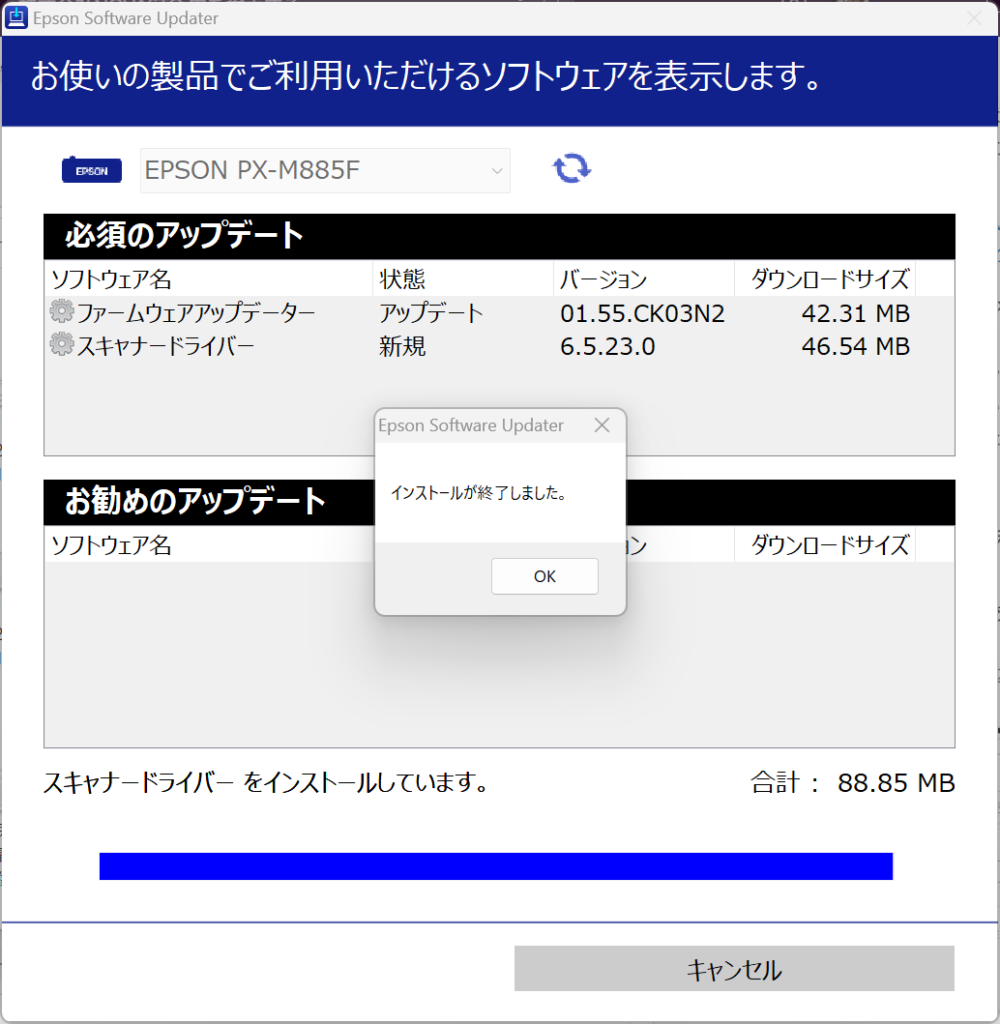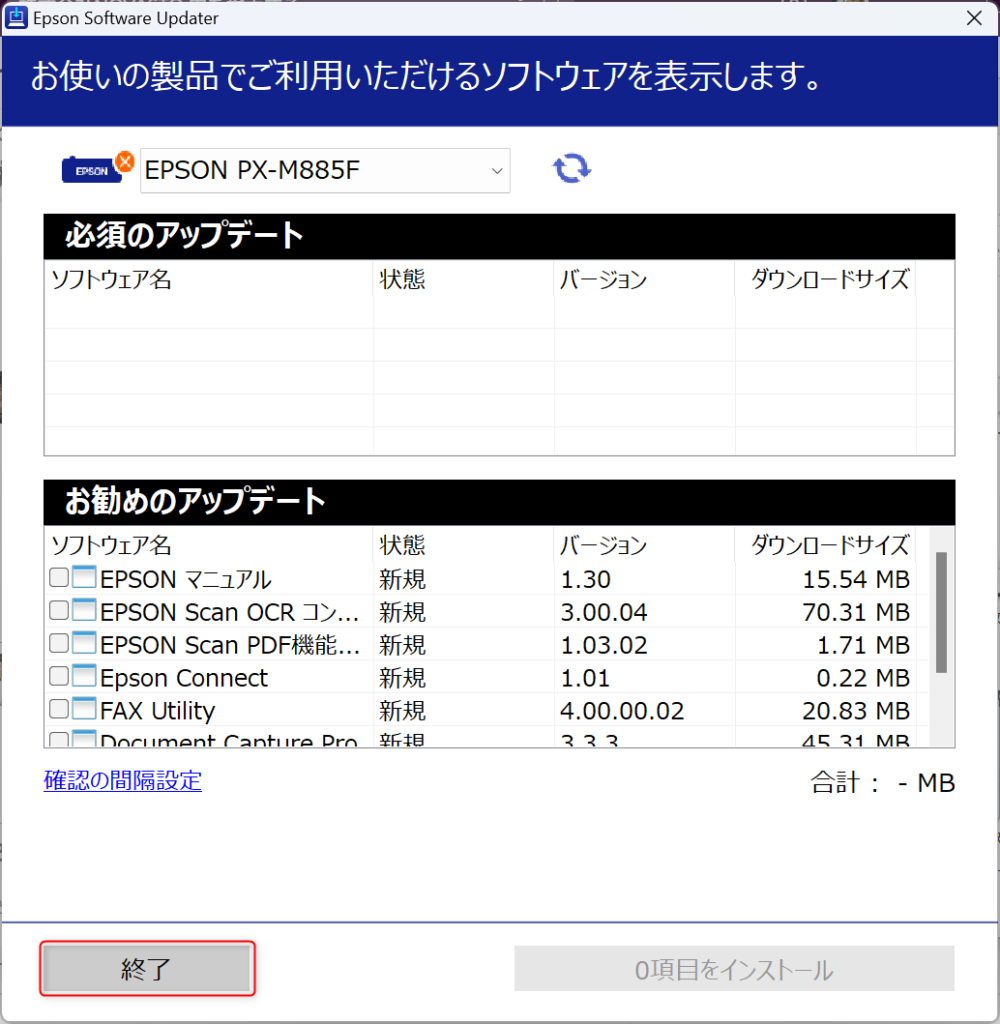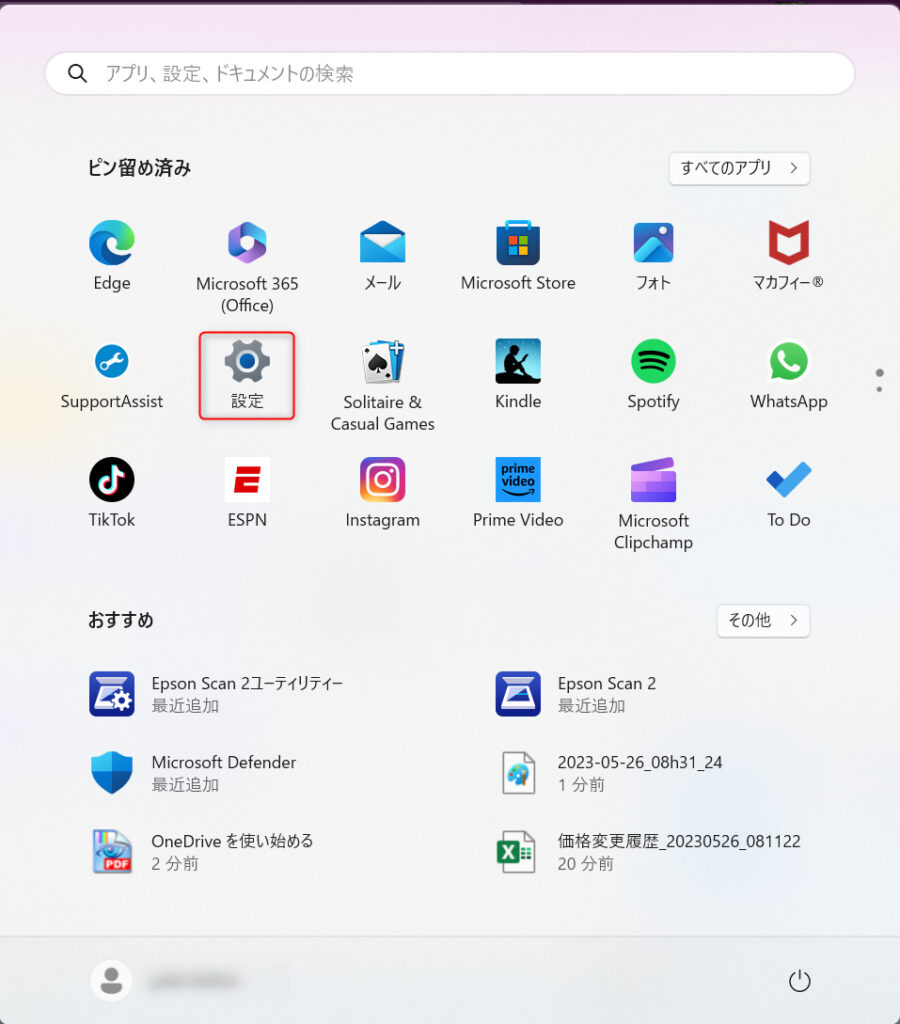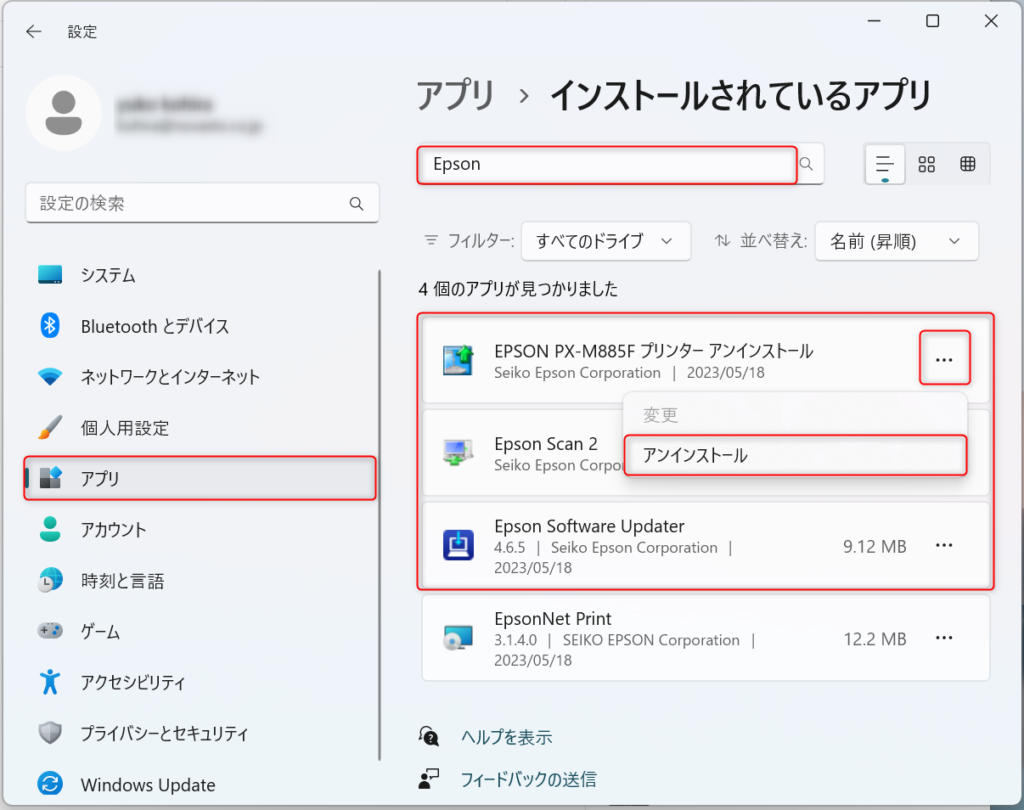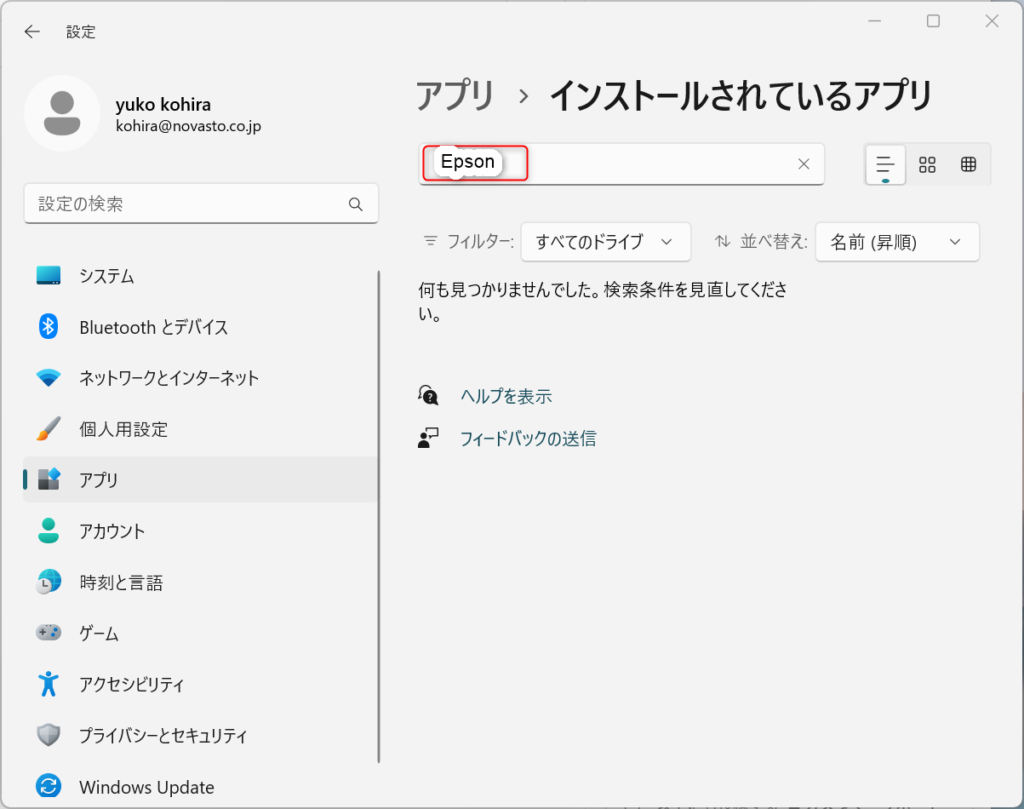複合機本体にエラー「スキャナーエラーが発生しました。100016」が表示された場合の対応方法
- 公開日:2023年05月24日
- 更新日:2024年05月20日
複合機本体のモニターへ以下のようなエラーメッセージが表示された場合は、次のように対応をお願いいたします。
対応方法
1.複合機のドライバーを最新バージョンへアップデート
①以下のURLへアクセスのうえ、【使用許諾に同意してダウンロード】をクリック
▼ドライバー・ソフトウェア基本情報(EPSON Software Updater)
https://www.epson.jp/dl_soft/readme/39376.htm
②ダウンロードされた「CESU4650.exe」ファイルをクリックしてインストール
③インストール開始に表示された画面で【はい】をクリック
④表示されたインストール同意の画面で【同意する】にチェックのうえ【OK】をクリック
⑤インストール完了後に表示された以下の画面で、利用中の機器名「EPSON PX-M885F」を選択
⑥必要なアップデート内容が表示された後に、【〇項目をインストール】をクリック
※ダウンロートが開始されます
⑦表示された画面内容を確認のうえ対応後に【開始】をクリック
※インストール中プリンター本体に表示されるメッセージに従います
⑧インストール完了メッセージが表示された【OK】クリック後、【終了】クリックして完了
⑨インストール完了後にReCOREコネクターを再起動のうえ、プリンター・スキャナーの動作が正しくできるかどうか確認します。
正しく動作できれば完了です。
2.複合機のドライバーをアンインストールのうえ、再インストールと最新バージョンへアップデート
1.対応後も解消されない場合は、現在インストールされている複合機のドライバーを一度アンインストールを行い、再度インストール後に最新バージョンへアップデートを行います。
①Windowsメニューより【設定】をクリック
②【アプリ】>【インストールされているアプリ】より『Epson』と入力検索し、表示されたEpsonの各ドライバー名の右【…】をクリックして、各アプリを『アンインストール』します。
③再度、先ほどの画面で『Epson』と入力検索し、表示されない状態(アンインストールの完了)を確認
④改めて複合機のドライバーをインストールします。
以下のヘルプガイドをの「PX-M885F」項を参照のうえ、対応します。
⑤複合機のドライバーを最新版へアップデートします。
こちらの内容を参照のうえ、対応します。
⑥インストール完了後にReCOREコネクターを再起動のうえ、プリンター・スキャナーの動作が正しくできるかどうか確認します。
正しく動作できれば完了です。
上記ご対応をいただきましても解消されない場合は、機器メーカーへ修理対応が必要な可能性がございます。
なお、プリンター機器本体に関するお問合せ内容によりましては、機器メーカーへのお問合せをご案内させていただく場合もございますので、ご了承ください。
ご不明点ございましたら、ReCOREヘルプチャットへお問合せください。
複合機本体のモニターへ以下のようなエラーメッセージが表示された場合は、次のように対応をお願いいたします。
対応方法
1.複合機のドライバーを最新バージョンへアップデート
①以下のURLへアクセスのうえ、【使用許諾に同意してダウンロード】をクリック
▼ドライバー・ソフトウェア基本情報(EPSON Software Updater)
https://www.epson.jp/dl_soft/readme/39376.htm
②ダウンロードされた「CESU4650.exe」ファイルをクリックしてインストール
③インストール開始に表示された画面で【はい】をクリック
④表示されたインストール同意の画面で【同意する】にチェックのうえ【OK】をクリック
⑤インストール完了後に表示された以下の画面で、利用中の機器名「EPSON PX-M885F」を選択
⑥必要なアップデート内容が表示された後に、【〇項目をインストール】をクリック
※ダウンロートが開始されます
⑦表示された画面内容を確認のうえ対応後に【開始】をクリック
※インストール中プリンター本体に表示されるメッセージに従います
⑧インストール完了メッセージが表示された【OK】クリック後、【終了】クリックして完了
⑨インストール完了後にReCOREコネクターを再起動のうえ、プリンター・スキャナーの動作が正しくできるかどうか確認します。
正しく動作できれば完了です。
2.複合機のドライバーをアンインストールのうえ、再インストールと最新バージョンへアップデート
1.対応後も解消されない場合は、現在インストールされている複合機のドライバーを一度アンインストールを行い、再度インストール後に最新バージョンへアップデートを行います。
①Windowsメニューより【設定】をクリック
②【アプリ】>【インストールされているアプリ】より『Epson』と入力検索し、表示されたEpsonの各ドライバー名の右【…】をクリックして、各アプリを『アンインストール』します。
③再度、先ほどの画面で『Epson』と入力検索し、表示されない状態(アンインストールの完了)を確認
④改めて複合機のドライバーをインストールします。
以下のヘルプガイドをの「PX-M885F」項を参照のうえ、対応します。
⑤複合機のドライバーを最新版へアップデートします。
こちらの内容を参照のうえ、対応します。
⑥インストール完了後にReCOREコネクターを再起動のうえ、プリンター・スキャナーの動作が正しくできるかどうか確認します。
正しく動作できれば完了です。
上記ご対応をいただきましても解消されない場合は、機器メーカーへ修理対応が必要な可能性がございます。
なお、プリンター機器本体に関するお問合せ内容によりましては、機器メーカーへのお問合せをご案内させていただく場合もございますので、ご了承ください。
ご不明点ございましたら、ReCOREヘルプチャットへお問合せください。
複合機本体のモニターへ以下のようなエラーメッセージが表示された場合は、次のように対応をお願いいたします。
対応方法
1.複合機のドライバーを最新バージョンへアップデート
①以下のURLへアクセスのうえ、【使用許諾に同意してダウンロード】をクリック
▼ドライバー・ソフトウェア基本情報(EPSON Software Updater)
https://www.epson.jp/dl_soft/readme/39376.htm
②ダウンロードされた「CESU4650.exe」ファイルをクリックしてインストール
③インストール開始に表示された画面で【はい】をクリック
④表示されたインストール同意の画面で【同意する】にチェックのうえ【OK】をクリック
⑤インストール完了後に表示された以下の画面で、利用中の機器名「EPSON PX-M885F」を選択
⑥必要なアップデート内容が表示された後に、【〇項目をインストール】をクリック
※ダウンロートが開始されます
⑦表示された画面内容を確認のうえ対応後に【開始】をクリック
※インストール中プリンター本体に表示されるメッセージに従います
⑧インストール完了メッセージが表示された【OK】クリック後、【終了】クリックして完了
⑨インストール完了後にReCOREコネクターを再起動のうえ、プリンター・スキャナーの動作が正しくできるかどうか確認します。
正しく動作できれば完了です。
2.複合機のドライバーをアンインストールのうえ、再インストールと最新バージョンへアップデート
1.対応後も解消されない場合は、現在インストールされている複合機のドライバーを一度アンインストールを行い、再度インストール後に最新バージョンへアップデートを行います。
①Windowsメニューより【設定】をクリック
②【アプリ】>【インストールされているアプリ】より『Epson』と入力検索し、表示されたEpsonの各ドライバー名の右【…】をクリックして、各アプリを『アンインストール』します。
③再度、先ほどの画面で『Epson』と入力検索し、表示されない状態(アンインストールの完了)を確認
④改めて複合機のドライバーをインストールします。
以下のヘルプガイドをの「PX-M885F」項を参照のうえ、対応します。
⑤複合機のドライバーを最新版へアップデートします。
こちらの内容を参照のうえ、対応します。
⑥インストール完了後にReCOREコネクターを再起動のうえ、プリンター・スキャナーの動作が正しくできるかどうか確認します。
正しく動作できれば完了です。
上記ご対応をいただきましても解消されない場合は、機器メーカーへ修理対応が必要な可能性がございます。
なお、プリンター機器本体に関するお問合せ内容によりましては、機器メーカーへのお問合せをご案内させていただく場合もございますので、ご了承ください。
ご不明点ございましたら、ReCOREヘルプチャットへお問合せください。
この記事は役に立ちましたか?