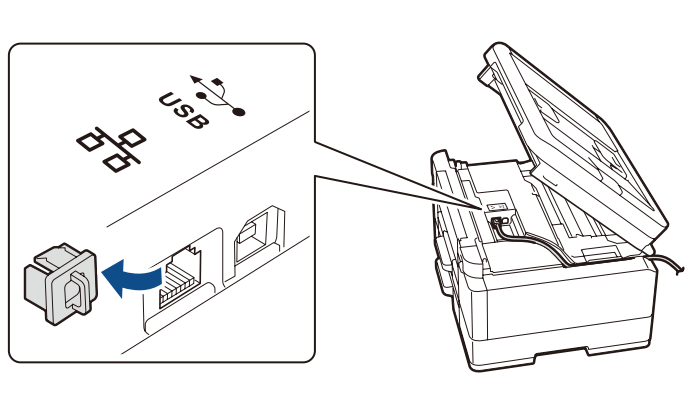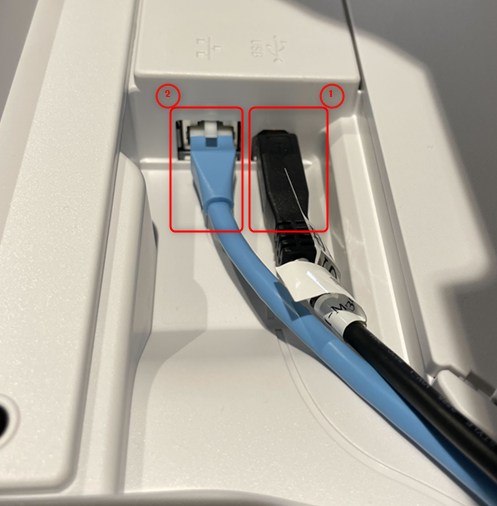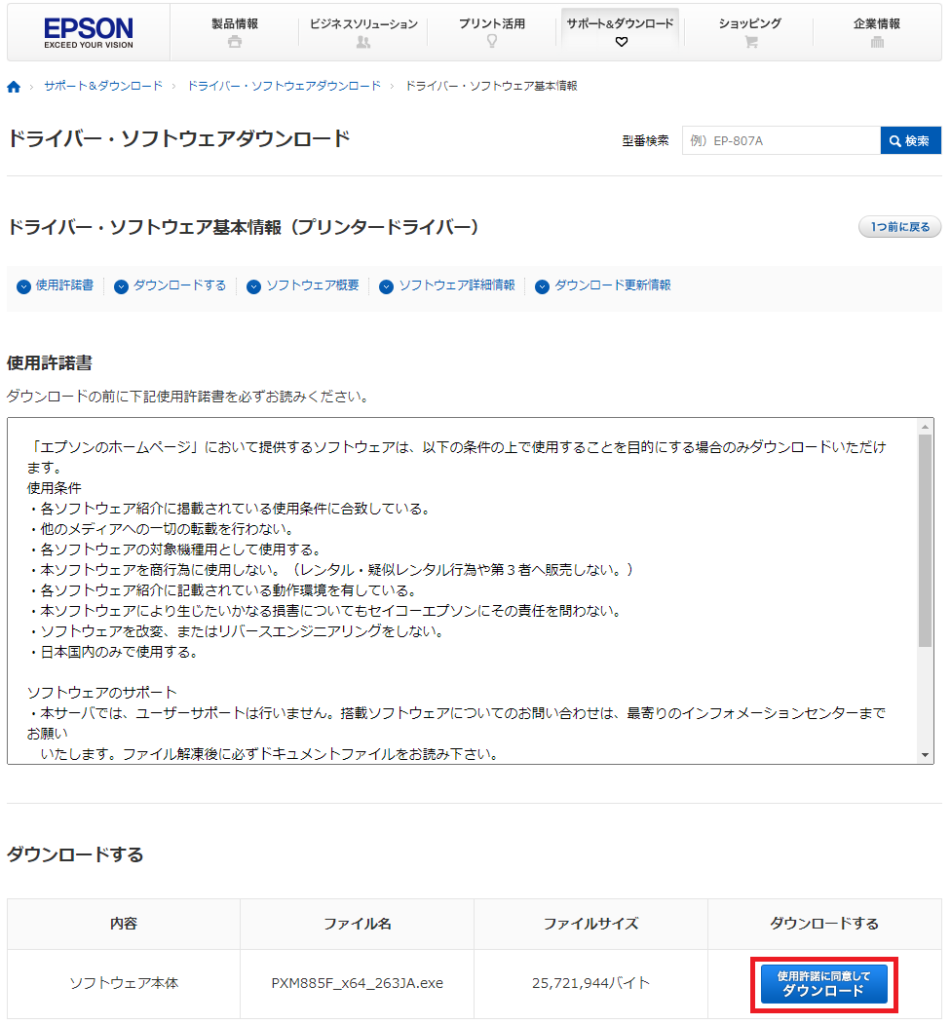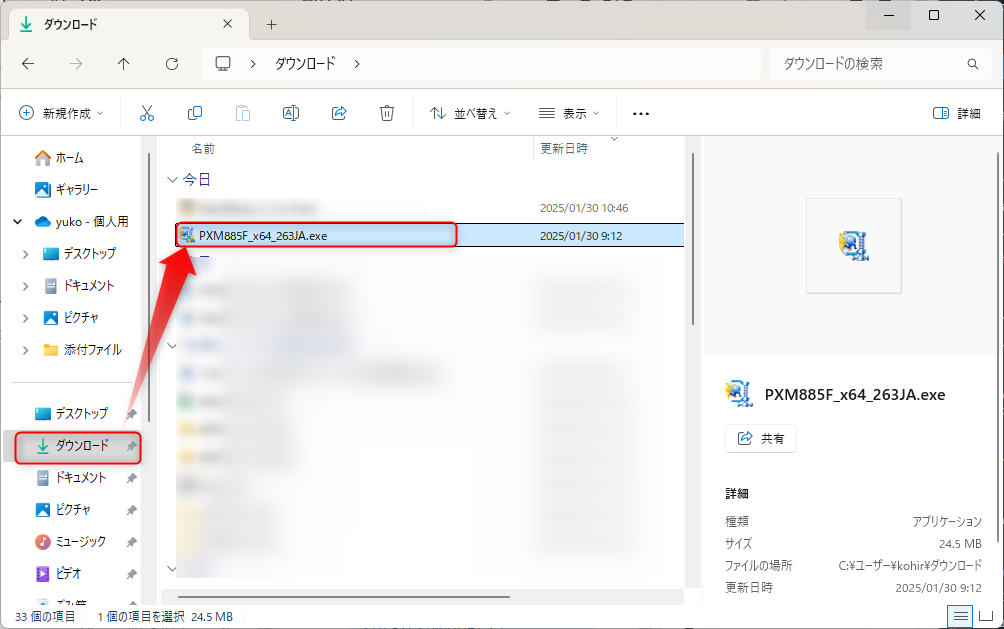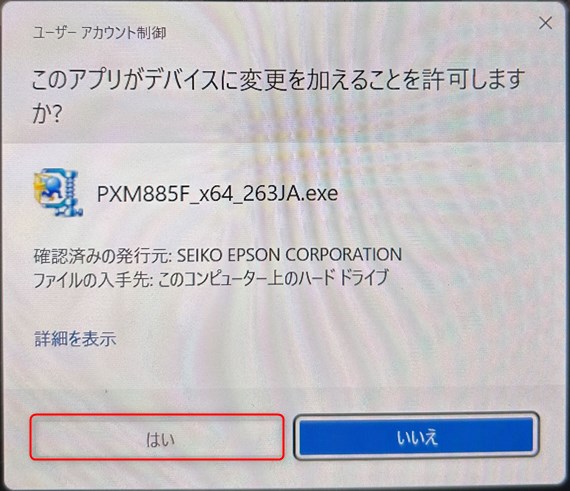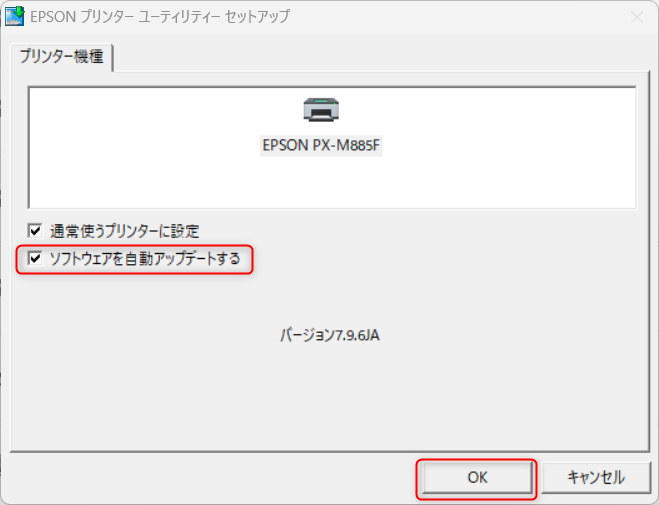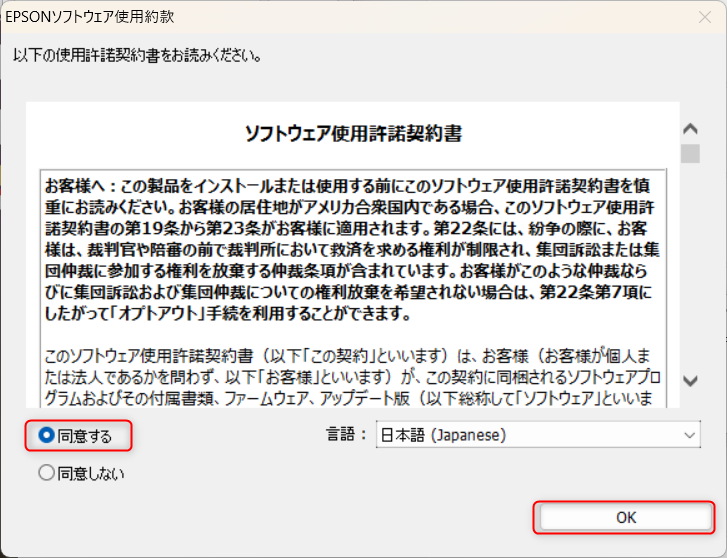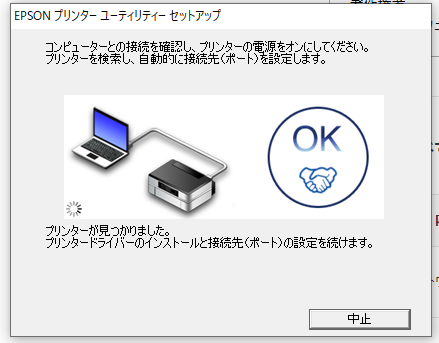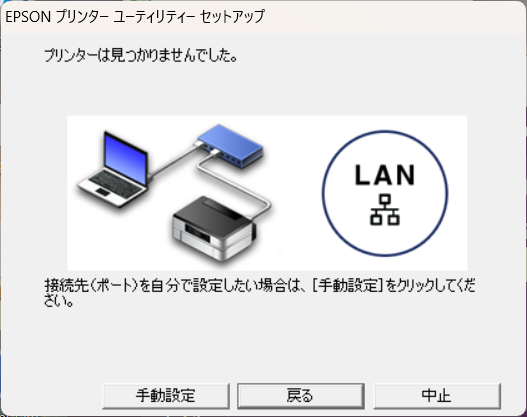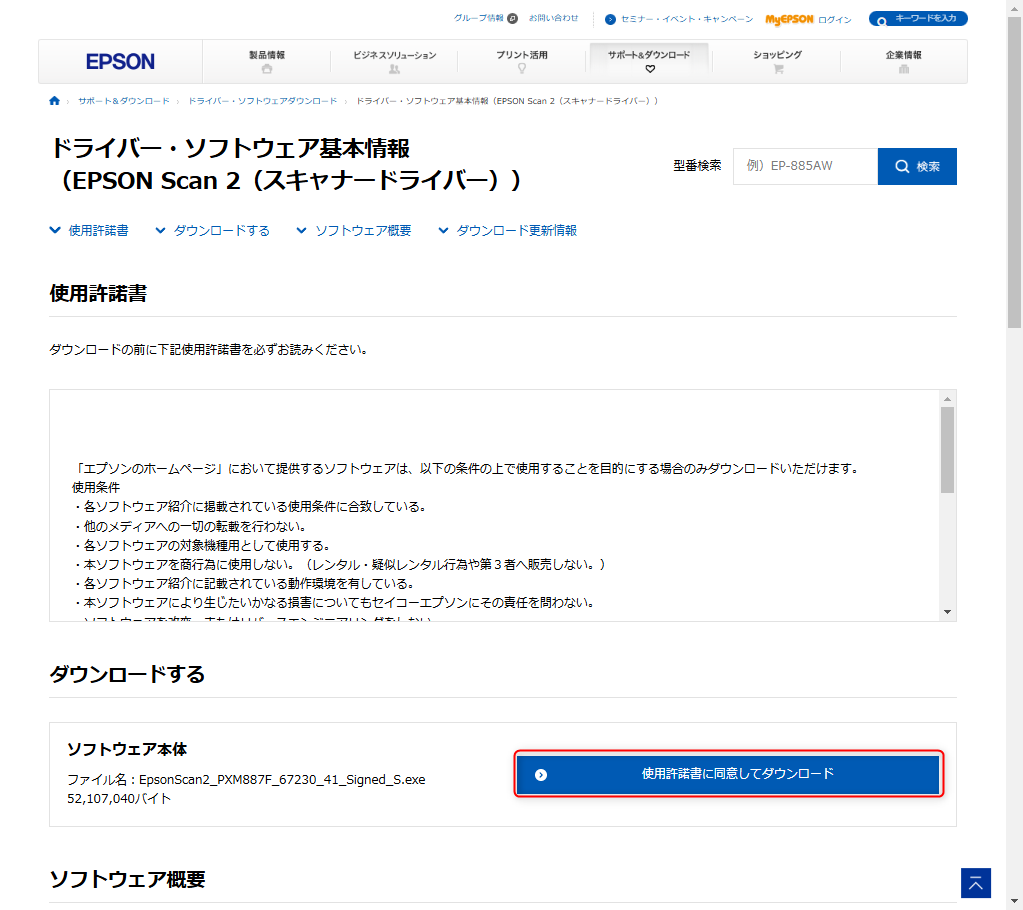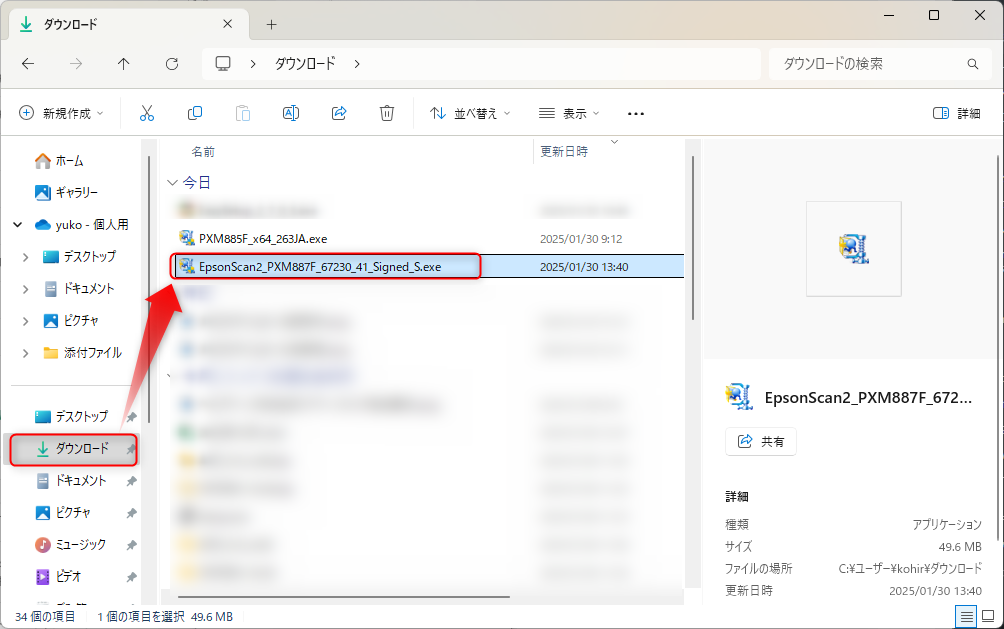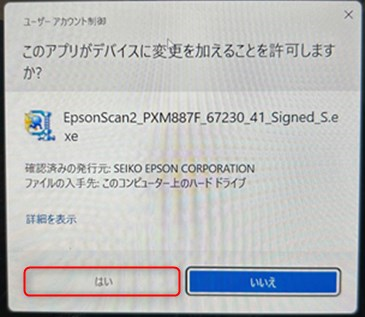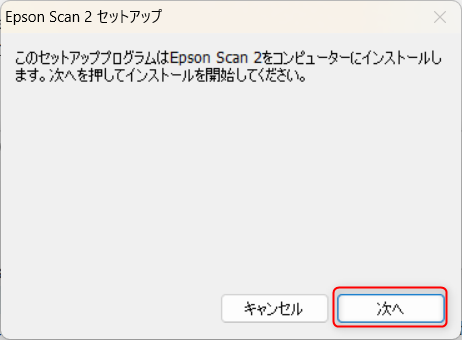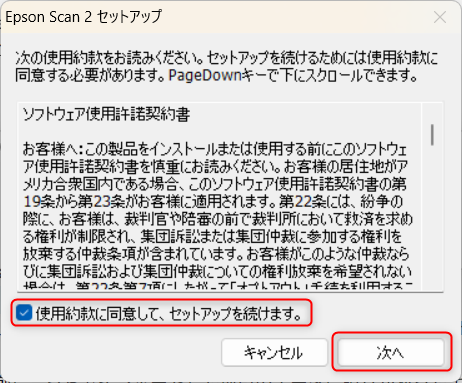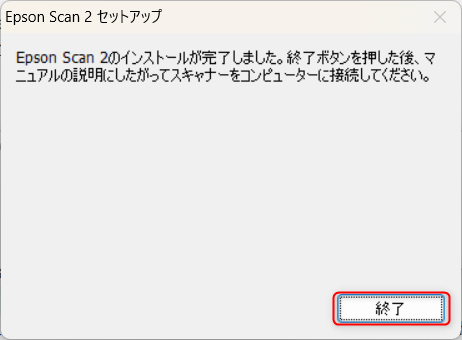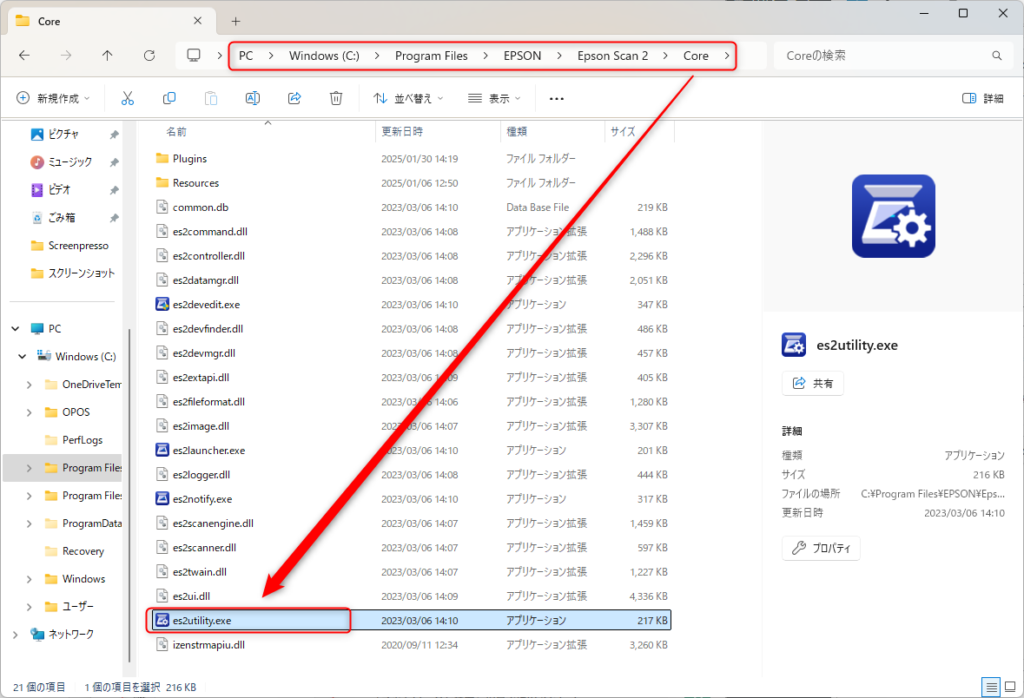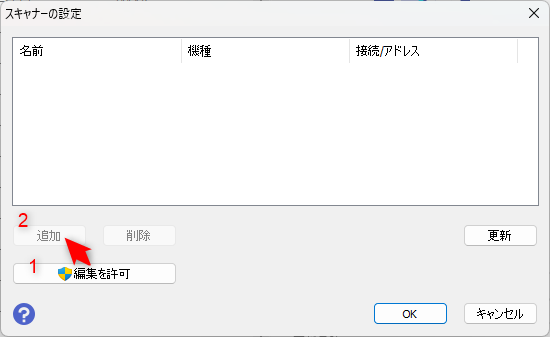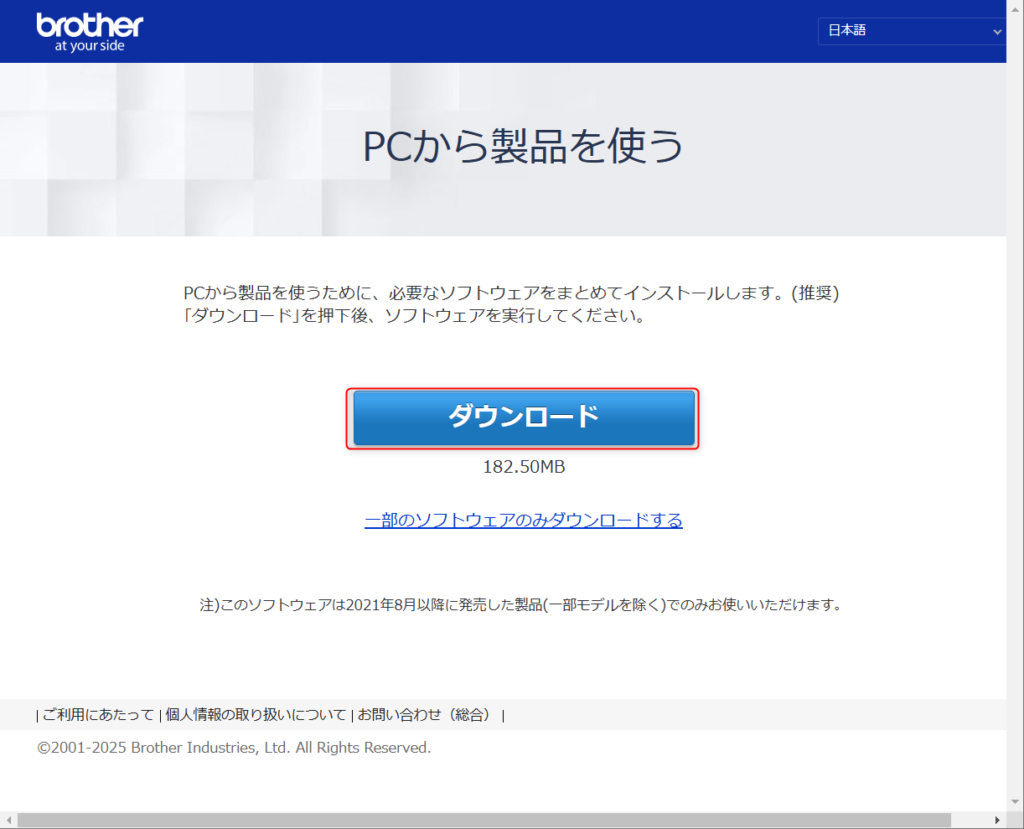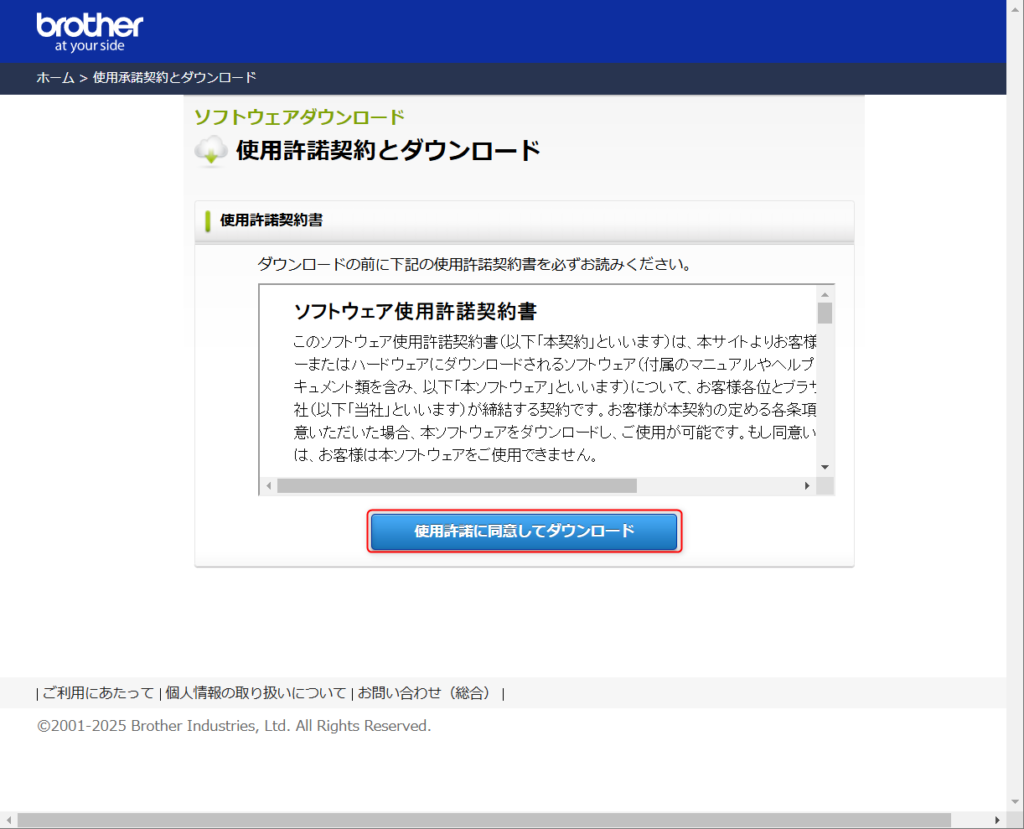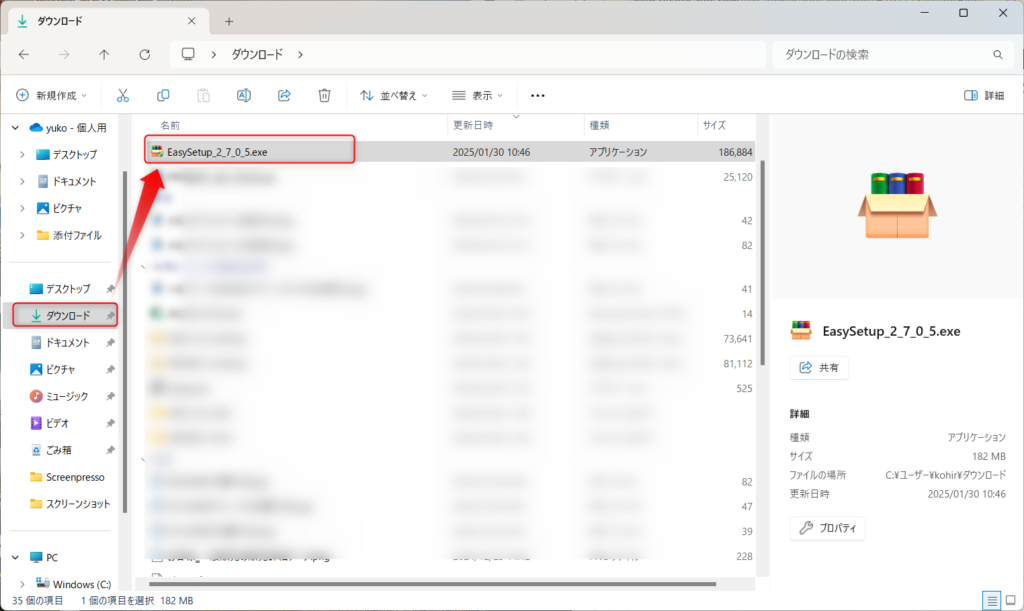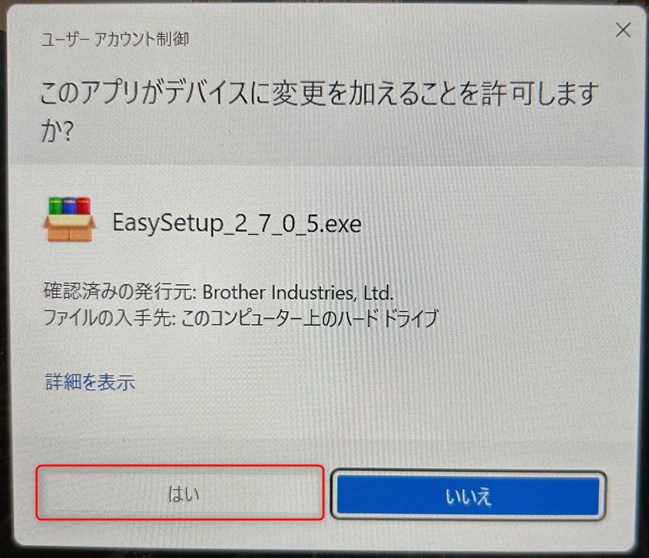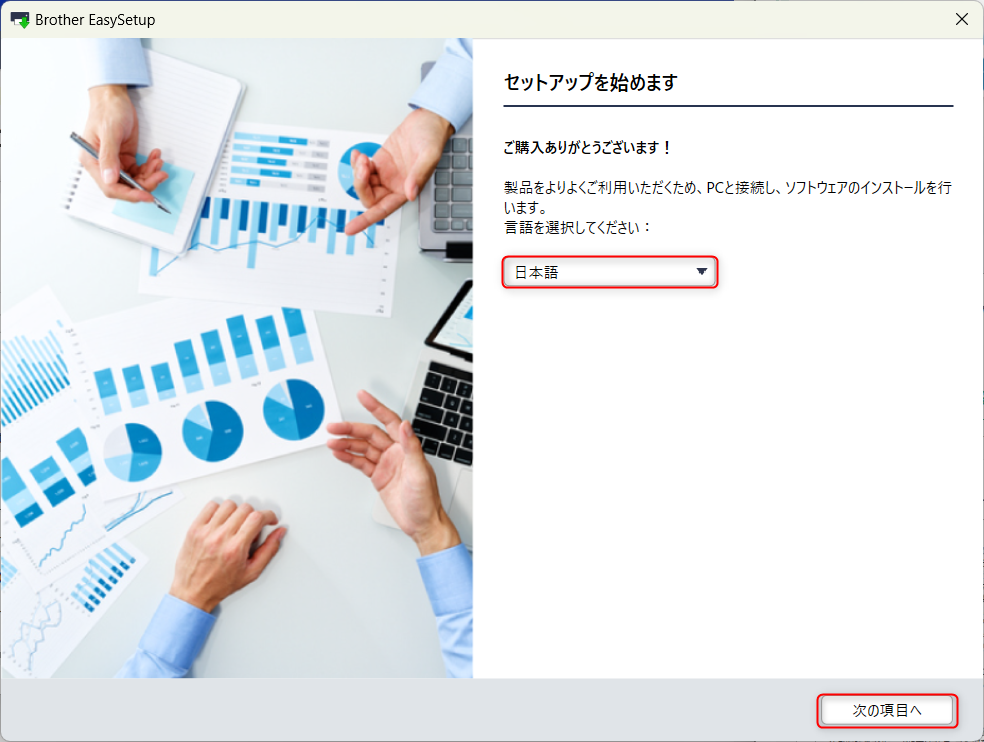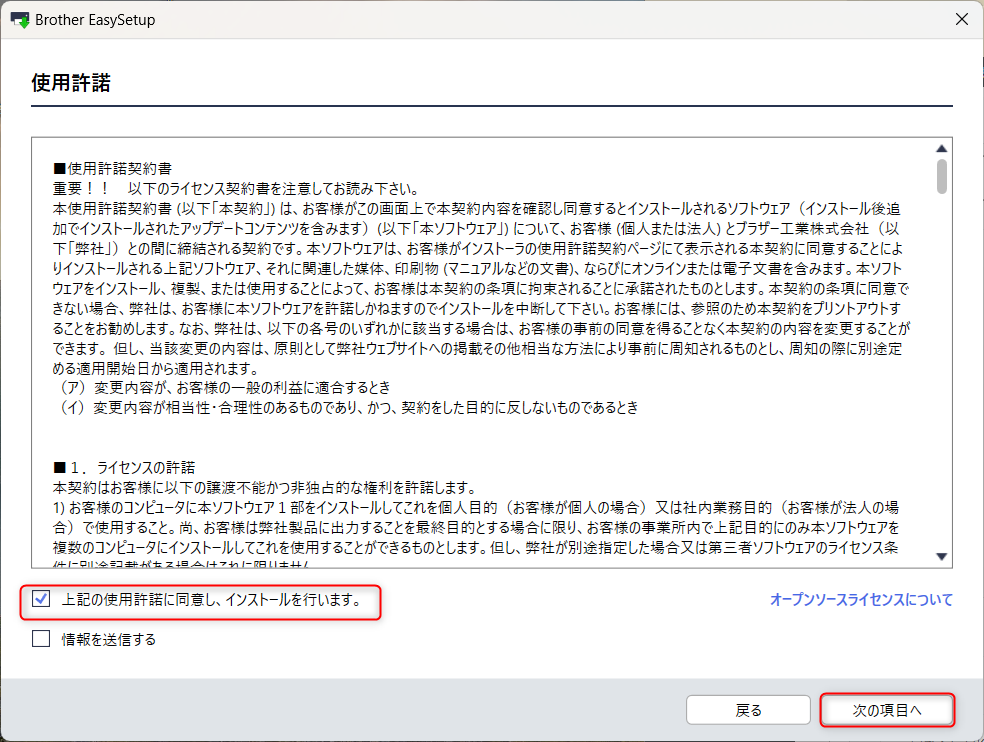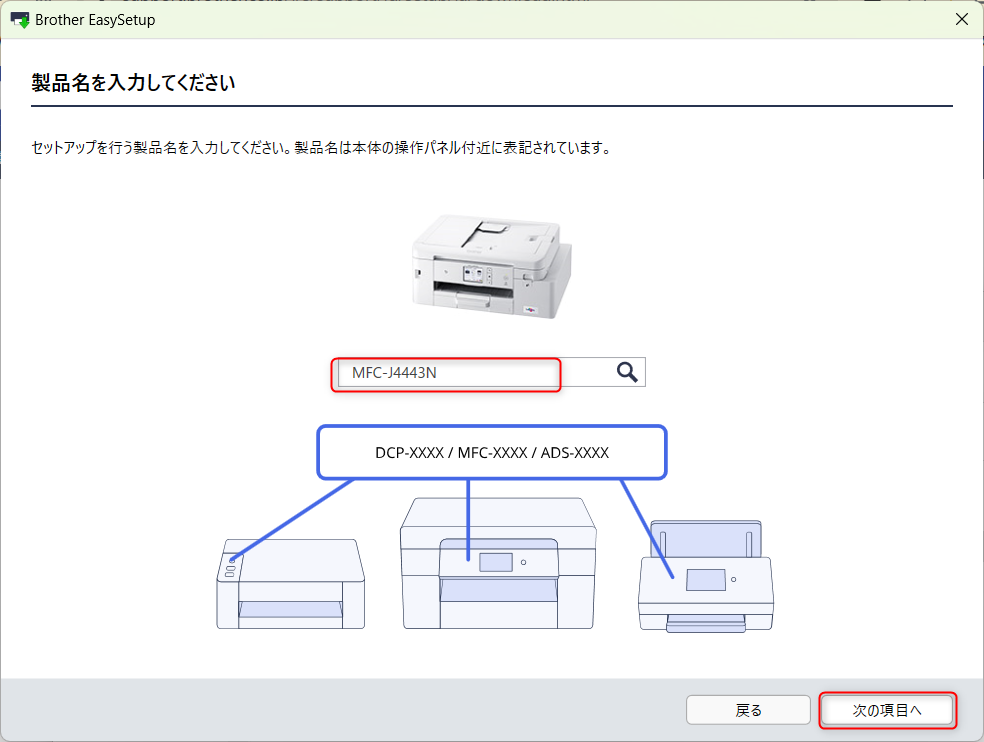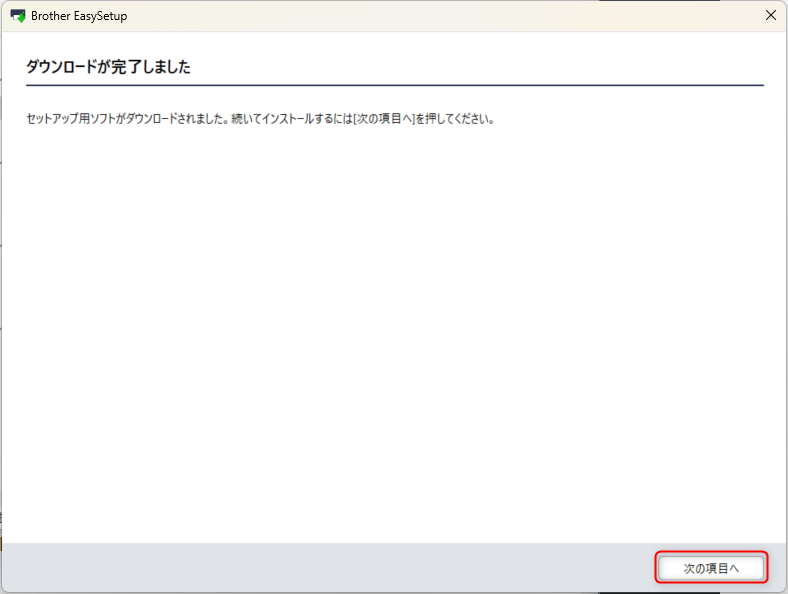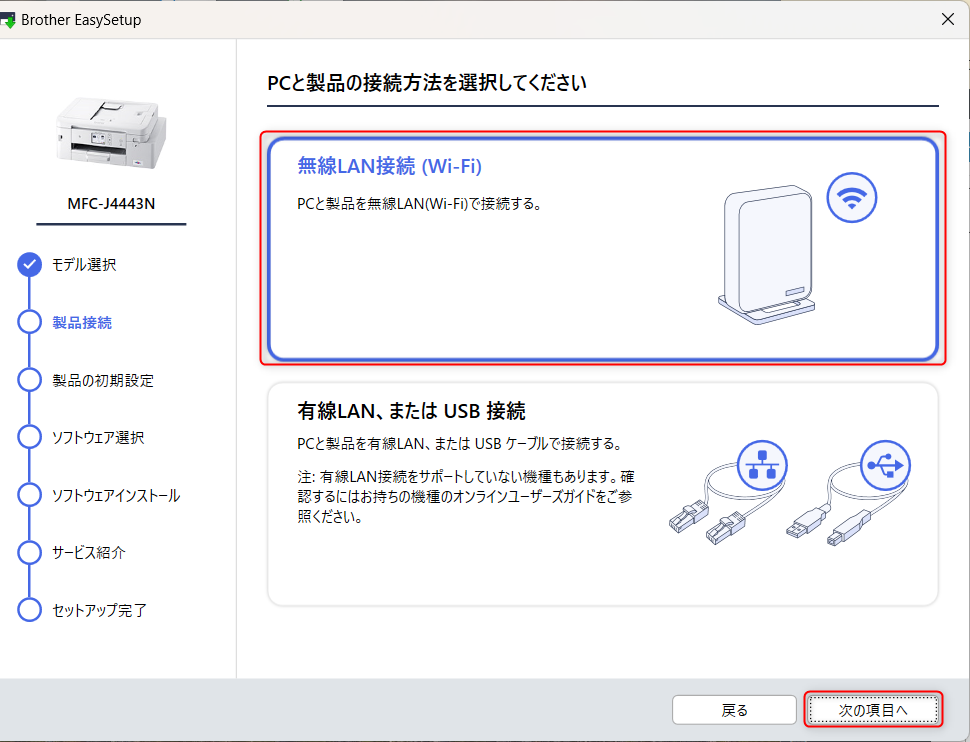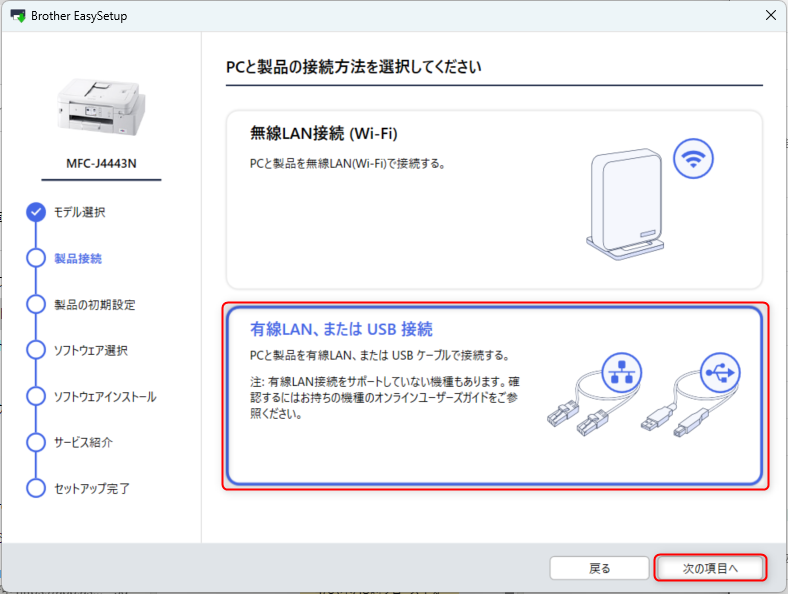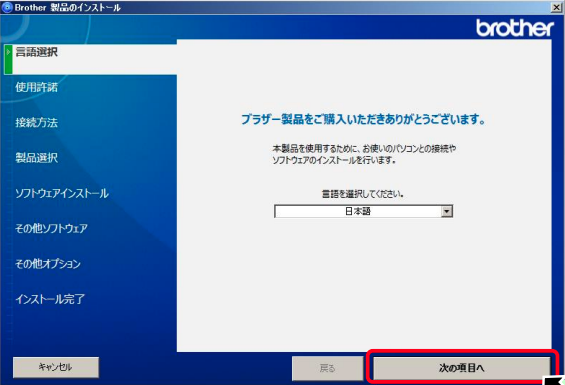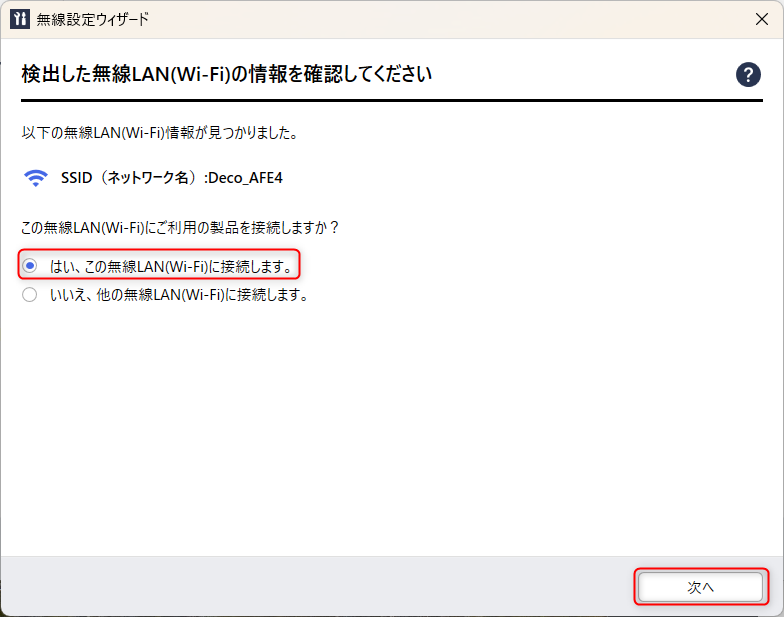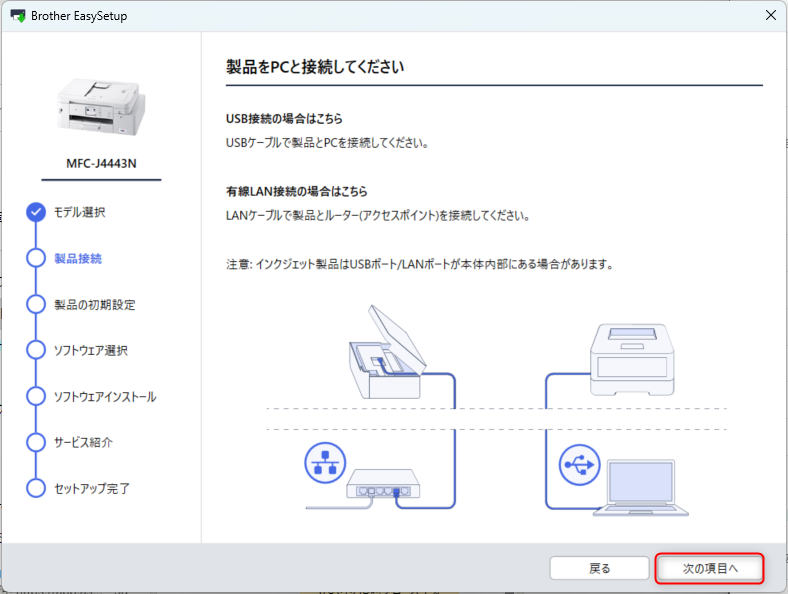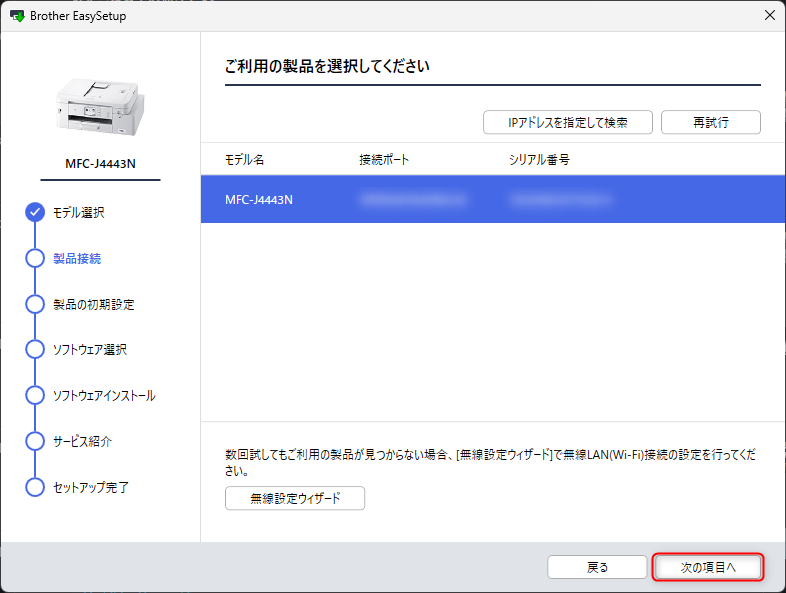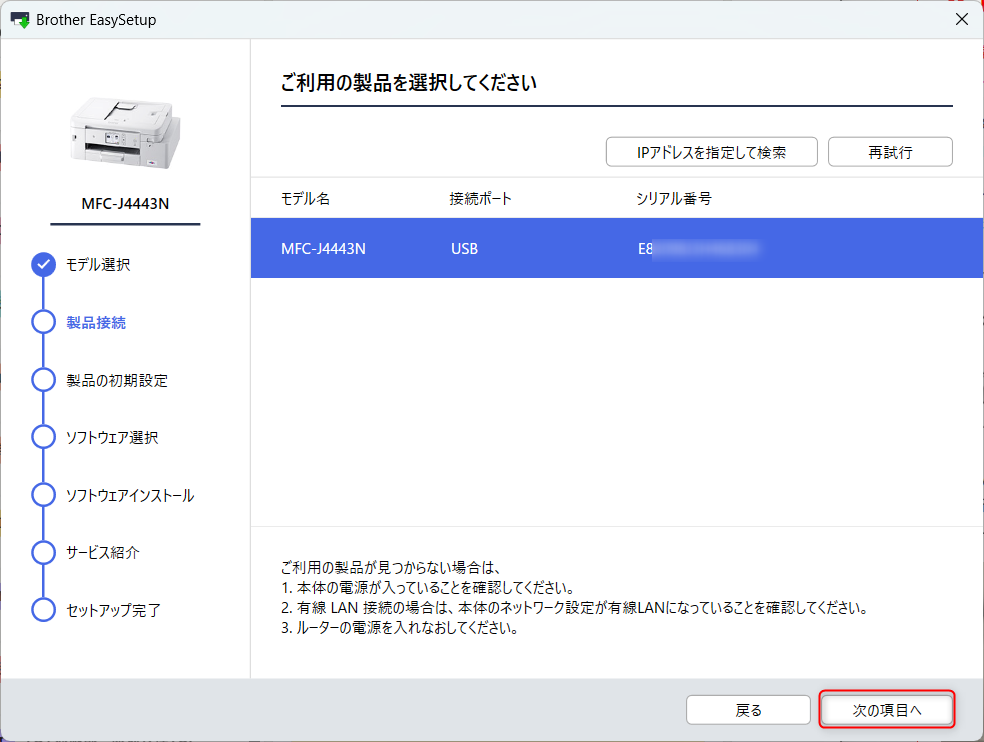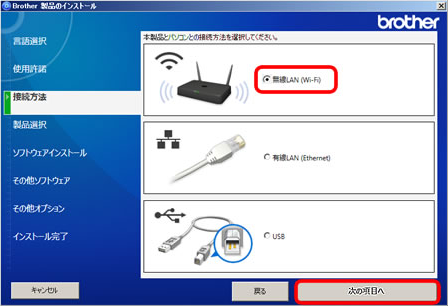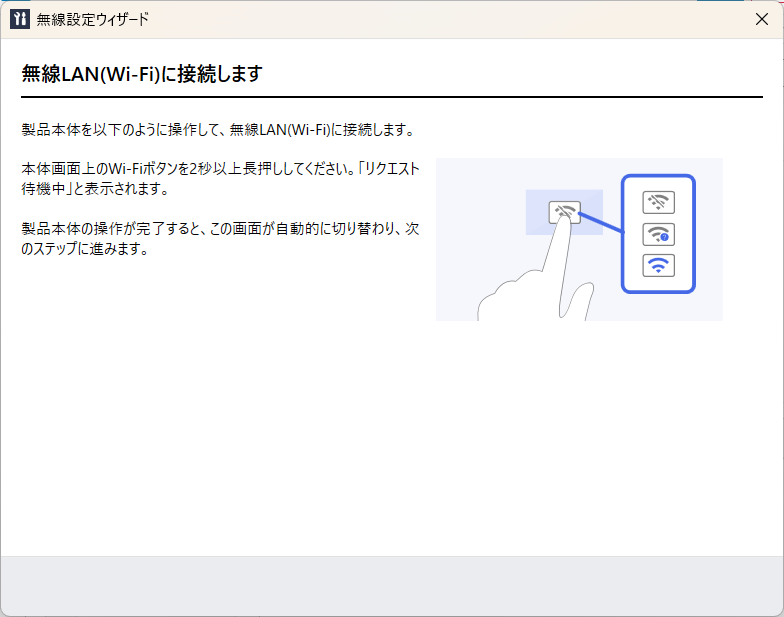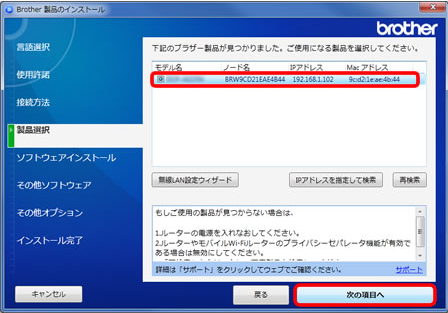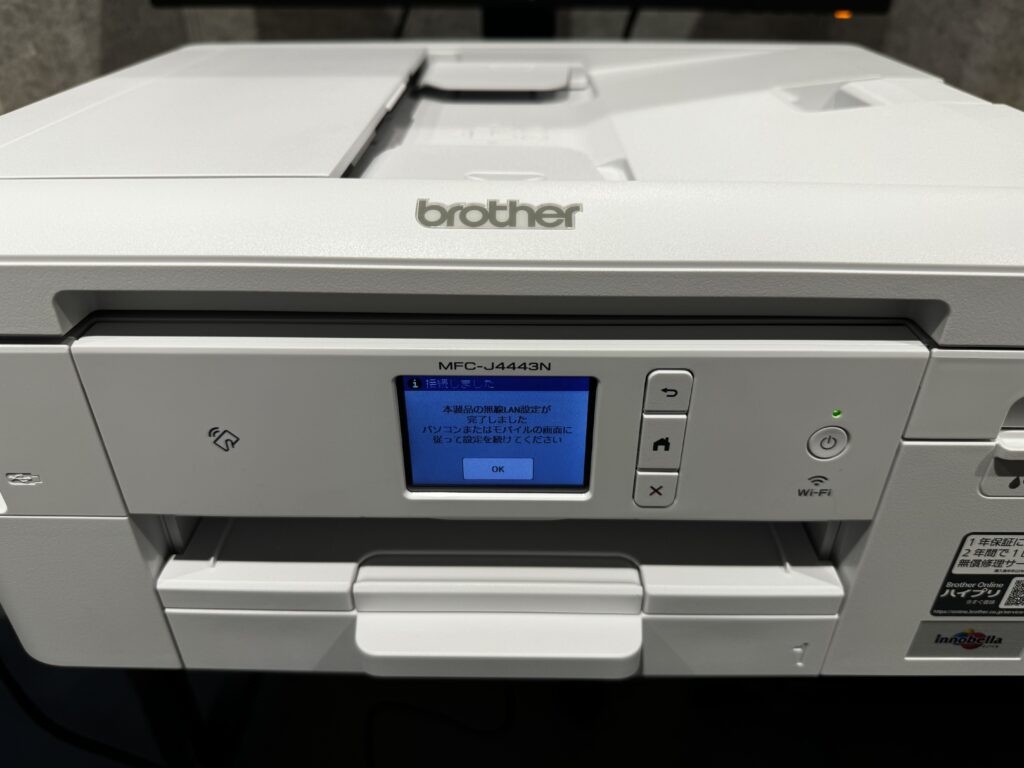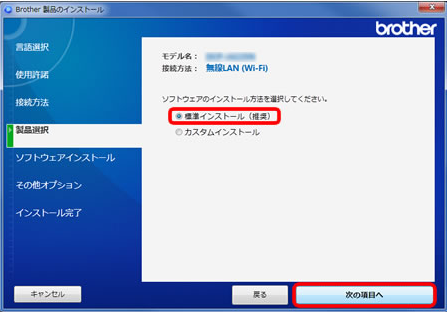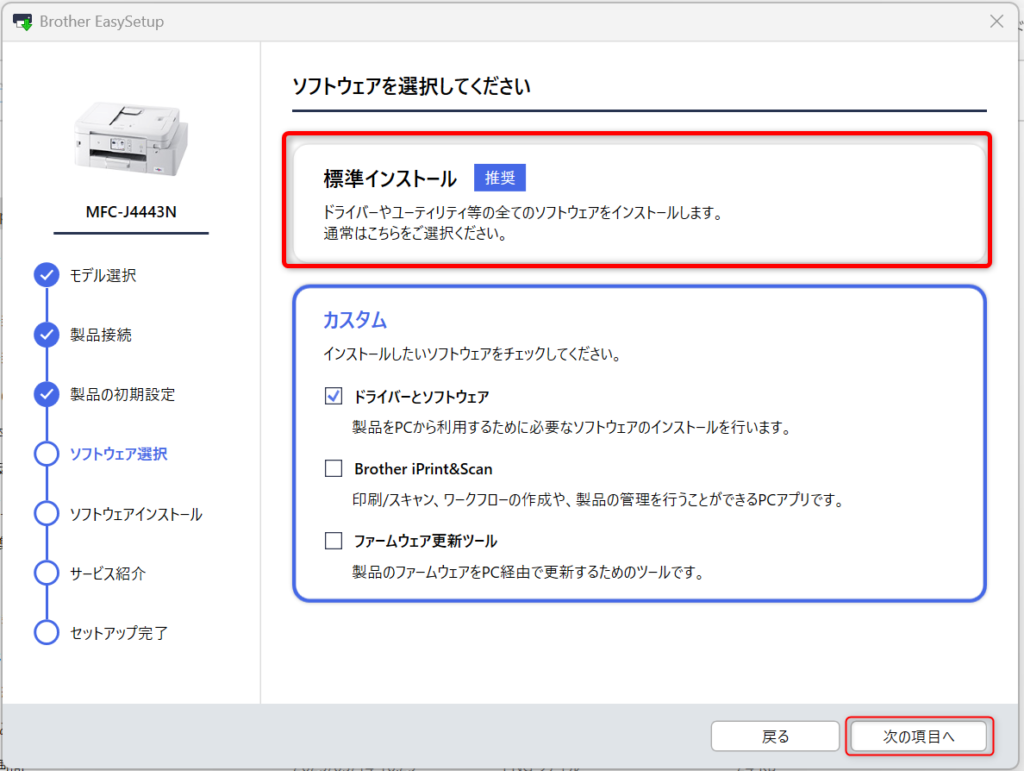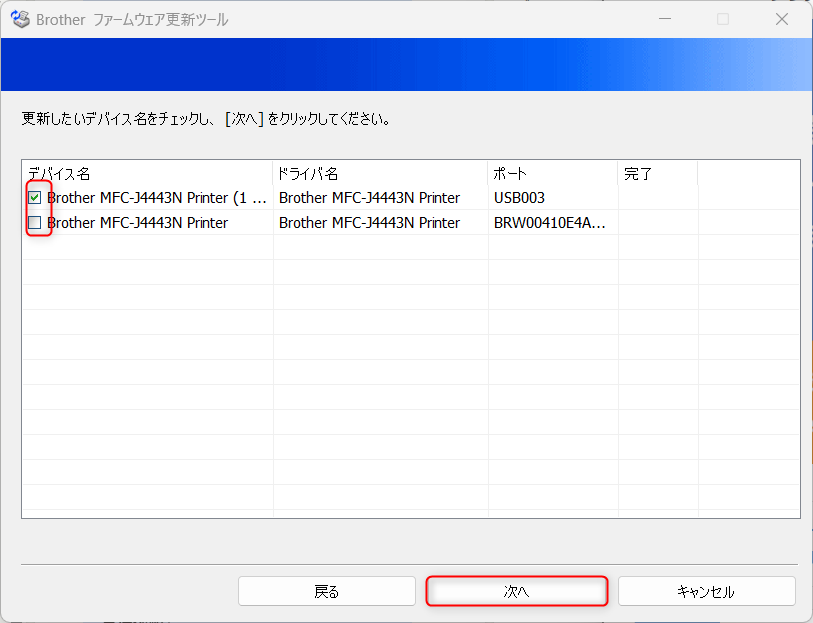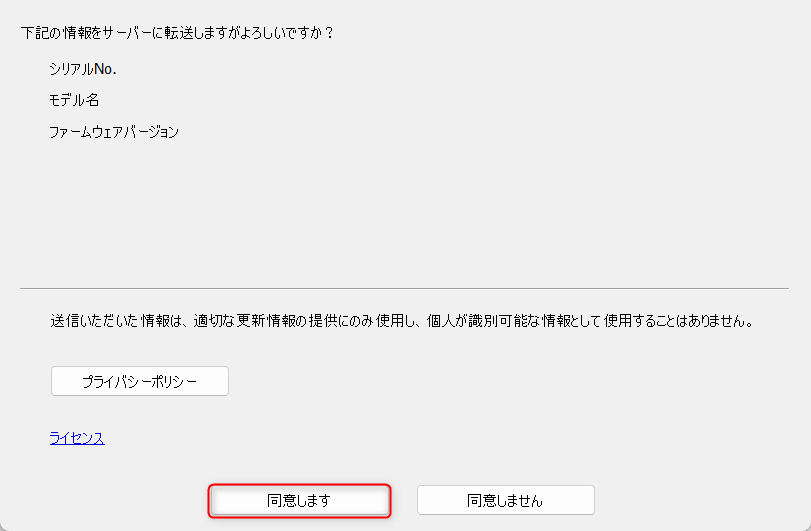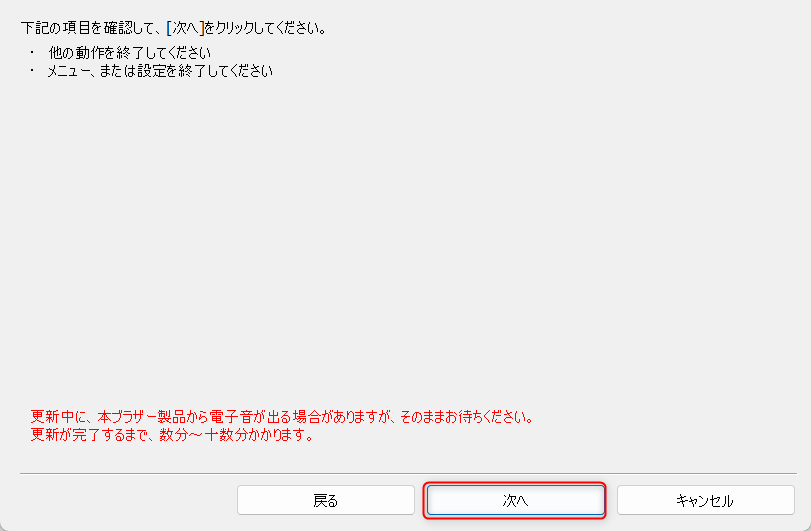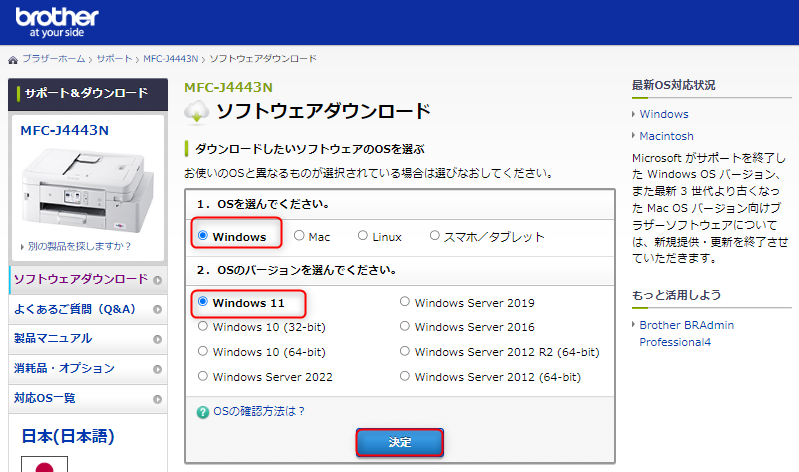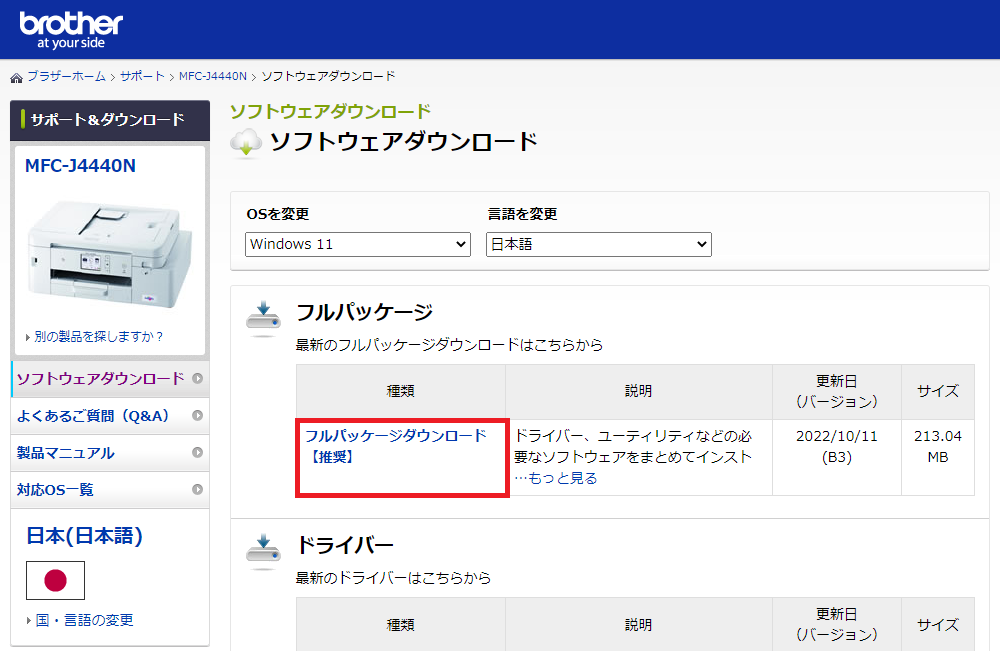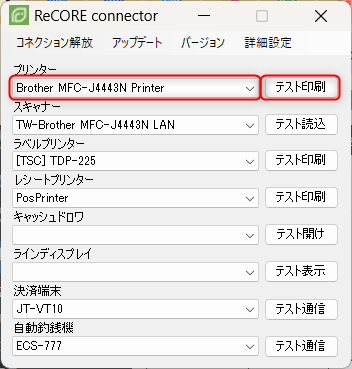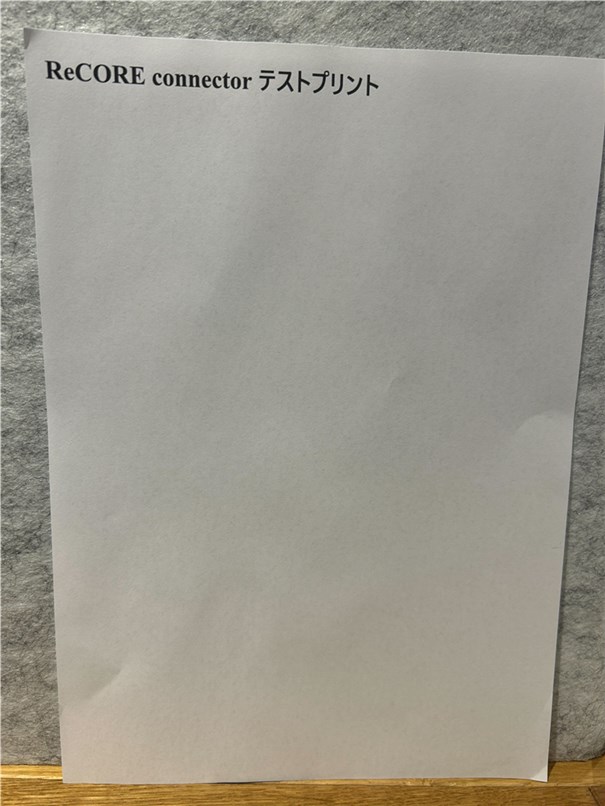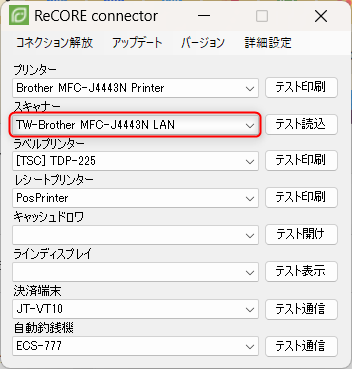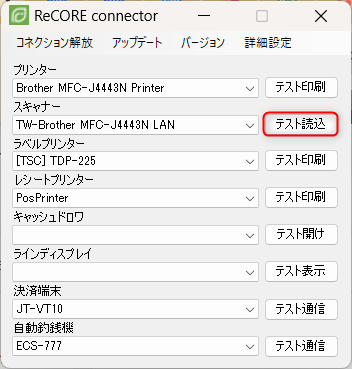複合機プリンター・スキャナーの設定
- 公開日:2022年12月14日
- 更新日:2025年04月08日
ReCORE推奨の複合機やスキャナーを想定した設定方法を解説します。
複合機の連携設定を行うことで、ReCOREより見積書・売買契約書などの印刷や本人確認の身分証スキャンを行うことが可能です。
利用する複合機プリンター・スキャナーを、あらかじめPCとWifi接続やLANケーブルなどで接続します。
対象メニュー
Step0:推奨機器について
ReCORE推奨機器について
ReCOREが推奨する機器とは、弊社が販売を行っており、実機を用いた具体的な検証が可能な機器を指します。不具合が発生した場合でも迅速かつスムーズに対応できるため、安心してご利用いただけます。
詳しくは、以下のヘルプガイドの「STEP0:推奨環境」項をご参考ください。
▼周辺機器セットアップマニュアル
https://help.recore-pos.com/archives/117
| No | 機器イメージ | 推奨機器名 | 機器メーカーWebサイト |
|---|---|---|---|
| 1 | EPSON PX-M 885F | ||
| 2 | EPSON PX-M 887F | ||
| 3 | brother MFC-J4440N | https://www.brother.co.jp/product/printer/inkjet/mfcj4440n/index.aspx |
|
| 4 | brother MFC-J4443N | https://www.brother.co.jp/product/printer/inkjet/mfcj4443n/index.aspx |
brother複合機について
PCのOS:Windows11 バージョン「24H2」環境のWifi接続においてスキャナー機能のみ正しく動作できないが状況が確認されています。有線接続の場合はご利用可能です。(2025年2月19日現在)
▼機器メーカーbrotherサイトより
【インクジェット/レーザー プリンター・スキャナー】Windows 11 の更新後にスキャナードライバーをインストールできない/スキャンできない(24H2)
https://faq.brother.co.jp/app/answers/detail/a_id/13330
Step1:【必須】機器のつなぎ合わせ
| No | 機器名 | 説明 |
|---|---|---|
| 1 | 複合機本体 | 複合機本体 |
| 2 | 電源ケーブル | 複合機とコンセントを繋ぐケーブル |
| 3 | インク | 複合機の印刷に使用するインク |
| 4 | ガイド | スタートガイド・設置ガイド |
各機器の接続準備について
各機器に同封されているガイドに記載されている事前の設置方法に沿って、電源ケーブルの接続、インクのセットを行います。
テスト印刷用のA4用紙や、ReCORE連携の書類に必要な用紙は、お客様にてご用意のうえセットしてください。
brother複合機を有線接続する場合
Step2:【必須】ネットワーク接続とドライバーのダウンロードとインストール
ワンポイントアドバイス
各複合機の型番、設定する各PCのOS(Windowsバージョン)により機器利用に必要なドライバーのインストールページが異なる場合があります。
以下を参照のうえそれぞれのページからプリンタードライバーをインストールください。
EPSON製の推奨機器をご利用の場合
プリンタードライバーとスキャナードライバーを、それぞれ1種類ずつ合計2種類ダウンロードし、インストールしてください。
brother製の推奨機器をご利用の場合
プリンターとスキャナーのドライバーが1つにまとまっていますので、ダウンロードしてインストールしてください。
Step2-1:EPSON製の場合
プリンター機能の設定
| No | ドライバー名 | ダウンロード先URL | ダウンロードの詳細 |
|---|---|---|---|
| 1 | 『PXM885F』の場合 プリンタードライバー PXM885F_x64_263JA.exe ※ファイル名変更の可能性あり |
『PXM885F』インストーラーの【使用許諾に同意してダウンロード】をクリックしてダウンロード |
|
| 2 | 『PXM887F』の場合 プリンタードライバー PXM887F_x64_30002JA.exe ※ファイル名変更の可能性あり |
『PXM887F』インストーラーの【使用許諾に同意してダウンロード】をクリックしてダウンロード
|
2インストーラーよりインストール
スキャナー機能の設定
| No | ドライバー名 | ダウンロード先URL | ダウンロードの詳細 |
|---|---|---|---|
| 1 | 『PXM885F』の場合 スキャナードライバー EpsonScan2_PXM885F_65230_41_Signed_S.exe ※ファイル名変更の可能性あり |
『PXM885F』インストーラーの【使用許諾に同意してダウンロード】をクリックしてダウンロード |
|
| 2 | 『PXM887F』の場合 スキャナードライバー EpsonScan2_PXM887F_67230_41_Signed_S.exe ※ファイル名変更の可能性あり |
『PXM887F』インストーラーの【使用許諾に同意してダウンロード】をクリックしてダウンロード
|
2インストーラーよりインストール
3スキャナーアプリ『EpsonScan2』の設定
Step2-2:brother製の場合
| No | ドライバー名 | ダウンロード先URL | ダウンロードの詳細 |
|---|---|---|---|
| 1 | 各種ドライバーダウンロード | https://support.brother.co.jp/j/s/support/id/setup/ja/index.html |
「PCから製品を使う」画面の【ダウンロード】ボタンをクリックしてダウンロード |
2インストーラーよりインストール
8接続する複合機の詳細確認
9ドライバーのインストールと完了
brother製のドライバーインストールのみ対応する場合
複合機とWifi接続が完了しており、ドライバーのみインストールが必要な場合は、以下にてご対応ください。
なお、Step2-2:brother製の場合において各種ドライバーインストールの手順でインストールが完了している場合、こちらの対応は不要です。
| No | ドライバー名 | ダウンロード先URL | ダウンロードの詳細 |
|---|---|---|---|
| 1 | 『brotherMFC-J4440N』の場合 Y20B_C1_ULWT_PP-inst-B3.EXE ※ファイル名変更の可能性あり |
https://support.brother.co.jp/j/b/downloadtop.aspx?c=jp&lang=ja&prod=mfcj4440n |
設定するPCのOSバージョンを選択のうえ【決定】ボタンをクリックしダウンロード |
| 2 | 『brotherMFC-J4443N』の場合 Y20B_C1_ULWT_PP-inst-B3.EXE ※ファイル名変更の可能性あり |
https://support.brother.co.jp/j/b/downloadtop.aspx?c=jp&lang=ja&prod=mfcj4443n |
設定するPCのOSバージョンを選択のうえ【決定】ボタンをクリックしダウンロード |
1ドライバーの選択
3ダウンロードされたインストーラーよりインストール
エクスプローラーよりダウンロードされたインストーラーをクリックして、インストールします。
この後は、Step2-2:brother製の場合において各種ドライバーインストールの手順の④以降と同様の手順です。
Step3:【必須】テスト操作
2プリンターよりテスト印刷
5スキャナーにテスト読み取りカード設置
身分証の設置向きについて
注意
推奨機器以外の複合機について
ご利用いただける場合もございますので、同様にプリンタードライバー・スキャナードライバーをPCにインストールのうえ操作をお試しください。
なお、TWAIN方式に対応しているスキャナードライバーのインストールを行ってください。
推奨機器外でのTWAIN方式の対応有無に関しては、お客様より各機器のメーカーへご確認をお願いいたします。
但し、弊社の推奨機器以外の複合機では、ご利用いただけない場合もございますので、ご了承ください。
複合機プリンター・スキャナーに関連した設定やエラー対応
設定する際の関連情報やエラーに関するヘルプガイドの一覧です。ご参考ください。
| No | 事象・対象 | ヘルプガイド名称 | ヘルプガイドURL |
|---|---|---|---|
| 1 | 印刷できない | 複合機から書類の印刷ができない場合の対応方法(推奨機器、推奨外機器) | 詳しく見る |
| 2 | スキャンの各操作ボタン | 身分証読み込みの際に表示される各ボタンについて | 詳しく見る |
| 3 | スキャンの向き | 免許証スキャンの正しい向きは? | 詳しく見る |
| 4 | OCR機能反映 | 身分証のOCRスキャンを押しても身分証情報が反映されません | 詳しく見る |
| 5 | エラー | 複合機本体にエラー「スキャナーエラーが発生しました。100016」が表示された場合の対応方法 | 詳しく見る |
| 6 | エラー | 複合機PX-M-885F、PX-M-887Fでのスキャナー利用時に表示されるエラー「初期化に失敗しました」の対応方法 | 詳しく見る |
| 7 | 他機器の設定について | 周辺機器セットアップマニュアル | 詳しく見る |
複合機プリンター・スキャナー設定の解説は以上です。
エラーが解決されない。または機器が正常に動かない場合
お手数ではございますが、ReCOREのチャットよりお問合せください。
お問合せの際は、以下をご確認のうえお問合せをお願いします。
・機器名:例『PX-M885F』『MFC-J4440N』
・各機器への操作や設定状況
・エラー内容
その他、ご不明点ございましたらヘルプチャットもご利用くださいませ。
この記事は役に立ちましたか?