複合機PX-M-885F、PX-M-887Fでのスキャナー利用時に表示されるエラー「初期化に失敗しました」の対応方法
- 公開日:2024年05月20日
- 更新日:2024年06月01日
複合機PX-M-885F、PX-M-887Fでのスキャナー利用時に「初期化に失敗しました」のエラー表示がされた際は以下の手順をご対応ください。
※PX-M-885F、PX-M-887FはReCORE推奨機器です。
上記以外の複合機でのエラーはサポート対象外のため、エラーが発生した場合は、ご利用の複合機のメーカーのサポートセンターへお問合せください。
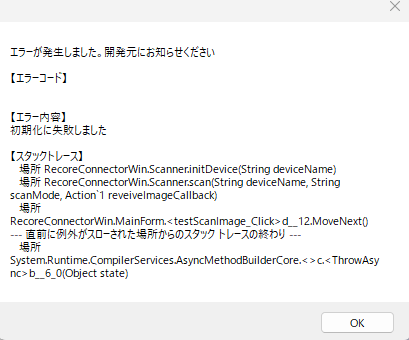
対応方法
1.アプリ「EpsonScan2」でネットワークスキャナー設定を行う
①エクスプローラー内の
PC>OS(C:)>ProgramFiles>EPSON>EpsonScan2>
Core>「es2utility」をダブルクリックで起動します。
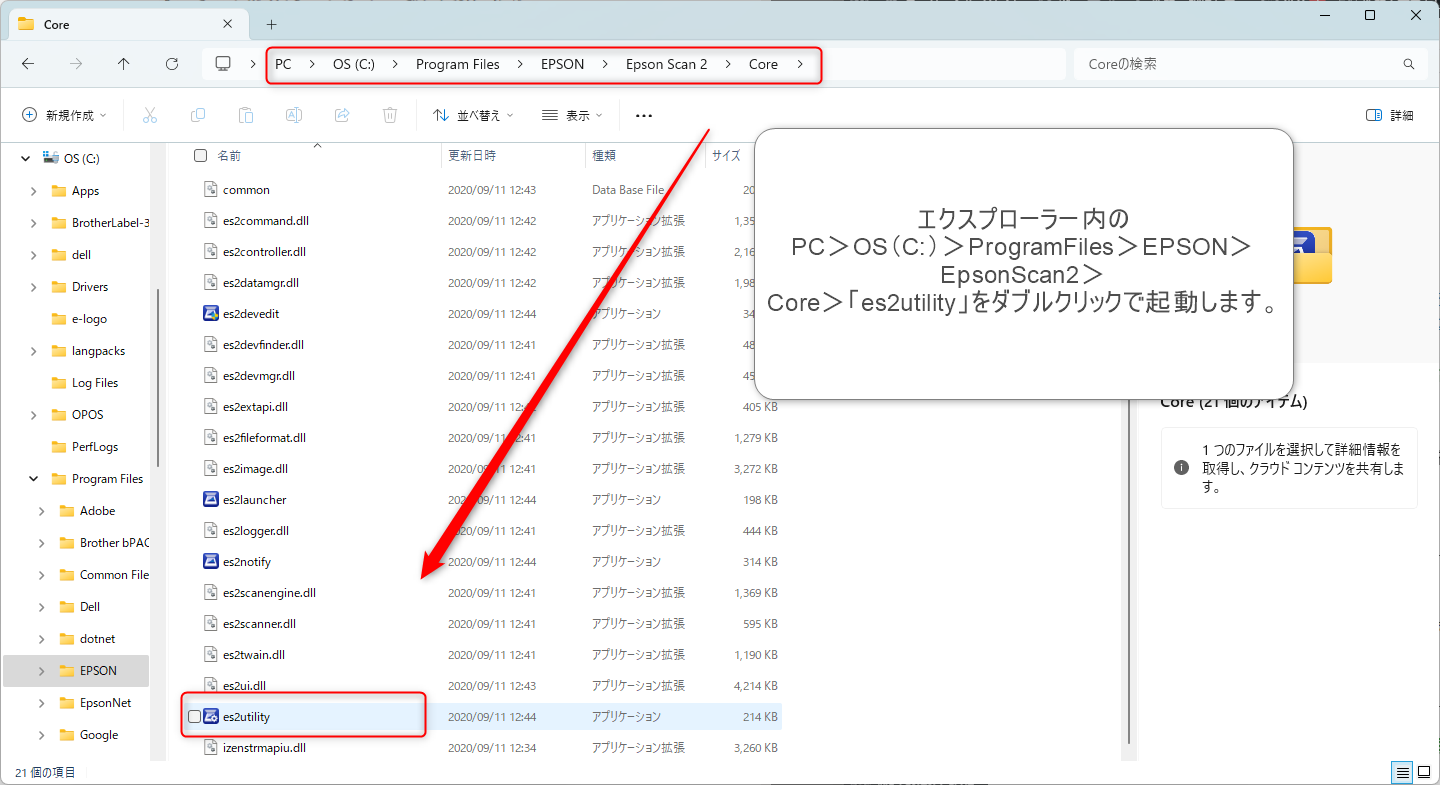
②表示される「スキャナーの設定」画面では画面下部の【編集を許可】を実行し、上部の【追加】ボタンをクリックします。
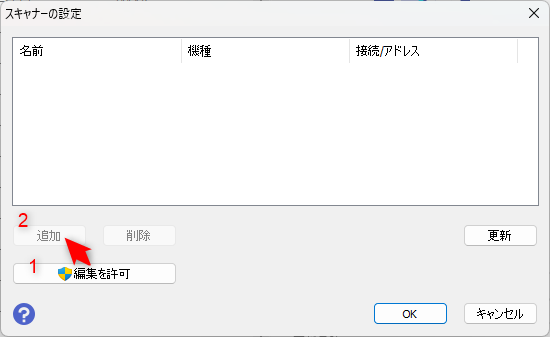
③「機種」はご利用の複合機を選択
「名前」は任意(特に決まりはありません)
「ネットワークを検索」項目ではIPアドレス「192.168.○○~」を選択し、
「追加」をクリックします。

④ 上記③で登録した情報が以下画像のように表示されれば、「OK」をクリックします。

⑤EpsonScan2ユーティリティー画面の【スキャナー】の選択肢から
上記手順で登録した「機種名(名前)」が表示されれば、選択し
画面を閉じます。

⑥ReCOREコネクターを再起動し、「スキャナー」項目でご利用の複合機を選択のうえ【テスト読込】をクリックします。
以下画像のようにEpsonScan2が起動すればエラー解消となります。
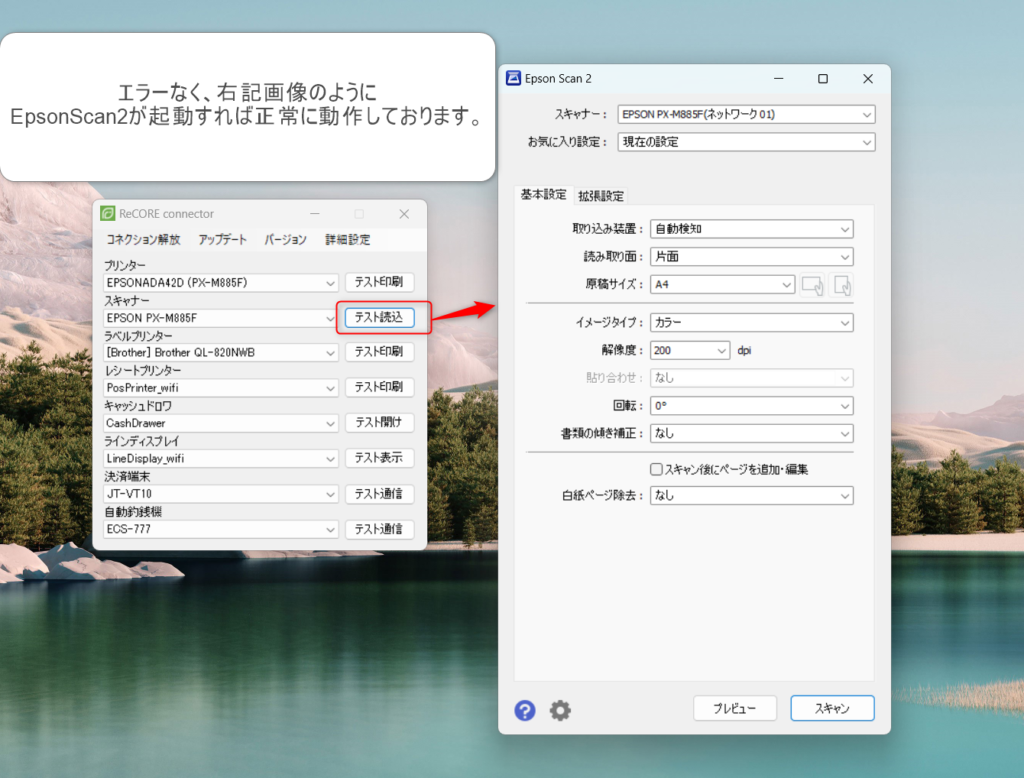
2.複合機のドライバーをアンインストールのうえ、再インストールと最新バージョンへアップデート
1.対応後も解消されない場合は、現在インストールされている複合機のドライバーを一度アンインストールを行い、再度インストール後に最新バージョンへアップデートを行います。
①Windowsメニューより【設定】をクリック

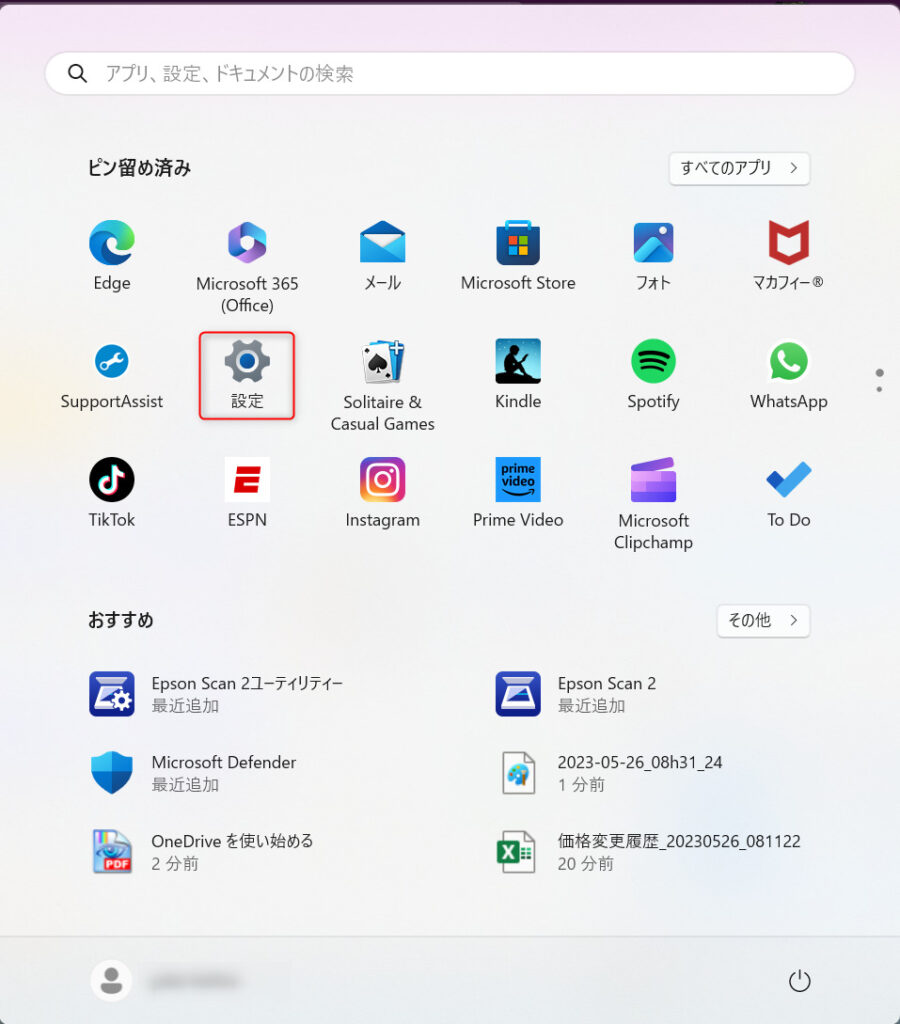
②【アプリ】>【インストールされているアプリ】より『Epson』と入力検索し、表示されたEpsonの各ドライバー名の右【…】をクリックして、各アプリを『アンインストール』します。
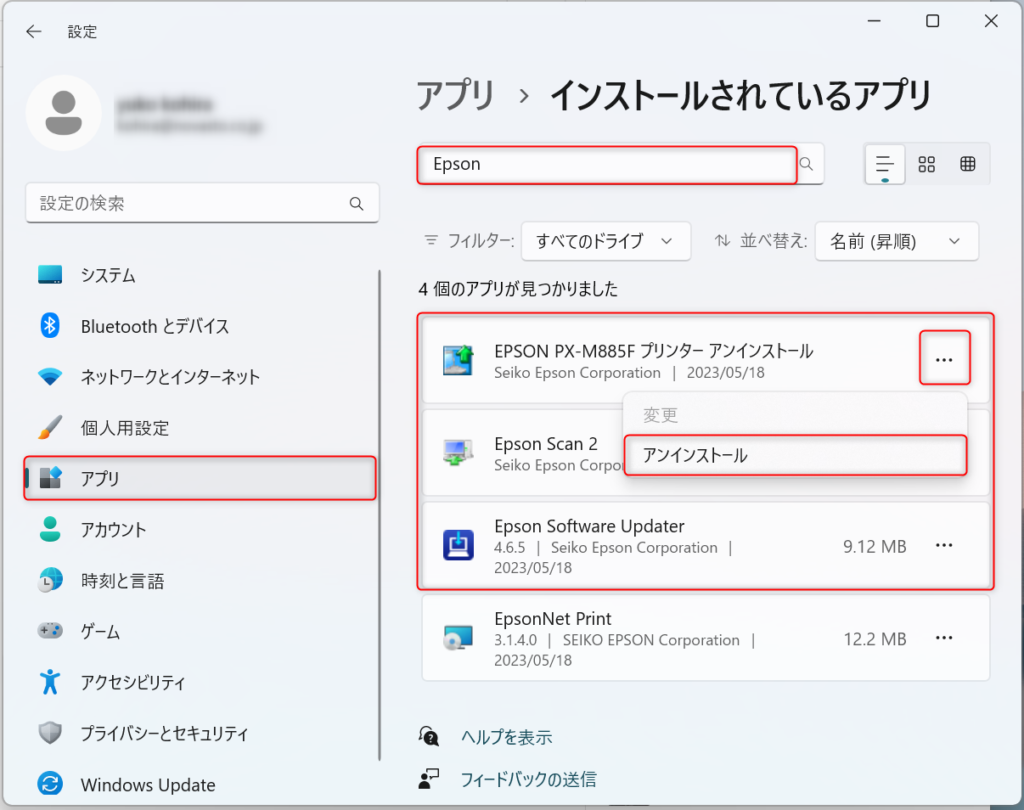
③再度、先ほどの画面で『Epson』と入力検索し、表示されない状態(アンインストールの完了)を確認
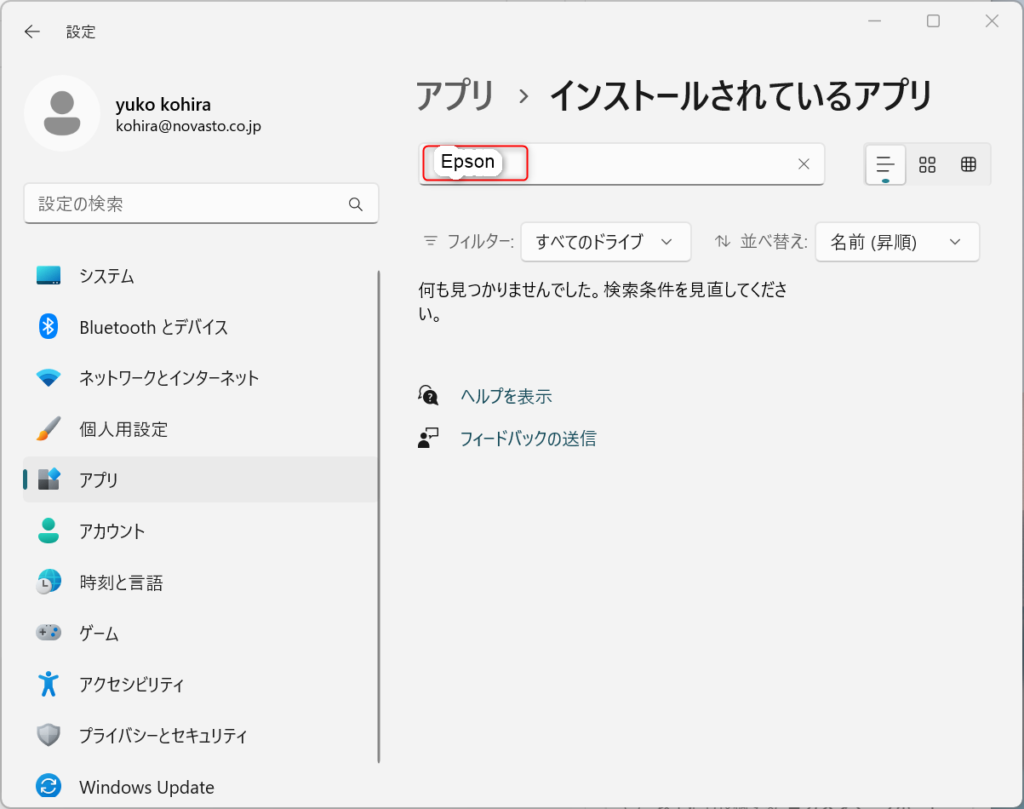
④改めて複合機のドライバーをインストールします。
以下のヘルプガイドをの「PX-M885F」項を参照のうえ、対応します。
⑤複合機のドライバーを最新版へアップデートします。
こちらの内容を参照のうえ、対応します。
⑥インストール完了後にReCOREコネクターを再起動のうえ、プリンター・スキャナーの動作が正しくできるかどうか確認します。
正しく動作できれば完了です。
上記ご対応をいただきましても解消されない場合は、機器メーカーへ修理対応が必要な可能性がございます。
なお、プリンター機器本体に関するお問合せ内容によりましては、機器メーカーへのお問合せをご案内させていただく場合もございますので、ご了承ください。
ご不明点ございましたら、ReCOREヘルプチャットへお問合せください。
この記事は役に立ちましたか?