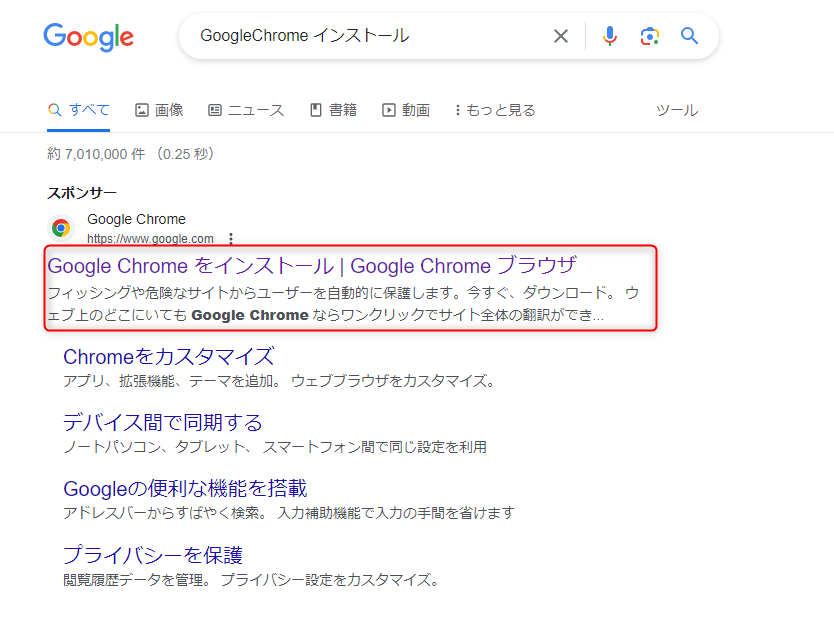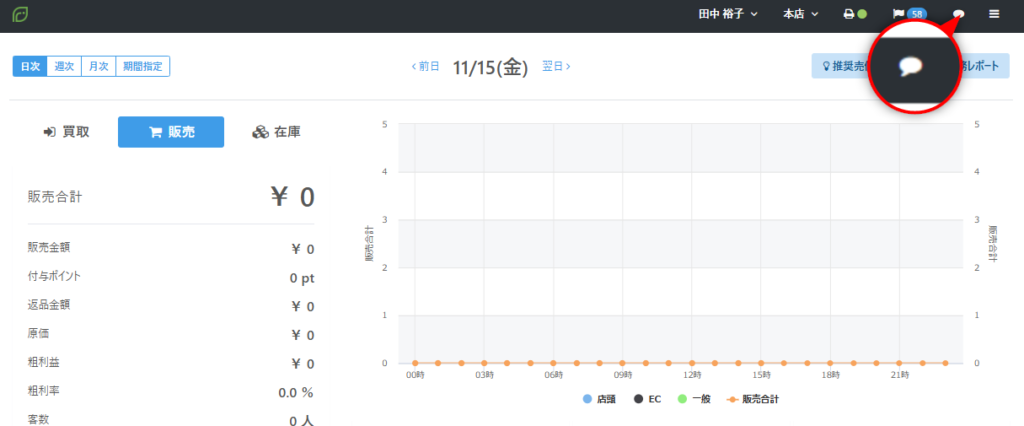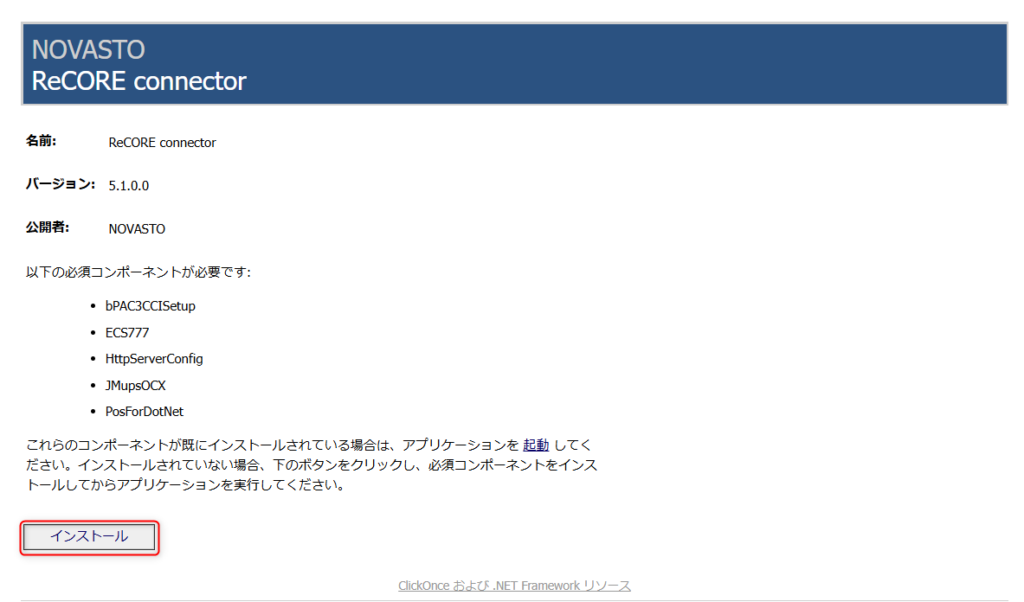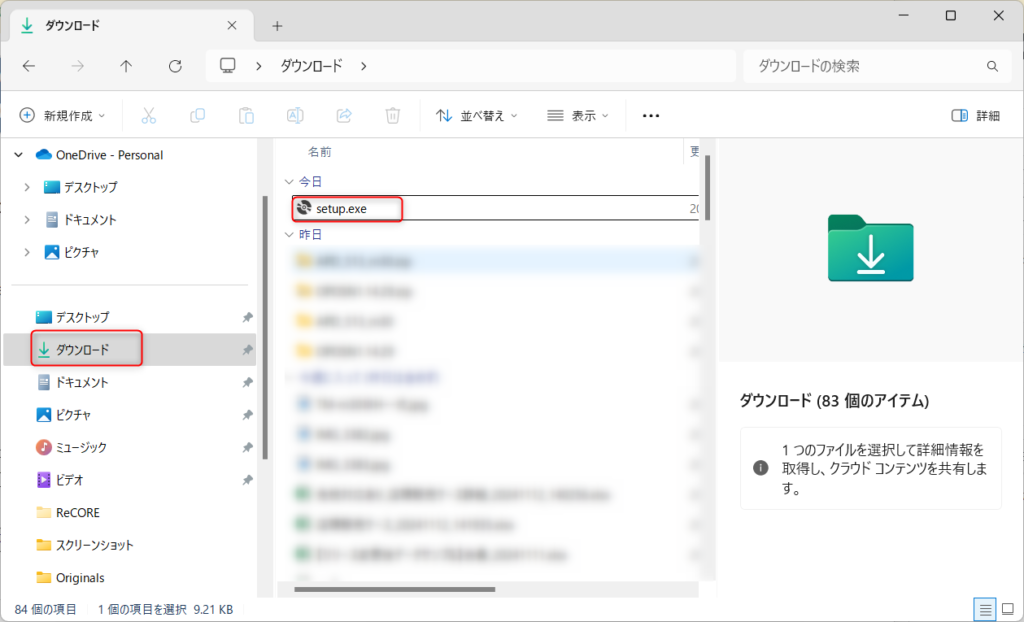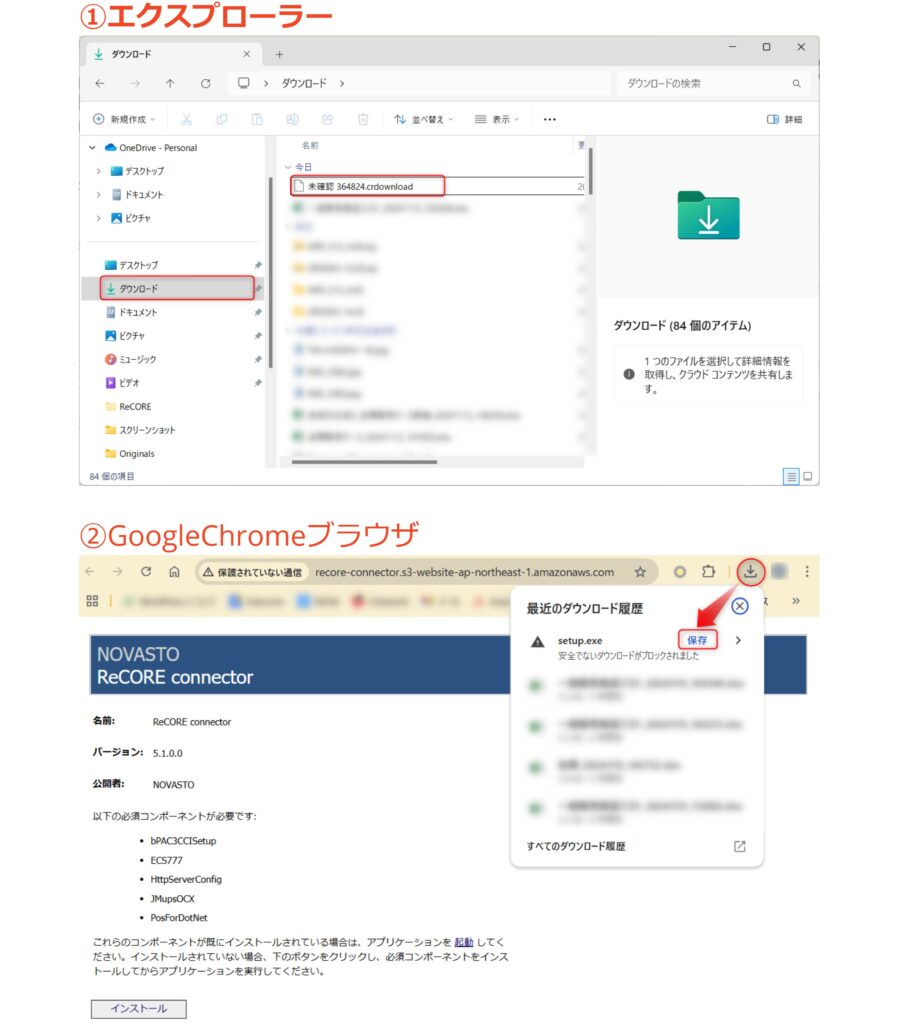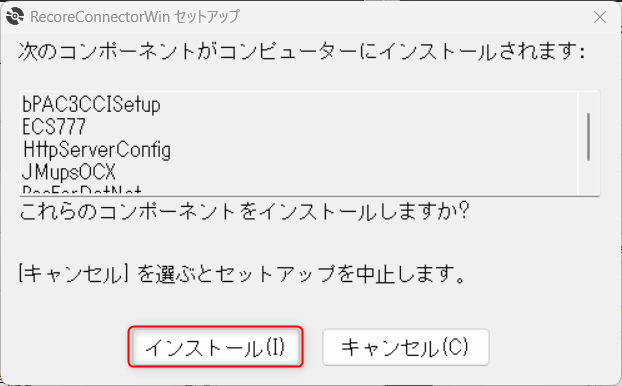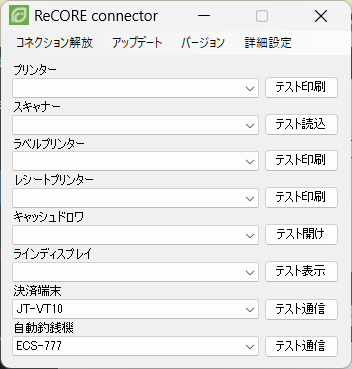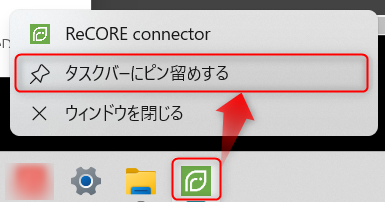周辺機器セットアップマニュアル
- 公開日:2019年02月28日
- 更新日:2025年06月10日
ReCOREと周辺機器を連動してお使いいただくための設定方法を解説いたします。
利用するプリンター等の周辺機器とPCをあらかじめケーブルなどで接続の上、以下の手順に沿って設定を行います。
その際、PCと周辺機器のつなぐ方法はこちらのガイドを参照します。
STEP0:推奨環境
推奨の定義
ReCOREの周辺機器における「推奨」の定義は、弊社が販売も行っているので弊社側に実機があり不具合が発生した際に具体的な検証が行えるため、解消までの流れがスムーズであるということを指します。
STEP0-1:PC準備におけるご注意点
PC
注意
以下の一覧表より詳細状況をご確認ください。
| No | 注意事項 | 詳細 |
|---|---|---|
| 1 | PCのWindows11 ARM「Snapdragon」 | brother製品機器(ラベルプリンター:QL-800、QL-820、複合機:MFC-J4443N、MFC-J4443N)が対応していません。 |
| 2 | 免許証スキャナー「fi-70F」「fi-65F」を利用する場合 | PCのOS:Windows11 バージョン「24H2」環境でご利用できなかった事象は、2025年2月20日現在同バージョンで正しく動作できることが確認されました。 |
| 3 | 周辺機器をBluetooth接続により利用する場合 | Bluetooth機能のあるPCをご準備ください。 |
| 4 | 複合機を利用する場合 | Wifi機能のあるPCをご準備ください。 ▼機器メーカーbrotherサイトより |
STEP0-2:連携可能な推奨機器
| 連携可能な周辺機器 | 機器名1 | 機器名2 | 機器名3 | 機器4 |
| ラベルプリンター | Brother QL-800 | Brother QL-820 | ||
| レシートプリンター | EPSON TM-m30 | EPSON TM-m30Ⅱ | EPSON TM-m30ⅢーH | |
| 出張買取用 ラベル / レシートプリンター | EPSON TM-P60Ⅱ | |||
| カスタマーディスプレイ | EPSON DM-D30 | |||
| キャッシュドロアー | EPSON CDA-3336 | EPSON DMA-48EDIII | EB-35S | EB-42S |
| 身分証スキャナ | Fi-65F | Fi-70F | ||
| コピー複合機 | EPSON PX-M885F | EPSON PX-M887F | brother MFC-J4440N | |
| 有線バーコードリーダー | SSHC65VU | FK800-V | FK1530-V | |
| 無線バーコードリーダー | SF1-BB (充電器CH-SF11) | NLS-BS8060-2T (BP-802) | FK-6530BT | |
| パスポートスキャナ | Honeywell 1950gSR‐U |
推奨機器・用紙を購入する場合
推奨機器や付属の用紙を購入されたい場合、オンラインショップより購入が可能です。
▼ReCORE周辺機器のオンラインショップ
https://recore-pos.myshopify.com/
なお、決済端末の売上票の用紙は、以下のサイトよりご購入ください。
▼CARDNET 端末設置店様 専用サイト
https://www.cardnet.co.jp/non-login/
STEP0-3:操作・設定に関する問合せ
チャットサポート窓口への連絡方法(ReCOREご利用のみなさま)
チャットサポート窓口への連絡方法
お問合せは、ReCORE画面右上の吹き出しアイコンをクリックしてご利用いただけます。
AIサポートは24時間ご質問を受け付けており、自動で回答いたします。
なお、サポートスタッフによる対応時間は、平日10:00〜18:00(※土日祝除く)となります。
プレミアムサポートプランご契約のお客様限定
弊社テクニカルサポートより遠隔操作のサポートが可能です。
以下のガイドよりTeamViwerのインストールを行ってください。
▼遠隔で確認サポートを受けるにはどうしたらいいいか(TeamViewerインストール手順)
https://help.recore-pos.com/archives/12850
STEP1:【必須】ReCOREと連携利用する機器の確認
どのレジPCに対してどの機器を利用するのか
店舗の運営状況に合わせて、ReCOREのレジとして利用されるPCにどの周辺機器を接続設定するのかをご確認ください。
各機器をPCに接続する際に必要なUSBポート数について
| 連携可能な周辺機 | 有線接続の場合 PCに必要なUSBポート数 | Bluetooth接続の場合 PCに必要なUSBポート数 |
| ラベルプリンター:QL-800 | 1 | Bluetooth機能なし |
| ラベルプリンター:QL-820 | 1 | 0 |
| レシートプリンター | 1 | 1 |
| 身分証スキャナ | 1 | Bluetooth機能なし |
| 有線バーコードリーダー | 1 | Bluetooth機能なし |
| 無線バーコードリーダー | 1※FK-6530BTのみクレードル接続機能あり | 1 |
| パスポートスキャナ | 1 | Bluetooth機能なし |
ワンポイントアドバイス
各機器の電源ケーブルはできるだけ、直接コンセントに接続をお願いします。
延長ケーブル・タコ足配線・HUBなどを経由して接続した場合、機器本体への電力供給不足により不安定になり正しく動作できない可能性があります。
直接接続でない場合は、他機器など接続方法のご変更もご検討ください。
STEP2:【必須】ReCOREコネクターをインストール
ReCOREと周辺機器を連動して利用するためにReCOREコネクターは必須
ReCOREと周辺機器を連動して利用するためには、PCに必ずReCOREコネクターをインストールする必要があります。
※バーコードリーダー・パスポートリーダーを除く
また、ReCOREと周辺機器を連動して機器操作を行うためには、常にReCOREコネクターを起動しておく必要があります。
1ReCOREコネクターのインストーラーダウンロード
以下URLをクリック後に表示される【インストール】ボタンをクリックして、インストーラーをダウンロードします。
http://recore-connector.s3-website-ap-northeast-1.amazonaws.com/
インストーラーが正しくダウンロードできないとき
各ドライバーインストール完了後にReCOREコネクター再起動
各ドライバーのインストールが完了後、ReCOREコネクターよりテスト操作を行いますので、この時点ではReCOREコネクターを一度閉じます。
STEP3:【必須】各機器の設定
ReCOREと連携して利用したい機器のみ、各機器の設定内容を確認のうえ設定を行います。
| No | 接続機器 | ガイド名 | 設定方法ガイド |
|---|---|---|---|
| 1 | 各機器のつなぎ合わせ | 機器のつなぎ合わせについて |
|
| 2 | ラベルプリンター | ラベルプリンターの設定 |
|
| 3 | ・レシートプリンター ・カスタマーディスプレイ ・キャッシュドロアー |
レシートプリンター・カスタマーディスプレイ・キャッシュドロアーの設定 |
|
| 4 | ・複合機 | 複合機のプリンター・スキャナー設定 |
|
| 5 | ・身分証スキャナー | 身分証スキャナーの設定 |
|
| 6 | ・バーコードリーダー ・パスポートリーダー |
バーコードリーダー・パスポートリーダーの設定方法 |
|
| 7 | 決済端末 | JT-VT10(クレジットカード/電子マネー決済端末)との連携操作 |
|
| 8 | 自動釣銭機 | 自動釣銭機の設定方法について |
|
| 9 | ラベルプリンター( TSC TDP-225)とレシートプリンタ(CITIZEN CT-S651)の設定方法 | ラベルプリンター(TSC TDP-225)とレシートプリンター(CITIZEN CT-651)の設定方法 |
|
| 10 | 出張用プリンター | 出張用プリンターの設定 |
ReCOREconnectorに関連した設定やエラー対応
| No | 事象 | ヘルプガイド名称 | ヘルプガイドURL |
|---|---|---|---|
| 1 | インストール | ReCOREコネクターのインストールができません | 詳しく見る |
| 2 | インストールエラー | ReCOREコネクターのインストール時にエラーが表示されます | 詳しく見る |
| 3 | 起動できない | ReCOREコネクターが起動できません | 詳しく見る |
| 4 | バーションアップ | ReCOREコネクターのアップデート方法 | 詳しく見る |
エラーが解決されない。または機器が正常に動かない場合
お手数ではございますが、ReCOREのチャットよりお問合せください。
お問合せの際は、以下をご確認のうえお問合せください。
・機器名
・操作や対応状況
・エラー内容
解説は以上です。
不明な点がございましたら、ReCOREのヘルプチャットよりお問合せください。
この記事は役に立ちましたか?