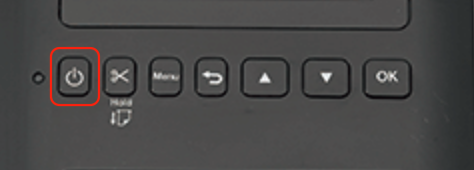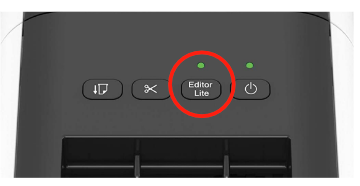機器のつなぎ合わせについて
- 公開日:2022年08月19日
- 更新日:2025年04月22日
概要
ReCOREと周辺機器を連動してお使いいただくためのPCと各機器の接続の手順を解説いたしいます。
なお、各機器をPCや電源コンセントに接続する際は、直接接続を行ってください。
仲介ケーブル(延長ケーブル)などを経由して接続されている場合、電力不足により不安定となるケースから正しく動作できない可能性がございますので、直接接続でない場合は接続方法の変更もご検討ください。
▼ラベルプリンターの設定については以下ご確認ください。
・ラベルプリンターの設定
https://help.recore-pos.com/archives/19643
1.PCとモニターの接続
PCとディスプレイを用意します。
まず、PCを電源ケーブルでつなぎ、キーボードやマウスをPCに接続します。
モニターを設置する場合は、PC本体とモニターをHDMIケーブルで接続します。
タッチ式モニターをご利用の場合
上記の接続のうえ、さらにタッチモニターに付属する動作ケーブルとPCを接続します。
さらにモニターにキーボード表示をさせて文字入力を行いたい場合は、Windowsの【設定】>【時刻言語】>【タッチキーボードを表示する】より【常に表示する】と設定することで、モニター画面の文字入力箇所にカーソルを移動した際、モニターにキーボードから文字入力を行うことが可能です。
2.ラベルプリンターとPCの接続
▼PC・ディスプレイについて
必要に応じてキーボード・マウスをPCに接続のうえ、PCを電源ケーブルで繋ぎます。
なお、モニターを設置する場合は、PCとモニターをHDMIケーブルなどで接続します。
▼タッチ式モニターをご利用の場合
上記の接続のうえ、タッチモニターに付属する動作ケーブルをPCに接続します。
・モニターにキーボードを表示させて文字入力したい場合
Windowsの【設定】>【時刻言語】>【タッチキーボードを表示する】より【常に表示する】と設定することで、モニター画面の文字入力箇所にカーソルを移動することで、モニターのキーボードから文字入力が可能です。
QL-800の電源を入れた際の注意点
3.レシートプリンター、カスタマーディスプレイ、キャッシュドロアーの接続
ケーブルの接続
各機器を用意します。
- レシートプリンター「EPSON TM-m30ll」または「EPSON TM-m30Ⅲ」
- キャッシュドロアー「EPSON CDA-3336」
- カスタマーディスプレイ「EPSON DM-D30W202」

接続ケーブルを用意します。

レシートプリンター本体の裏面カバーを外したうえで、以下のケーブルを画像のように挿し込みます。
- ①レシートプリンター電源ケーブル
- ②PC接続用ケーブル
- カスタマーディスプレイのケーブル
- キャッシュドロアーのケーブル
②のケーブルのUSBになっているものはPCと機器の接続ケーブルは、もう一方をPCのUSBポートに接続します。
レシートの電源ケーブルは、直接コンセントへ差し込みます。
▼TM-ⅿ30、TM-ⅿ30Ⅱの場合

▼TM-ⅿ30Ⅲ‐Hの場合

電源をコンセントに接続する際の注意点
電源ケーブルは延長コードなどを利用せずに直接コンセントへ差し込みます。
延長コードやたこ足を利用した配線では電力不足により動作できない場合があります。
レシートプリンターとPCをケーブル接続する際の注意点
有線接続によりレシートプリンターをご利用の場合は、常に上記ケーブルで接続する必要あります。
また、差込口を別のUSBポートにすると動作しなくなる可能性がありますのでご注意ください。
用紙のセッティング
レシート用紙をセットします。
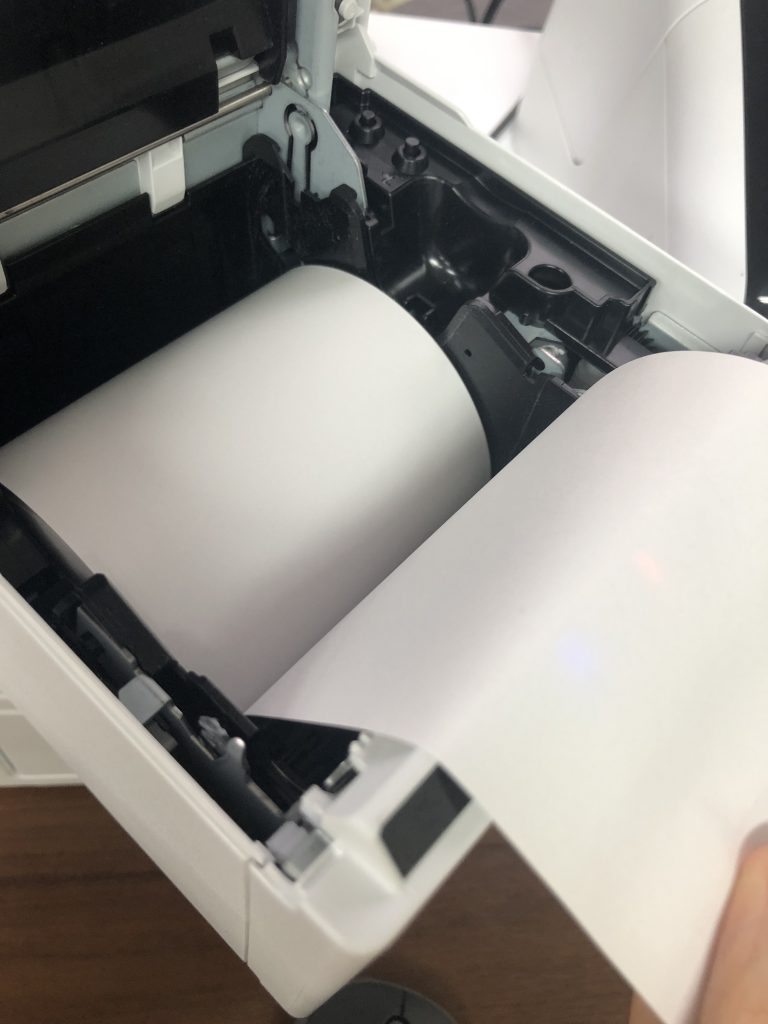
以下のように誤った向きでレシート用紙をセットされますと白紙で印刷されますので、ご注意ください。
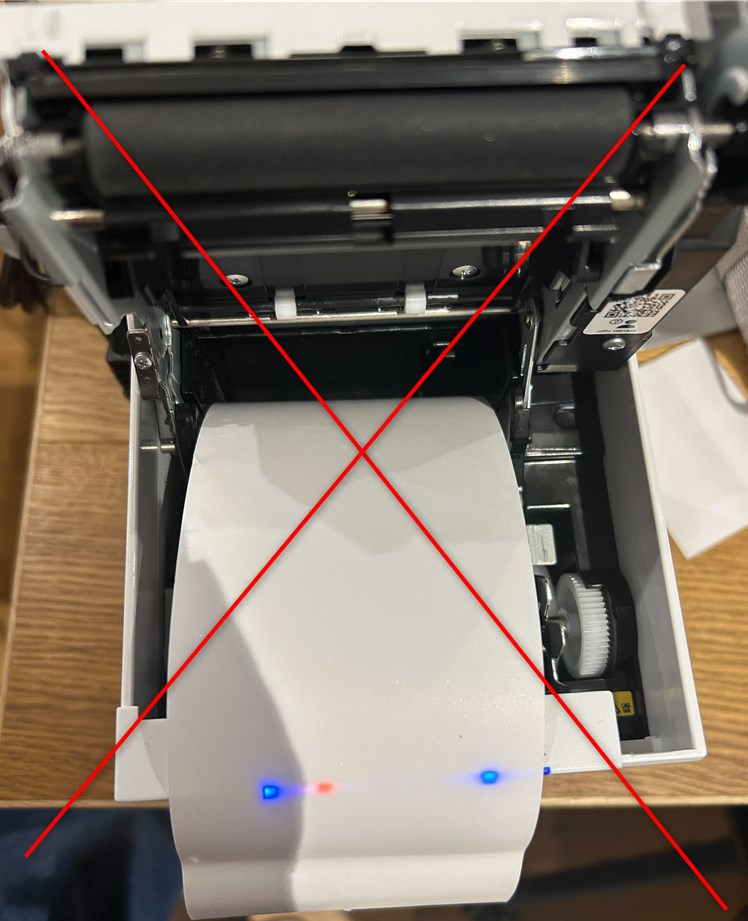
上記の接続と用紙セット後に、レシートプリンターの電源を入れます。
4.免許証スキャナーの接続
ケーブルの接続
まずは、身分証スキャナー「Fi-65F」または「Fi-70F」を用意します。

接続ケーブルを用意します。

①と②のケーブルを身分証スキャナー本体に挿し込みます。

①のケーブルをPCに、②のケーブルをコンセントに挿し込みます。

以上でPCとの接続は完了です。
ロックの解除
図を参考に、本体背面の輸送ロックを解除します。
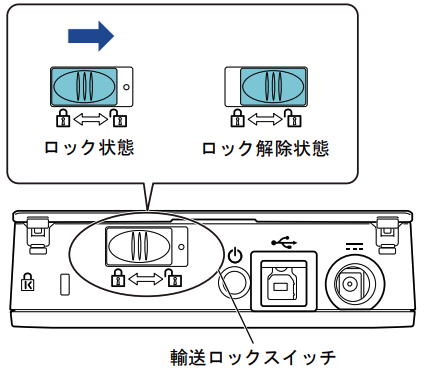
上記が完了いたしましたら、輸送ロックスイッチの横にある電源ボタンを押してスキャナーの電源を入れます。
5.PCのセットアップ
全ての機器の接続が完了いたしましたら、PCの電源をいれます。
新品のPCの場合は初期設定を行います。
※ログイン情報(ユーザー名、PINコード、パスワード等)はお客様の任意により指定してください。
※指定された情報については、別途、必ず保管をお願いいたします。

弊社より購入されたPCの場合
初期設定の際に不明点がございましたら、以下のDellのサポートWebサイトに詳細手順がございますのでご参照ください。
その他
PCと周辺機器のつなぎ合わせ完了後は、以下のガイドより引き続きセットアップを行います。
周辺機器セットアップマニュアル
以上が、「機器のつなぎ合わせについて」の解説となります。
ご不明点ございましたら、ヘルプチャットもご利用くださいませ。
この記事は役に立ちましたか?