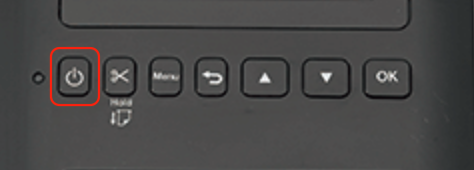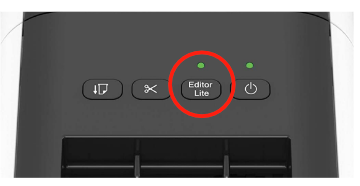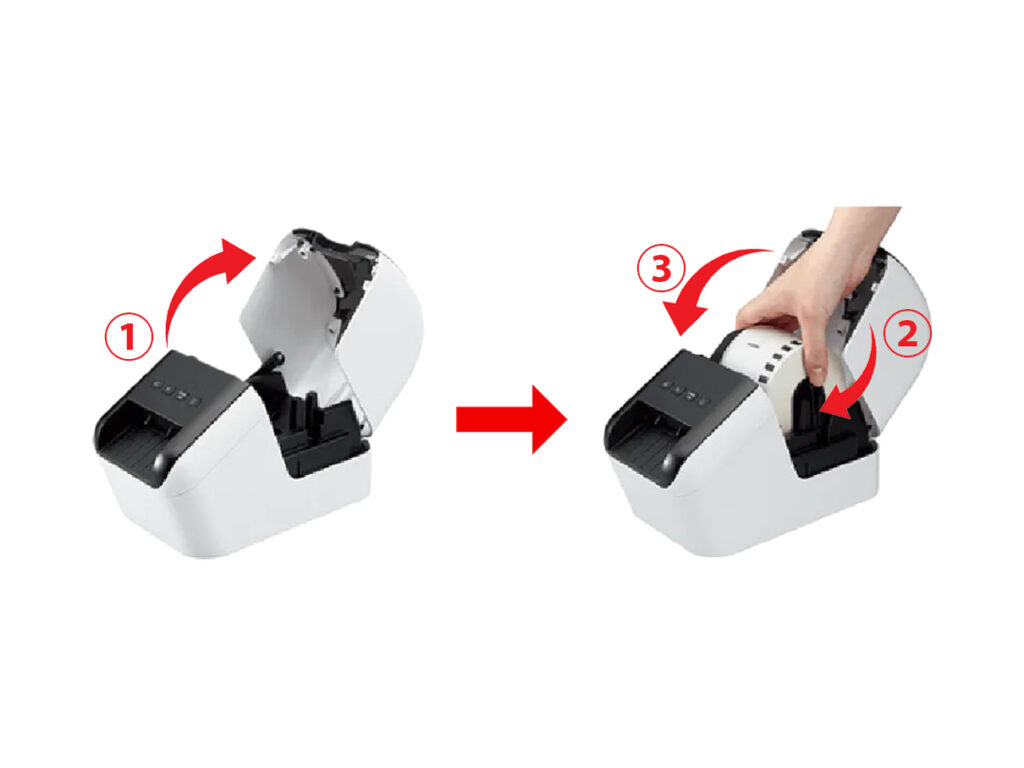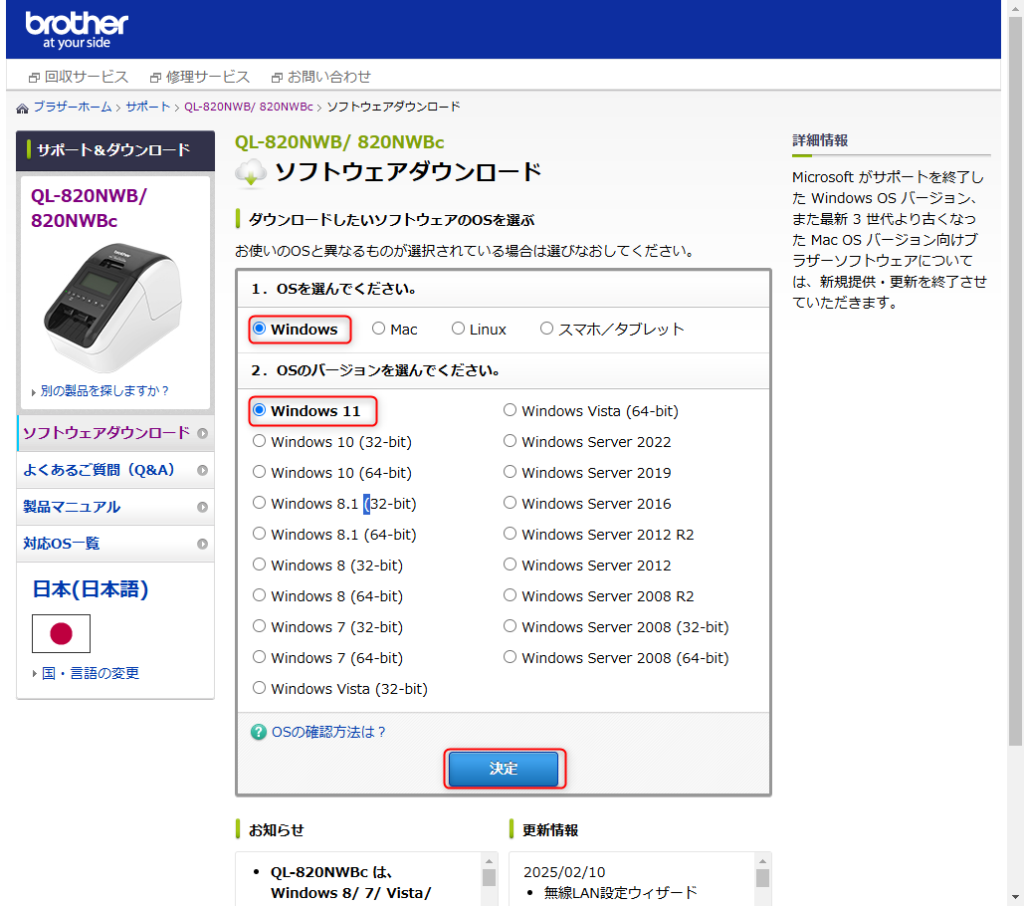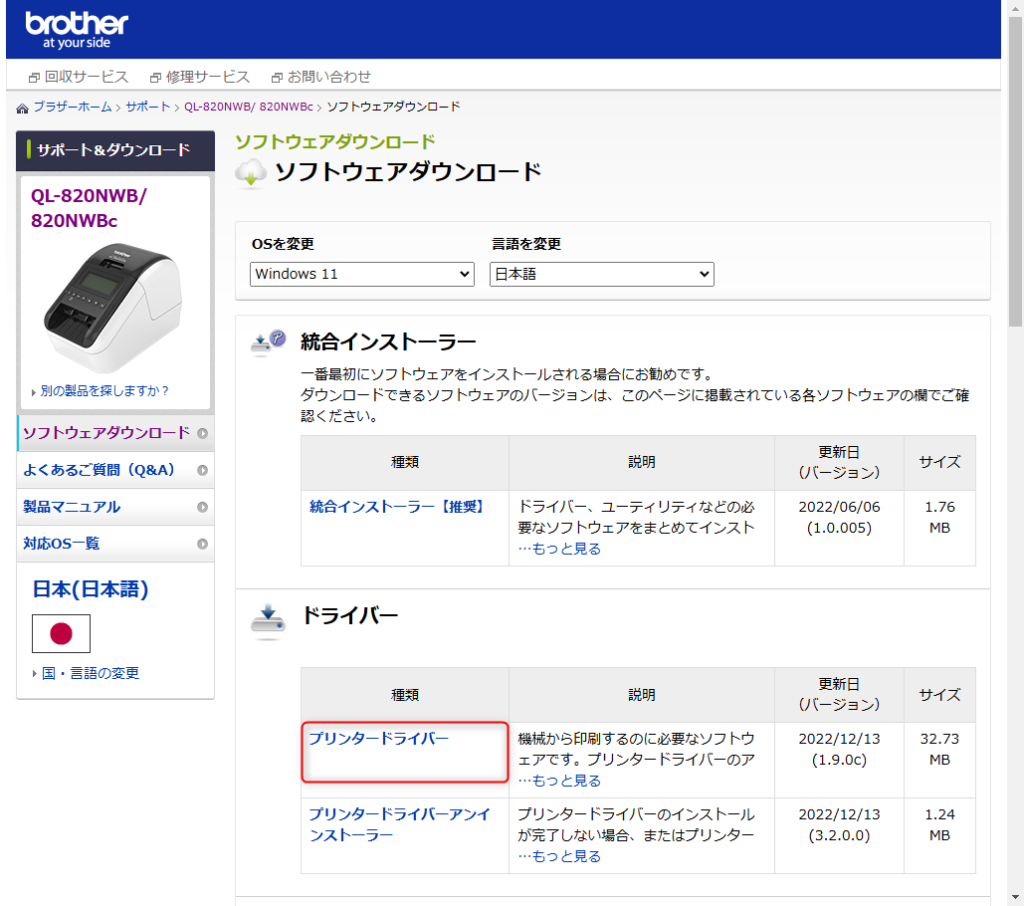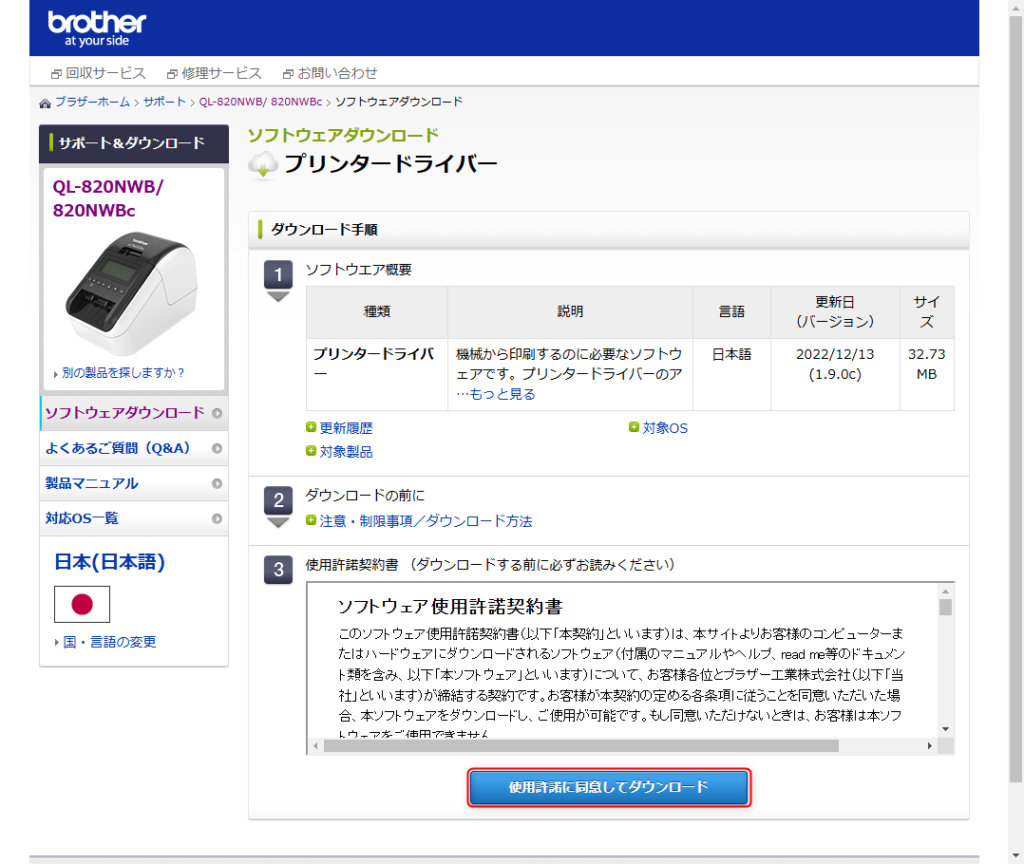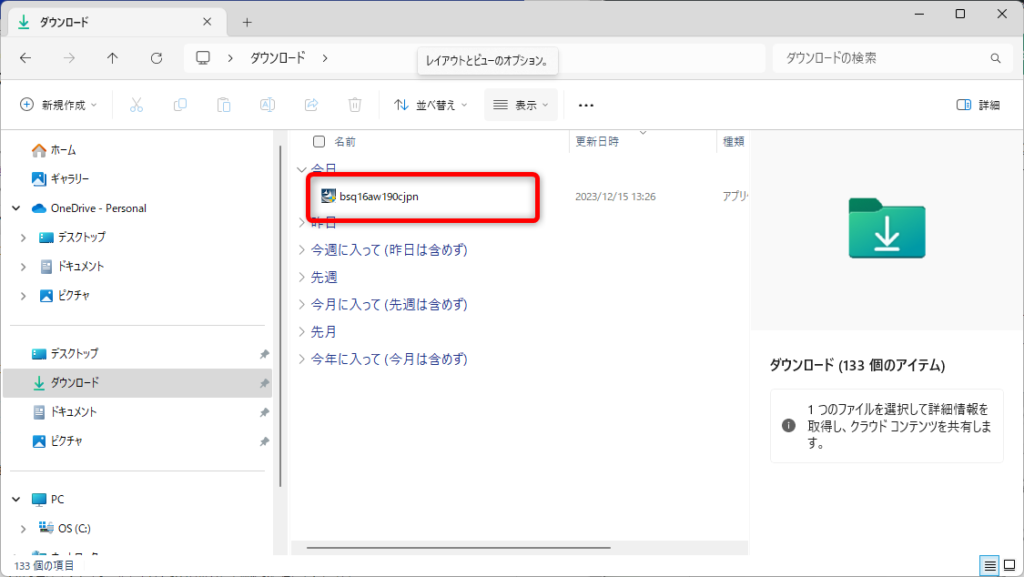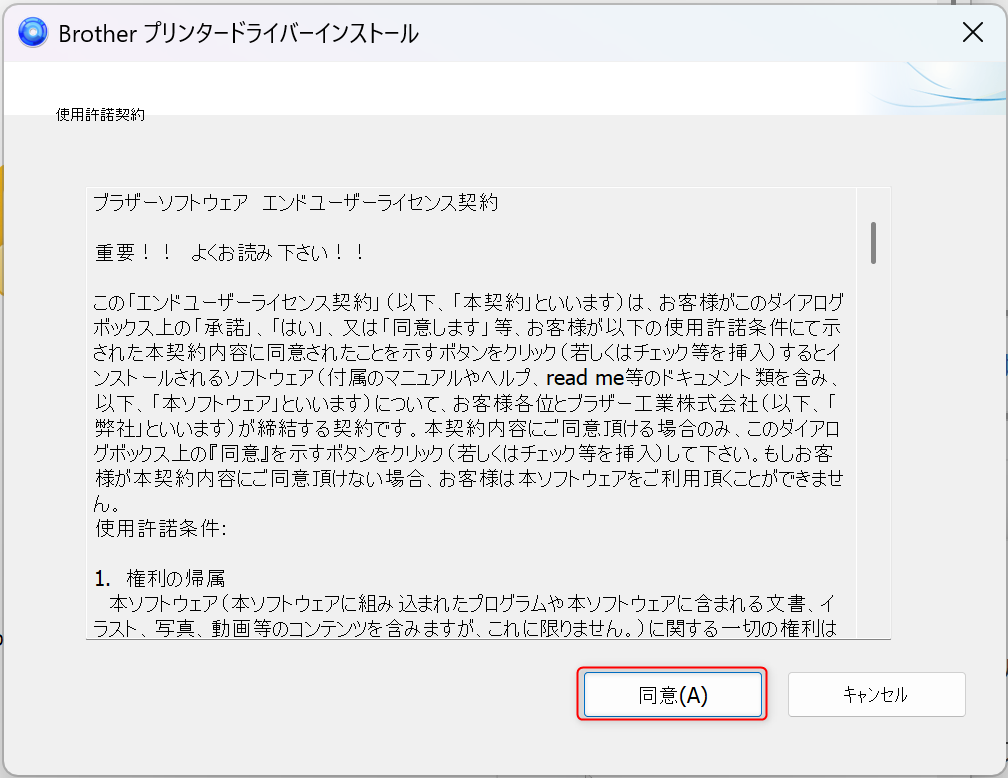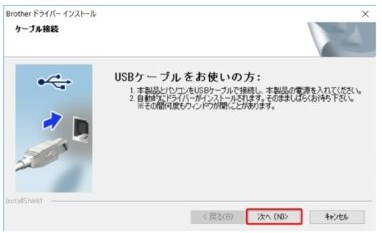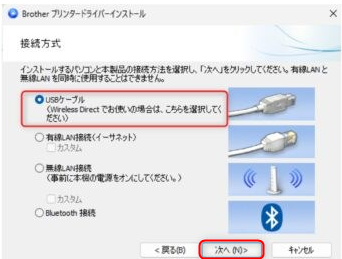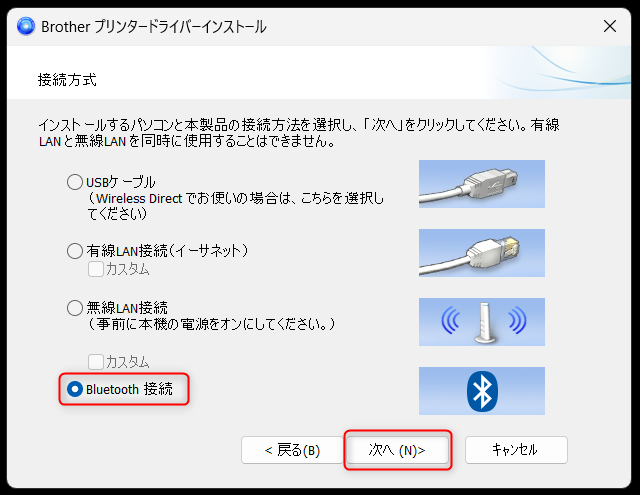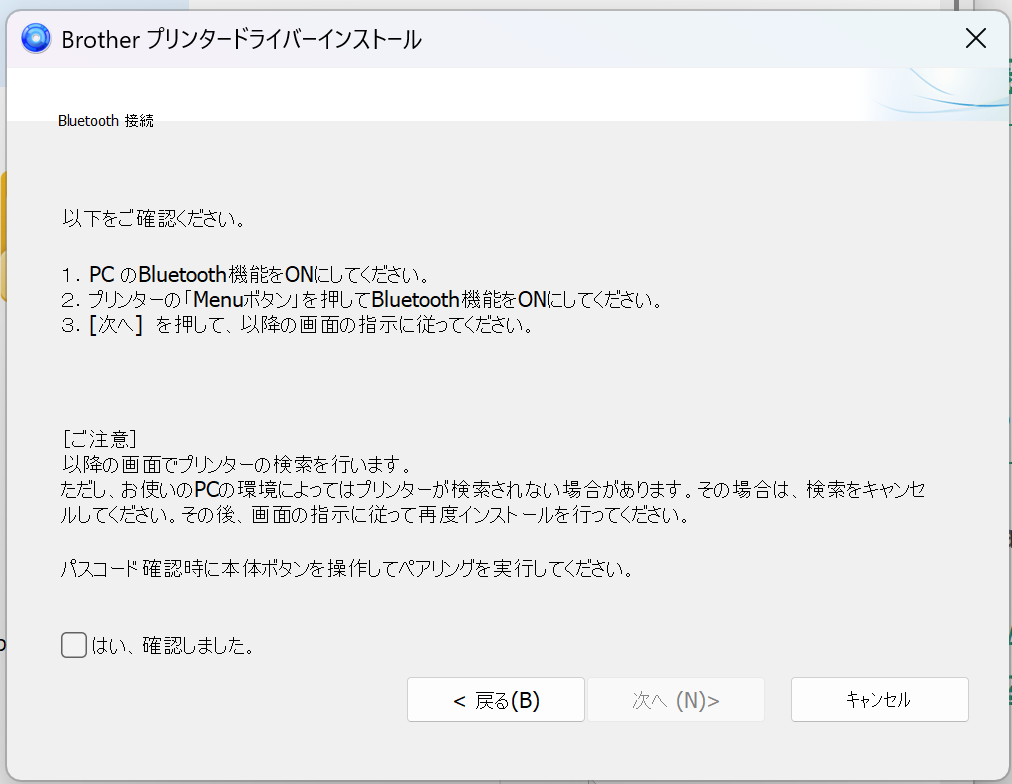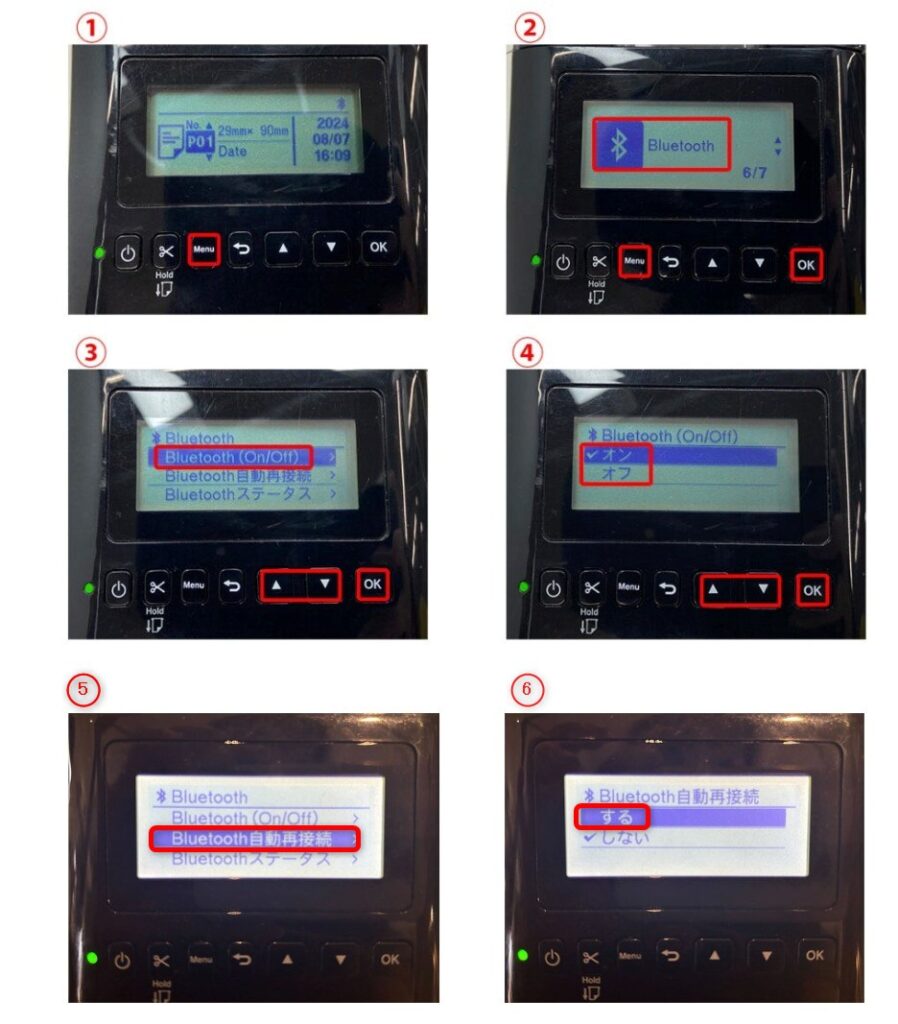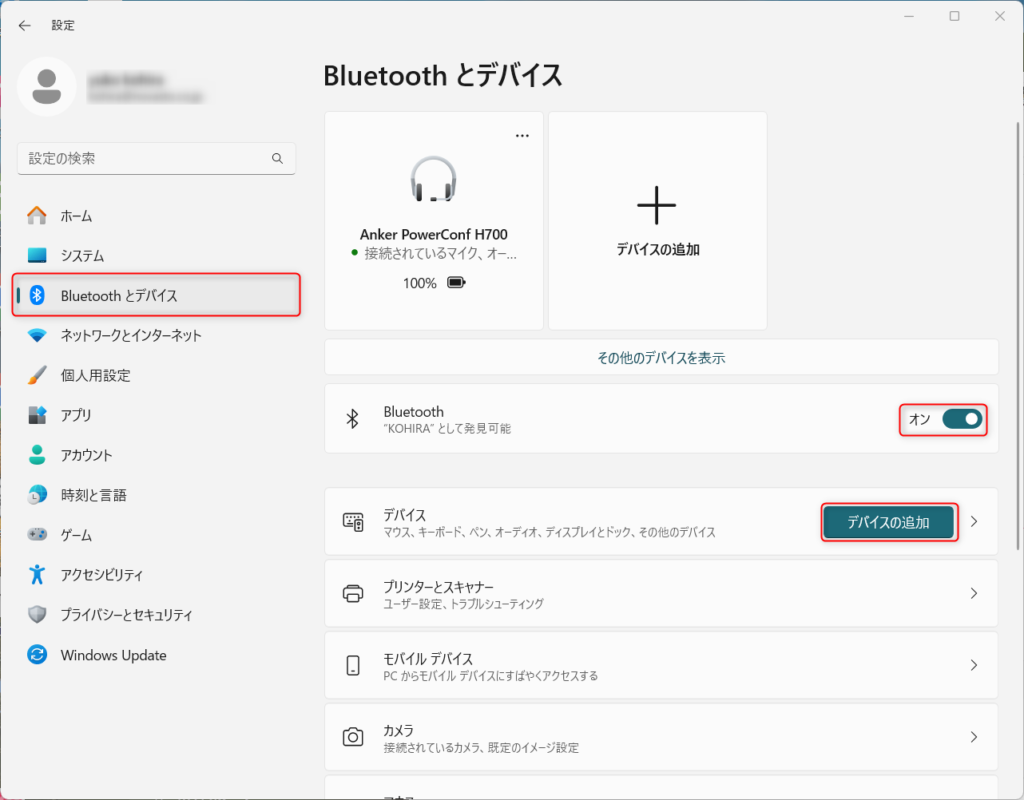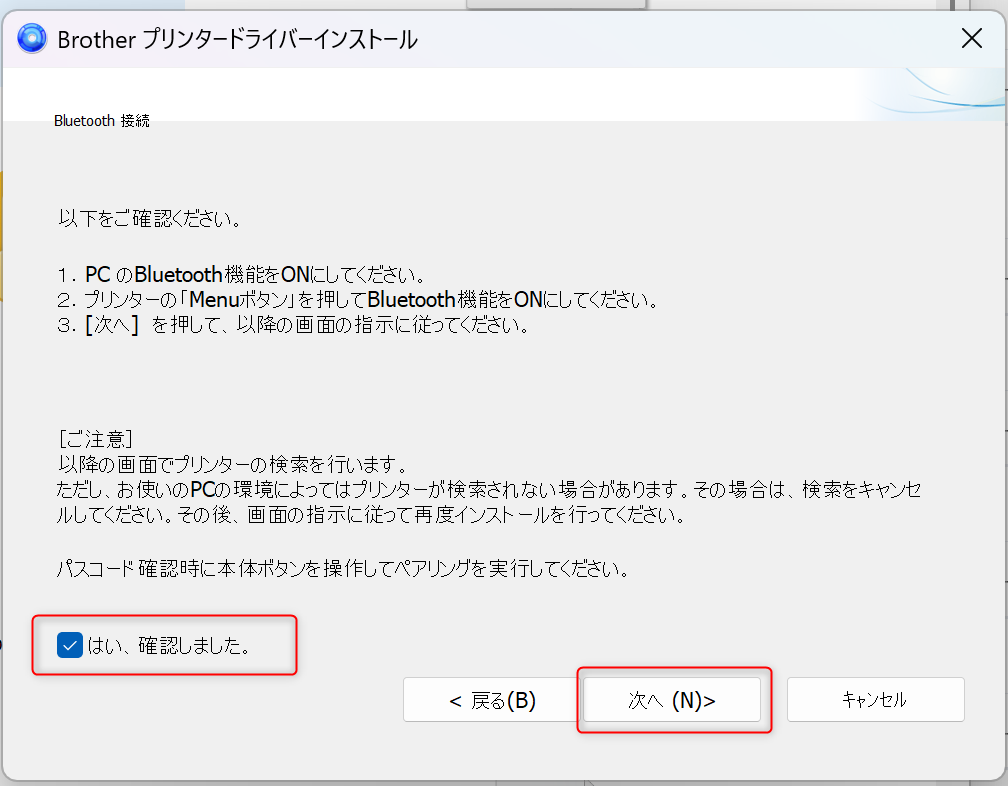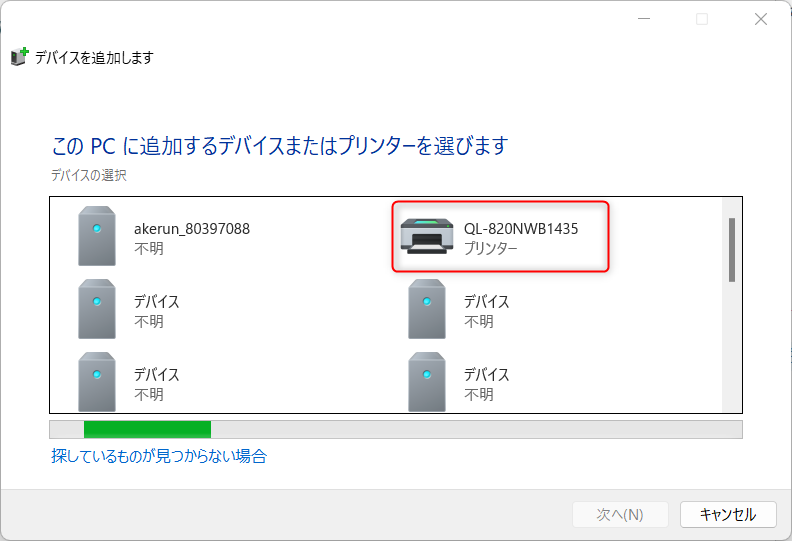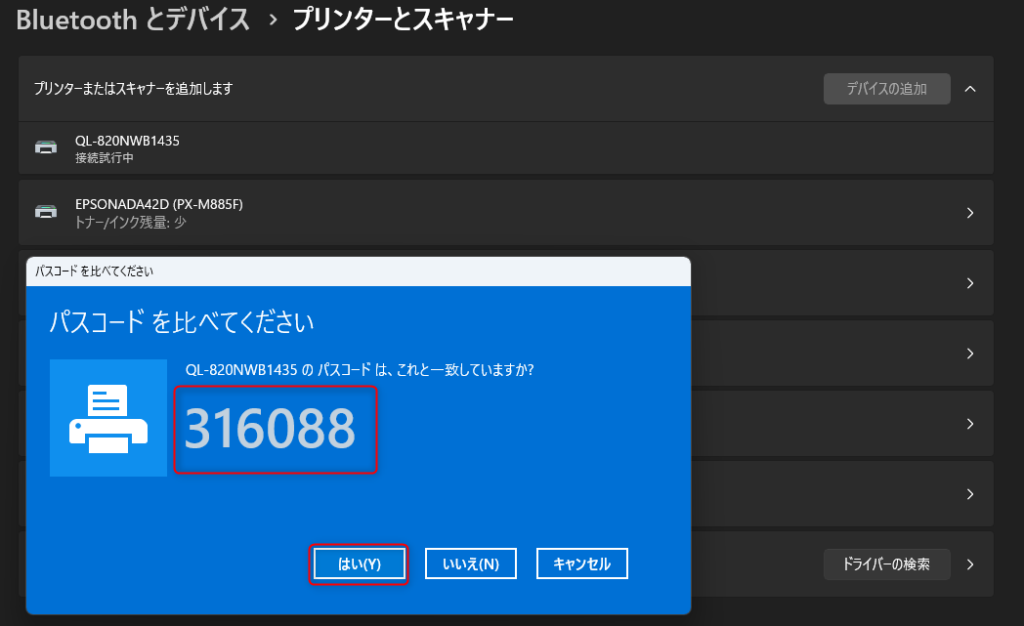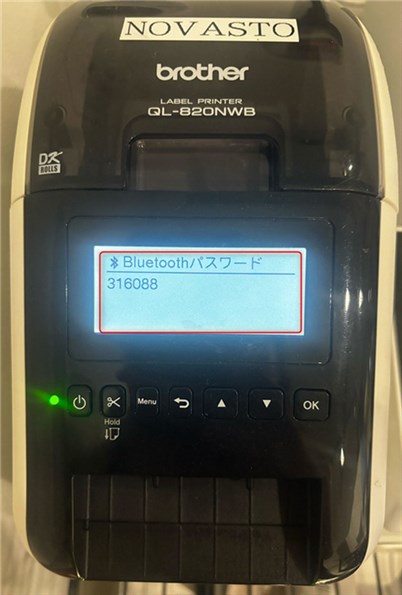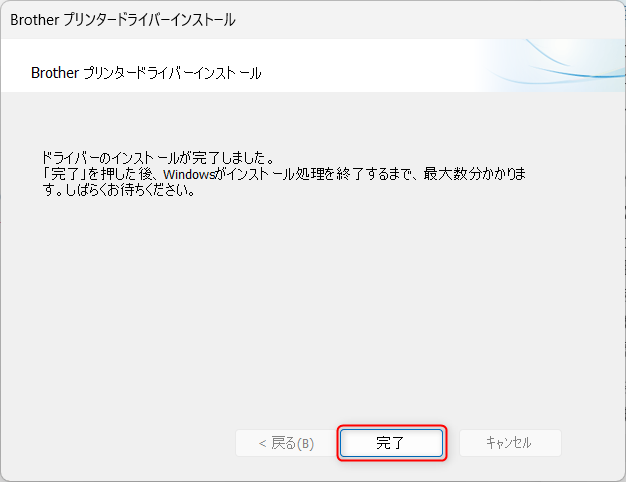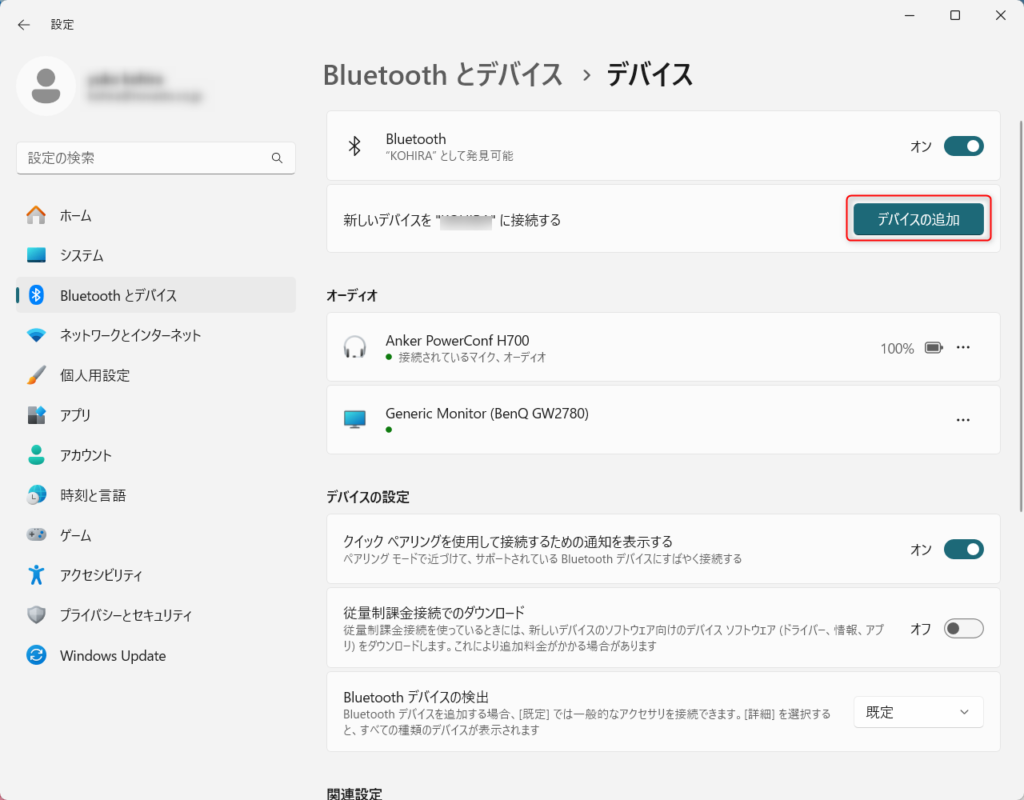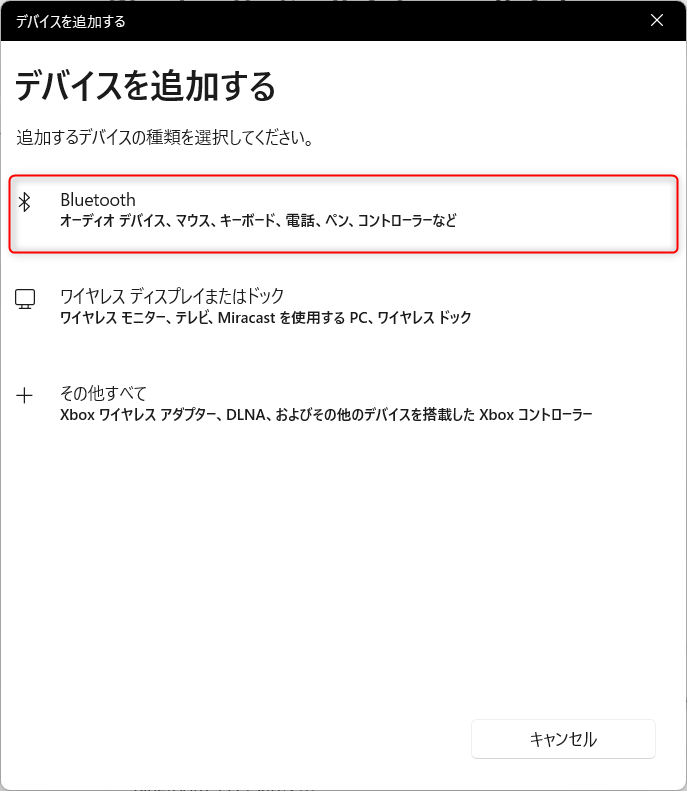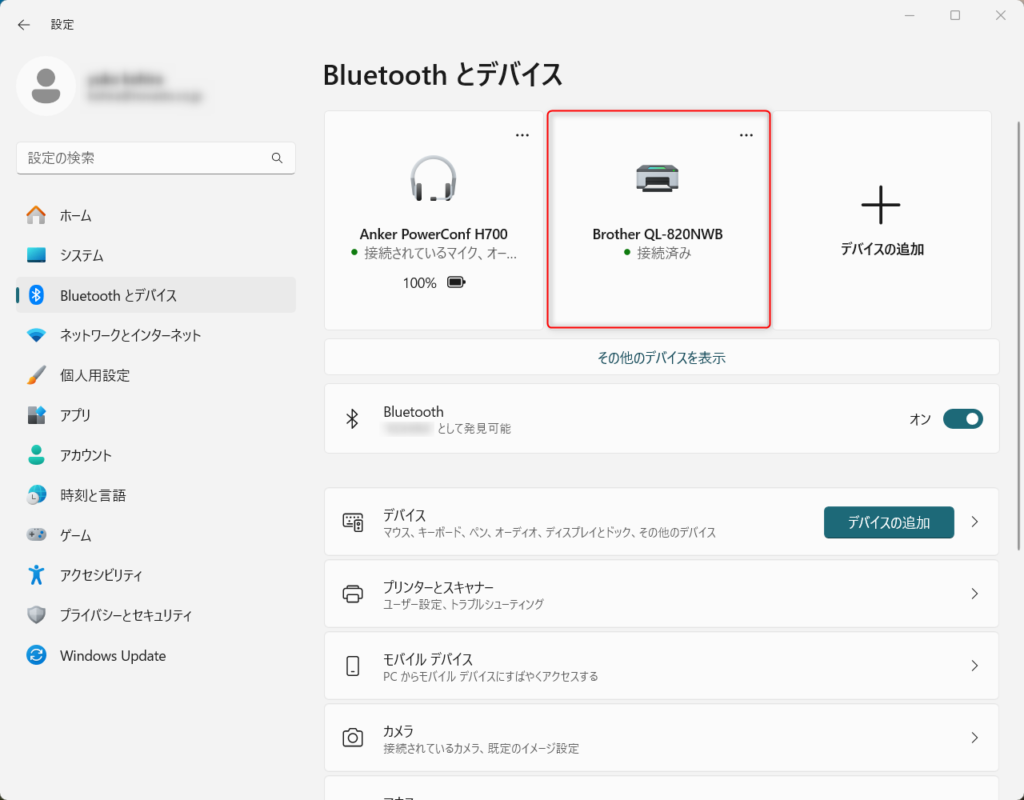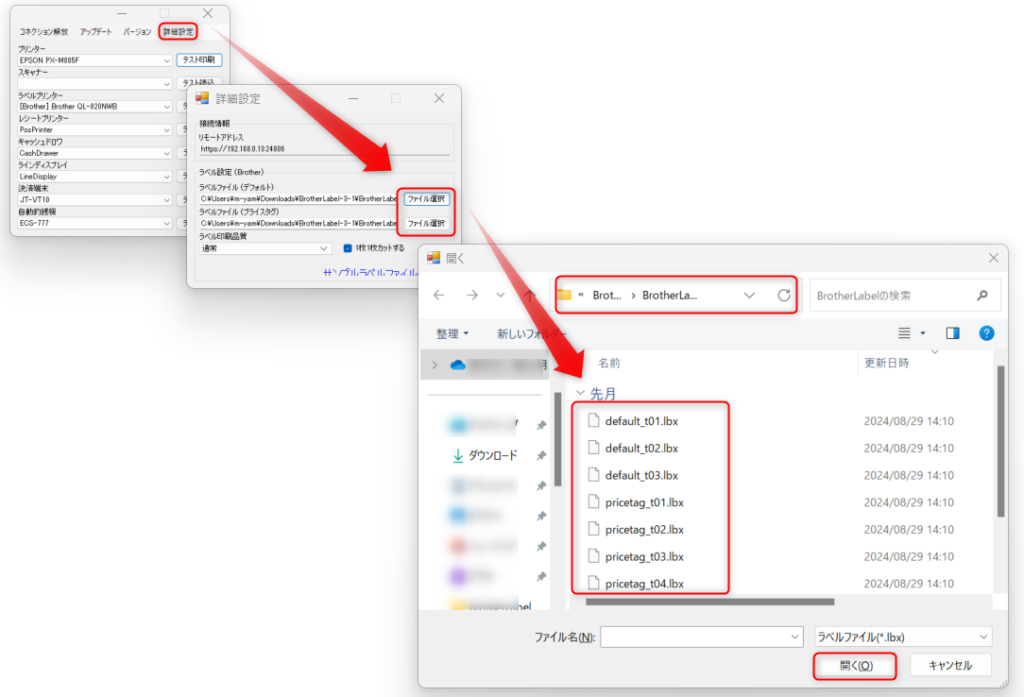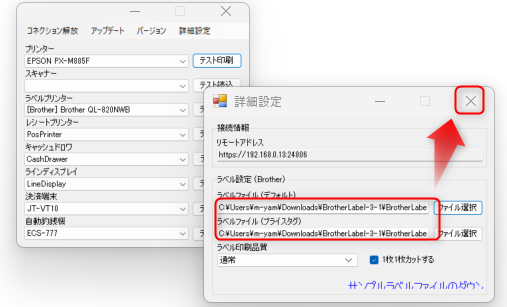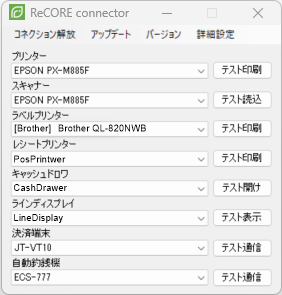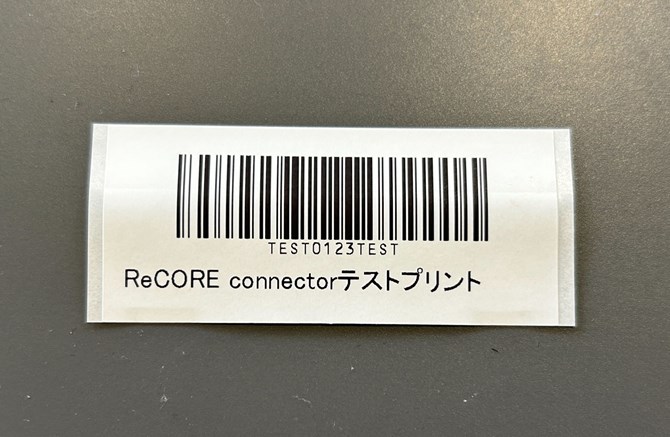ラベルプリンターの設定
- 公開日:2024年09月07日
- 更新日:2025年06月09日
以下を印刷するラベルプリンターの初期設定手順を解説します。
・在庫ラベル
・カタログラベル
・会員ラベル
・スタッフラベル
・クーポン
対象メニュー
ラベルプリンター設定のイメージ
1ラベルプリンターの設定手順動画(QL-820NWBC:有線接続の場合)
有線接続によりラベルプリンターを設定する場合には、こちらの設定方法の動画をご覧のうえご対応いただくとスムーズです。
画像の▷ボタンをクリックして再生することが可能です。
(動画再生時間:約10分)
2ラベルプリンターの設定手順動画(QL-820NWBC:Bluetooth接続の場合)
Bluetooth接続によりラベルプリンターを設定する場合には、こちらの設定方法の動画をご覧のうえご対応いただくとスムーズです。
画像の▷ボタンをクリックして再生することが可能です。
(動画再生時間:約13分)
Step0:同梱物の確認と部品の説明

| No | 機器名 | 説明 |
|---|---|---|
| 1 | ラベルプリンター | ラベルプリンター本体です。 |
| 2 | USBケーブル | ラベルプリンターとPCを繋ぐケーブルです。 ※Bluetooth接続の際は使用しませんので、大切に保管してください。 |
| 3 | 電源コード・ACアダプター | ラベルプリンターとコンセントを繋ぐケーブルです。 ※画像は「Brother QL-820」用となり、Brother QL-800は1本に繋がってます。 |
| 4 | 説明書など | 説明書などです。 |
| 5 | 保証書 | 修理などの際に必要になりますので、大切に保管してください。 |
| 6 | CLEANING SHEET | 印字が薄くなったりかすれたりした際、印刷品質を維持しプリンターの故障を防ぐために使用します。 |
| 7 | ラベル用紙(テスト用) | ラベルプリンター本体と同梱されたロースは、ReCOREでは使用しません。 |
| 8 | ラベル用紙(別途要購入) | 画像は型番『DK-2205』の用紙です。他に『DK-1209』『DK-1215』も対応可能です。 ラベルプリンター本体同梱の「⑦ラベル用紙(テスト用)」は使用せず、ご希望のラベル用紙をご用意ください。 |
推奨機器・用紙を購入する場合
推奨機器や付属の用紙を購入されたい場合、オンラインショップより購入が可能です。
▼ReCORE周辺機器のオンラインショップ
https://recore-pos.myshopify.com/
Step1:機器と接続方法の事前準備
1接続方法の選択
| No | 機器名 | 接続台数 | 接続方法 |
|---|---|---|---|
| 1 | Brother QL-800 | PC1台のみ接続可 ※複数PCへの接続不可 |
・有線接続のみ |
| 2 | Brother QL-820 | 複数PCへの接続可 | ▼PC1台に接続の場合 ▼複数PCに接続の場合 |
ラベルプリンターの接続について
■有線接続
・機器をPCや電源コンセントに接続する際は、直接接続を行います。
延長ケーブル・タコ足配線・HUBなどを経由して接続した場合、機器本体への電力供給不足により不安定になり正しく動作できない可能性があります。
直接接続でない場合は、他機器など接続方法のご変更もご検討ください。
■Bluetooth接続
・機器を電源コンセントに接続する際は、直接接続を行います。
延長ケーブル・タコ足配線などを経由して接続した場合、機器本体への電力供給不足により不安定になり正しく動作できない可能性があります。
・PCとレシートプリンターの設置位置が離れている場合や通信環境によっては、通信が安定しないケースもあります。
接続が不安定な場合は有線接続への変更もご検討ください。なお、有線接続の方が通信状況が安定したご利用が可能です。
2ラベル種類の選択とReCOREコネクター詳細設定の確認
使用するラベル用紙により金額や商品名などの「表示項目」や「表示位置」が異なります。
そのため事前に「ラベル用紙の種類とReCOREコネクターの詳細設定について」を確認し、詳細設定をする際に購入したラベルがどの形式で設定をするのかを決めておきましょう。
▼関連ヘルプガイド
ReCOREコネクターの詳細設定でラベルファイルを設定する手順
Step2:【必須】機器のつなぎ合わせ
PCと各機器やモニターの接続について
▼PC・ディスプレイについて
必要に応じてキーボード・マウスをPCに接続のうえ、PCを電源ケーブルで繋ぎます。
なお、モニターを設置する場合は、PCとモニターをHDMIケーブルなどで接続します。
▼タッチ式モニターをご利用の場合
上記の接続のうえ、タッチモニターに付属する動作ケーブルをPCに接続します。
・モニターにキーボードを表示させて文字入力したい場合
Windowsの【設定】>【時刻言語】>【タッチキーボードを表示する】より【常に表示する】と設定することで、モニター画面の文字入力箇所にカーソルを移動することで、モニターのキーボードから文字入力が可能です。
注意
■仲介ケーブル(延長ケーブル・タコ足配線・HUBなど)などを経由して接続されている場合
現状で操作できている場合でも、機器本体への供給電力不足により操作中に正しく動作できなくなる可能性があります。
各機器をPCや電源コンセントに接続する際は、直接接続を行ってください。
直接接続でない場合は接続方法の変更もご検討ください。
QL-800の電源を入れた際の注意点
Step3:【必須】用紙のセッティング
ラベル用紙の型番により、在庫ラベルの表示項目や位置が異なります。
事前に「ラベル用紙の種類とReCOREコネクターの詳細設定について」で【詳細設定】の方法を確認してください。
注意
Step4:【必須】ドライバーのダウンロードとインストール
1各機器のドライバーのダウンロード先を確認
設定する機器のドライバーダウンロードURLをクリック
2Brother QL-800の場合
2Brother Q-L820の場合
3設定するPCのOSのバージョン指定
5ドライバーのインストール
8接続方法の選択
QL-800の場合
Bluetooth接続のドライバーインストールの場合は、引き続き以下の手順に沿って設定します。
11プリンター本体のBluetooth機能の確認
12PCのBluetooth機能の確認
15PC画面に以下のようなメッセージが表示された場合
【Bluetooth接続の場合】Bluetooth接続ができないとき
1再度PCにラベルプリンター機器の接続認識
4デバイス名を選択
5PC画面に以下のようなメッセージが表示された場合
ワンポイントアドバイス
Bluetooth接続ができない場合は以下ヘルプガイドをご参照ください。
▼Bluetooth接続ができない
https://help.recore-pos.com/archives/11238
Step6:【必須】ReCOREコネクターの詳細設定
1ReCOREコネクター起動からファイルの選択
①ReCOREコネクターを起動
②「詳細設定」ダブルクリック
③「ラベルファイル(デフォルト)」の横にある「ファイル選択」をクリック
④ラベル種類の選択とReCOREコネクター詳細設定の確認で確認したファイルを選択する
⑤ファイルが反映されていることを確認して「開く」をクリック
※③~⑤を繰り返し行い、「ラベルファイル(プライスタグ)」もご設定ください。
Step5:【必須】テスト印刷
2ラベルプリンターのテスト印刷
ラベルプリンターに関連した設定やエラー対応
| No | 事象 | ヘルプガイド名称 | ヘルプガイドURL |
|---|---|---|---|
| 1 | Bluetooth接続ができない・有線ケーブル接続したい | 周辺機器セットアップマニュアル | 詳しく見る |
| 2 | Bluetooth接続時の確認事項 | 周辺機器セットアップ時のチェックリスト(ラベルプリンター、レシートプリンター) | 詳しく見る |
| 3 | 商品ラベル(在庫ラベル)を用紙のタイプに合わせて設定する方法 | 商品ラベルの種類について | 詳しく見る |
| 4 | ラベルプリンターでエラーが表示される | ラベルプリンター からラベルを印刷しようとするとエラーが表示されます | 詳しく見る |
| 5 | 一度接続したBluetooht接続ができなくなったとき | Bluetooth対応のラベルプリンター接続が切れたとき | 詳しく見る |
| 6 | 印刷エラー | ラベルプリンター印刷時に表示されるエラー「赤黒用紙が入っています。」というエラーメッセージが表示されます。 | 詳しく見る |
| 7 | 印刷エラー | ラベルやレシート印刷時に「ReCOREコネクターが起動していません」と表示される場合の対応方法 | 詳しく見る |
| 8 | 印刷エラー | ラベルプリンター印刷時に表示されるエラー「本体のロールがアプリケーションで選んだものと一致しません。」というエラーメッセージが表示されます。 | 詳しく見る |
| 9 | 印刷エラー | ラベルプリンター印刷エラー「’System._ComObject’のCOMオブジェクトをインターフェイス型’bpac.Document’にキャストできません。~」の対処法 | 詳しく見る |
| 10 | 印刷エラー | ラベルプリンター印刷時に表示されるエラー「本体のロールがアプリケーションで選んだものと一致しません。」というエラーメッセージが表示されます。 | 詳しく見る |
| 11 | 印刷エラー | ラベルプリンター印刷時に表示されるエラー「指定の用紙サイズは印刷できません。」というエラーメッセージが表示されます。 | 詳しく見る |
| 12 | 印刷エラー | 印刷エラー「ラベルファイルが見つかりません」 | 詳しく見る |
| 13 | ラベル用紙 | ラベル用紙のサイズを判別する方法 | 詳しく見る |
| 14 | ラベル用紙 | ラベル用紙の種類とReCOREコネクターの詳細設定について | 詳しく見る |
| 15 | ラベル用紙 | ReCOREコネクターの詳細設定でラベルファイルを設定する手順 | 詳しく見る |
| 16 | ラベル用紙 | P-Touch-Editorを用いたラベルファイルの編集方法 | 詳しく見る |
解説は以上です。
エラーが解決されない。または機器が正常に動かない場合
お手数ではございますが、ReCOREのチャットよりお問合せください。
お問合せの際は、以下をご確認のうえお問合せをお願いします。
・機器名
・機器の接続状況(有線接続 or Bluetooth接続)
・各機器への操作や設定状況
・エラー内容
なお、複数のPCへ設定を行う場合は、各PCにおける上記状況をお知らせください。
状況により Brother社へお問い合わせ をご案内する場合があります。ご了承ください。
不明な点がございましたら、ReCOREのヘルプチャットよりお問合せください。
この記事は役に立ちましたか?