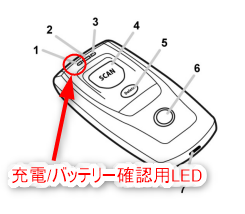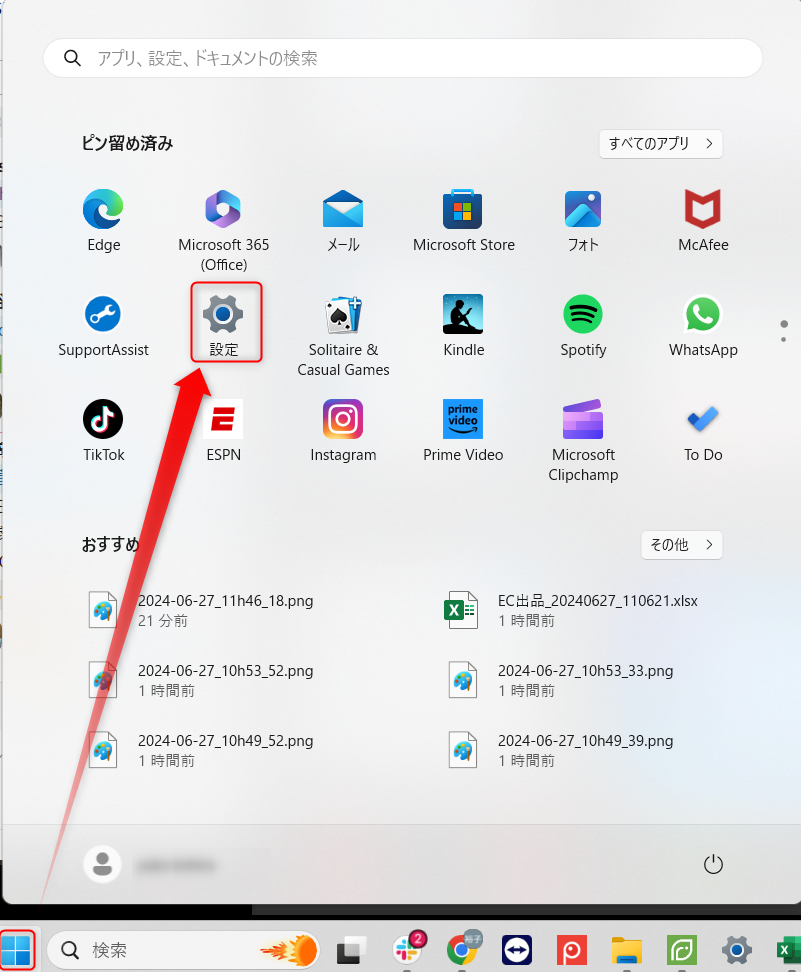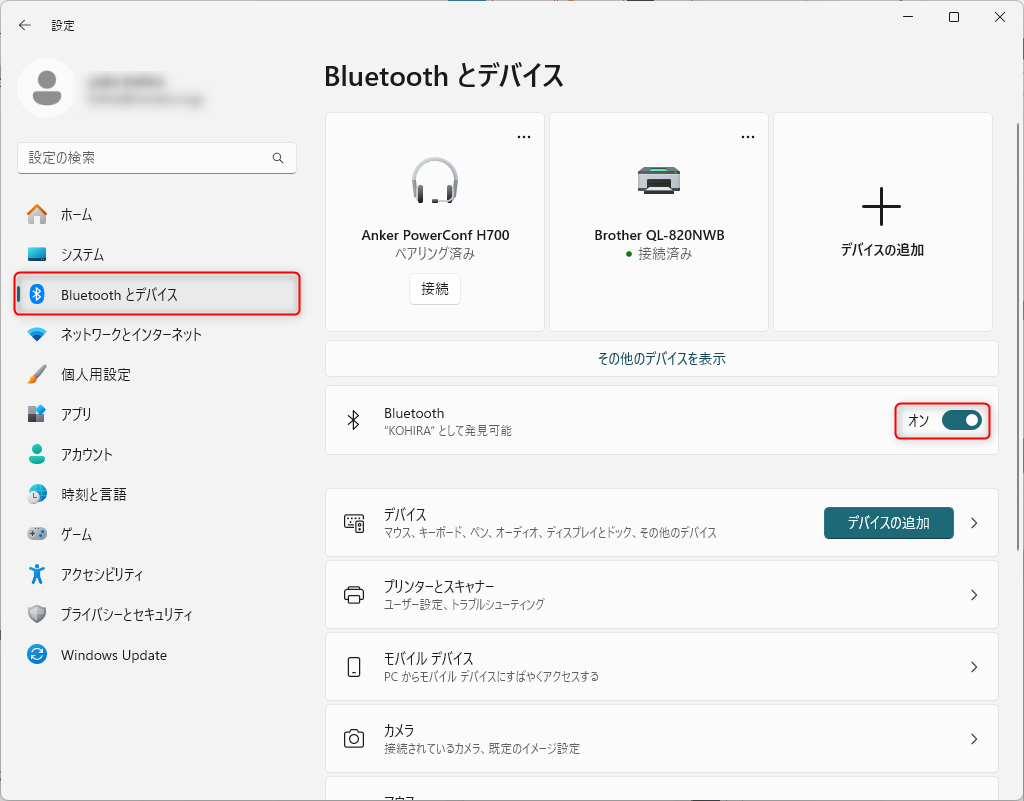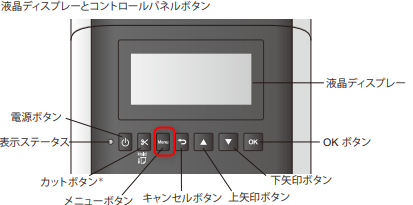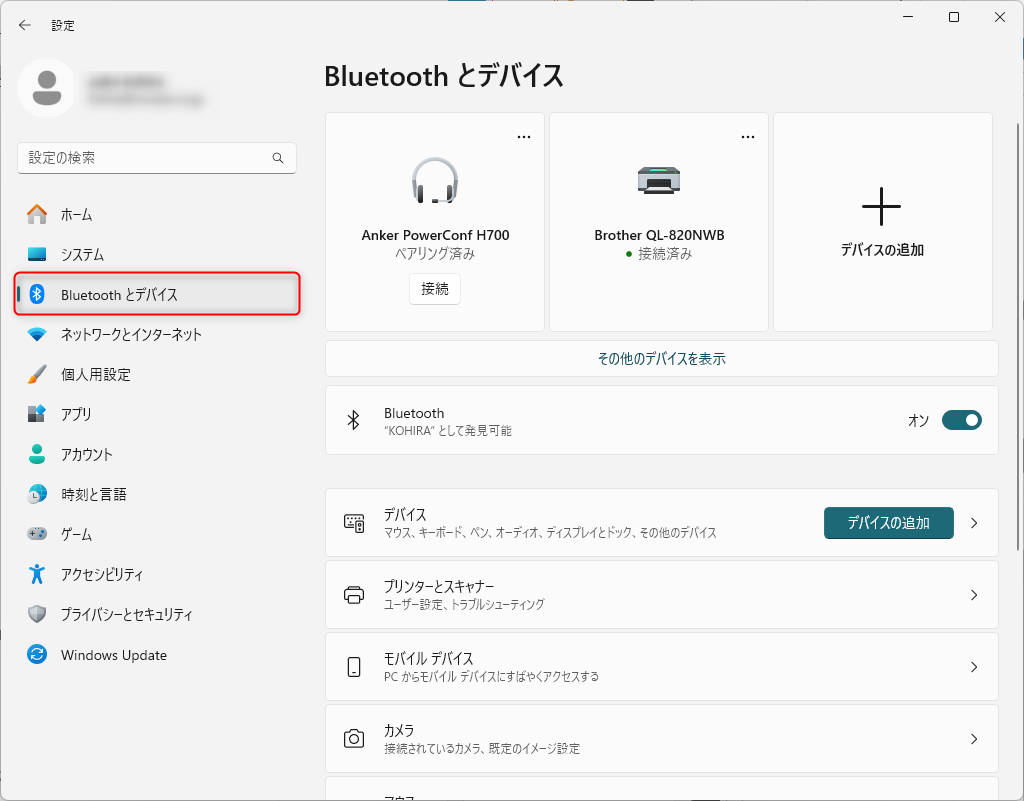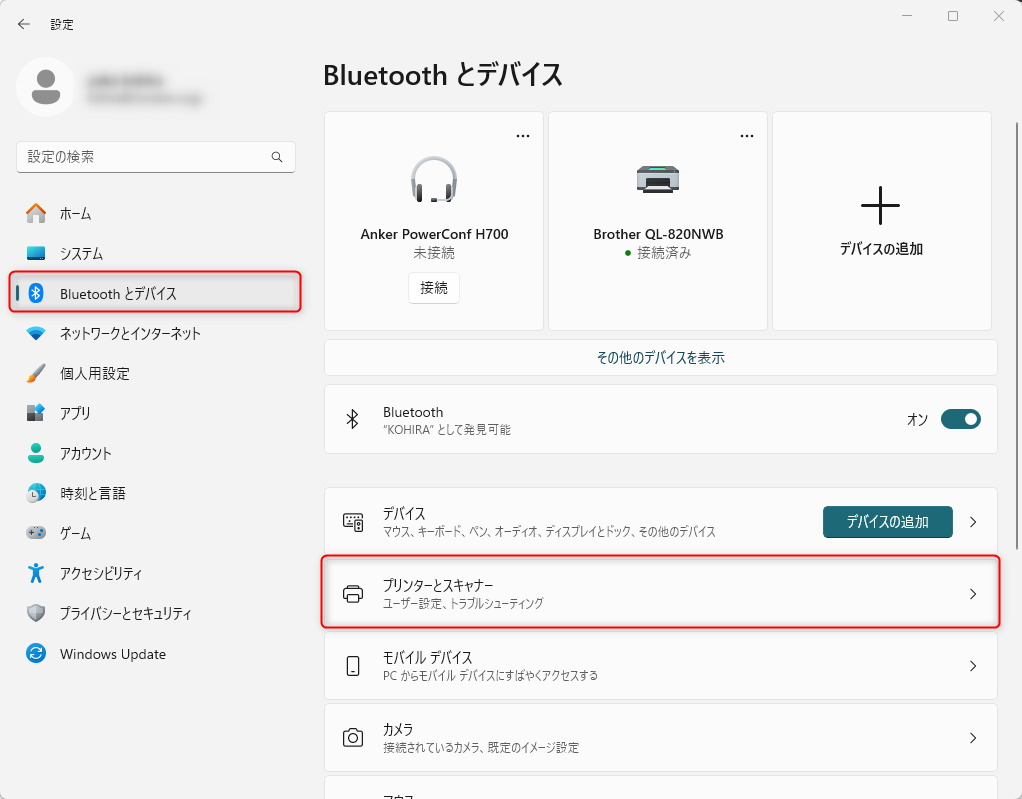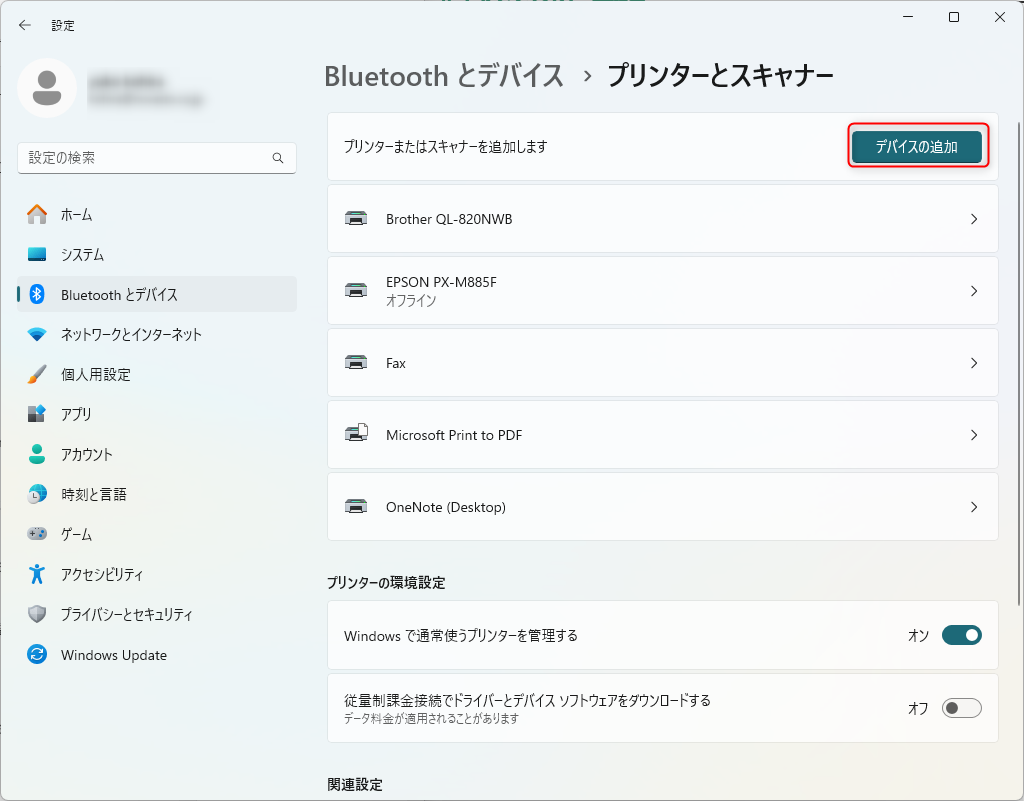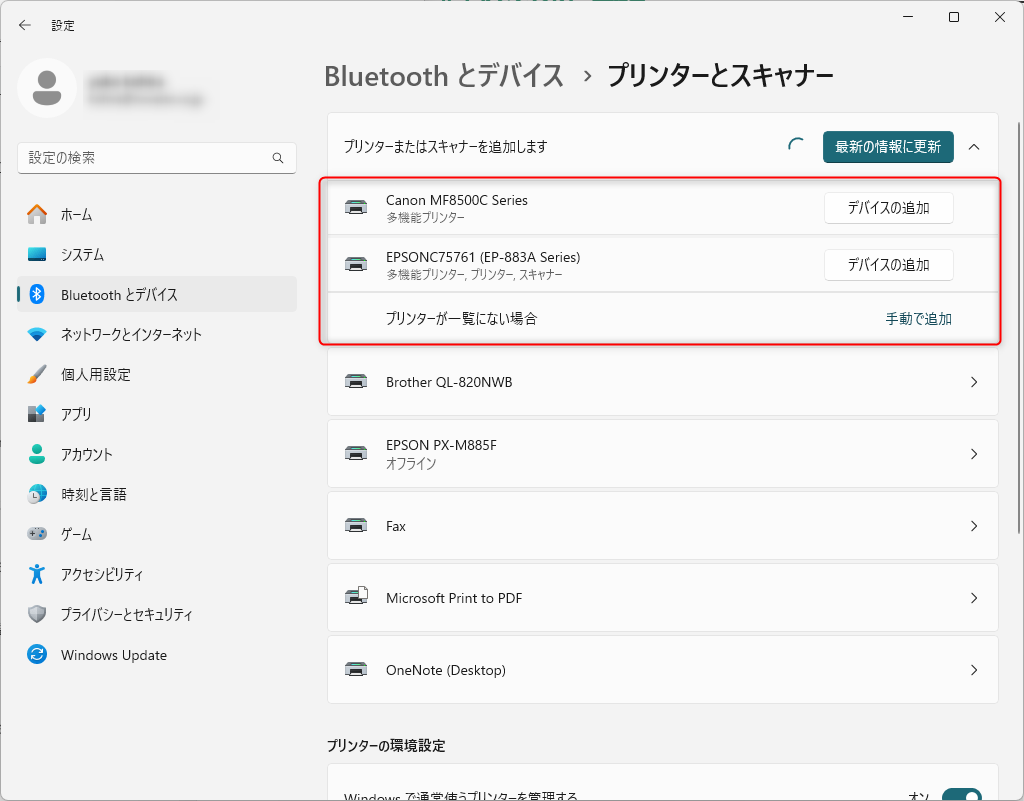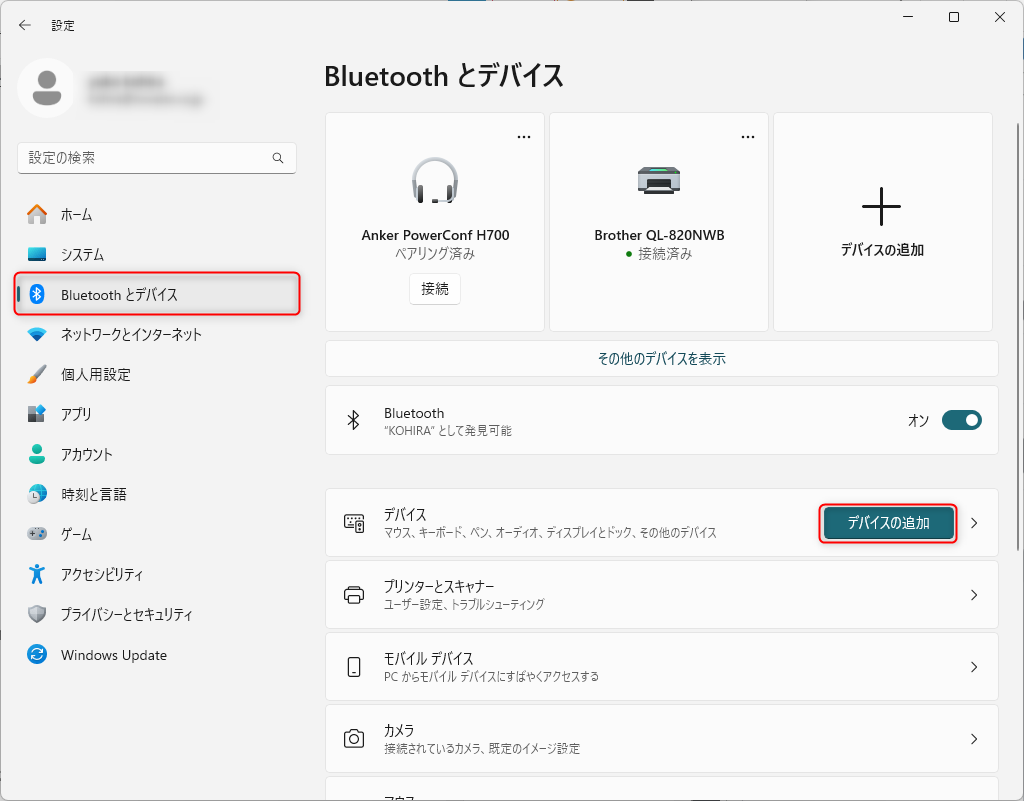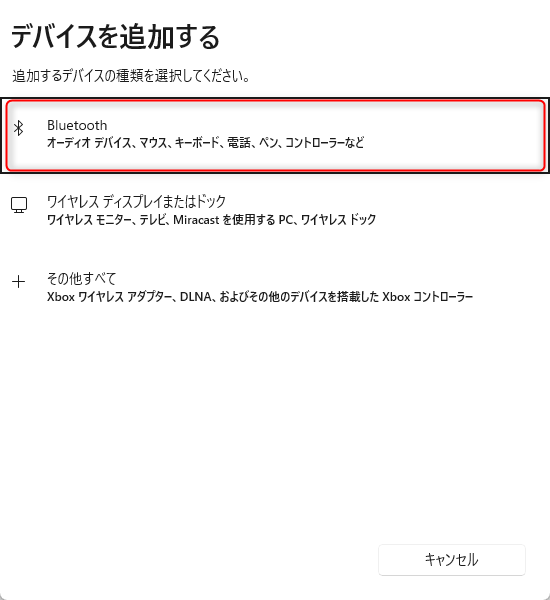Bluetooth接続ができない
- 公開日:2023年04月26日
- 更新日:2024年12月24日
周辺機器とBluetooth接続ができない場合は、次のような可能性が考えられますので、ご確認のうえ対応をお願いします。
対象メニュー
原因①接続する周辺機器における供給電力が不足
注意
周辺機器の電源ケーブルは、延長ケーブル・タコ足配線を利用せずに直接コンセントに差し込みのうえ電源が入る状態になっていますか。
また、電源ケーブルやアダプターの接続部分の差し込み箇所が緩んでいるケースもあります。
電源ケーブルを周辺機器側とコンセント側のどちらも抜き差しのうえ、改めて機器側と直接コンセント側へ差し込みを行います。
また、充電式の周辺機器の場合、十分な充電ができていない可能性があるときは、改めて充電を行います。
原因②接続する周辺機器本体の充電不足
注意
充電式のバーコードリーダーは、あらかじめ十分な時間コンセントへ接続またはPC機器に接続されて充電された状態になっていますか。
電源ケーブルやPCを介して充電を行う場合、各機器によって必要な充電時間が異なりますので、付属のマニュアルを確認のうえ、十分な充電のうえ接続設定を行います。
バーコードリーダーFKー6530BTの場合
バーコードリーダーNLS-BS8060-2T(BP-802)の場合
原因③PCのBluetooth接続が『オフ』のまま
注意
接続するPCのBluetooth機能がオフのままになっている場合は、PCのBluetooth機能をオンにすることで接続することが可能です。
対処方法
PCがBluetooth非対応の場合
BluetoothUSBアダプタをお客様よりご準備のうえ、 USB ポートに差込のうえ、PCの Bluetoothを『オン』にすることでBluetooth 接続機器が問題なく使える場合もございます。
Bluetooth機能のあるPCで『オン』に変更できない場合
PC機器本体の故障の可能性もございます。
こちらの場合は、PC機器のメーカーへお問合せのうえ対応方法のご確認をお願いいたします。
原因④接続する周辺機器本体のBluetooth接続が『オフ』のまま
ラベルプリンターQL-820NWBcの場合
1ラベルプリンター機器本体モニターより操作
注意
周辺機器の電源ケーブルが直接コンセントに差し込まれており電源が入る状態になっていますか。
電源ケーブルを周辺機器側とコンセント側のどちらも抜き差しのうえ、改めて機器側と直接コンセント側へ差し込みを行います。
また、充電式の周辺機器の場合、十分な充電ができていない可能性があるときは、改めて充電を行います。
※ラベルプリンターQL-800は、Bluetooth機能がないため、有線接続によるご利用方法のみです。
原因⑤PCの「Bluetoothとデバイス」に該当する周辺機器の名称が表示されない
プリンター・スキャナーの場合
2【Bluetoothとデバイス】より
上記方法でも該当する機器名が表示されない場合
接続機器の電源を落として、接続機器の電源ケーブル接続し直した後、改めて電源を入れ直します。
その後にPCの再起動のうえ接続設定を行い確認してください。
バーコードリーダーの場合
デバイスに該当する機器名が表示されたら、名称をクリックして、接続試行中から【デバイスの準備が整いました!】と表示が変われば【完了】をクリックして終了します。
バーコードリーダーが他PCとBluetooth接続されている場合
複数のPC同時に接続することができません。
他PCでの接続を切断(またはデバイスの削除)のうえ、改めて接続設定を行ってください。
接続機器とPCの距離が離れている
注意
「無線で接続ができる」とはいっても、接続する機器がPCの一定の範囲内になければペアリングができません。
また、機器との間に壁などの障害物があるとBluetoothの接続がうまくいかない場合もあります。
・機器との距離が離れている
・壁などの障害物で遮られている
こうした可能性が考えられる場合は、PCと機器の距離を近づけてみましょう。
ペアリング済みでも接続できない
注意
「PC側とペアリングができているにも関わらず、周辺機器側でペアリングが完了していない」という状態があります。
正しく接続ができない場合は、改めてペアリング設定を行います。
ペアリングの解除方法は以下の通りです。
Windows【設定】>【Bluetoothとデバイス】にはBluetooth機器の一覧が表示されるので、ペアリングを解除したい機器名を右クリックして【デバイスの削除】をクリックします。
削除後に改めて、以下の対応をお願いいたします。
PCの「Bluetoothとデバイス」に該当する周辺機器の名称が表示されていない
なお、上記の対応方法は、端末の種類やOSのバージョンによって異なる場合があります。
また、ご対応後もBluetooth接続できない場合は、機器メーカーへお問合せのうえご対応いただく可能性もございます。
この記事は役に立ちましたか?