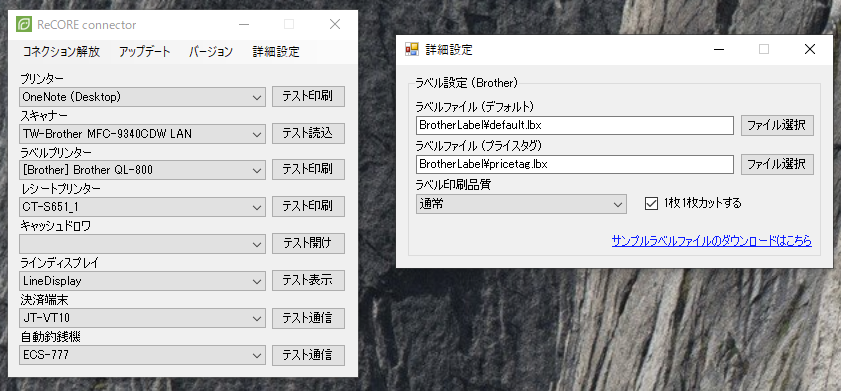ReCOREコネクターの詳細設定でラベルファイルを設定する手順
- 公開日:2023年07月20日
- 更新日:2023年11月09日
ReCOREコネクターver4.2.0.0よりラベル用紙のデザインを任意で変更いただくことが可能となりました。
それに伴いReCOREコネクターの「詳細設定」での操作手順が変更されましたので、本ガイドにて手順をご案内いたします。
また、ラベル用紙印刷時に「ラベルファイルが見つかりません。詳細設定から設定を確認してください。」のエラーが表示がされる場合も以下にご案内する手順にて解消されますのでご参照ください。
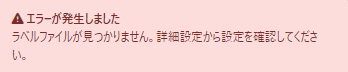
操作手順
ReCOREコネクターに設定いただくラベルファイルをダウンロードいただく必要がございます。
以下のURLより、ラベル用紙のフォーマットをダウンロードしてください。
ダウンロードしたZipファイルを解凍し、以下の画面となればラベルファイルのフォーマットのダウンロードが完了となります。
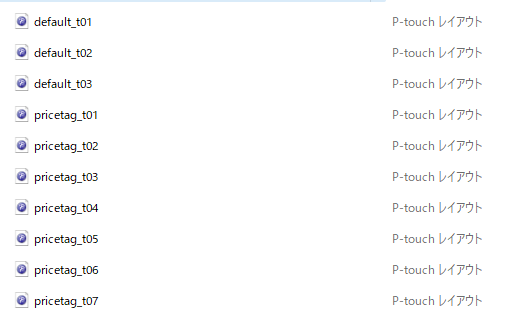
次にラベル用紙をラベルプリンターにセットしていただき、ReCOREコネクターの詳細設定にてラベルファイルを選択してください。
なお、選択いただくラベルファイルはご利用されているラベル用紙によって異なりますので以下をご参照いただけますと幸いです。
【DK-2205の場合】
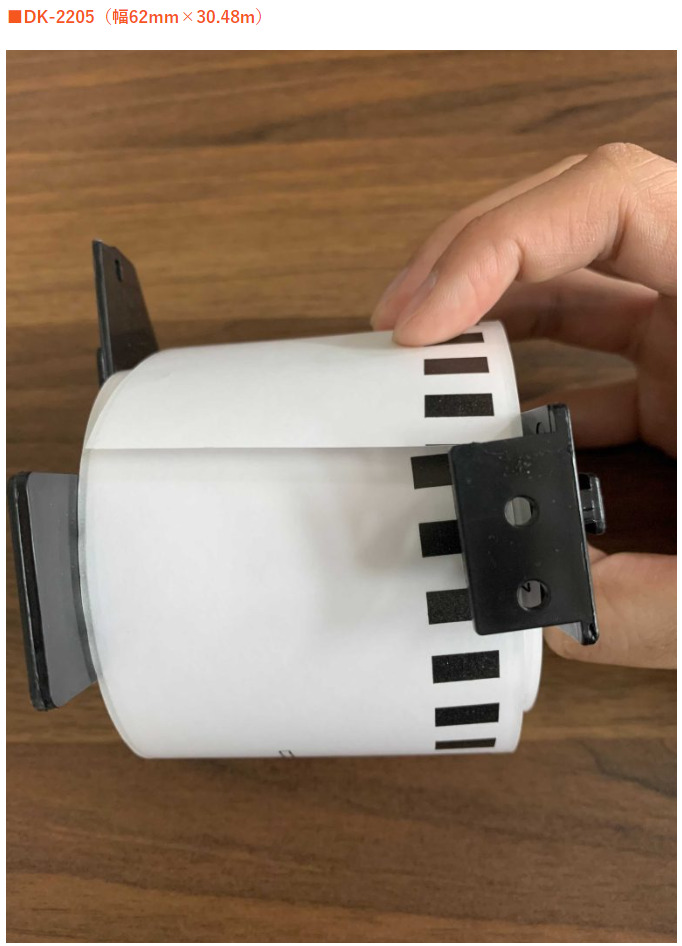
ReCOREコネクターの詳細設定では以下のラベルファイルをご選択ください。
【ラベルファイル(デフォルト)】
・default_t01
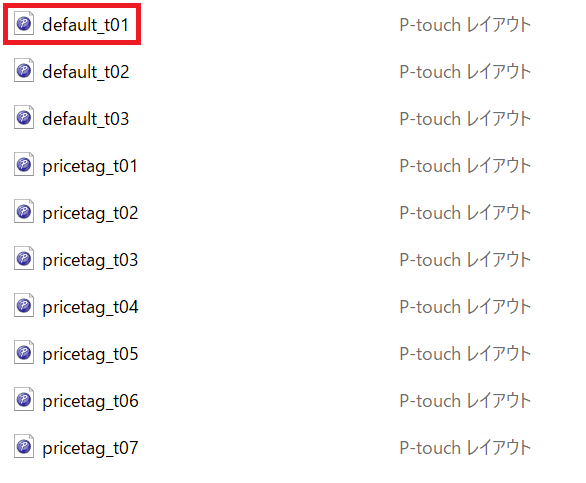
【ラベルファイル(プライスタグ)】
・pricetag_t01
・pricetag_t06
・pricetag_t07
上記いずれかを選択
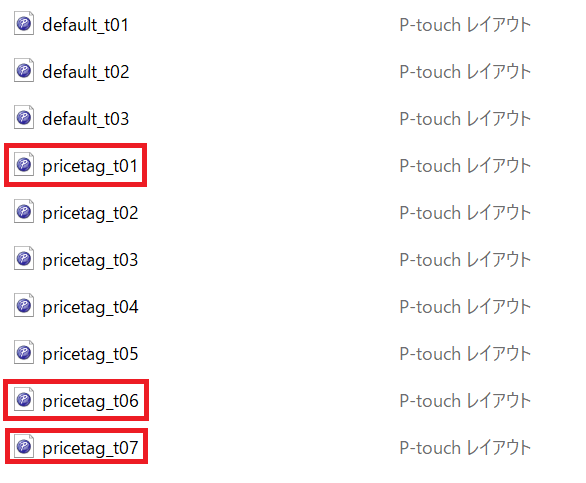
【DK-1209の場合】
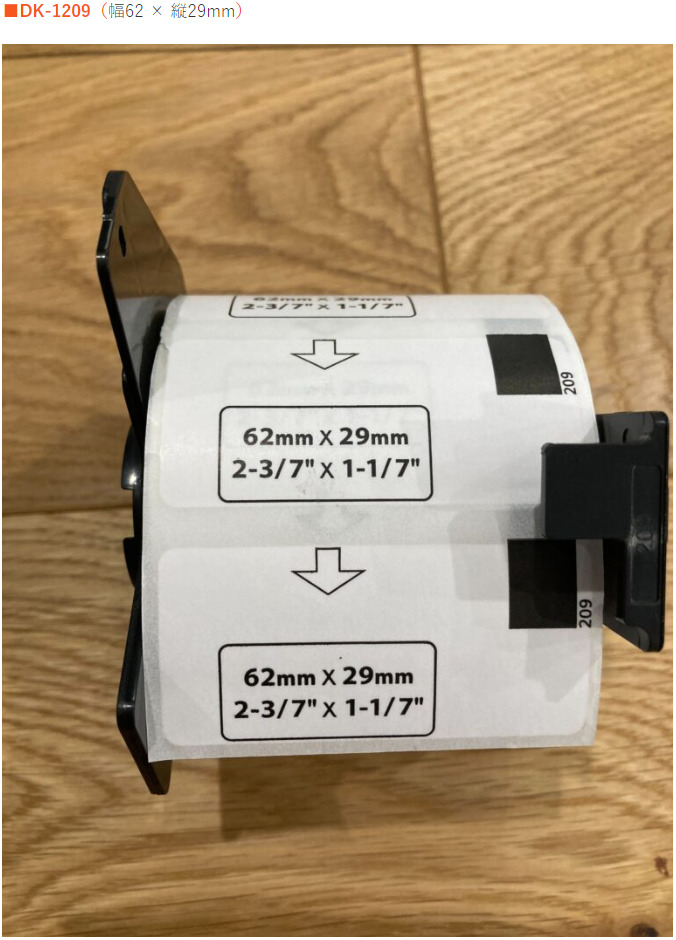
ReCOREコネクターの詳細設定では以下のラベルファイルをご選択ください。
【ラベルファイル(デフォルト)】
・default_t02
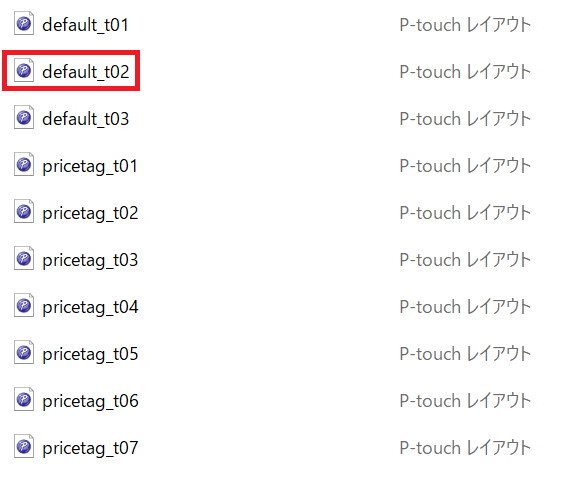
【ラベルファイル(プライスタグ)】
・pricetag_t02
・pricetag_t04
上記いずれかを選択
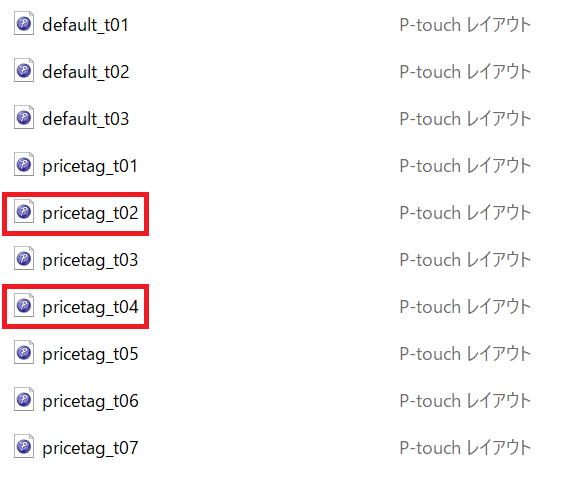
【DK-1215の場合】
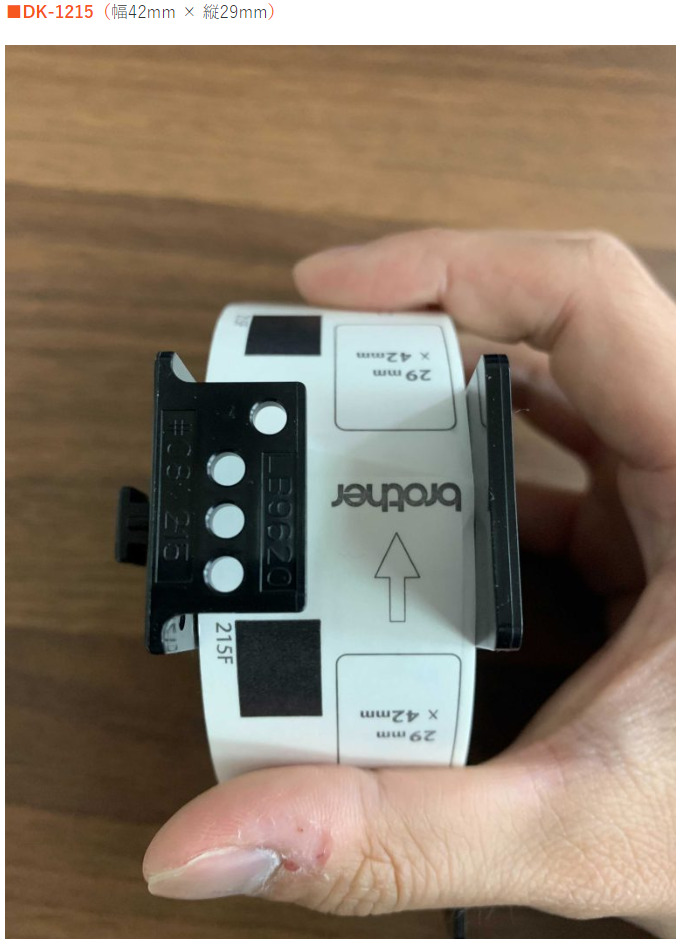
ReCOREコネクターの詳細設定では以下のラベルファイルをご選択ください。
【ラベルファイル(デフォルト)】
・default_t03
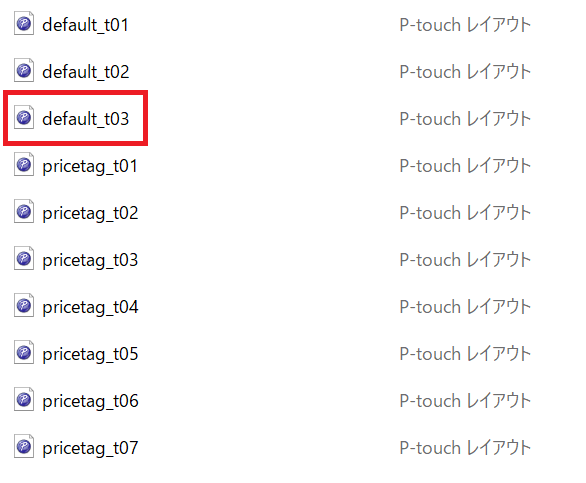
【ラベルファイル(プライスタグ)】
・pricetag_t03
・pricetag_t05
上記いずれかを選択
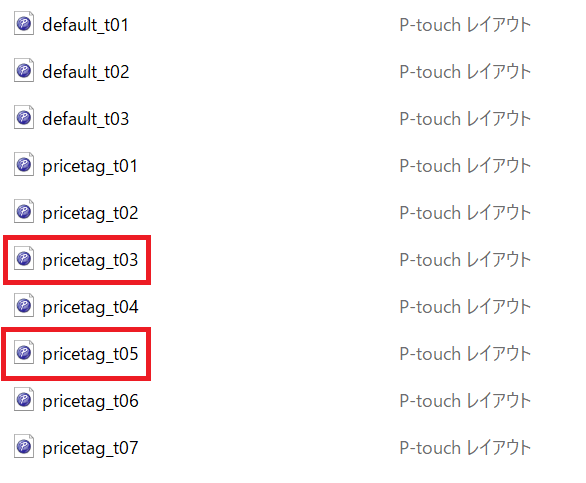
ReCOREコネクターの「詳細設定」を開いてください。
詳細設定画面の「ファイル選択」をクリックし、先ほどダウンロードしたラベルファイル(default、pricetag)をそれぞれ選択してください。
※ご利用のラベル用紙の型番に適したファイルを選択されない場合はエラーとなりますのでご注意ください
以上で設定が完了となります。
また以下のヘルプガイドも併せてご参照ください。
ラベルのデザインを変更したい場合
ラベル用紙のデザイン変更を行うには、ラベル用紙作成ソフトのP-touch-editorをダウンロードいただく必要がございます。
①以下のbrother公式サイトのリンクをクリックしてください
②以下の画像の画面に遷移しますので「QL-8×××××」をクリックしてください
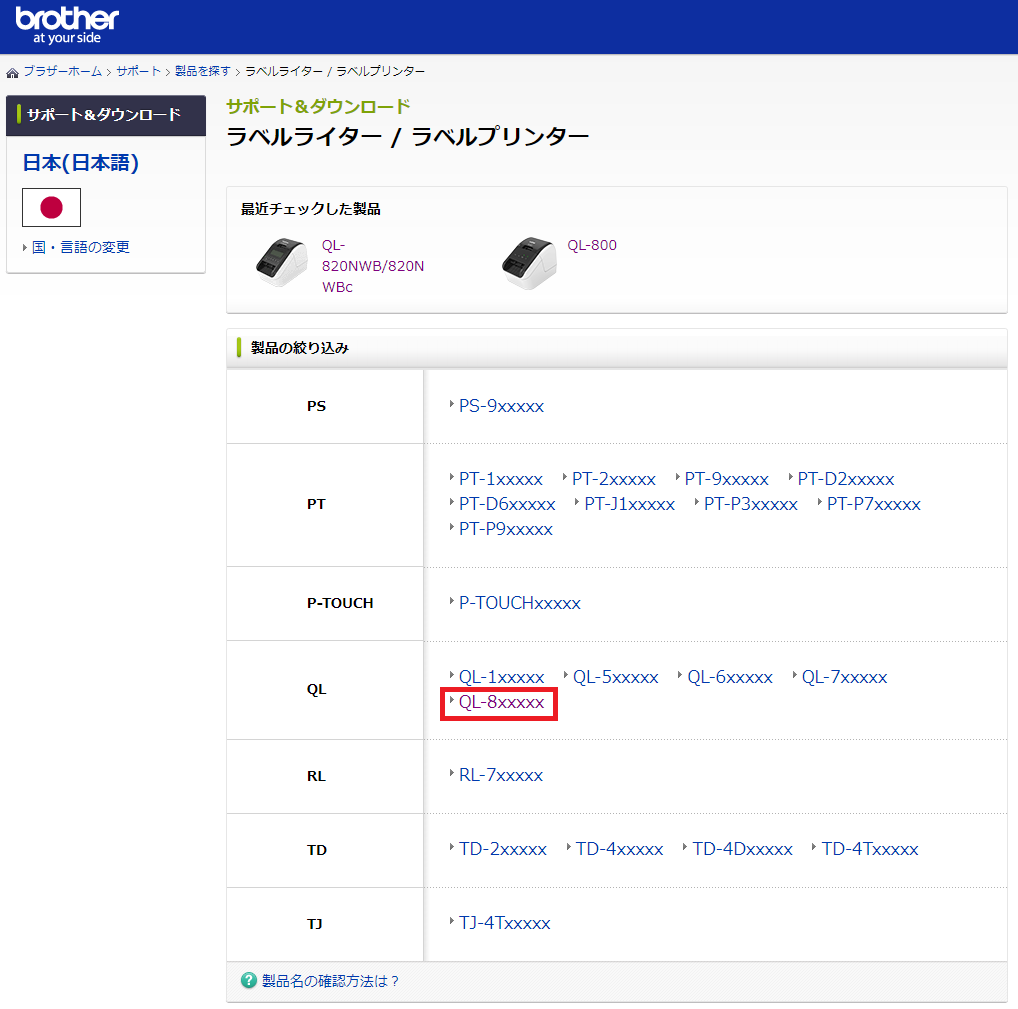
③以下の画面にてご利用の機種を選択ください
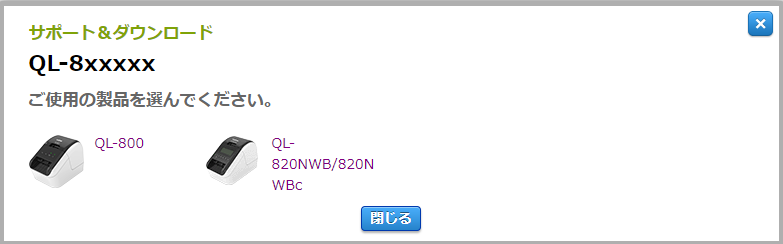
④以下の画面にて「ソフトウェアダウンロード」をクリックしてください
※QL-820を例にご案内いたします
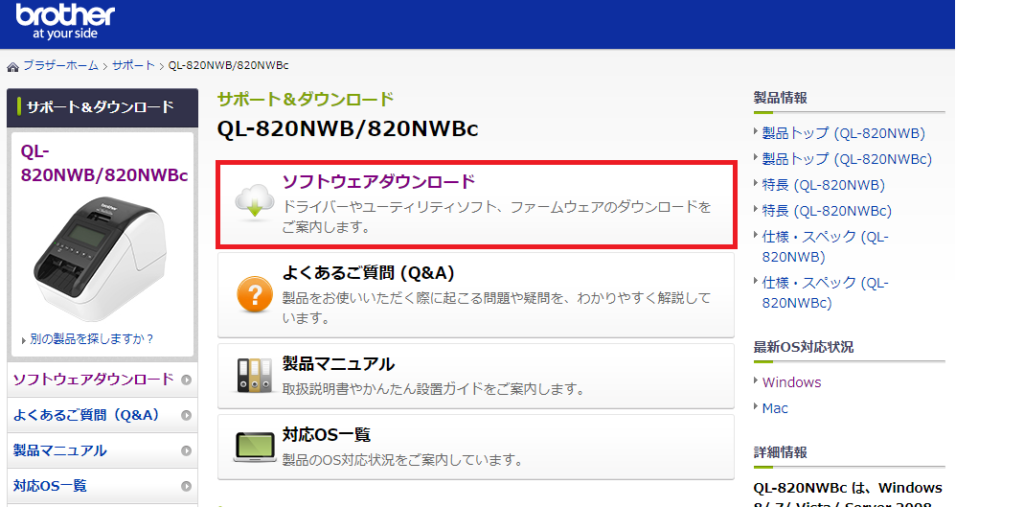
⑤以下の画面にてご利用PCのOSを選択し「決定」をクリックしてください
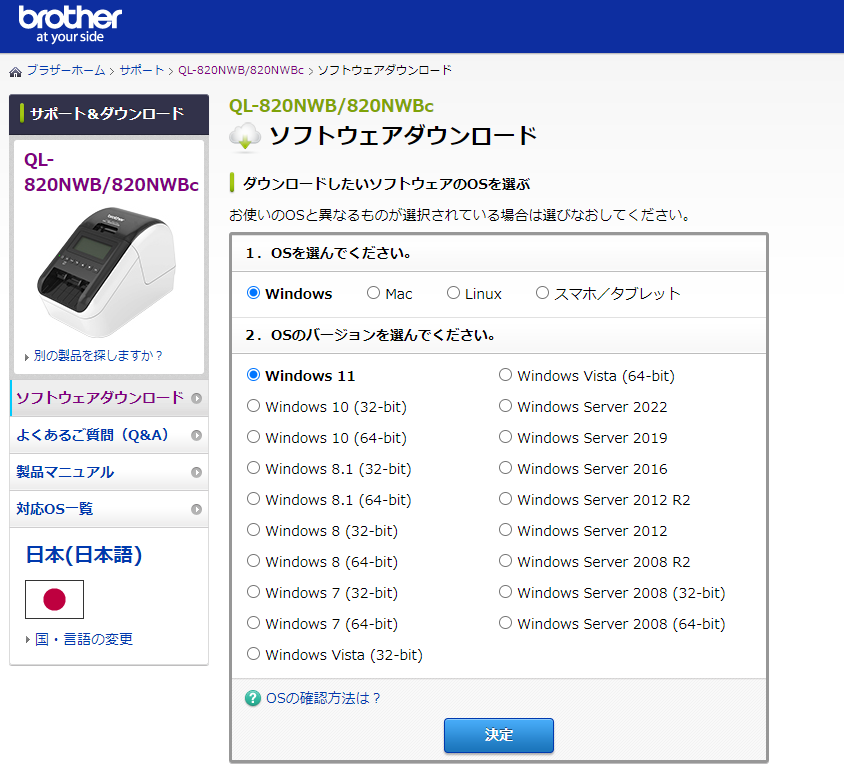
⑥以下の画面にて「P-touch-Editor」を選択し、遷移後の画面で「使用許諾に同意してダウンロード」をクリックしてください
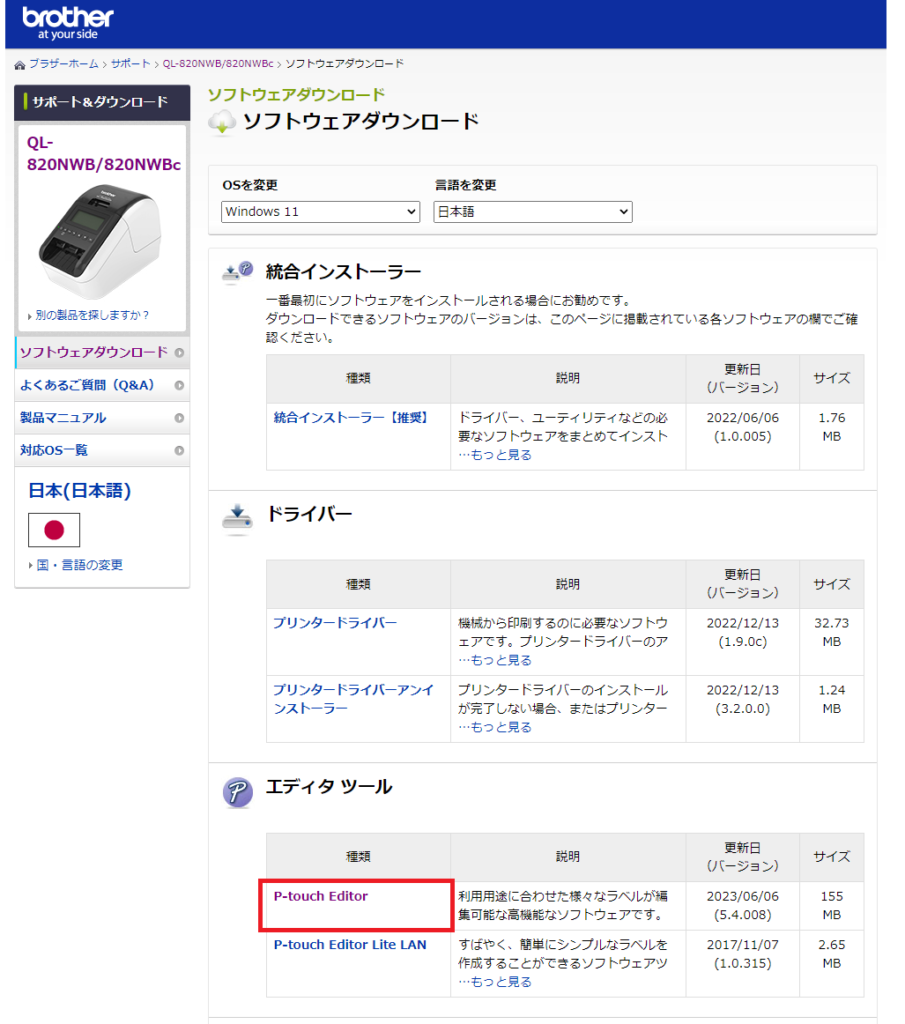
⑦以下の画面にてご利用のラベルプリンターの「シリアル番号」を入力し「送信」をクリックするとダウンロードが開始されます
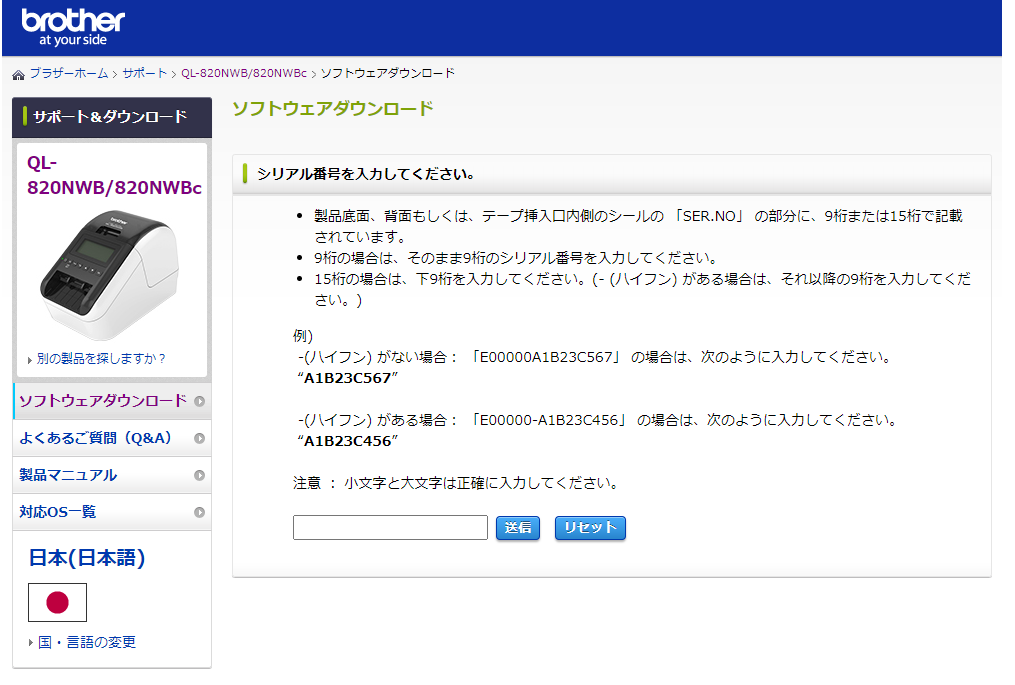
その後は画面の案内に沿ってダウンロード操作を進めてください。
以上がP-touch-editorのダウンロード手順となります。
※P-touch-editorの操作方法につきましてはラベルプリンターのメーカーのbrotherまでお問い合わせください
その他にご不明な点がございましたらサポート窓口までお問い合わせください。
この記事は役に立ちましたか?