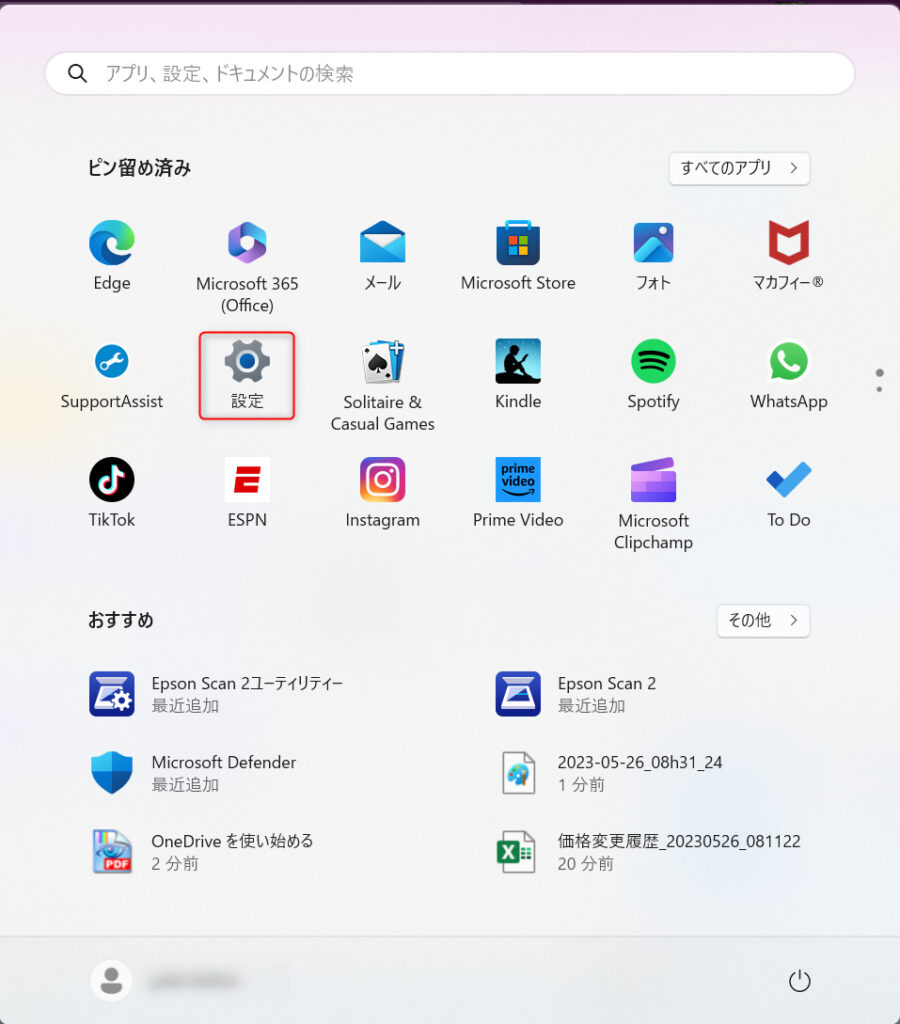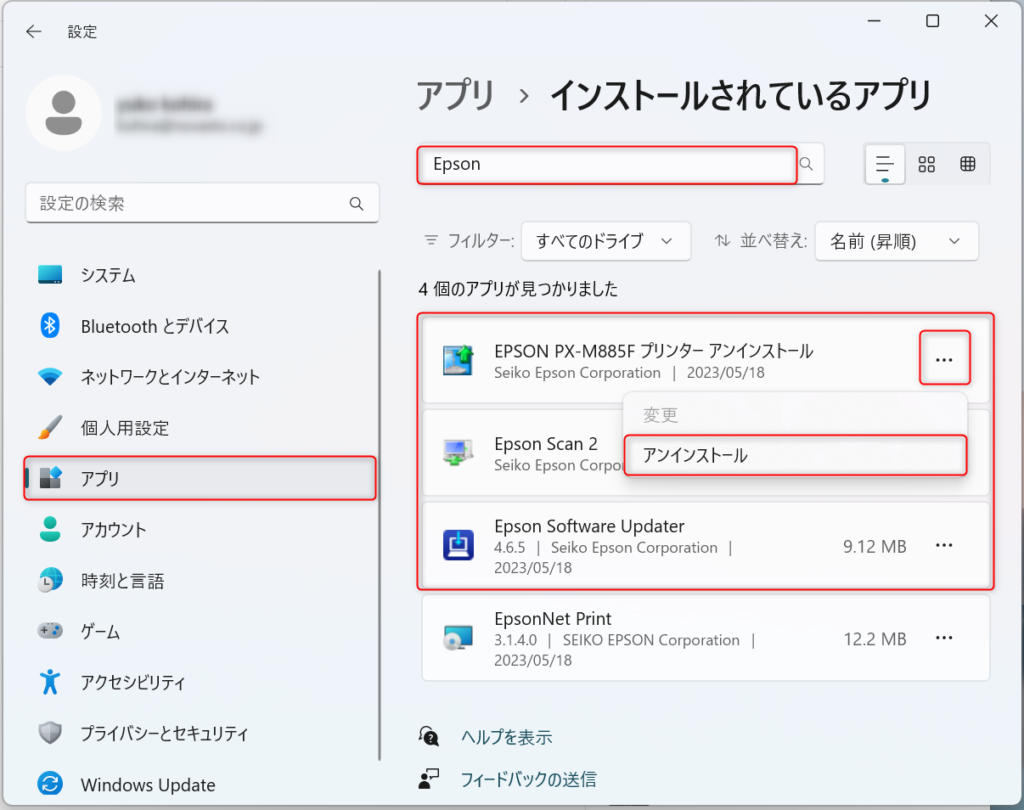ReCOREコネクターのインストールができません
- 公開日:2023年08月16日
- 更新日:2024年04月24日
ファイルをダウンロード後、アプリをインストール実行する際にエラーになったりブロックされることによりインストールできない場合があります。
その場合には、以下の設定でインストールに成功する場合もあります。
- インストール実行中に画像のようなエラーが表示された場合
- 実行ファイルのプロパティより許可をする
- Windowsセキュリティの設定でブロックされているものがないか
- アカウント権限の確認
- その他の対処方法について
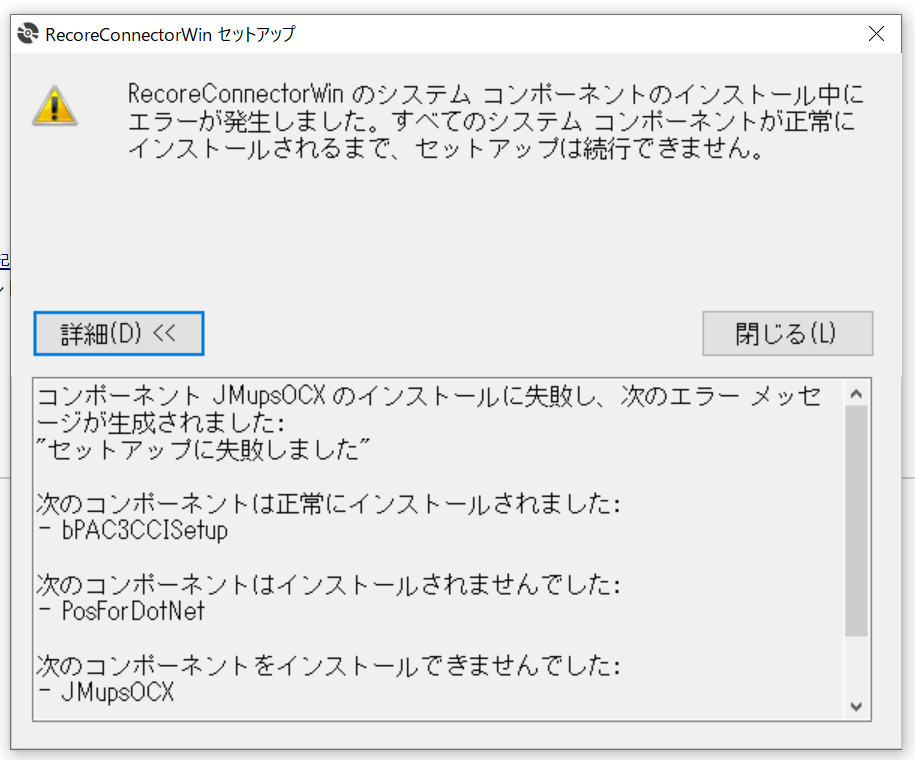
古いバージョンのReCOREコネクターに関する一部のファイルがPCに保存されていることにより、インストールができない状況です。
以下の詳細手順に沿ってReCOREコネクターの入替操作をお願いします。
①PCより3点アプリケーションを削除する
・Recore connector
・bPAC3CCISetup_64 ( b-pac3 client component (64bit) )
・PosForDotNet ( microsoft pos for .net )
なお、保存されている場所は各PC毎に異なります。
この際に、ラベルプリンターやレシートプリンターの機種別ドライバが入ったフォルダまで削除しないようお気を付け下さい。
Windowsメニューより【設定】をクリック
【アプリ】>【インストールされているアプリ】よりそれぞれを入力検索し、表示されたアプリ名の右【…】をクリックして、各アプリを『アンインストール』します。
以下の画像では『Epson』と表示されておりますが、以下の3点をそれぞれ検索窓に入力して表示されたアプリケーションで該当するものに対してアンインストールを行います。
・Recore connector
・bPAC3CCISetup_64 ( b-pac3 client component (64bit) )
・PosForDotNet ( microsoft pos for .net )
②新しいReCOREコネクターをインストールする
http://recore-connector.s3-website-ap-northeast-1.amazonaws.com/
こちらのURLよりインストーラーをダウンロードし、インストールを進めて下さい。
※設定によっては途中エラーが出ますが再度読み込みをするとベースドライバ及びReCOREコネクターがインストールされます。
成功すると新しいReCOREコネクターが立ち上がり、ReCOREコネクターのショートカットもデスクトップ上に作成されます。
実行ファイルのプロパティより許可をする
①Setupの実行ファイル『setup.exe』を右クリックして、【プロパティ】からセキュリティの設定で許可を選択する。
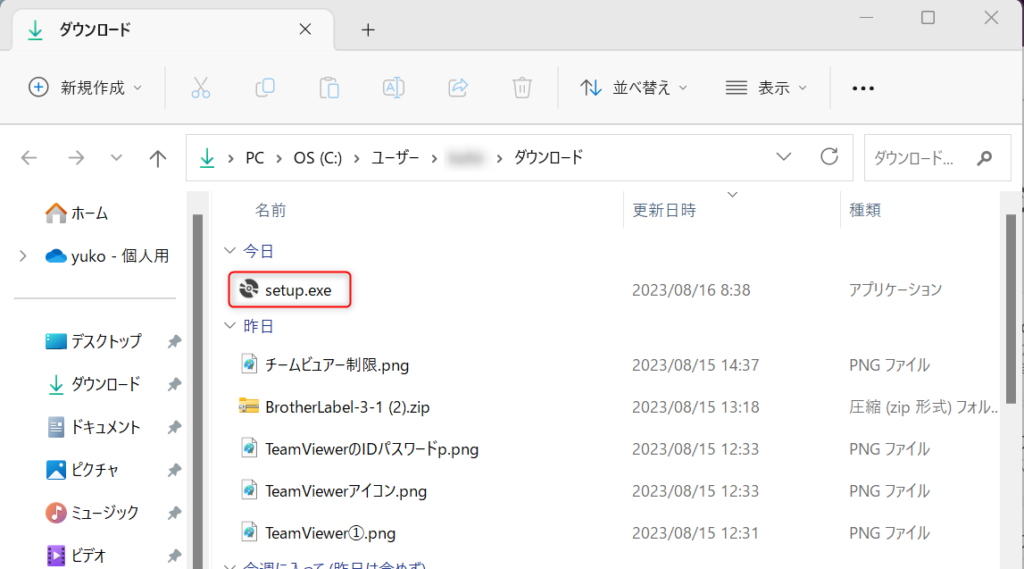
②【setup.exeのプロパティ】の【全般】にあるセキュリティにおいて【許可する】をクリック後【OK】します。
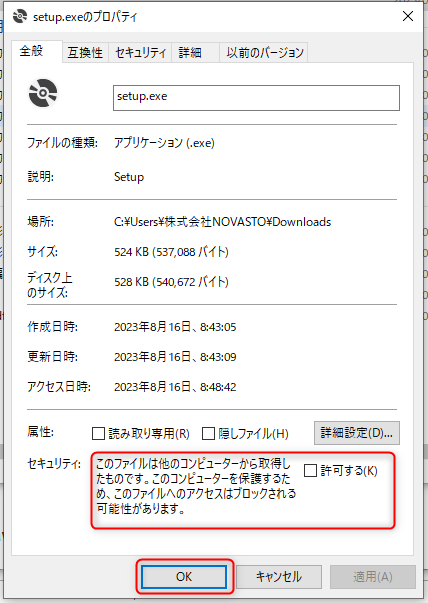
Windowsセキュリティの設定でブロックされているものがないか確認する
Windowsセキュリティの設定でブロックされているとアプリインストールが失敗する場合があります。
※お客さまにてご利用のセキュリティソフトによってはReCOREコネクターが正しく動作できない可能性もございます。
動作できない場合は、ご利用のセキュリティソフトのホワイトリストにReCOREコネクターを追加いただき、動作されるかお試しください。
なお、ホワイトリストへの追加方法はセキュリティソフトによって異なりますので、セキュリティソフトのサポートへお問合せください。
※下記はWindwosの設定例です。ご利用中のPC環境をよくお確かめになり、慎重にご操作ください。また、設定詳細はMicrosoftのWebサイト等でご確認いただくことを推奨いたします。
Windows10の場合
①Windowsの【設定】ボタンから【更新とセキュリティ】をクリックします。
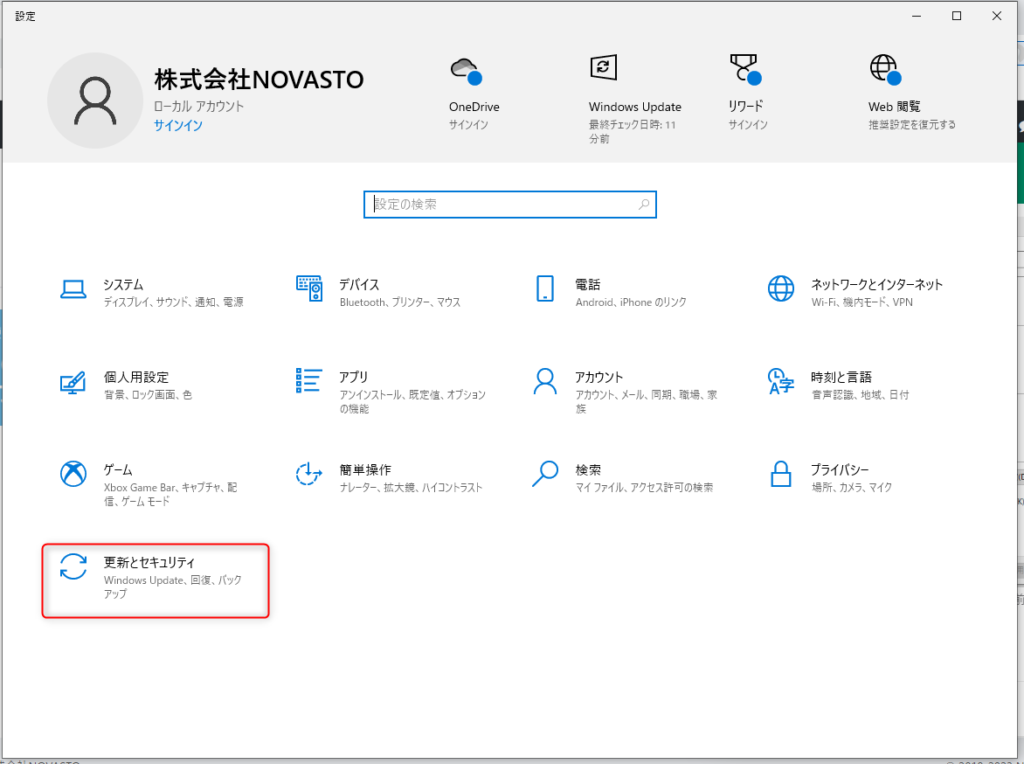
②【Windowsセキュリティ】の設定より【アプリとブラウザーの制御】をクリックします。
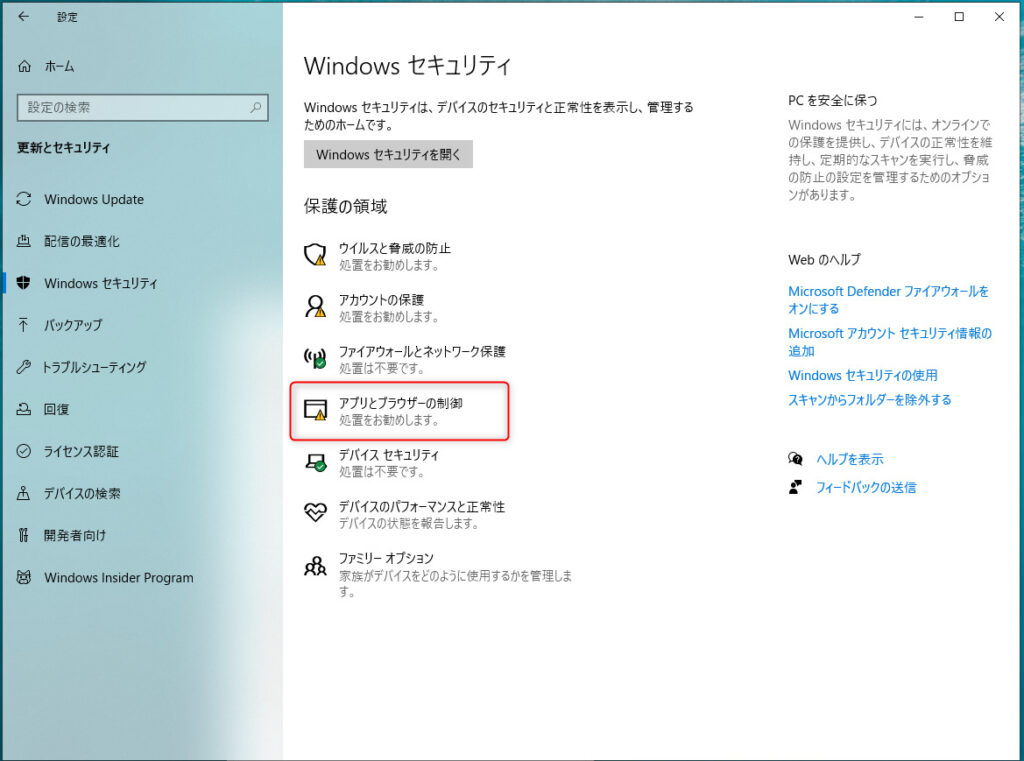
③【アプリとブラウザコントロール】より【評価ベースの保護設定】をクリックします。
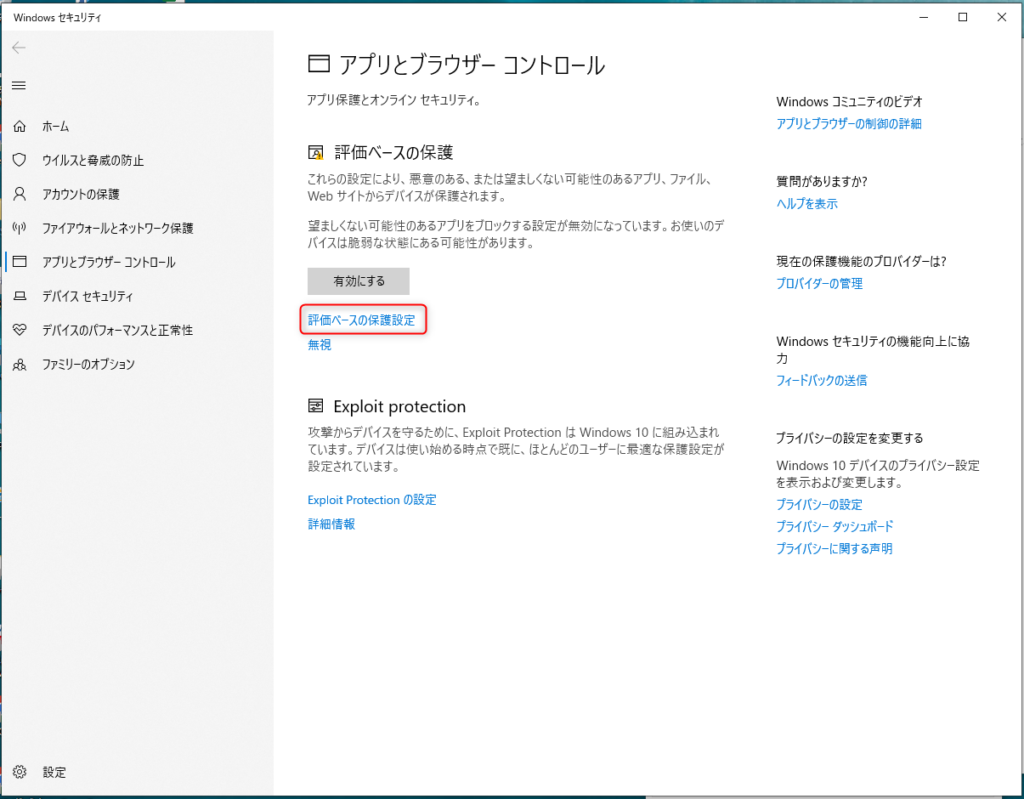
【評価ベースの保護】より【アプリとファイルの確認】や【望ましくない可能性のアプリのブロック】の設定において、社内で共有確認のうえ、可能であればどちらも設定を『オフ』へ変更します。
なお、インストールを実施後に設定をもとに戻します。
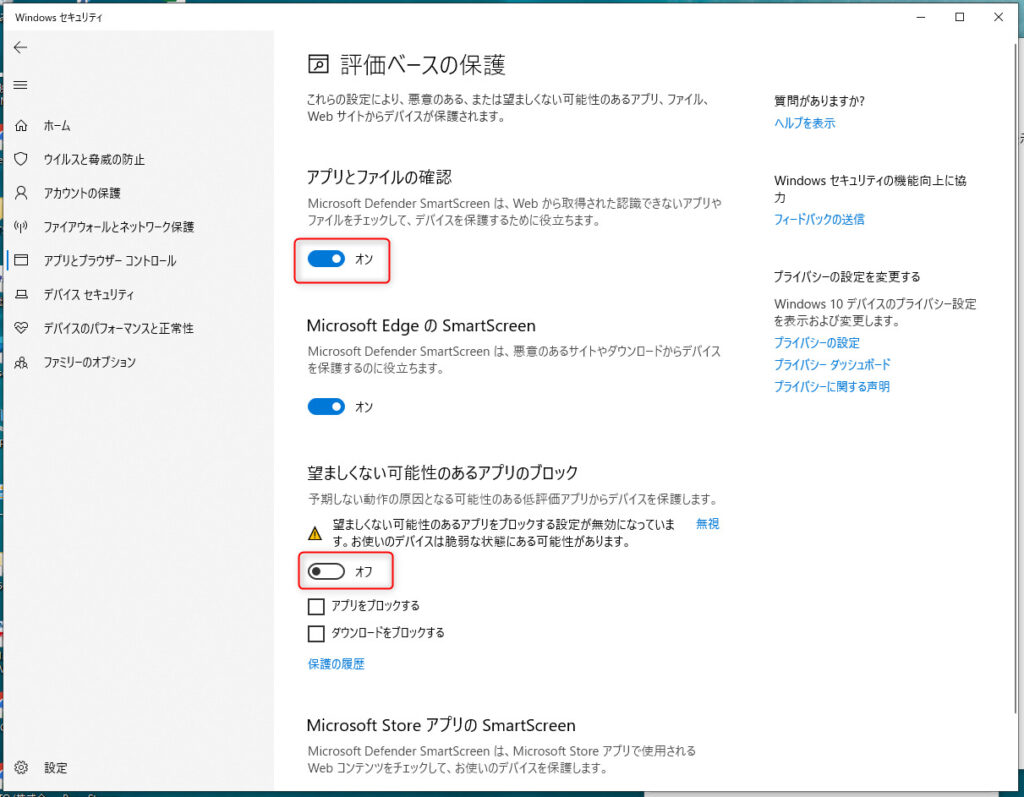
④【Windowsセキュリティ】の設定より【ウィルスと脅威の防止】から【ランサムウェアの防止】をクリックします。
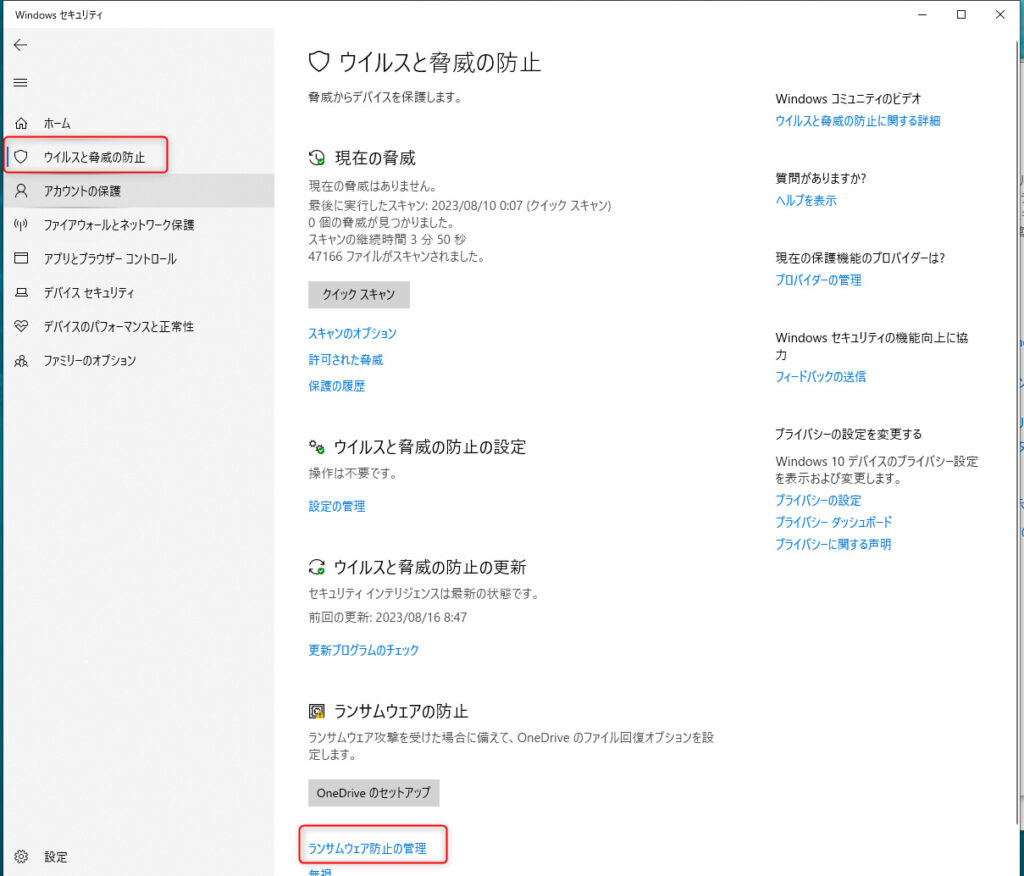
【コントロールされたフォルダーアクセス】の設定において、社内で共有確認のうえ、可能であれば設定を『オフ』へ変更します。
なお、インストールを実施後に設定をもとに戻します。
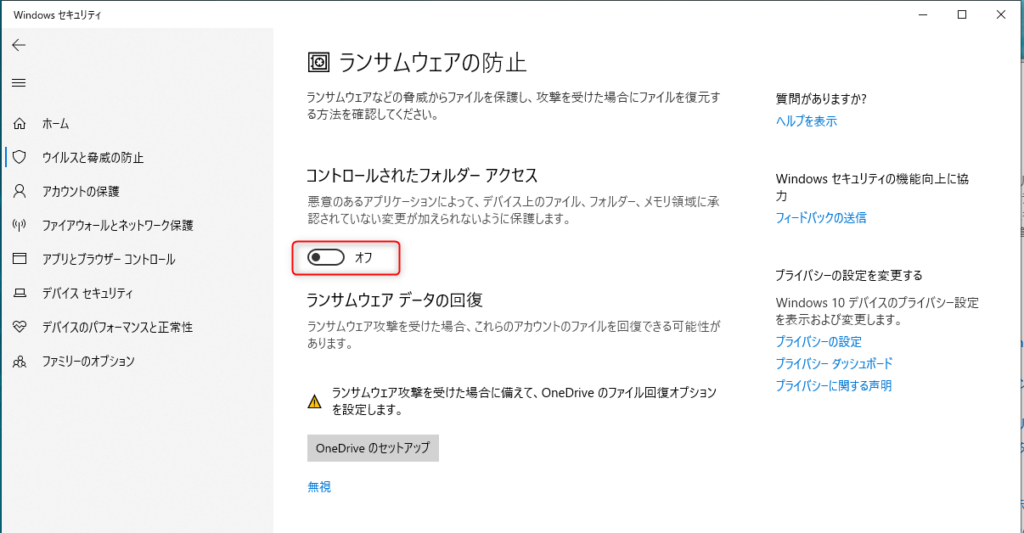
アカウント権限の確認
現在PC操作中であるアカウントが『管理者』であるかどうか確認します。
『管理者』でない場合
社内でご確認のうえ、別途『管理者』アカウントより操作していただく。もしくは、アカウント権限の変更を行います。
①Windowsの【設定】より【アカウント】をクリックします。
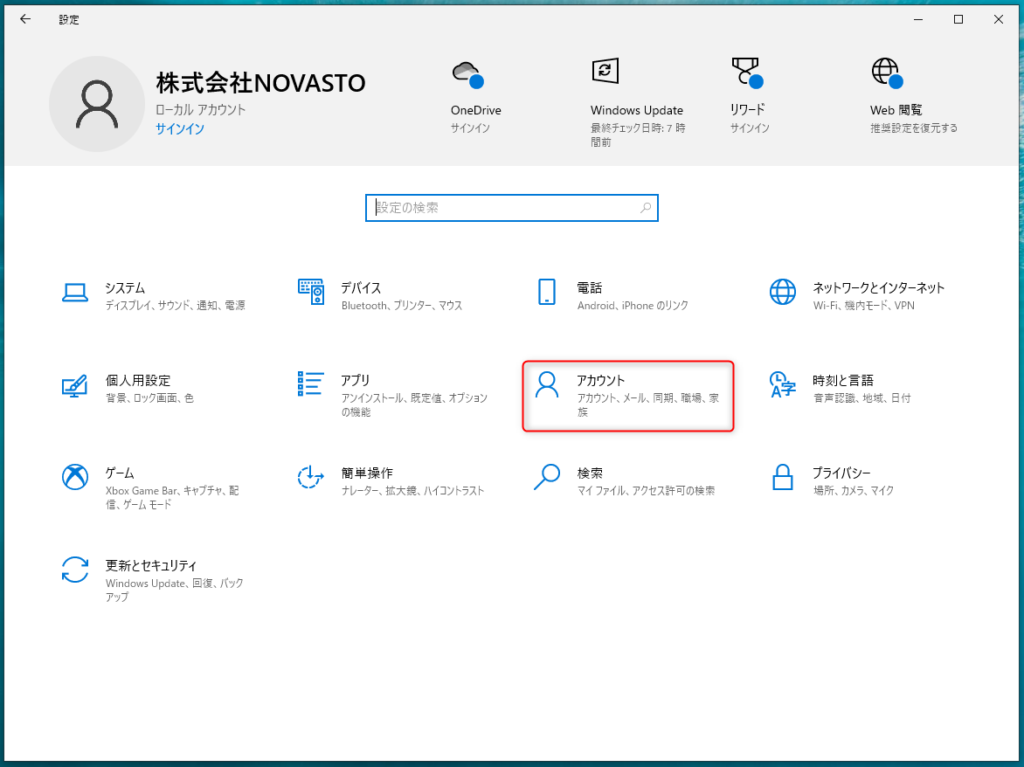
②【ユーザーの情報】から『管理者』でご利用可能な状態であるか確認します。
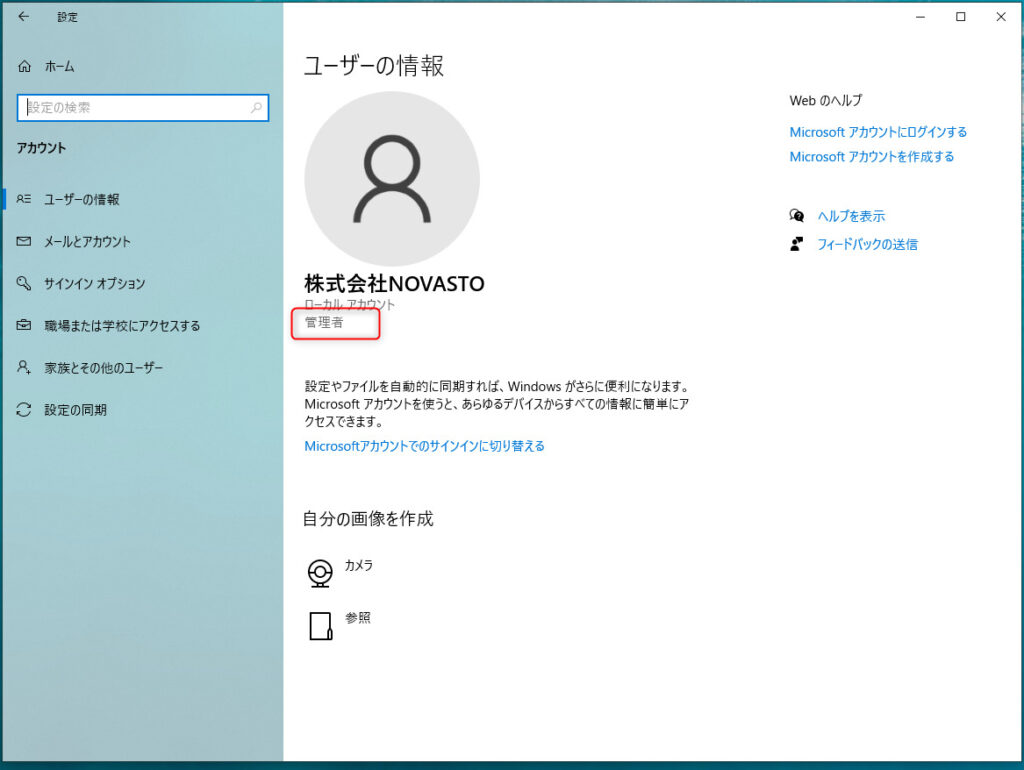
『管理者』でない場合
社内のシステム管理責任者の方とご相談のうえ、ご利用中のアカウント情報を設定することが可能であれば、【家族とその他のユーザー】より変更したいアカウントの権限において【アカウントの種類を変更】をクリックし、『管理者』を選択して【OK】をクリックします。
その他の対処方法について
インストーラーを入れ直す
何らかの理由により正しくインストーラーが機能しておらずインストールができない場合もございます。
改めて最新版をダウンロードのうえ、インストールをし直していただきますようお願いいたします。
実行中のプログラムを終了する
既存の実行中プログラムが競合している、メモリーを多く占有していることで、インストールが進められないケースも考えられます。
インストールの際には必要最低限のプログラムのみ実行し、不要なものは終了していただきますようお願いいたします。
TEMPフォルダを空にする
TEMPフォルダとは、プログラムの利用時に生成される一時ファイルが保存されるフォルダです。
TEMPファイルにファイルが蓄積していくことでインストールの不具合を含めたさまざまな悪影響を及ぼすケースもございます。
TEMPフォルダを空にする、中身を整理することで状況が改善する可能性もございますのご対応をお願いいたします。
①キーボードで 【
②『%TEMP%』と入力のうえ【OK 】 をクリックします。
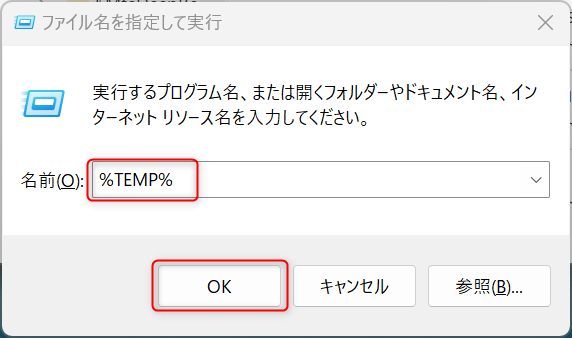
③Temp ファイルが保存されているフォルダーが開きます。
【Ctrl】キーを押しながら【A 】キーを押します。次に【Del(Delete)】 キー を押し、Temp ファイルを削除します。
Windowsの詳細な設定方法やお客様のPCにインストール済であるアプリ・ソフトウェアに関する詳細なご対応につきましては、各種アプリのメーカーへお問合せいただきますようお願いいたします。
ReCOREに関するご不明点ございましたら、ヘルプチャットもご利用くださいませ。
この記事は役に立ちましたか?