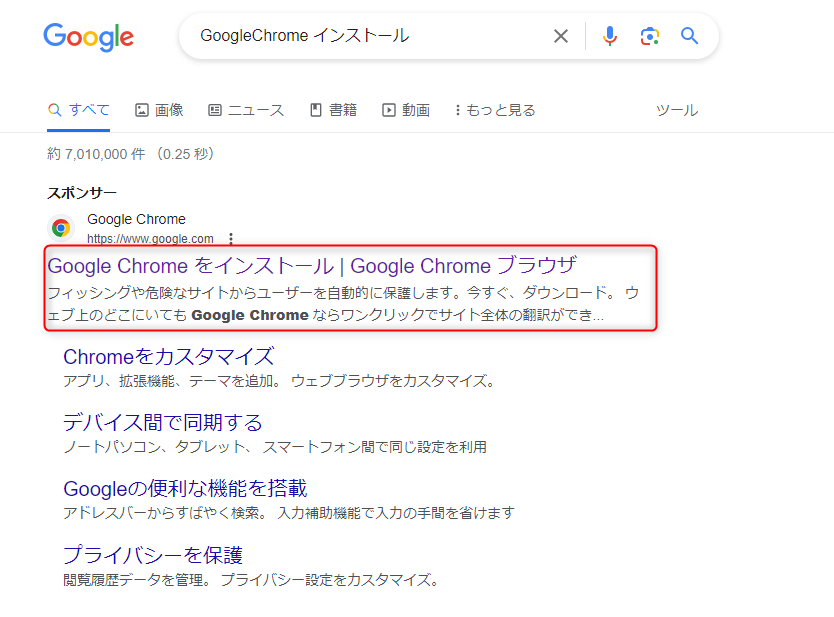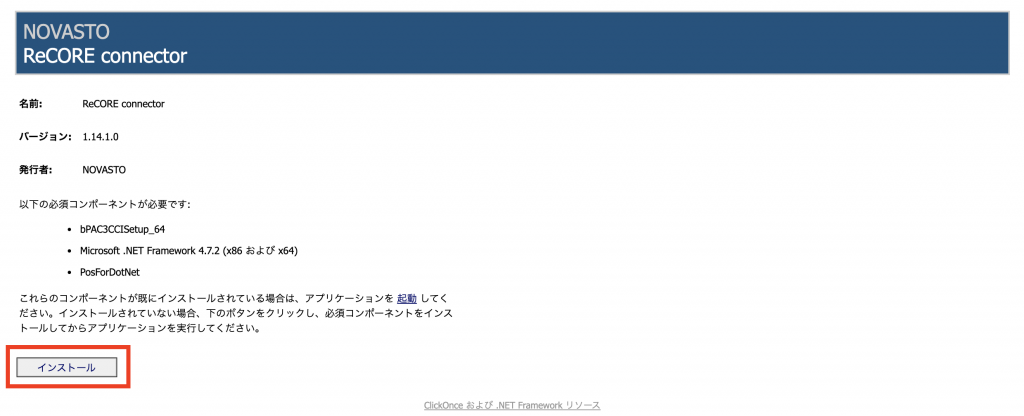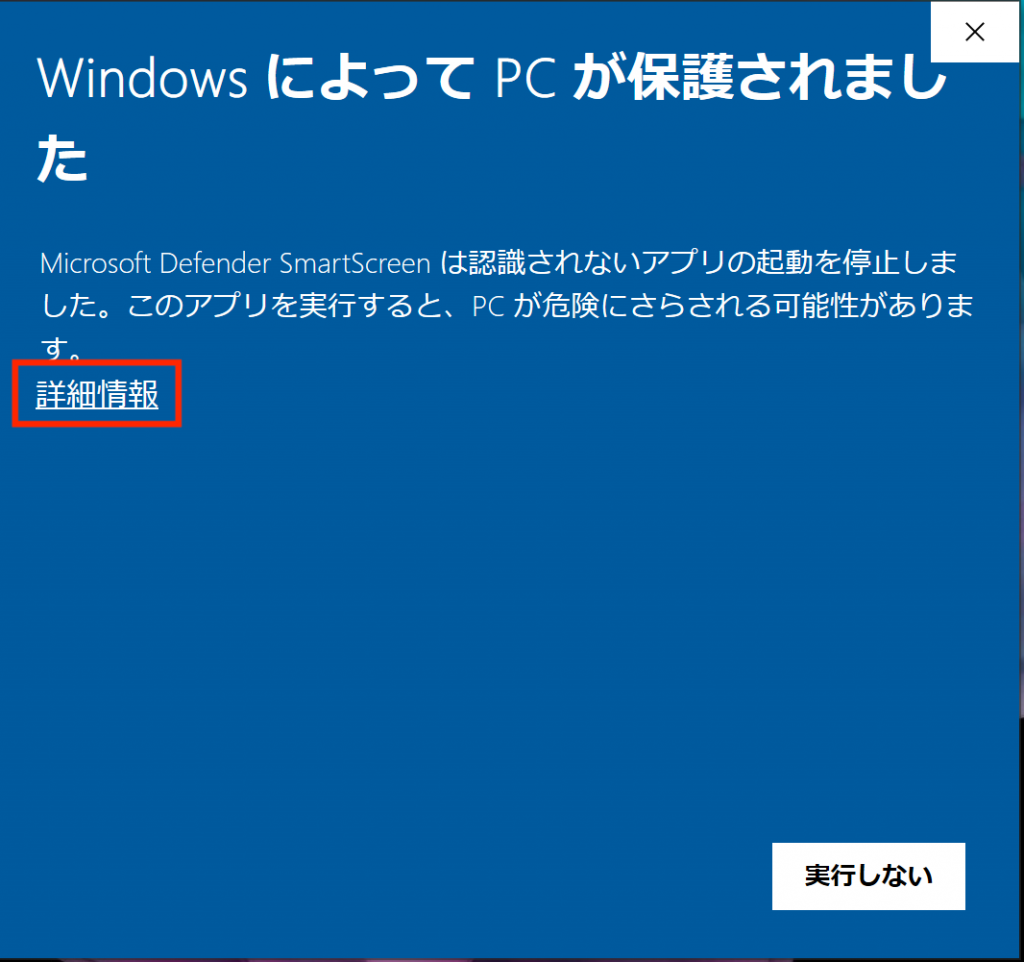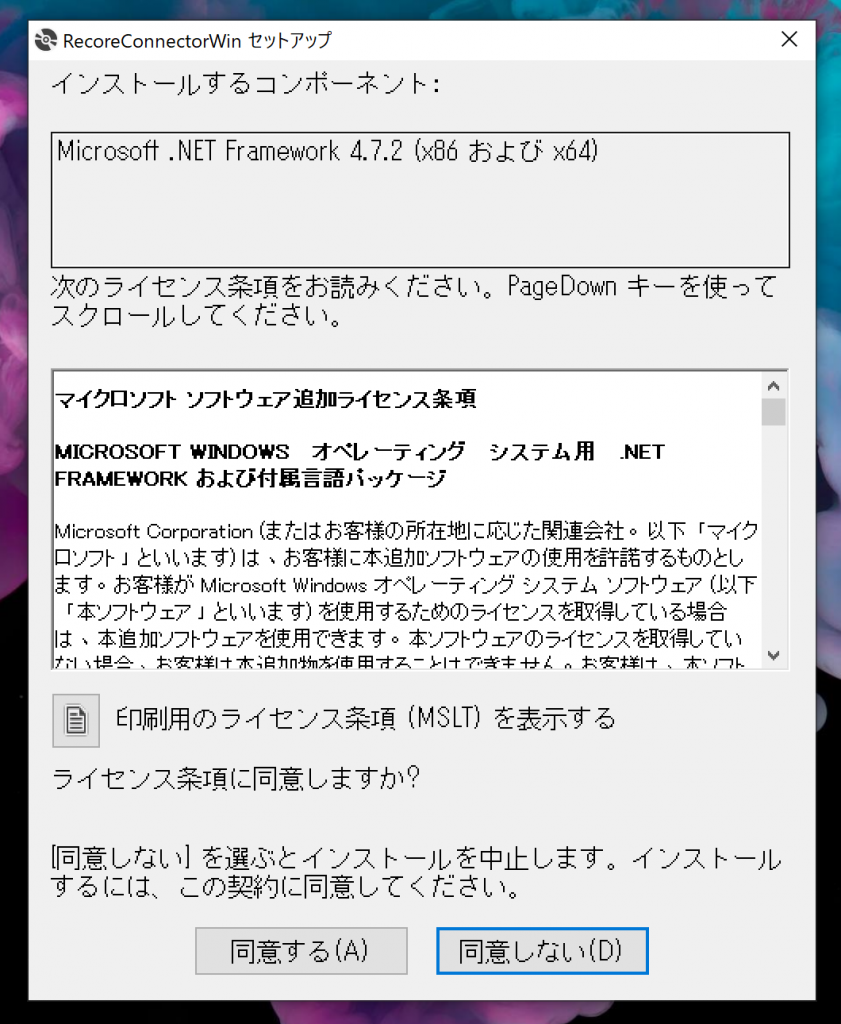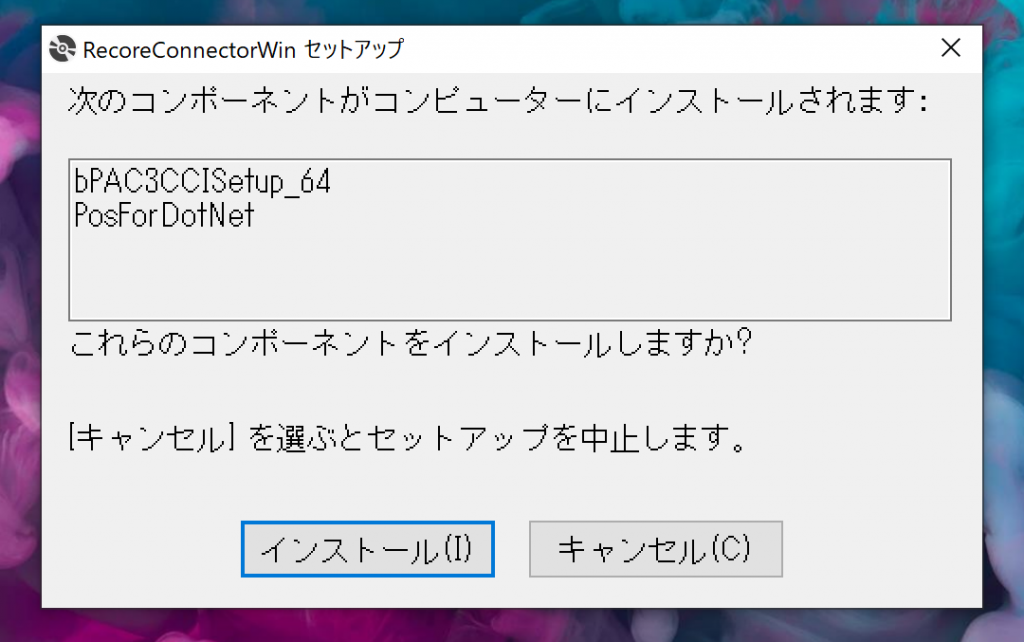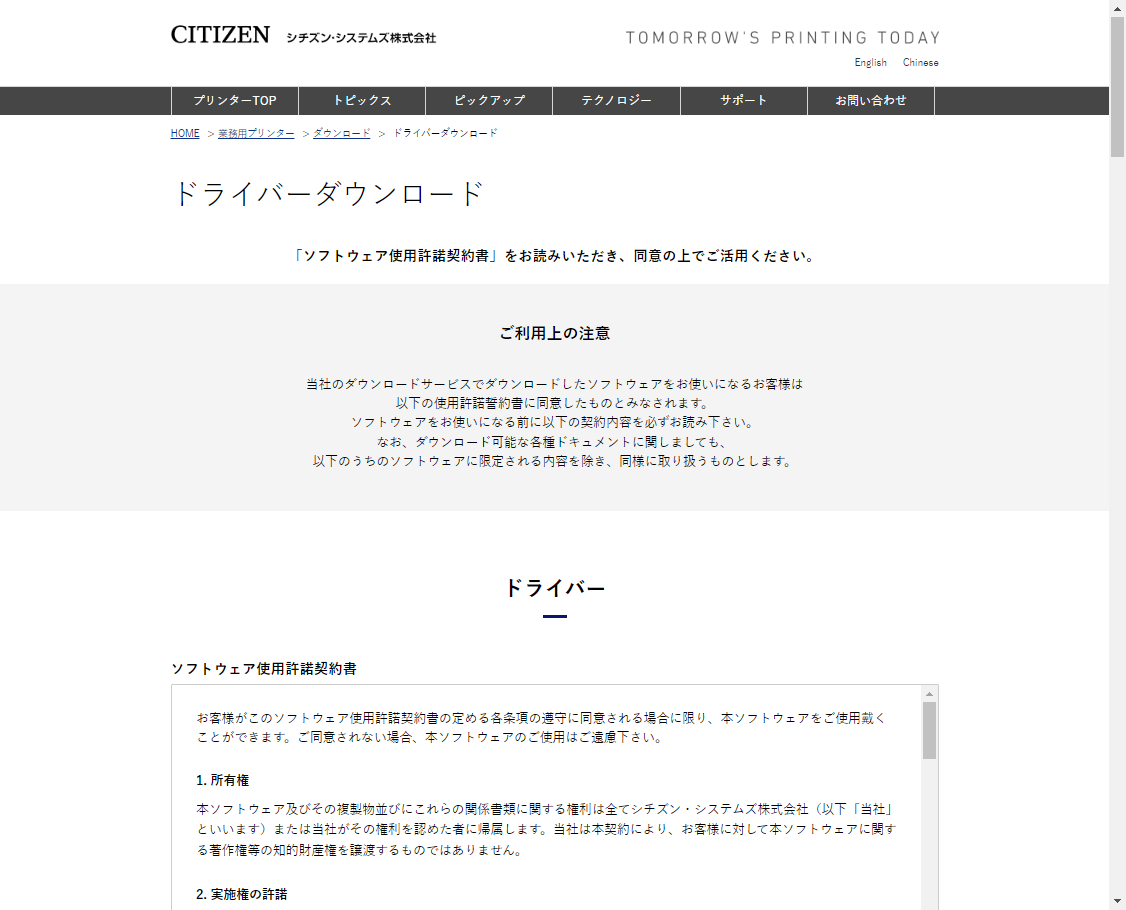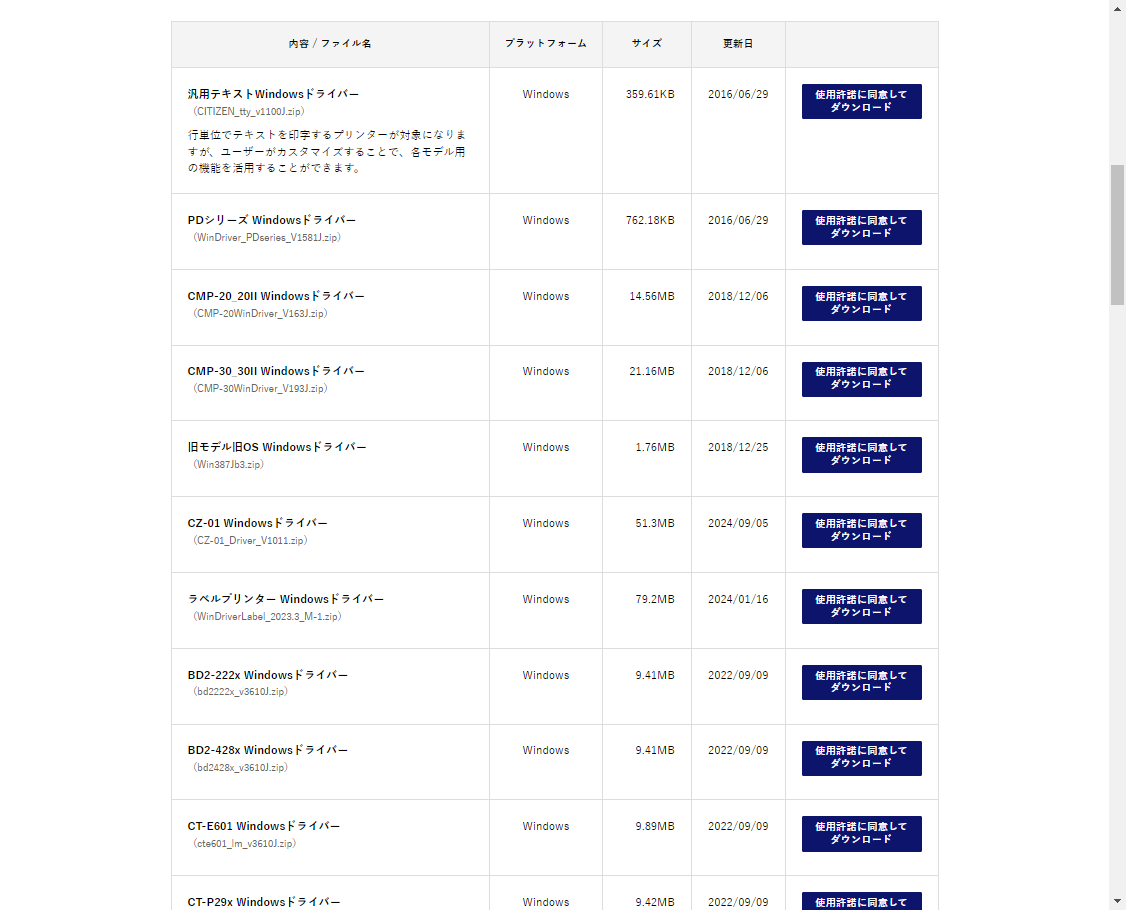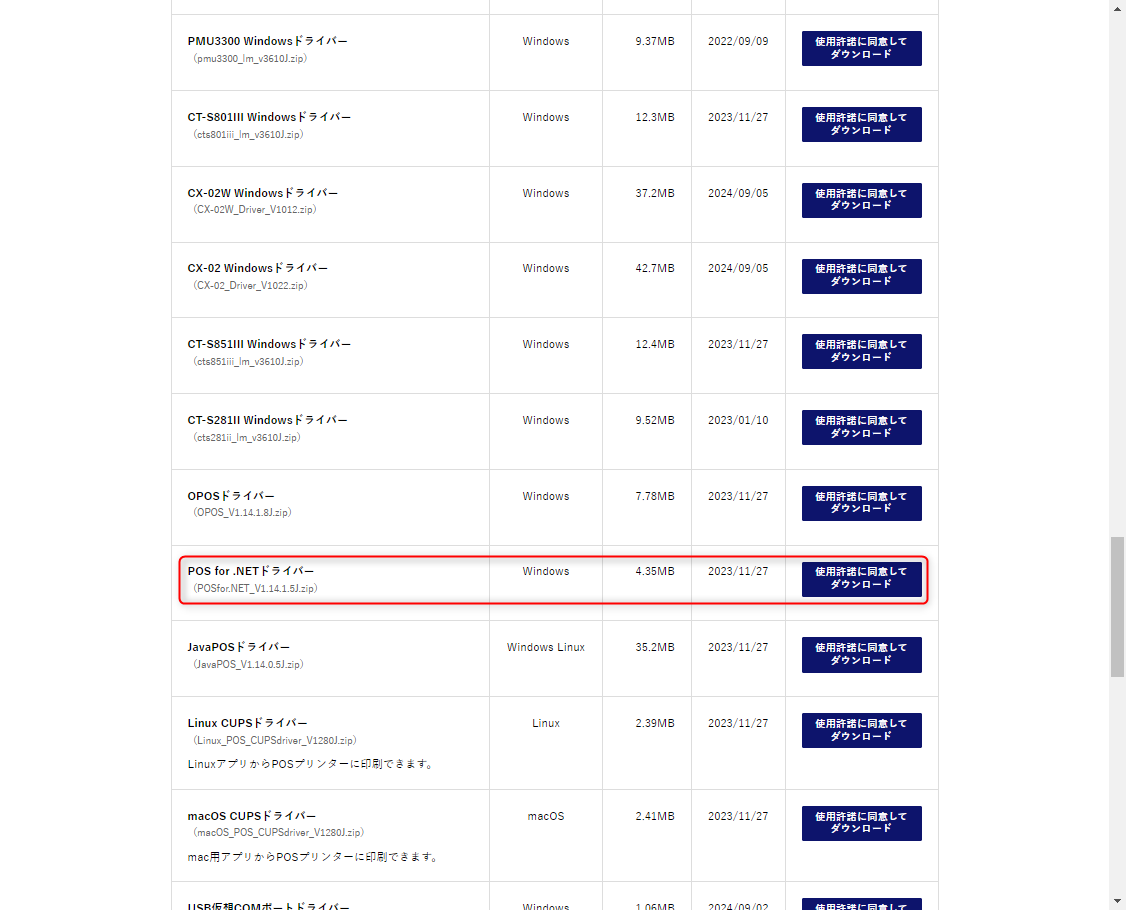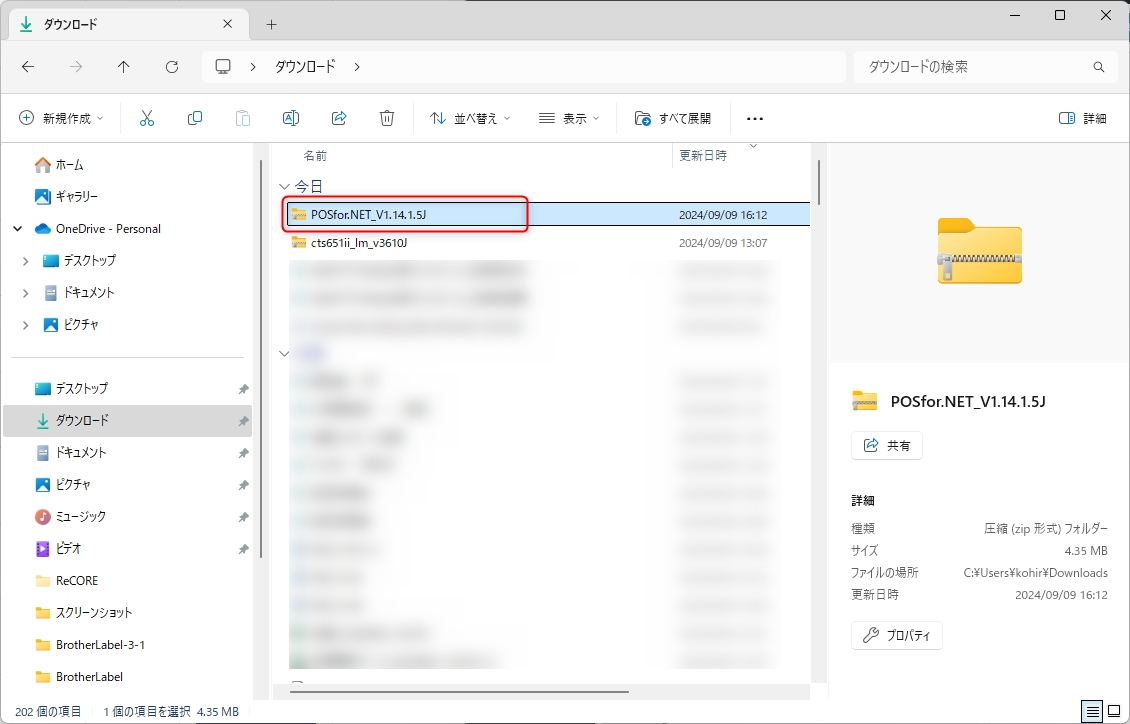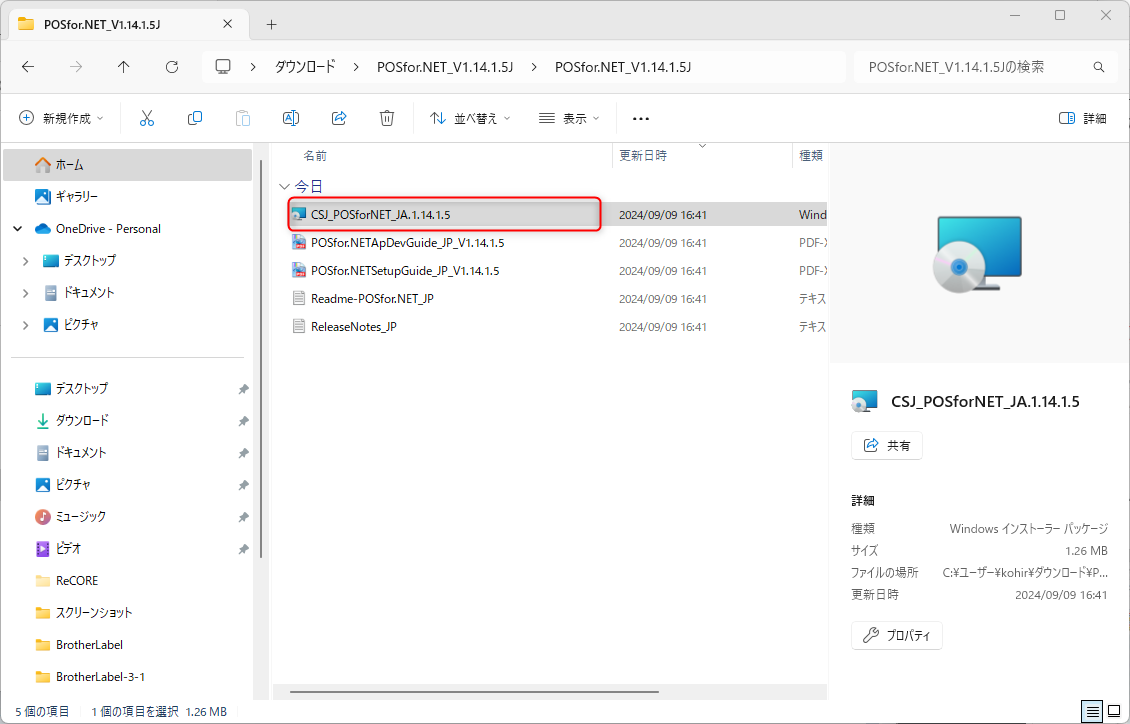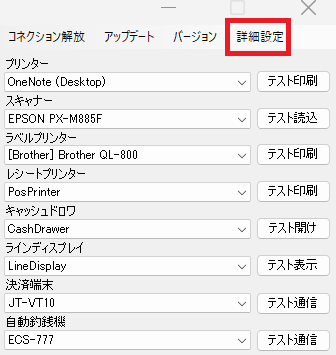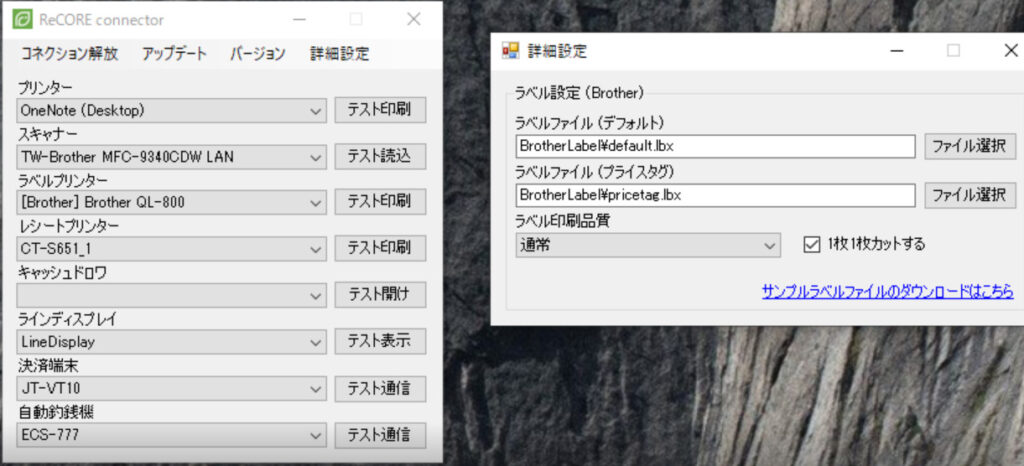ラベルプリンター( TSC TDP-225)とレシートプリンタ(CITIZEN CT-S651)の設定方法
- 公開日:2022年11月18日
- 更新日:2025年01月30日
概要
ReCOREとT社版POSにおける周辺機器を連動してお使いいただくための設定方法を解説いたします。
利用するプリンター等の周辺機器とPCをあらかじめケーブルなどで接続の上、以下の手順に沿って設定を行います。
目次
- 1.推奨環境
- 2.ReCORE connectorをインストール
- 3.ラベルプリンタのベースドライバをインストール
- 4.ラベルプリンタの機種別ドライバをインストール
- 5.レシートプリンタのベースドライバをインストール
- 6.レシートプリンタの機種別ドライバをインストール
- 7.機器の動作テストを行う
1.推奨環境
PC
- OS:Windows
- ブラウザ:Google Chrome
GoogleChrome以外のブラウザでは、ReCOREの設定など正しく操作できない可能性がございます。
PCがインターネットに接続された状態で、Microsoft Edge(インターネットブラウザ)を開きます
検索バーから、『google chrome インストール』と検索し、一番上に表示されるサイトを開いてください。
ダウンロードボタンより、ダウンロードを開始し、インストールまで行ってください。
周辺機器
| 機器種類 | 機器名1 |
| ラベルプリンター | TSC TDP-225 |
| レシートプリンター | CITIZEN CT-S651 |
※上記ラベルプリンター ご利用の際には、お客様よりラベル用紙サイズ(縦30mm×横50mm)をご用意ください。
推奨の定義:ReCOREの周辺機器における「推奨」の定義は、弊社が販売も行っているので弊社側に実機があり不具合が発生した際に具体的な検証が行えるため、解消までの流れがスムーズであるということを指します。
2.ReCOREコネクターをインストール
ReCORE connectorをインストールします。
こちらのURLにアクセスし、【インストール】ボタンをクリックしてファイルをダウンロードします。
http://recore-connector.s3-website-ap-northeast-1.amazonaws.com/
※インストール中に【このアプリがデバイスに変更を加えることを許可しますか?】という画面が数回表示されますので、【はい】を選択のうえ、引き続きインストールを進めます。
インストールが完了すると、ReCOREコネクターが正常に起動している旨のメッセージ後に、PCのデスクトップ上にReCOREコネクターのアイコンが表示されます。
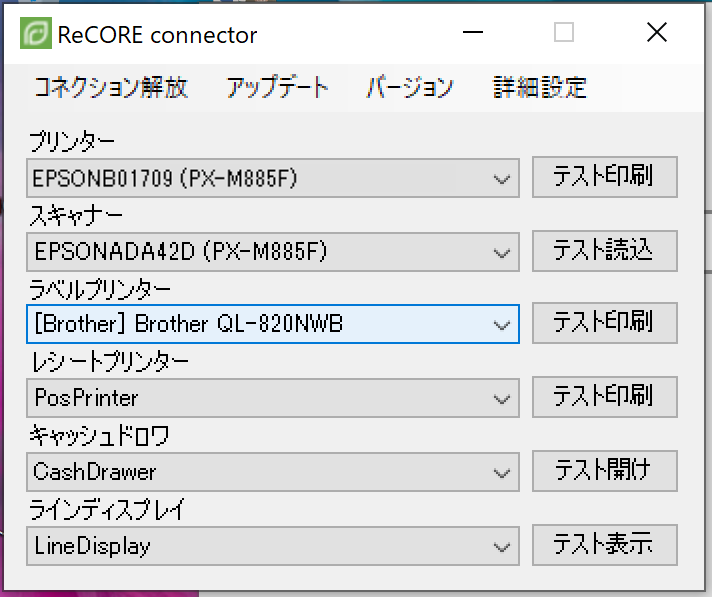
なお、この時点で起動したReCOREコネクターをWindowsタスクバーへピン留めすることで、次回より起動がスムーズになります。
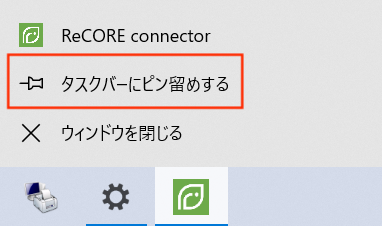
全てのドライバーのインストールが完了後、最後にテスト操作して確認を行いますので、この時点ではReCOREコネクターを一度閉じます。
3.ラベルプリンターのベースドライバをインストール
まずは、ラベルプリンター自体のドライバーをインストールします。
以下のURLをクリックして開きます。
https://www.brother.co.jp/eng/dev/bpac/download/index.aspx
「64bit ver.」のファイルを選択のうえダウンロードします。
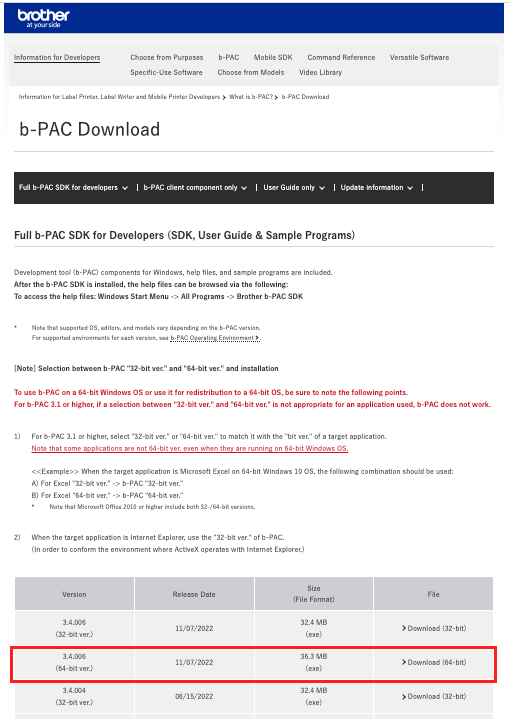
ダウンロードされた「bsdkw34005_64us.exe」をクリックして、「Brother b PAC Installer」をインストールします。
表示されるメッセージにおいて【Next】・【Yes】をクリックのうえ、最後に【Finish】ボタンをクリックして完了です。
4.ラベルプリンターの機種別ドライバをインストール
次に、TSC TDP-225用のドライバをインストールします。
まずこちらのURLを開きます。
https://www.e-welcom.com/products/h/printer/tdp225/
ラベルプリンター機器の商品紹介ページの【ダウンロード】をクリックして、【ダウンロードサイト】をクリックし、ページへ移動します。
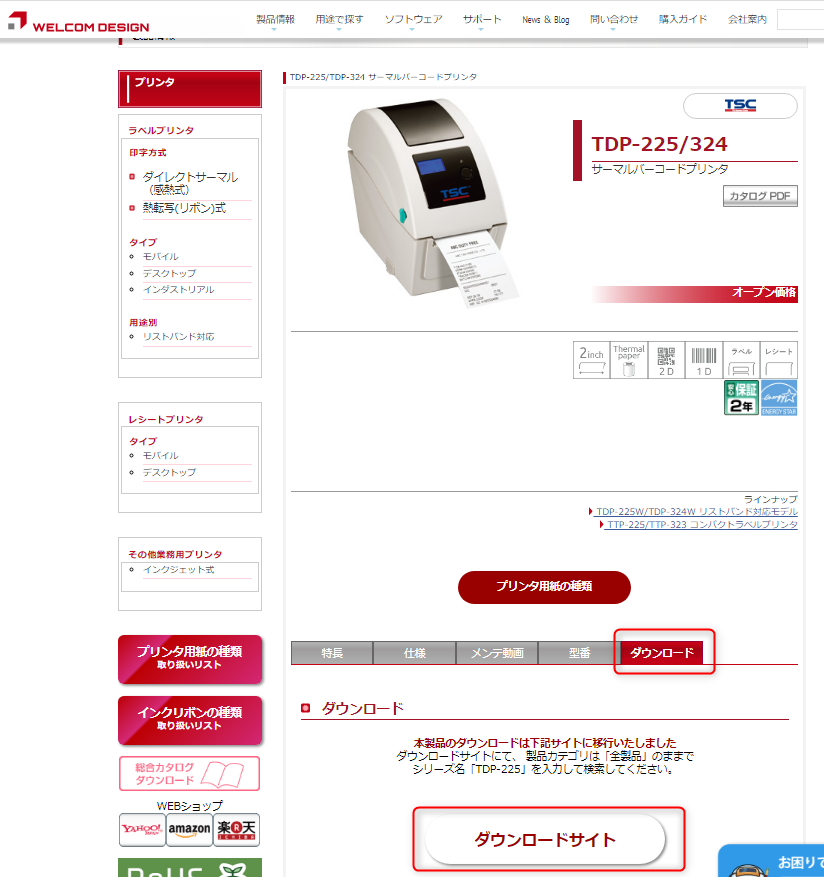
以下の項目を入力のうえ、【検索】ボタンをクリックします。
【製品カテゴリ】:『ラベルプリンタ』
【シリーズ名(型番)入力】:『TDP-225』
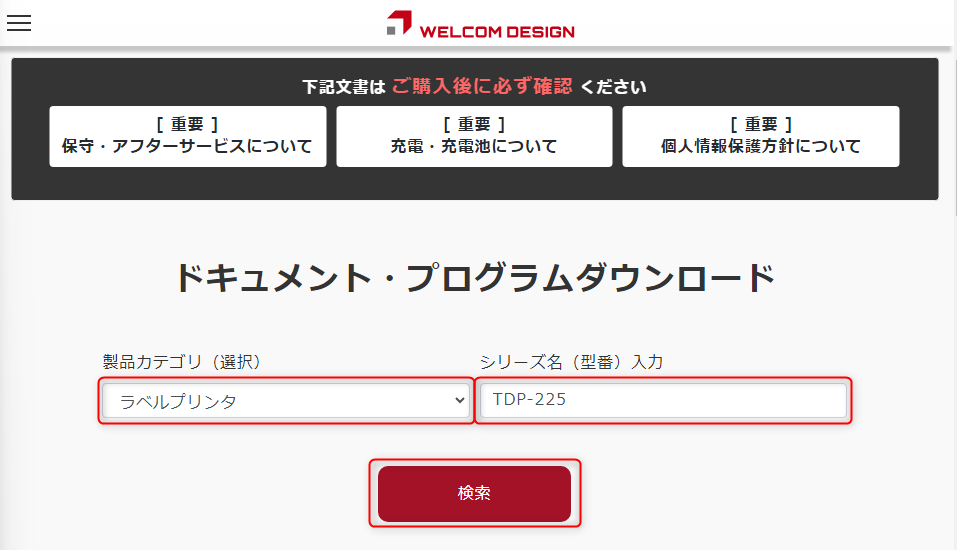
検索結果の表示された「プリンタドライバ:Windows」より【ダウンロード】をクリックします。
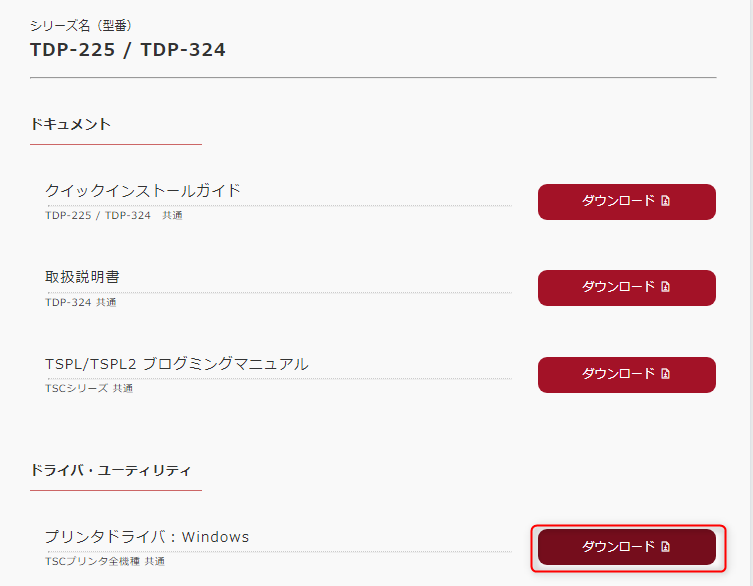
「tsc_2021.2_m-4.exe.zip」のダウンロード完了後、ファイルを右クリックして「すべて展開」のうえ「TSC_2021.2_M-4.exe」ファイルをクリックして開きます。
表示された使用許諾契約において【使用許諾の条項に同意します】にチェックを入れ、【次へ】をクリックします。
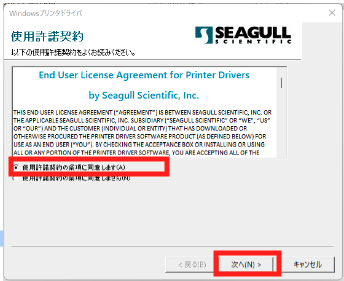
その後に表示される画面では【次へ】をクリックのうえ、最後に【完了】をクリックします。
すると、自動でドライバのインストールが実行されます。
【完了】ボタンをクリック後に、「シーガルドライバウィザードへようこそ」という画面が表示されます。
【プリンタドライバのインストール】を選び、【次へ】をクリックします。
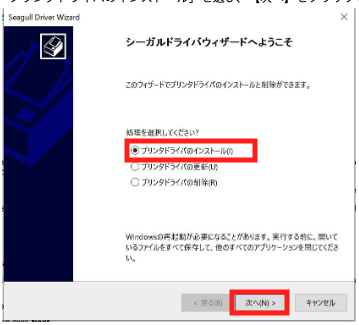
次のような画面が表示されたら、PCとラベルプリンターをUSBコードで繋ぎ、ラベルプリンターの電源をONにします。
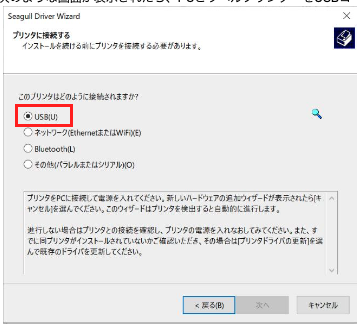
表示された次の画面において【次へ】をクリックします。
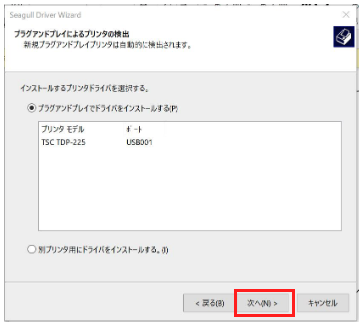
その後は、特に設定は変更せずに【次へ】をクリックして進みます。
最後に【インストール】ボタンをクリックし、「SeagullDriverウィザードが正しく終了されました。」と表示されたら【閉じる】ボタンをクリックします。
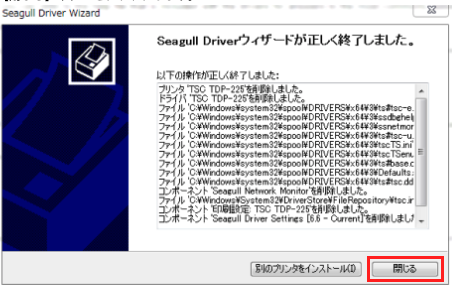
以上でラベルプリンターの設定は完了です。
5.レシートプリンターのベースドライバをインストール
レシートプリンタ全体のドライバをインストールします。
まず、以下のURLを開いてください。
https://www.citizen-systems.co.jp/printer/download/driver/
こちらの画面の下部にある「POS for .NETドライバー」の【使用許諾に同意してダウンロード】をクリックします。
※ファイルのバージョンなどは、インストール時期により異なりますのでご注意ください。
ダウンロードした圧縮ファイル「POSfor.NET_V〇〇.zip」を右クリックして【すべて展開】クリック。
回答したファイル「CSJ_POSforNET_JA.〇.〇.msi」をクリックしインストール実行
「Microsoft POS for.NET」という英語の画面の【Next】ボタンをクリック
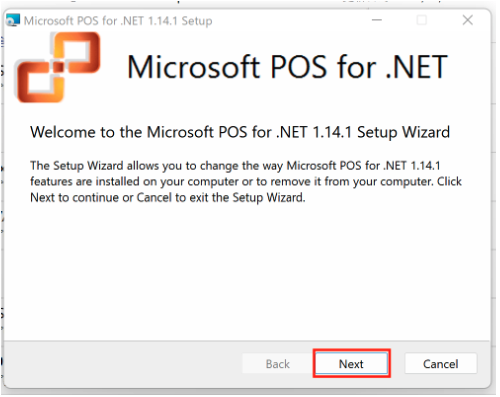
以下のような表示画面では【Change】をクリックのうえ、【Next】ボタンをクリックします。
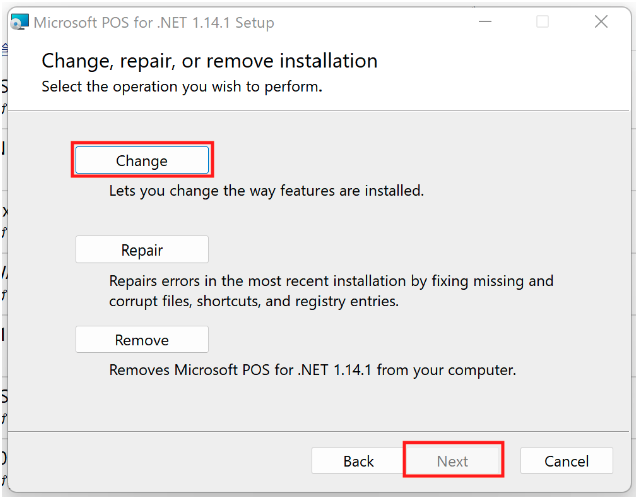
さらに、【Change】をクリックすると、ドライバーのインストールが実行されます。
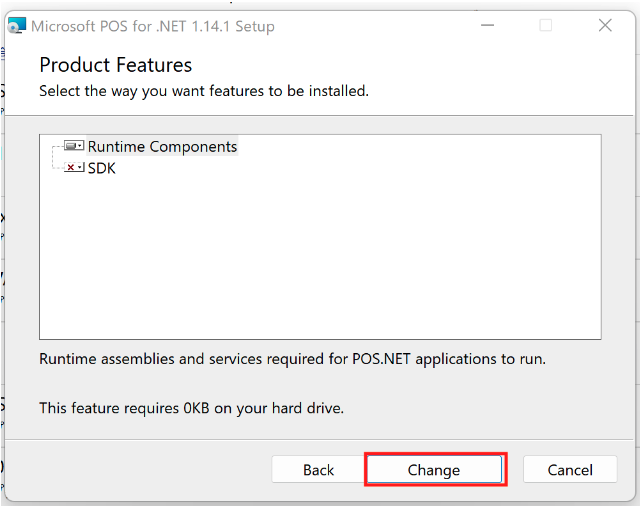
表示された【Finish】ボタンをクリックすると完了です。
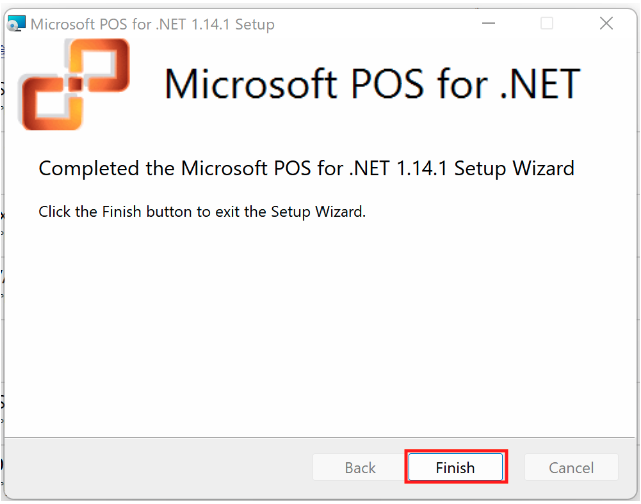
6.レシートプリンターの機種別ドライバをインストール
次に、レシートプリンタのドライバをインストールします。
機器メーカー「CITIZEN」のドライバーダウンロードのページを開き、表示されたドライバーダウンロードページの【CT-S651Type1】をクリックします。
▼CITIZEN「業務用プリンター>ダウンロード」
https://www.citizen-systems.co.jp/printer/download/#driver
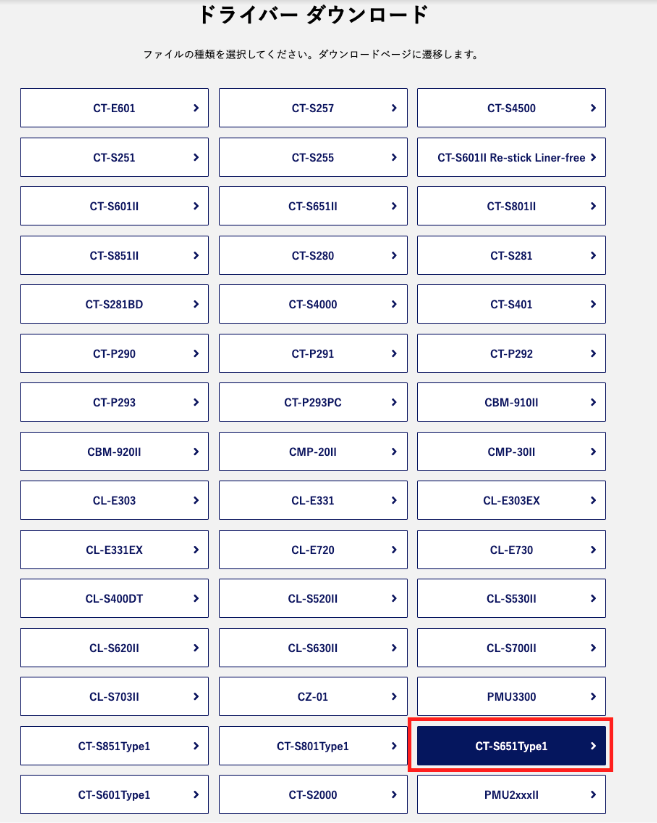
【POS for .NET ドライバー】をダウンロードします。
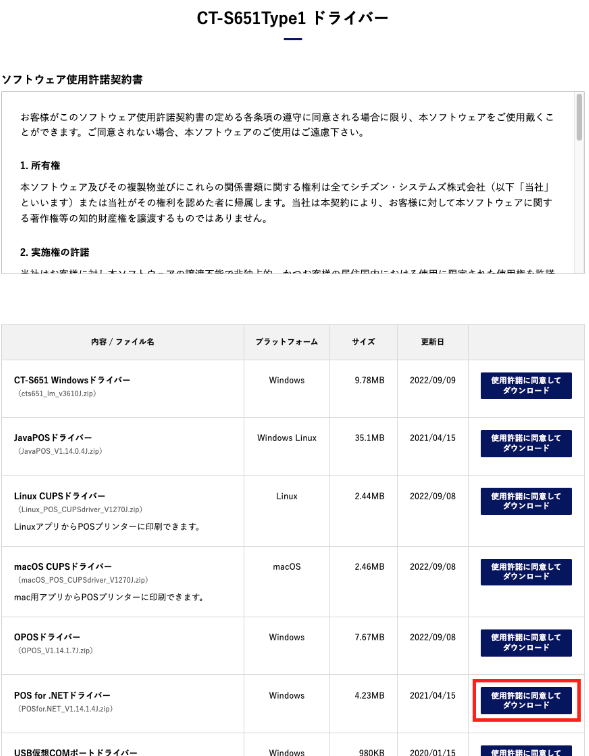
ダウンロードした圧縮ファイル【CSJ_POSforNET_JA】を右クリックして「すべて展開」します。
展開後のファイル【CSJ_POSforNET_V1.14.1.4.msi】をクリックして実行します。
(ファイルを実行しますか?というポップアップが表示された場合は、【実行(R)】を選択します。)
ファイルを開くと、次のような画面が表示されますので、【次へ】をクリックします。
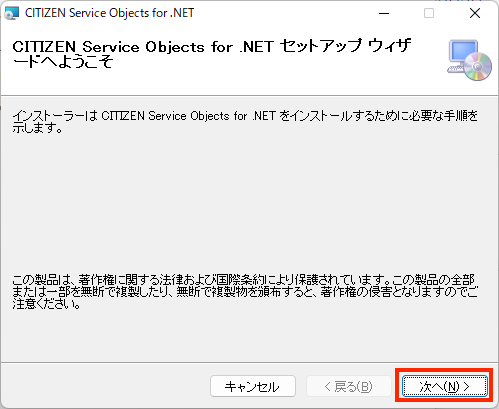
次の画面では、ライセンス条項が表示されますので確認のうえ、【同意する】にチェックを入れて【次へ】をクリックします。
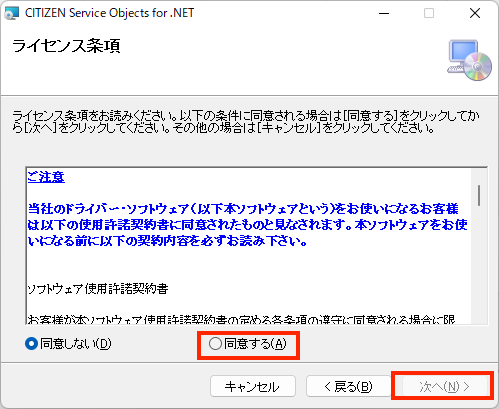
表示されたメッセージ「このアプリがデバイスに加えることを許可しますか」には【はい】をクリックします。
「インストールフォルダーの選択」画面では【すべてのユーザー】を選択のうえ【次へ】をクリックします。
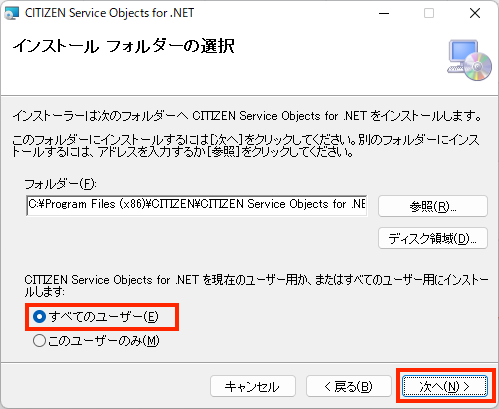
「インストールの確認」画面で【次へ】をクリックすると。自動でインストールが開始されます。
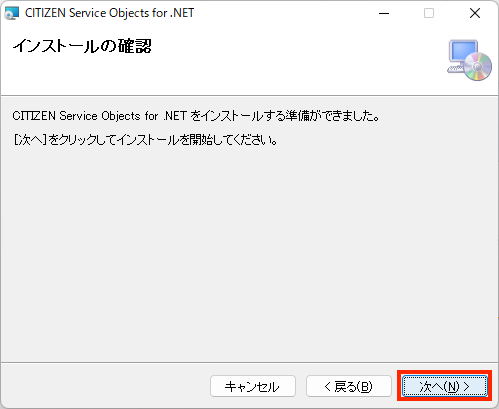
インストールが完了メッセージされたら、【閉じる】をクリックします。
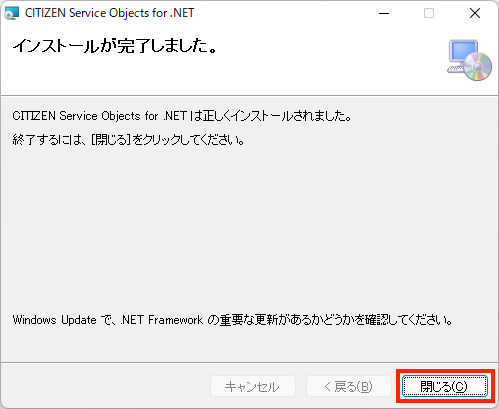
インストール完了後、WindowsPCの「スタート」メニューより『POS for.NET configuration utility』を検索して開きます。
※表示されたメッセージ「このアプリがデバイスに加えることを許可しますか」では、【はい】をクリックします。
以下のような画面が開きますので、画面左上の【プリンター追加】をクリックします。
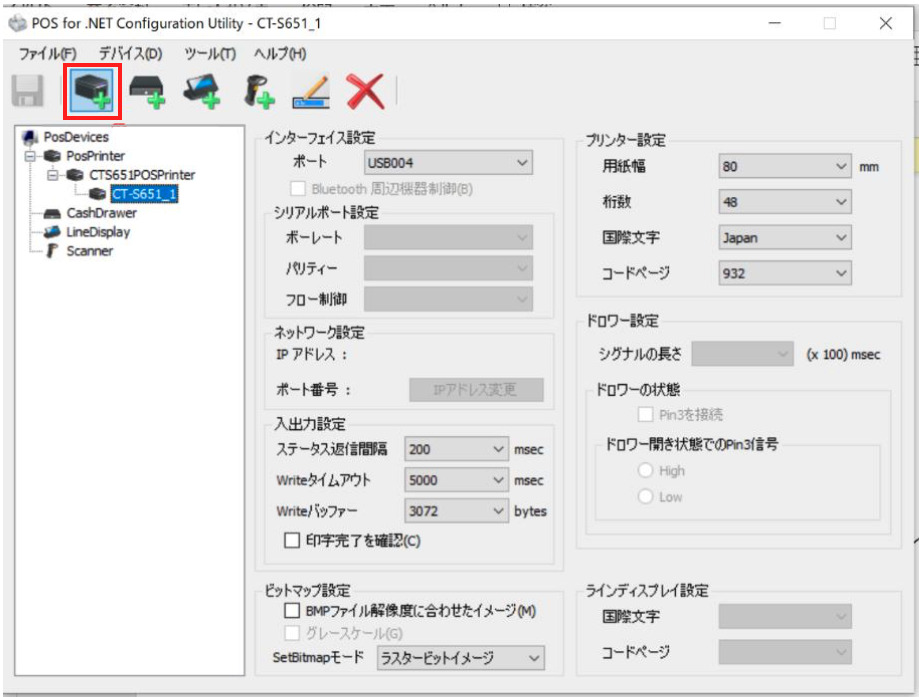
次の画面の「プリンターのモデルを選んでください」の選択肢から『CT-S651』を指定のうえ、【次へ】ボタンをクリックします。
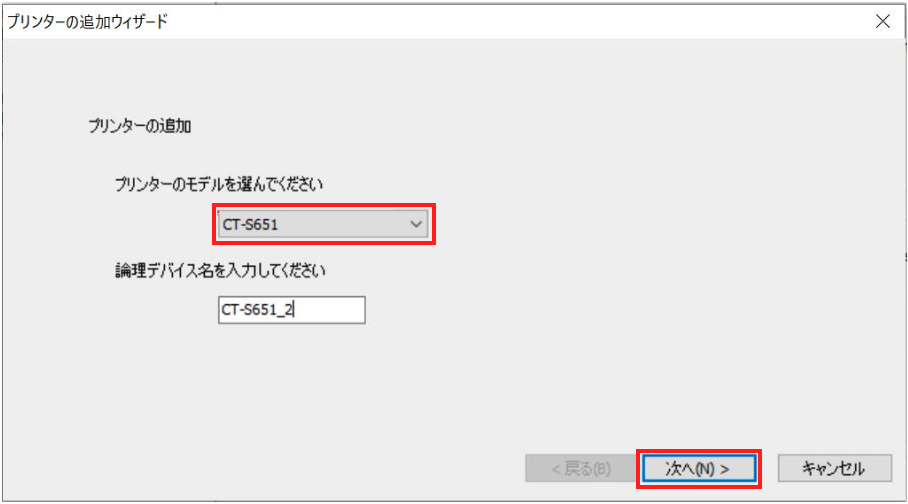
その後に表示される設定の内容は変更せずに【次へ】を2回クリックします。
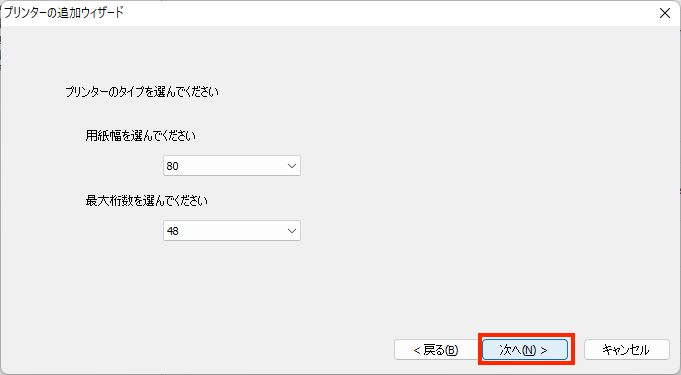
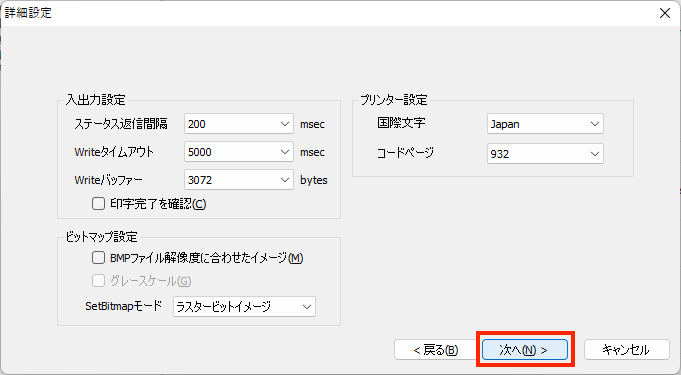
「インターフェイス設定」画面の「ポート」には『USB001』を選択のうえ【次へ】をクリックします。
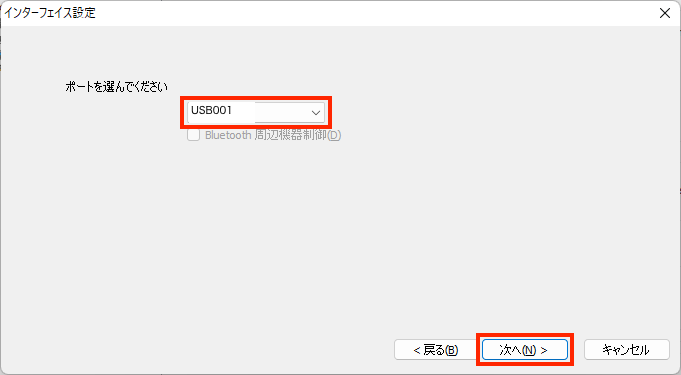
キャッシュドロアーを設定する場合は『ドロワー1台』選び【次へ】をクリックします。
※ドロアーを設定しない場合は、『ドロワーなし』で【次へ】をクリックします。
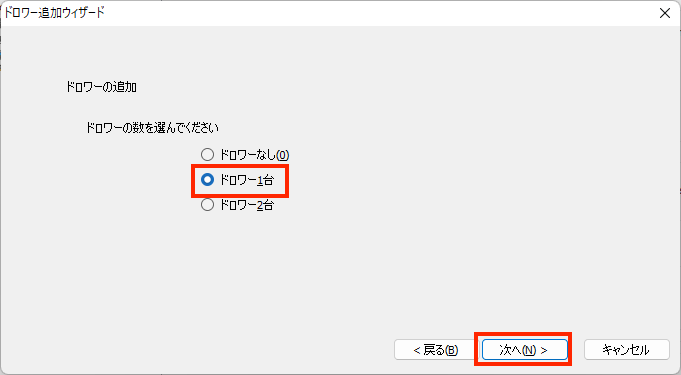
次の画面では変更せずに【次へ】をクリックします。
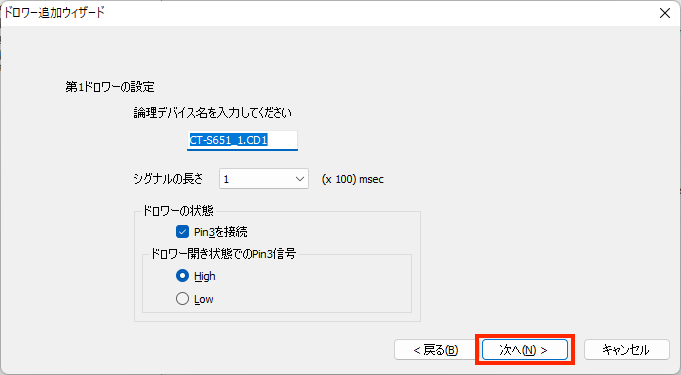
最後、必ず画面の左上にあるフロッピーマークの【保存】をクリックして設定を保存します。
※【保存】をクリックされない場合は、設定が消えてしまう可能性がございますのでご注意ください。
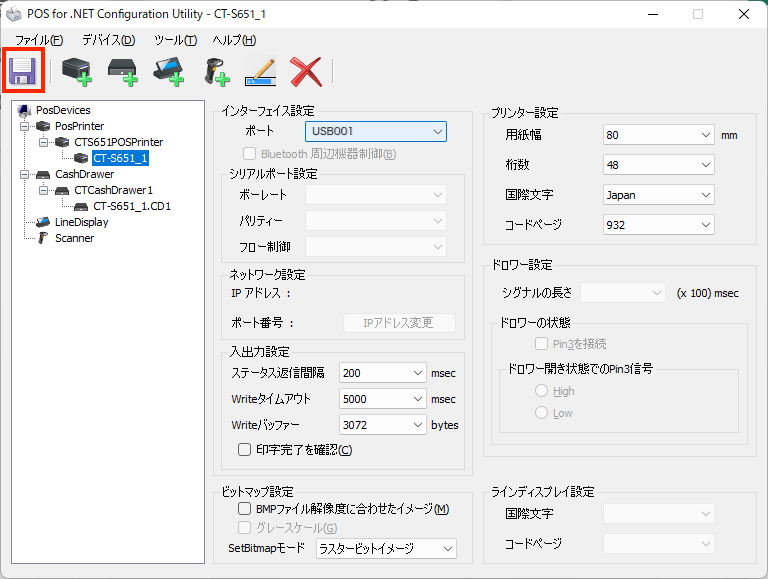
注意:
ポートの選択肢として『USB001』以外に他のポート『USB002~』が表示されている場合、特定のUSBポートを指定する必要があります。
その場合、WindowsPCのコントロールパネルより【デバイスとプリンター】をクリックのうえ、『CITIZEN1 CT-S651』を右クリックし、「プリンターのプロパティ」を選択のうえ、USBポートを確認します。
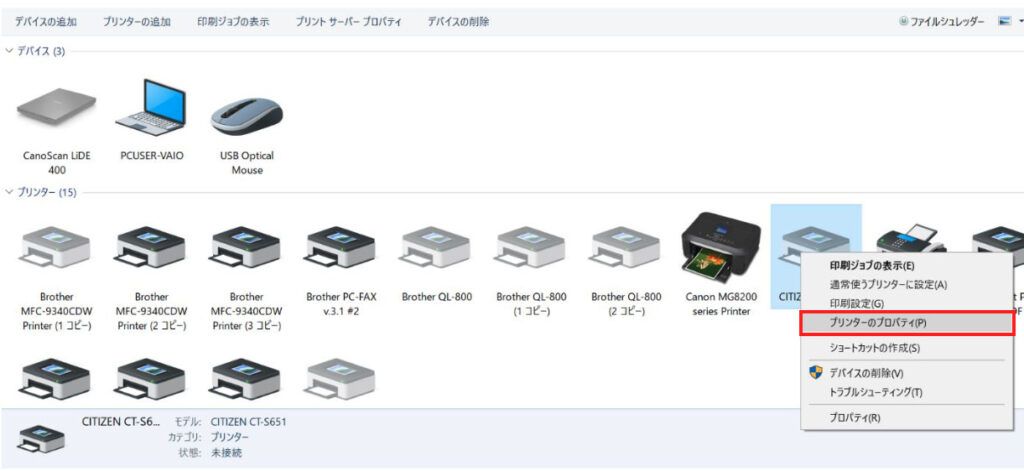
また、「双方向サポートを有効にする」にチェックが付いている場合、チェックを外して【OK】をクリックします。
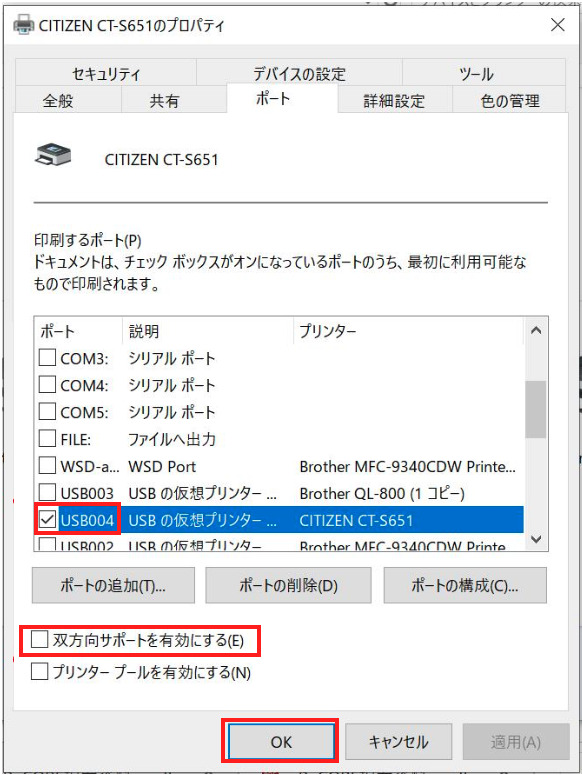
続いて、以下のURLより【CT-S651】をクリックしてページを開きます。
7.機器の動作テストを行う
手順2.~6.を完了後、正しく設定できているかを確認するため、機器の動作テ ストを行います。
各機器の電源が入っていることを確認します。
2.でインストールしたReCORE connectorの
各機器(ラベルプリンター、レシートプリンター、キャッシュドロアー)において、【テスト印刷】・【テスト開け】ができるかどうかお試しください。
ラベルやレシートの印刷、キャッシュドロアーが開くことを確認できれば、設定は完了です。
ポイント:
- もしエラーが発生した場合は、PCを再起動後に、改めてReCORE connectorを立ち上げ、同様の操作を行います。なお、プリンターの電源が入っているかどうか、配線が正しいかどうかもあわせてご確認ください。
- ReCOREと連動して周辺機器を利用する場合は、必ずReCOREコネクターを起動していただく必要があります。
こちらをご対応後もエラーが解決されない、または機器が正常に動かない場合は、お手数ですが弊社にお問い合わせくださいませ。
なお、他タイプを印刷したい場合は、ReCOREの推奨ラベルプリンター 機器をご利用いただきますようお願いいたします。
ラベルの出力イメージは、こちらのガイドを参照します。
▼商品ラベルの種類について
https://help.recore-pos.com/archives/2623
推奨機器に関する詳細は、以下のヘルプガイドをご確認ください。
▼周辺機器セットアップマニュアル
以上、【T社版】周辺機器セットアップマニュアルでした。
ご不明点ございましたら、ヘルプチャットもご利用くださいませ。
ダウンロードしたインストーラーファイル「PosForDotNet.msi」をクリックして実行します。
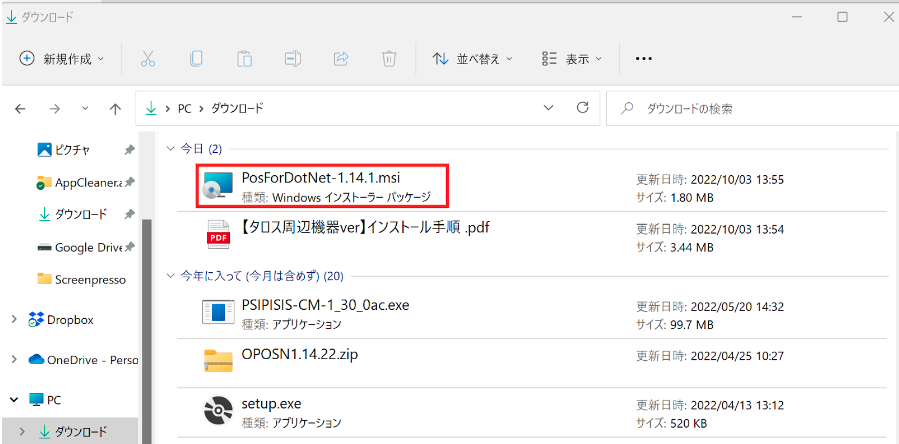
「Microsoft POS for.NET」という英語の画面の【Next】ボタンをクリックします。
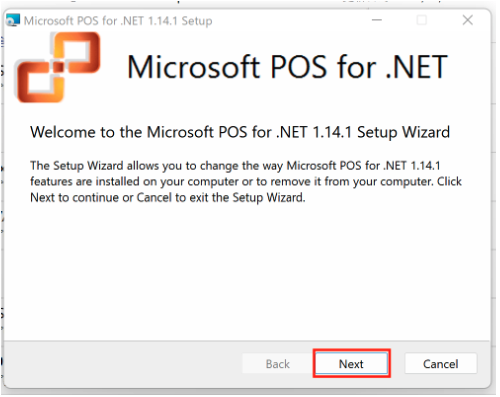
以下のような表示画面では【Change】をクリックのうえ、【Next】ボタンをクリックします。
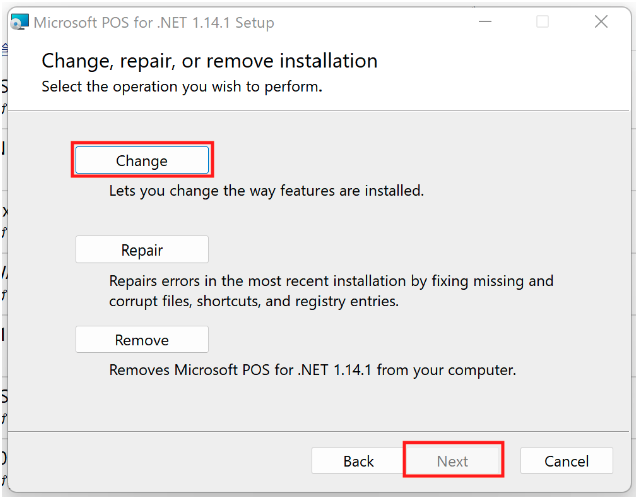
さらに、【Change】をクリックすると、ドライバーのインストールが実行されます。
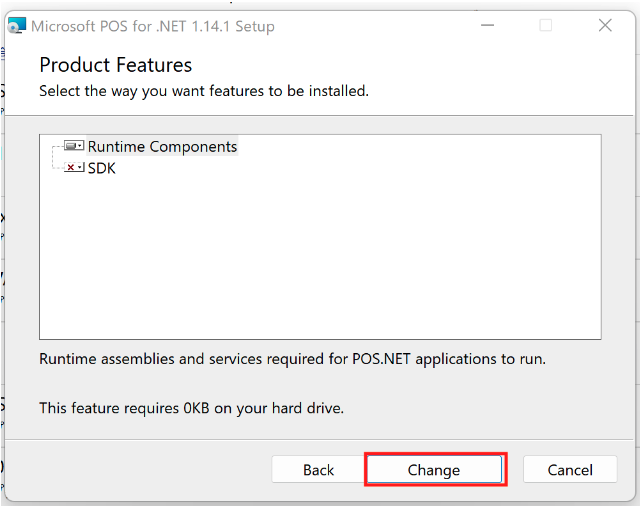
表示された【Finish】ボタンをクリックすると完了です。
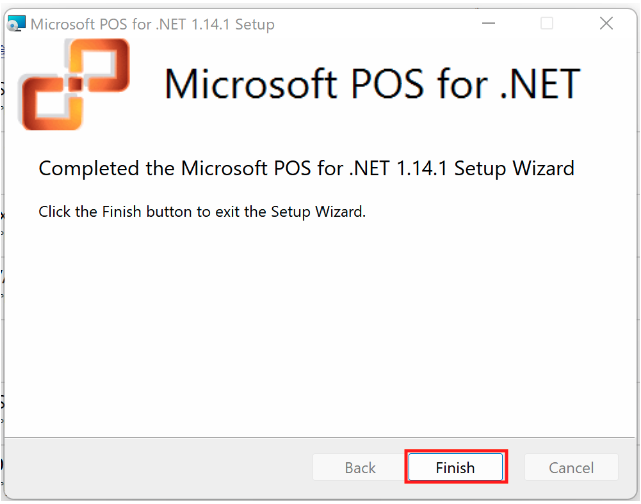
6.レシートプリンターの機種別ドライバをインストール
次に、レシートプリンタのドライバをインストールします。
機器メーカー「CITIZEN」のドライバーダウンロードのページを開き、表示されたドライバーダウンロードページの【CT-S651Type1】をクリックします。
▼CITIZEN「業務用プリンター>ダウンロード」
https://www.citizen-systems.co.jp/printer/download/#driver
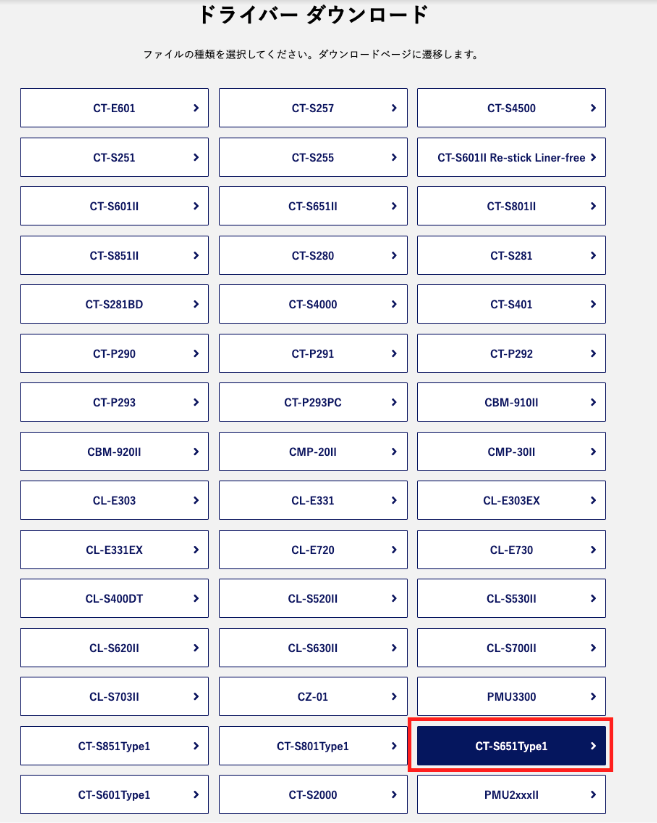
【POS for .NET ドライバー】をダウンロードします。
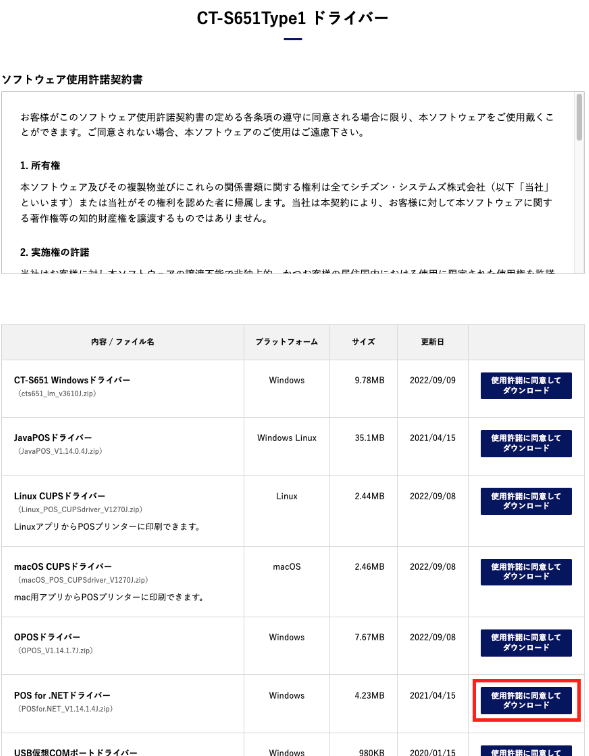
ダウンロードした圧縮ファイル【CSJ_POSforNET_JA】を右クリックして「すべて展開」します。
展開後のファイル【CSJ_POSforNET_V1.14.1.4.msi】をクリックして実行します。
(ファイルを実行しますか?というポップアップが表示された場合は、【実行(R)】を選択します。)
ファイルを開くと、次のような画面が表示されますので、【次へ】をクリックします。
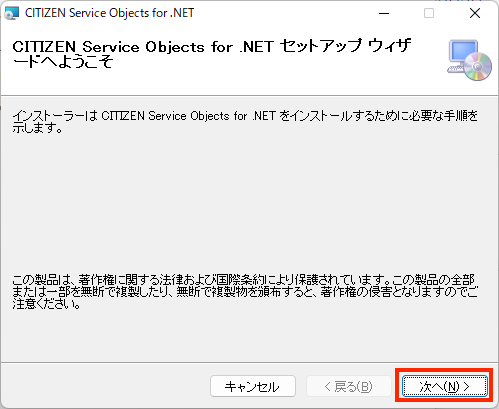
次の画面では、ライセンス条項が表示されますので確認のうえ、【同意する】にチェックを入れて【次へ】をクリックします。
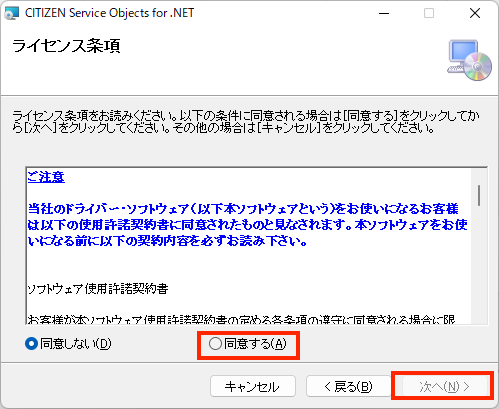
表示されたメッセージ「このアプリがデバイスに加えることを許可しますか」には【はい】をクリックします。
「インストールフォルダーの選択」画面では【すべてのユーザー】を選択のうえ【次へ】をクリックします。
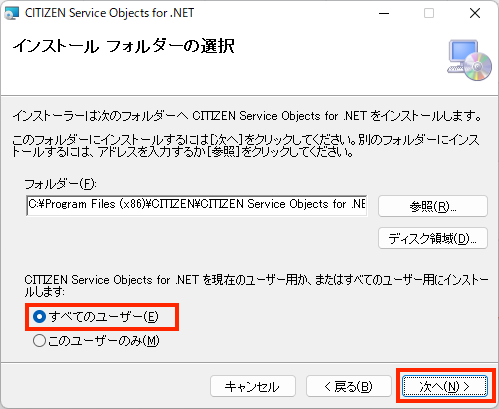
「インストールの確認」画面で【次へ】をクリックすると。自動でインストールが開始されます。
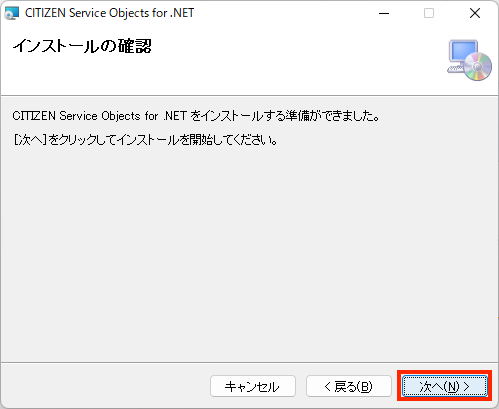
インストールが完了メッセージされたら、【閉じる】をクリックします。
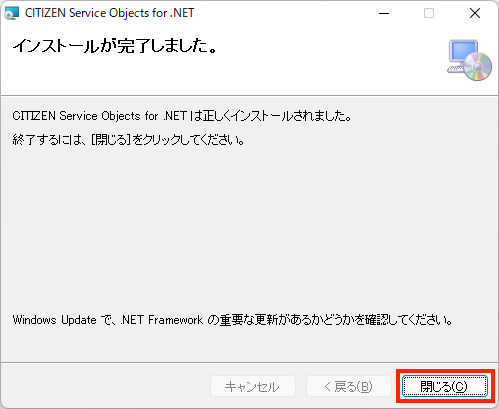
インストール完了後、WindowsPCの「スタート」メニューより『POS for.NET configuration utility』を検索して開きます。
※表示されたメッセージ「このアプリがデバイスに加えることを許可しますか」では、【はい】をクリックします。
以下のような画面が開きますので、画面左上の【プリンター追加】をクリックします。
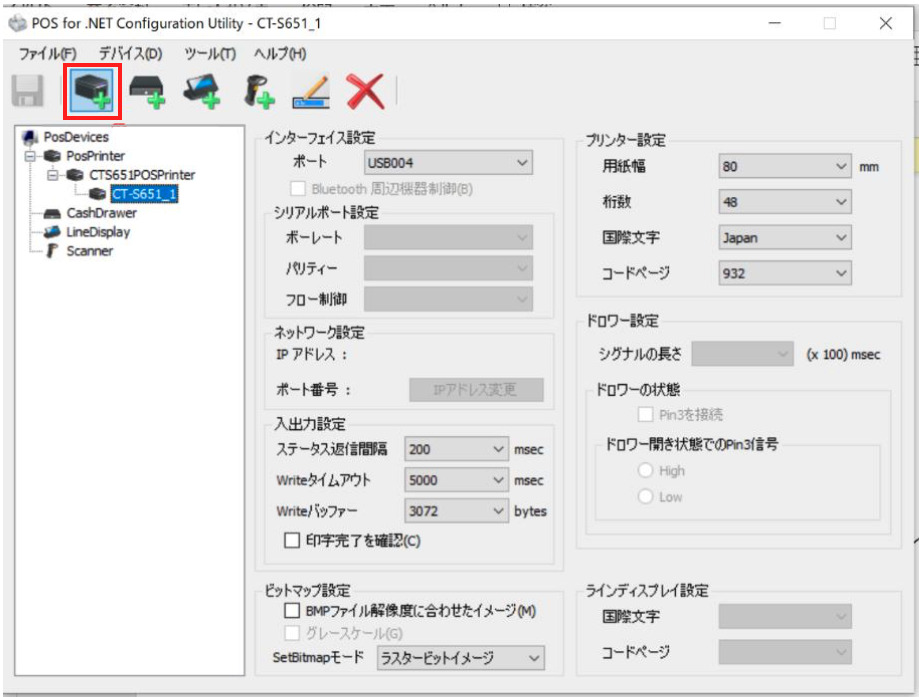
次の画面の「プリンターのモデルを選んでください」の選択肢から『CT-S651』を指定のうえ、【次へ】ボタンをクリックします。
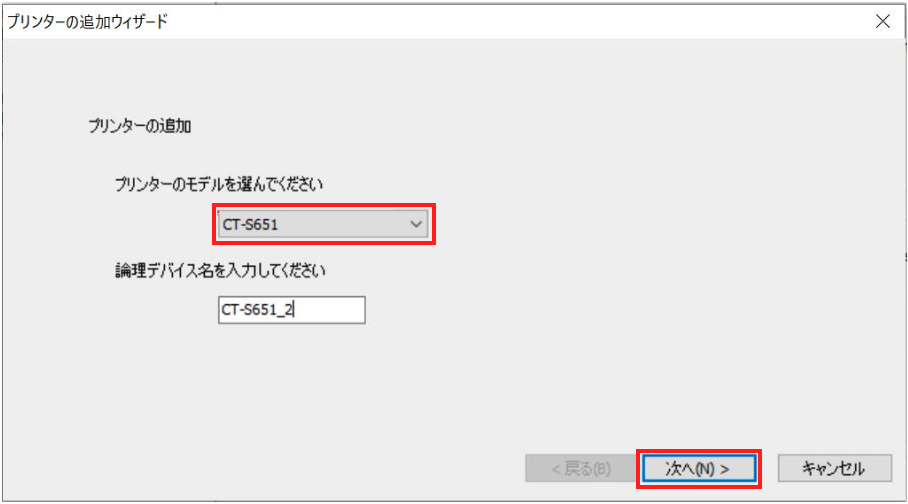
その後に表示される設定の内容は変更せずに【次へ】を2回クリックします。
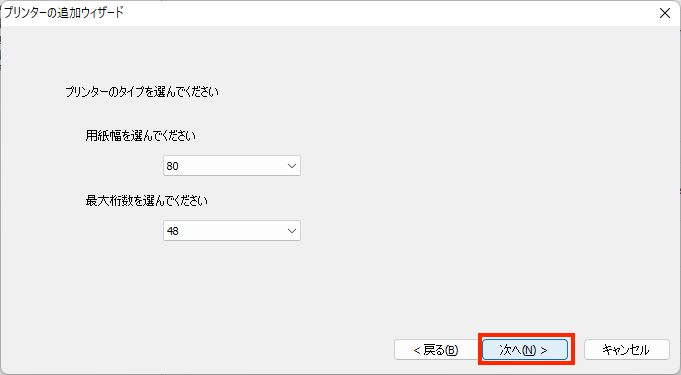
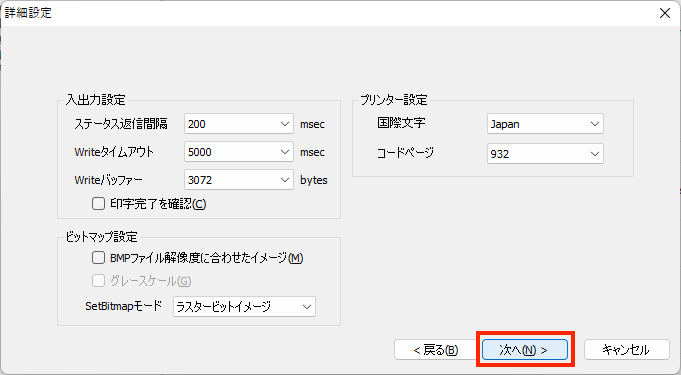
「インターフェイス設定」画面の「ポート」には『USB001』を選択のうえ【次へ】をクリックします。
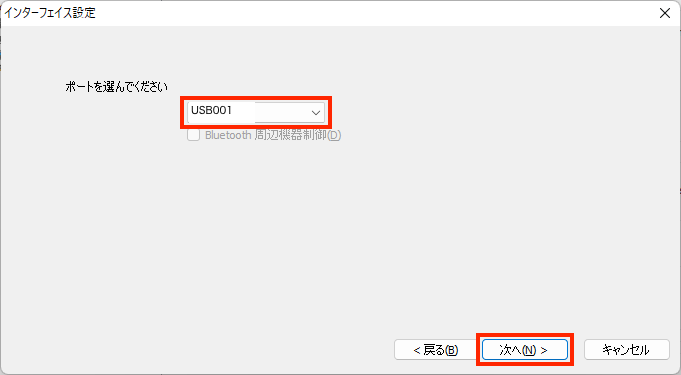
キャッシュドロアーを設定する場合は『ドロワー1台』選び【次へ】をクリックします。
※ドロアーを設定しない場合は、『ドロワーなし』で【次へ】をクリックします。
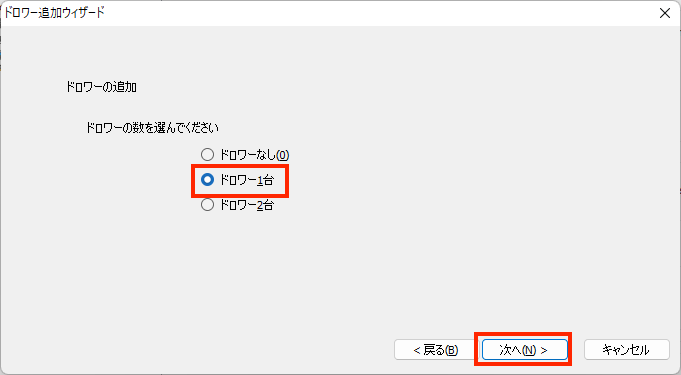
次の画面では変更せずに【次へ】をクリックします。
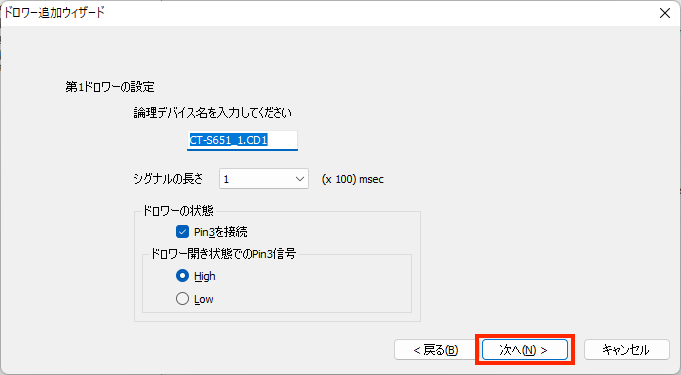
最後、必ず画面の左上にあるフロッピーマークの【保存】をクリックして設定を保存します。
※【保存】をクリックされない場合は、設定が消えてしまう可能性がございますのでご注意ください。
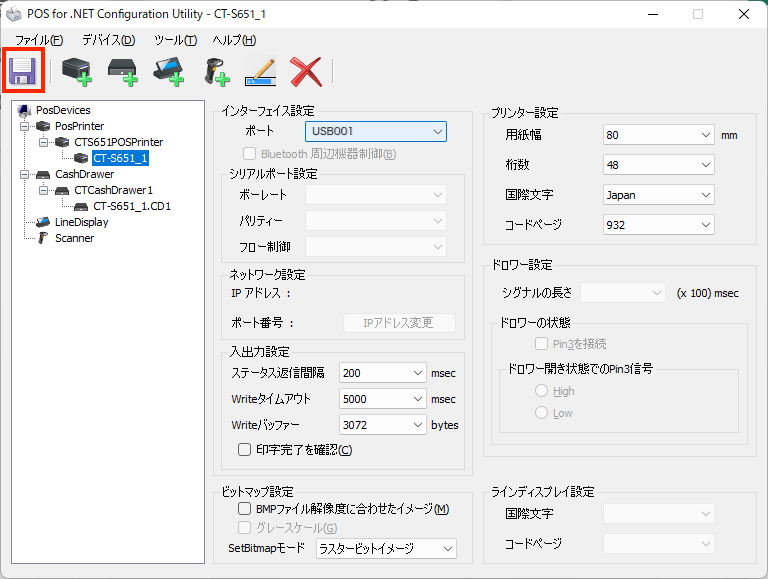
注意:
ポートの選択肢として『USB001』以外に他のポート『USB002~』が表示されている場合、特定のUSBポートを指定する必要があります。
その場合、WindowsPCのコントロールパネルより【デバイスとプリンター】をクリックのうえ、『CITIZEN1 CT-S651』を右クリックし、「プリンターのプロパティ」を選択のうえ、USBポートを確認します。
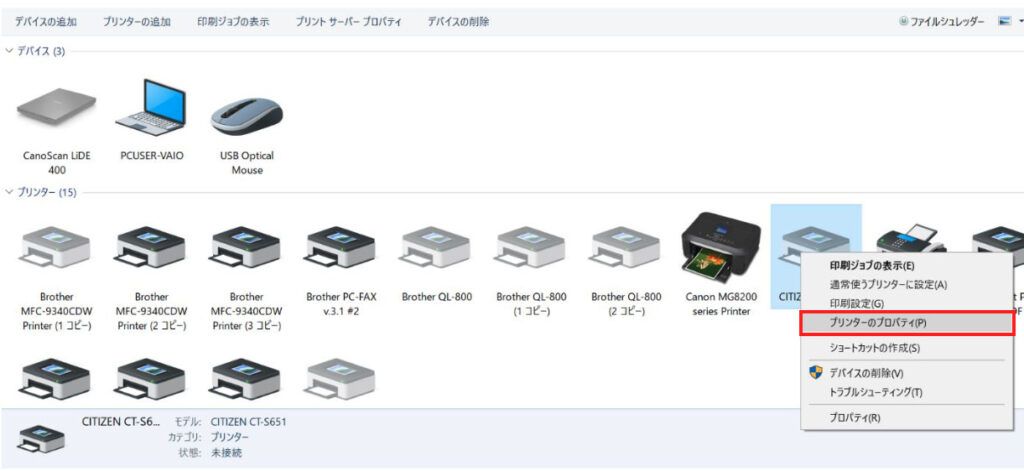
また、「双方向サポートを有効にする」にチェックが付いている場合、チェックを外して【OK】をクリックします。
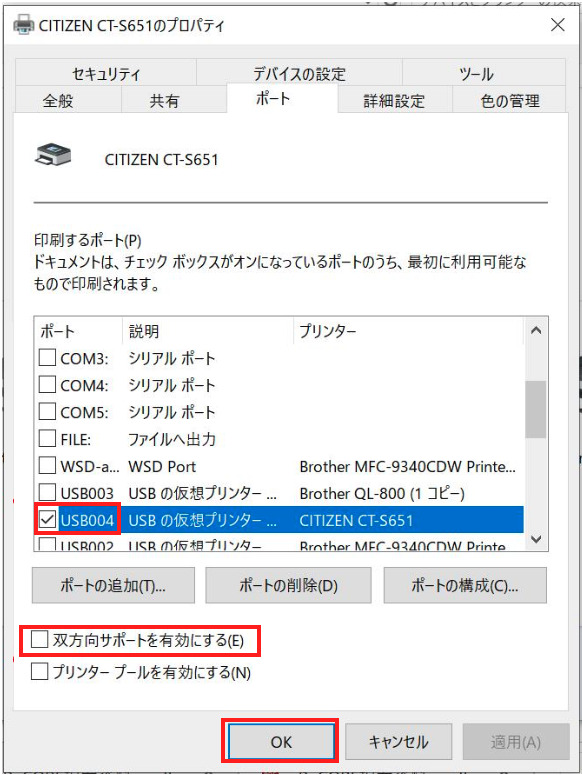
続いて、以下のURLより【CT-S651】をクリックしてページを開きます。
7.機器の動作テストを行う
手順2.~6.を完了後、正しく設定できているかを確認するため、機器の動作テ ストを行います。
各機器の電源が入っていることを確認します。
2.でインストールしたReCORE connectorの
各機器(ラベルプリンター、レシートプリンター、キャッシュドロアー)において、【テスト印刷】・【テスト開け】ができるかどうかお試しください。
ラベルやレシートの印刷、キャッシュドロアーが開くことを確認できれば、設定は完了です。
ポイント:
- もしエラーが発生した場合は、PCを再起動後に、改めてReCORE connectorを立ち上げ、同様の操作を行います。なお、プリンターの電源が入っているかどうか、配線が正しいかどうかもあわせてご確認ください。
- ReCOREと連動して周辺機器を利用する場合は、必ずReCOREコネクターを起動していただく必要があります。
こちらをご対応後もエラーが解決されない、または機器が正常に動かない場合は、お手数ですが弊社にお問い合わせくださいませ。
なお、他タイプを印刷したい場合は、ReCOREの推奨ラベルプリンター 機器をご利用いただきますようお願いいたします。
ラベルの出力イメージは、こちらのガイドを参照します。
▼商品ラベルの種類について
https://help.recore-pos.com/archives/2623
推奨機器に関する詳細は、以下のヘルプガイドをご確認ください。
▼周辺機器セットアップマニュアル
以上、【T社版】周辺機器セットアップマニュアルでした。
ご不明点ございましたら、ヘルプチャットもご利用くださいませ。
この記事は役に立ちましたか?