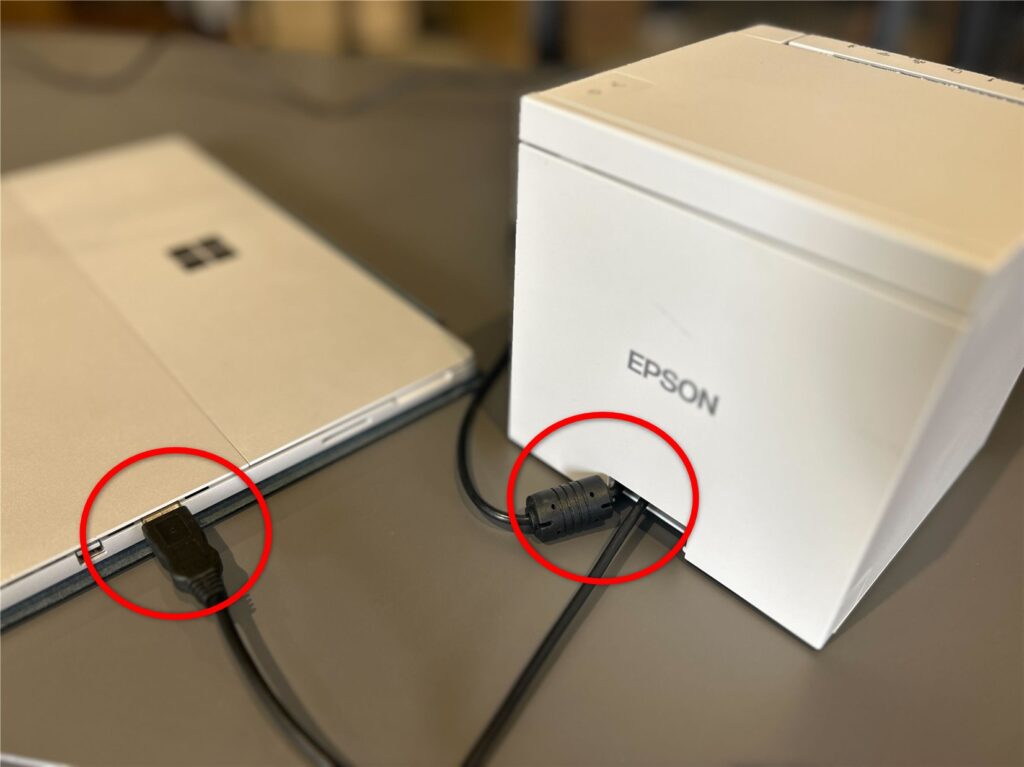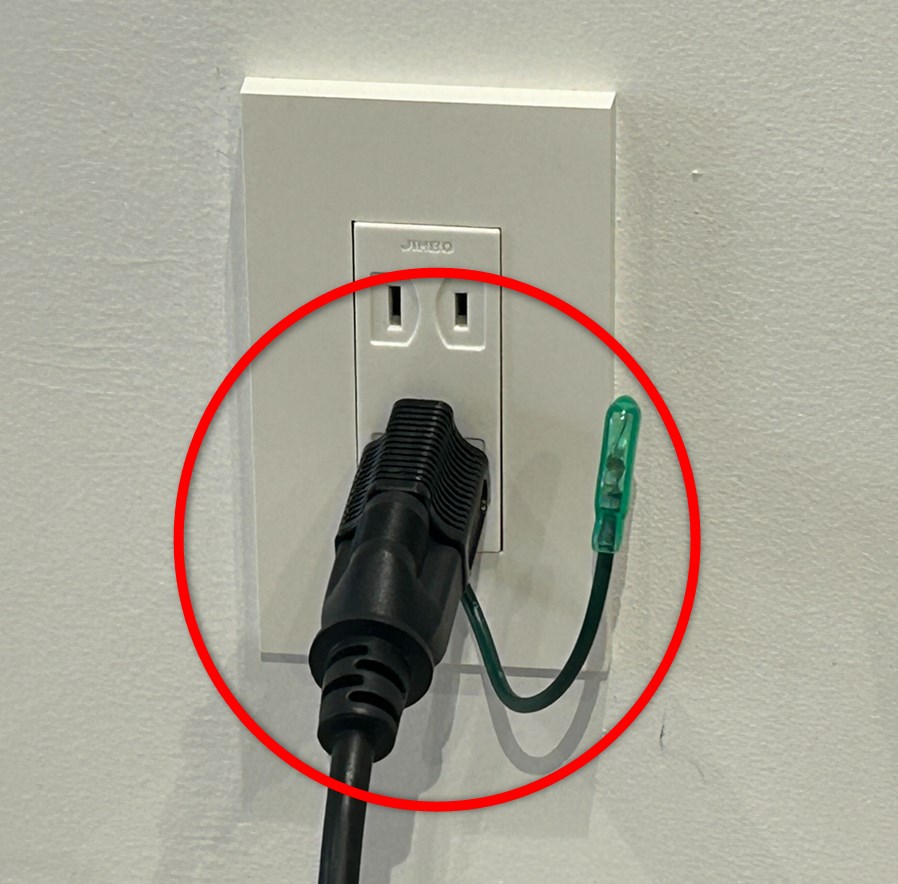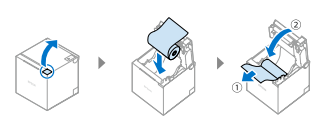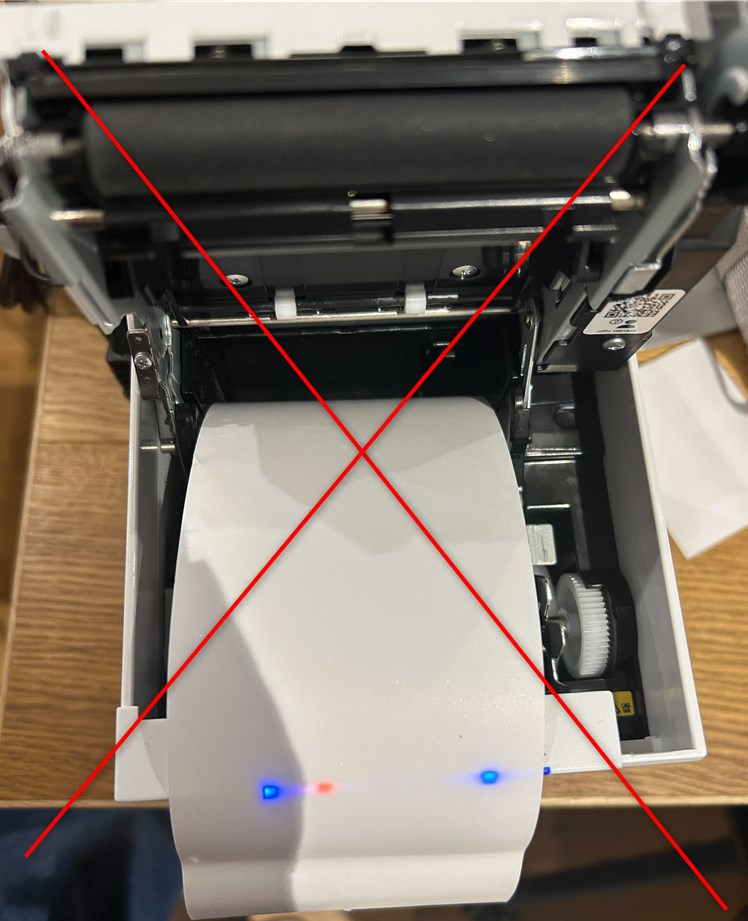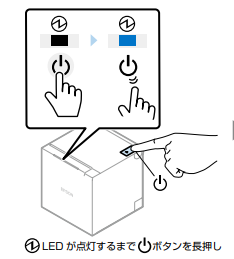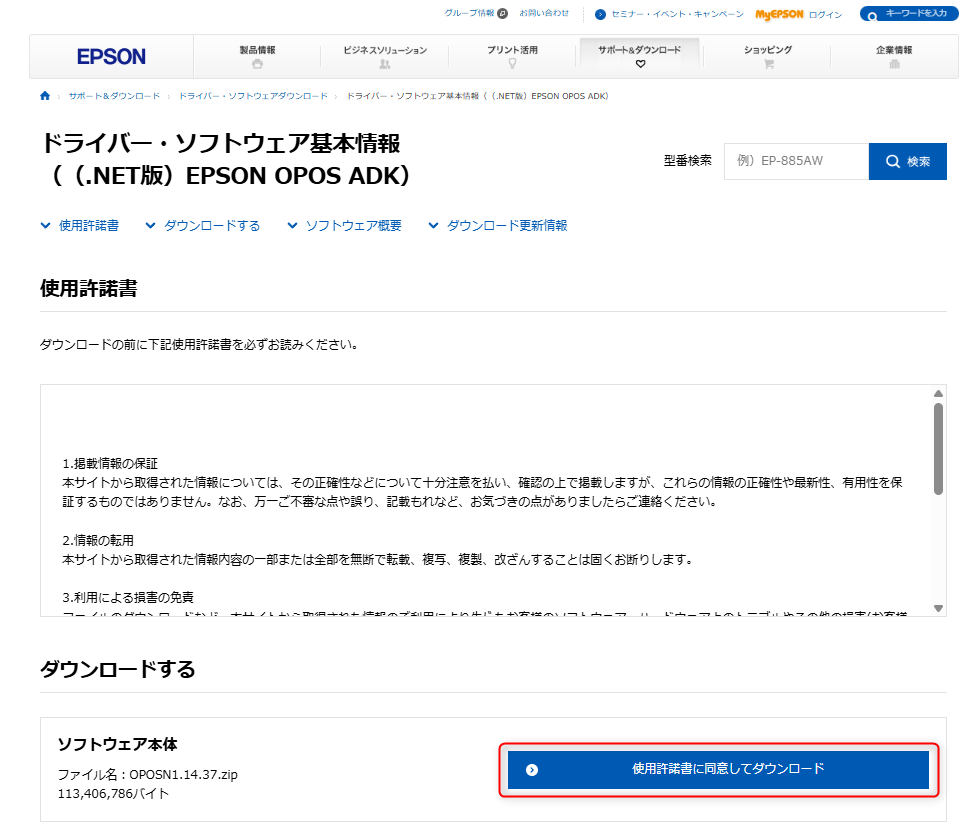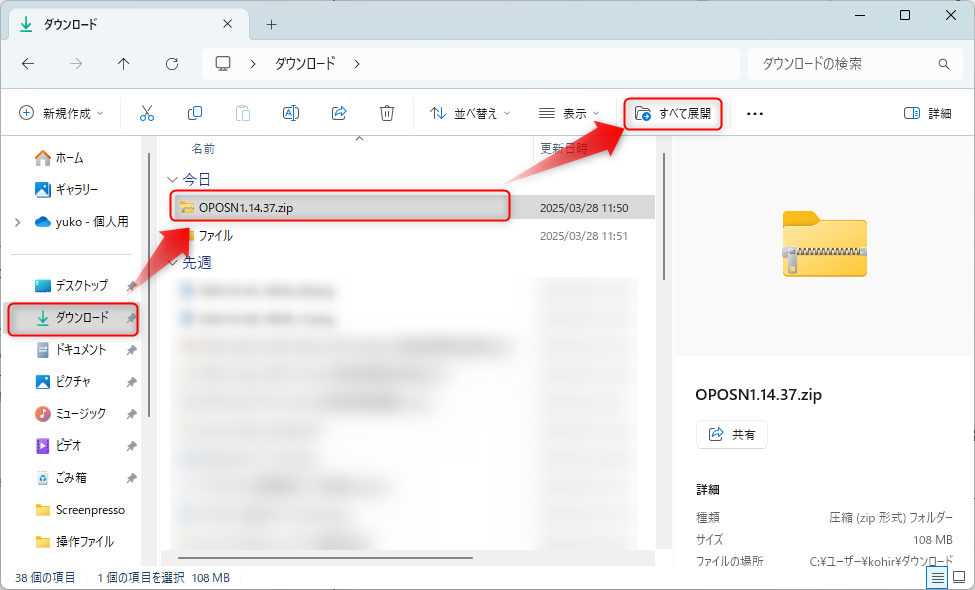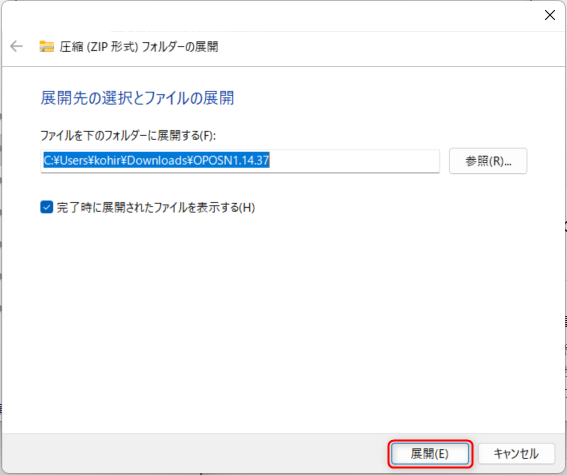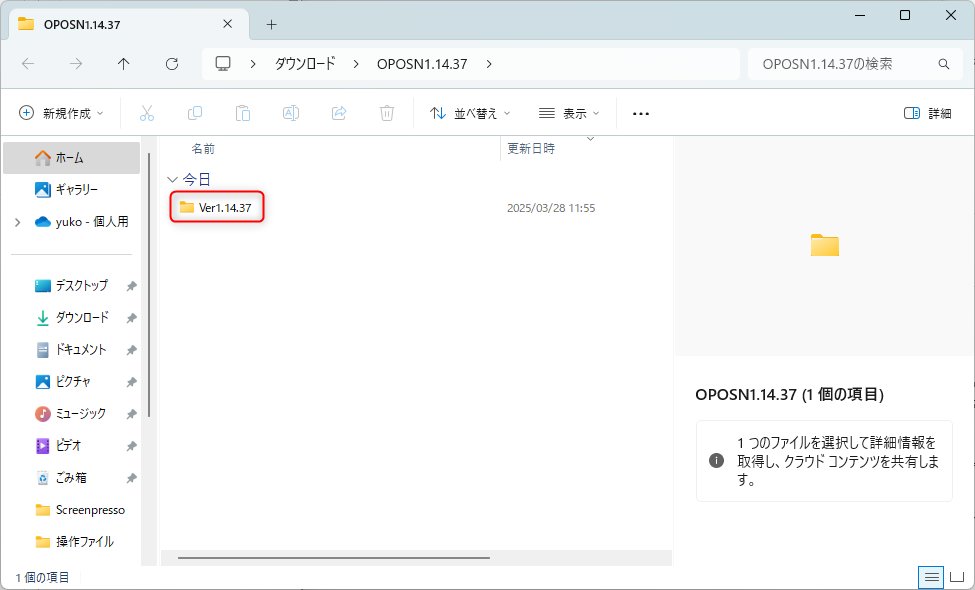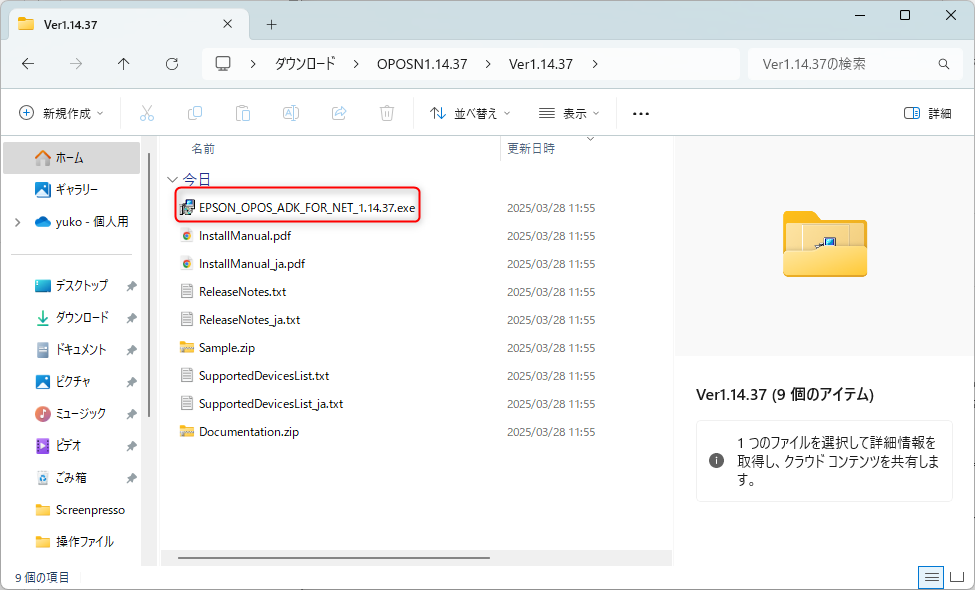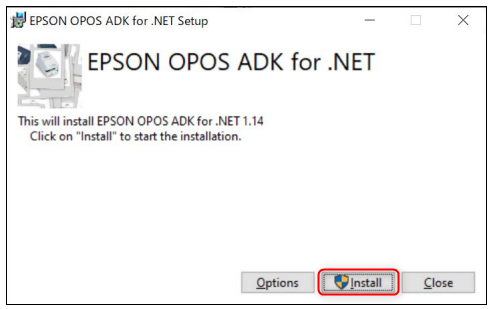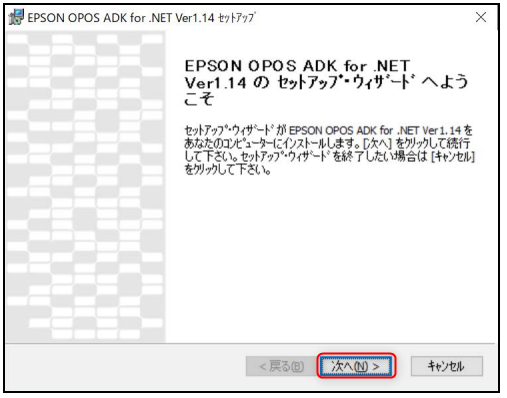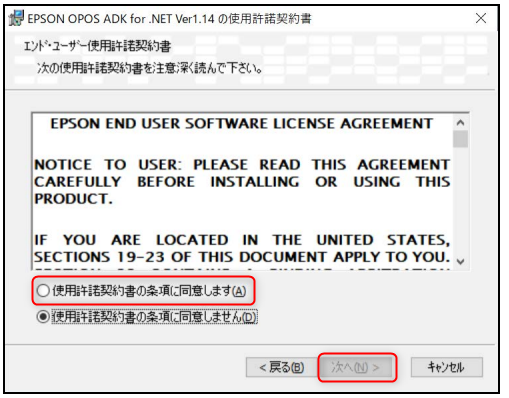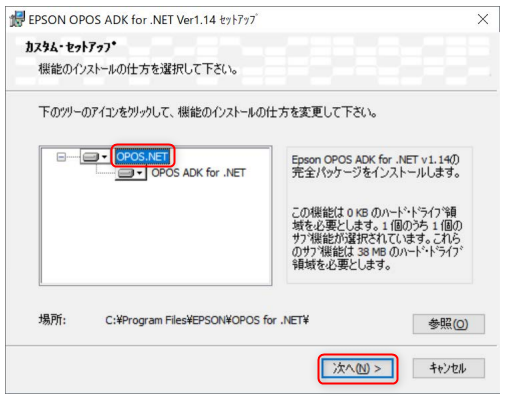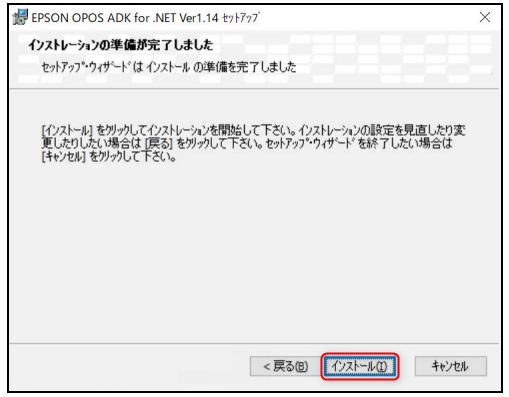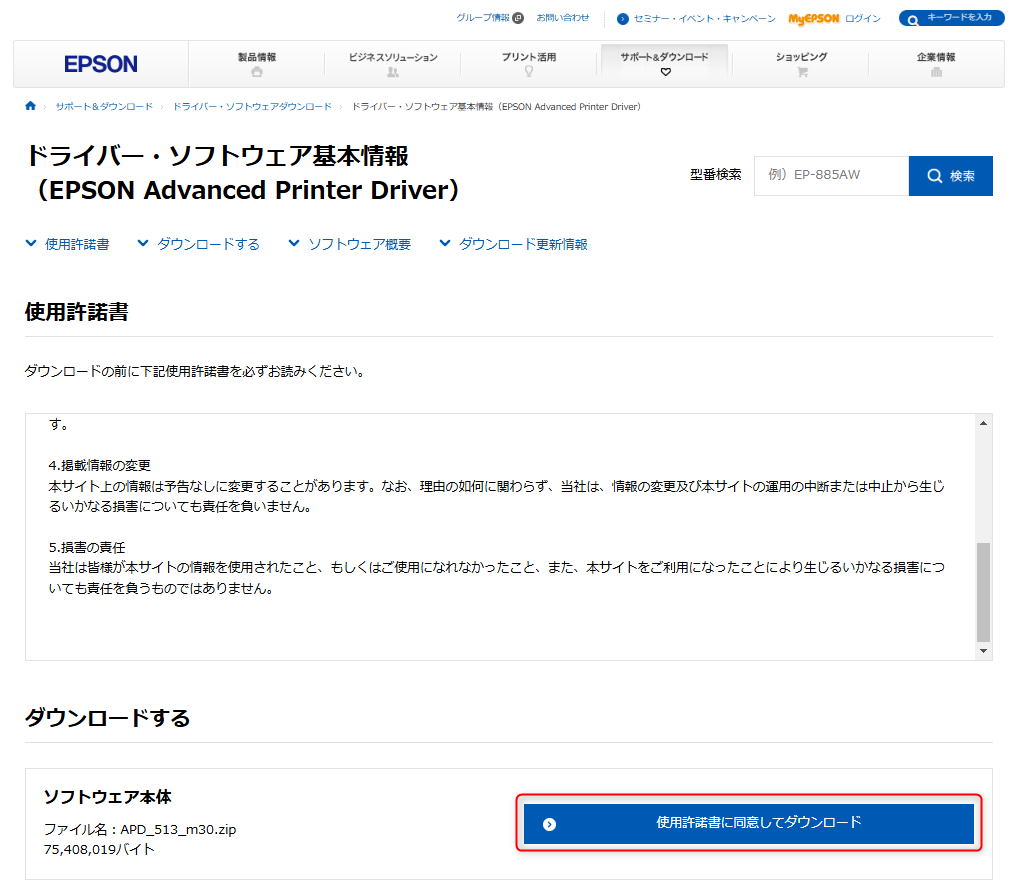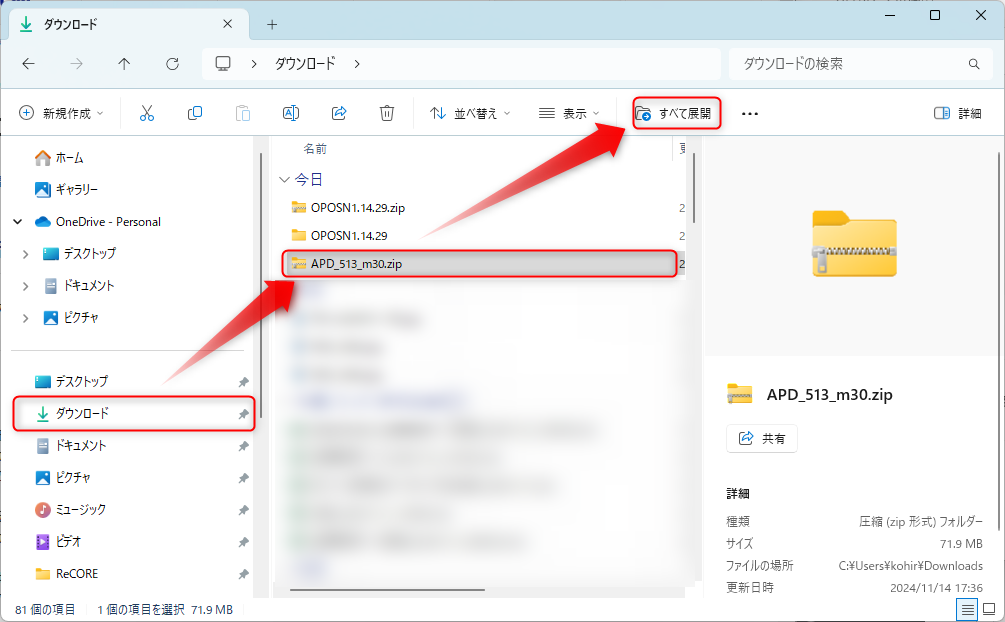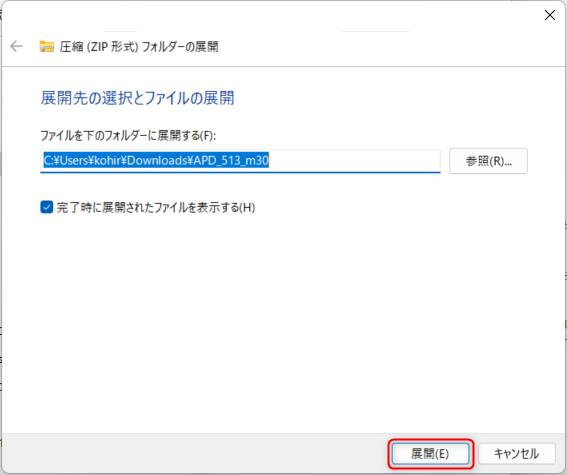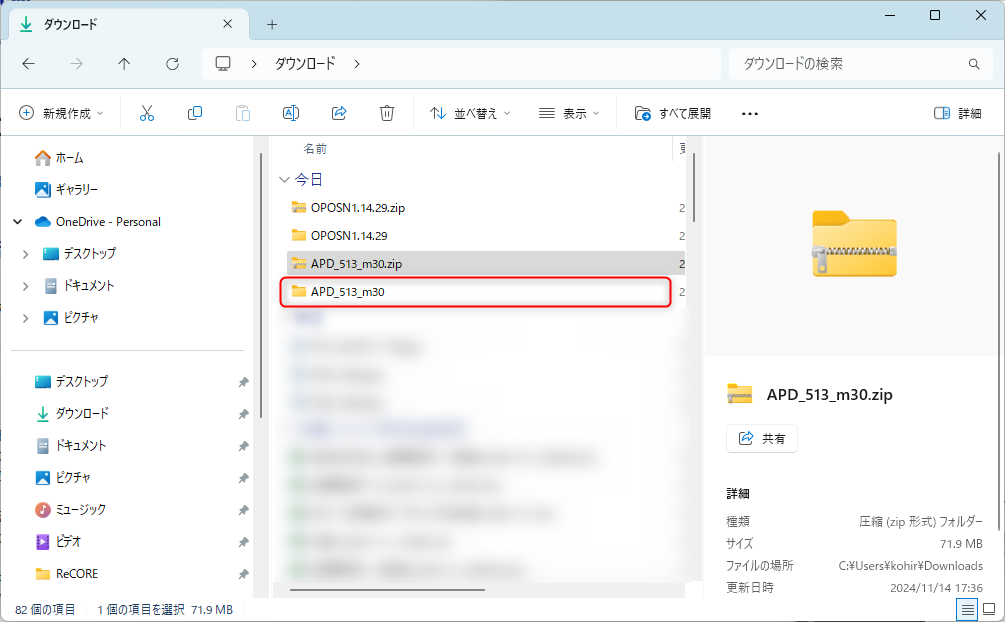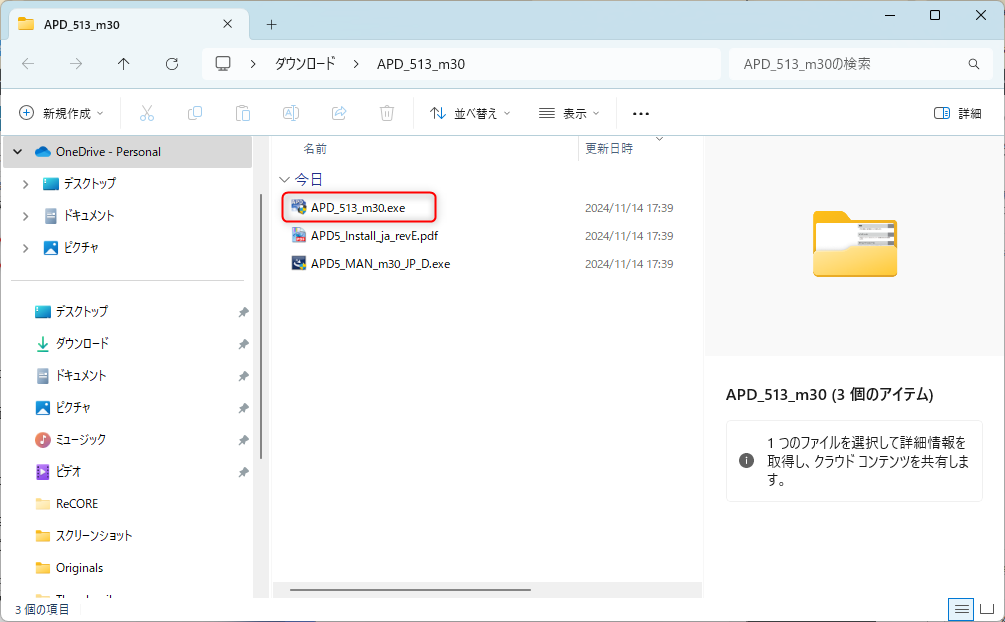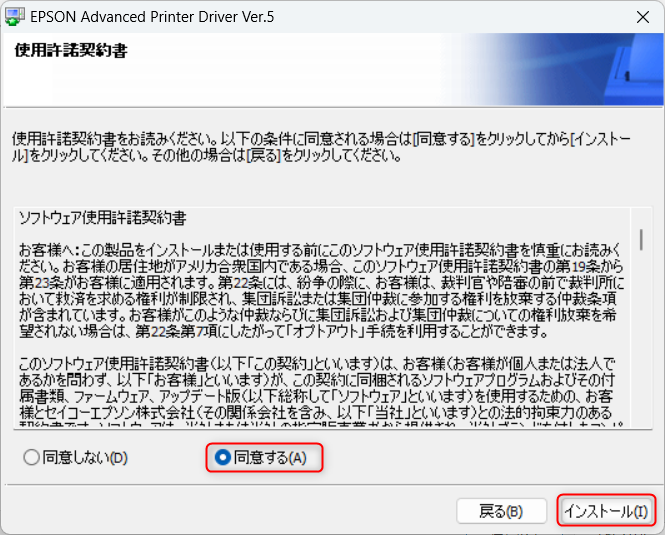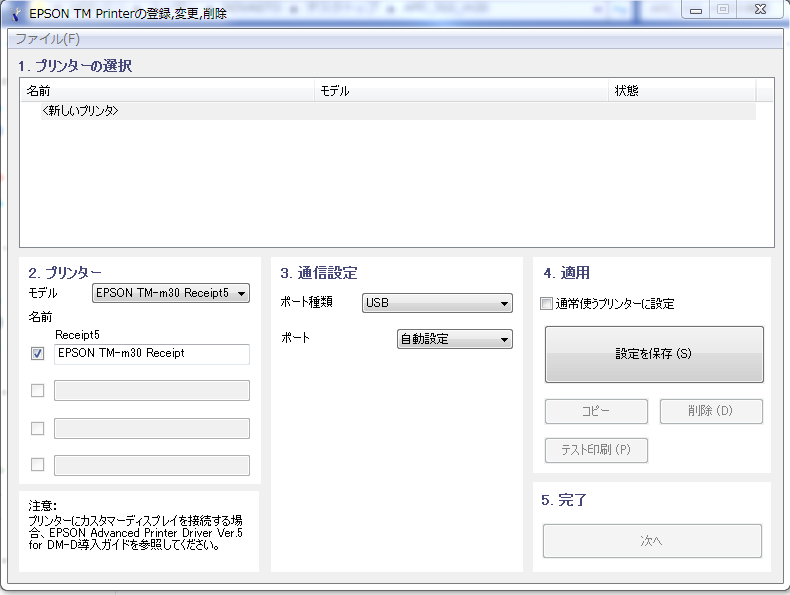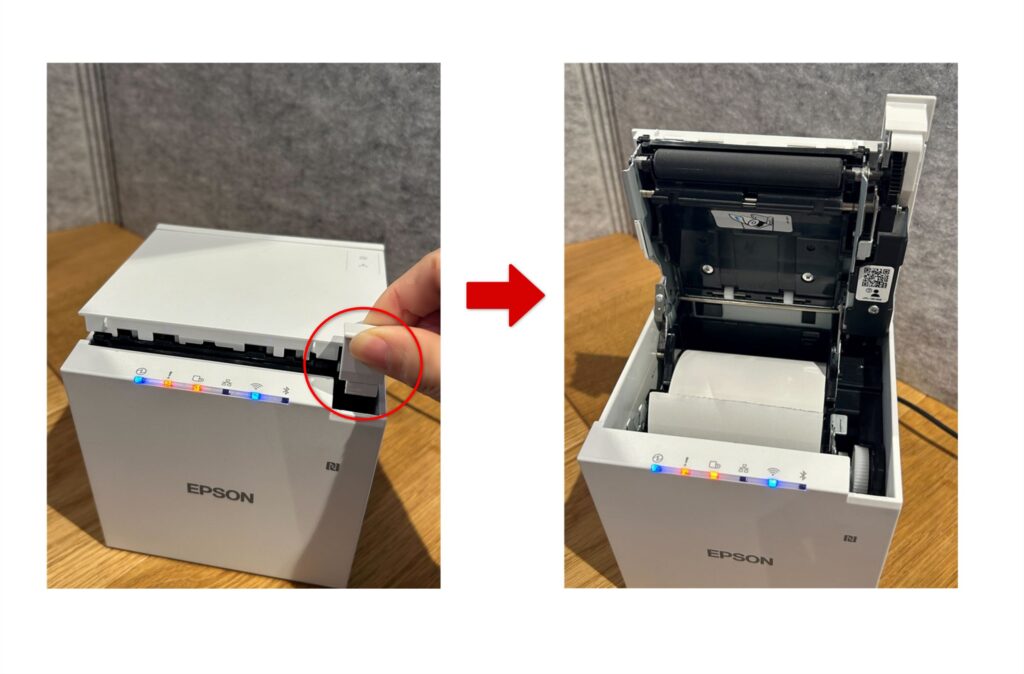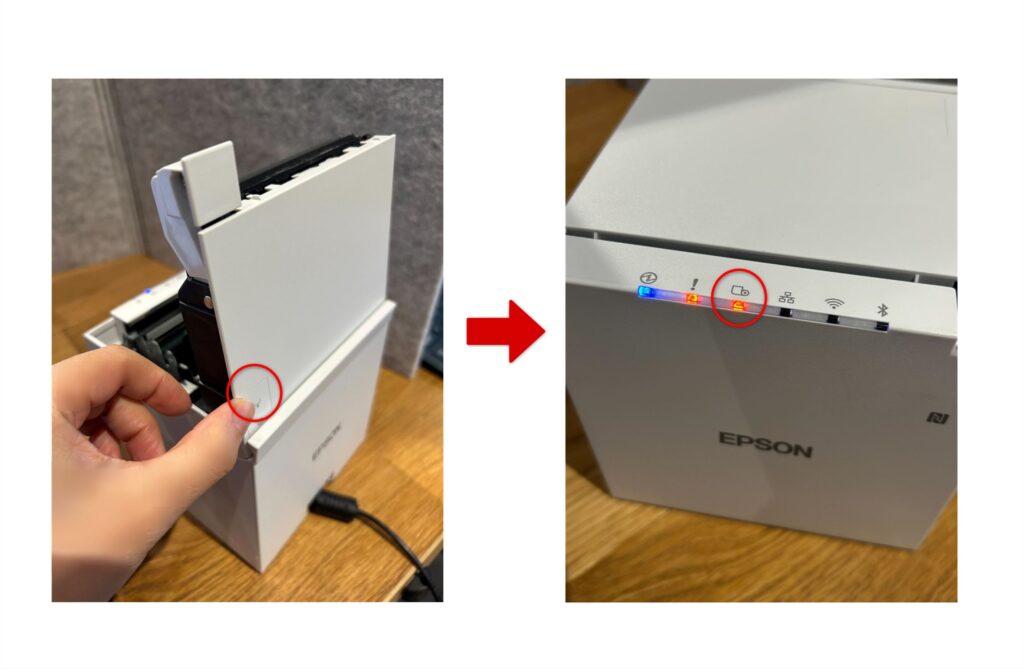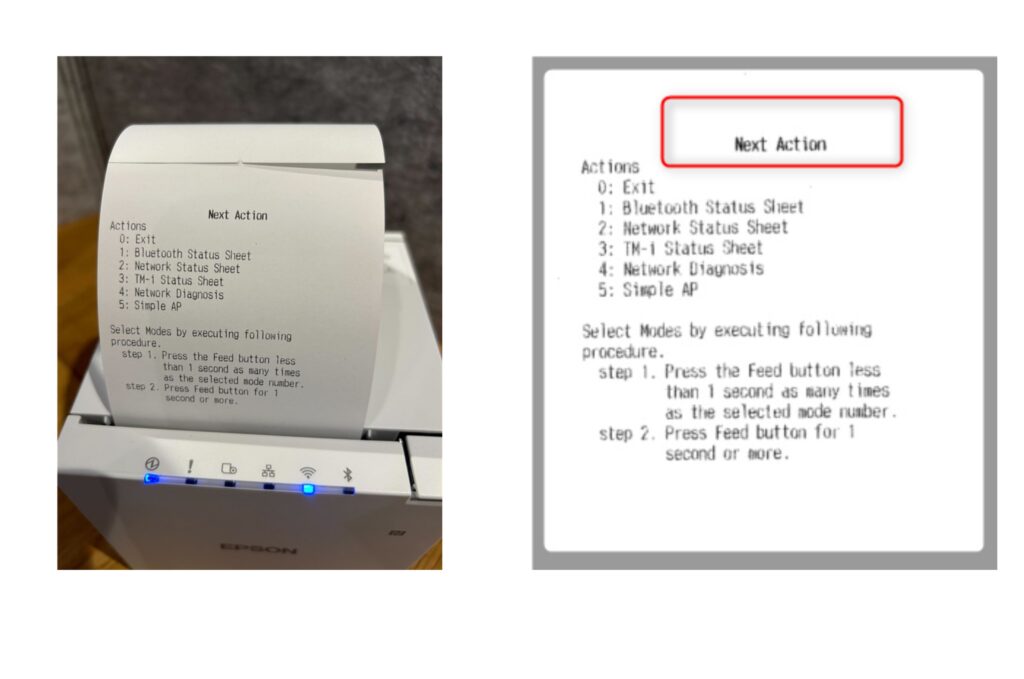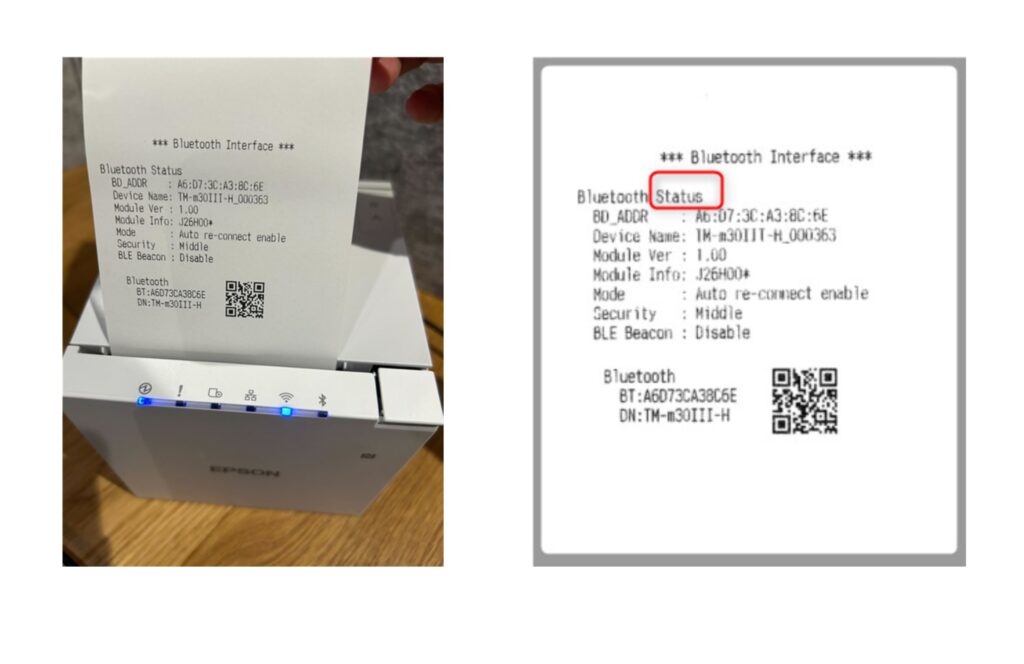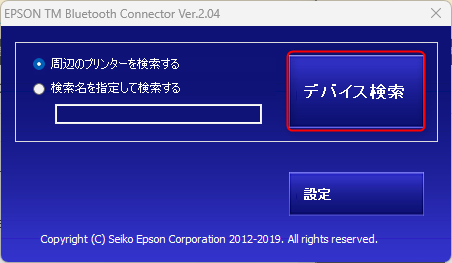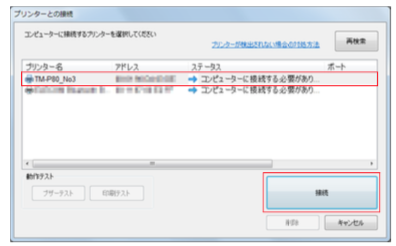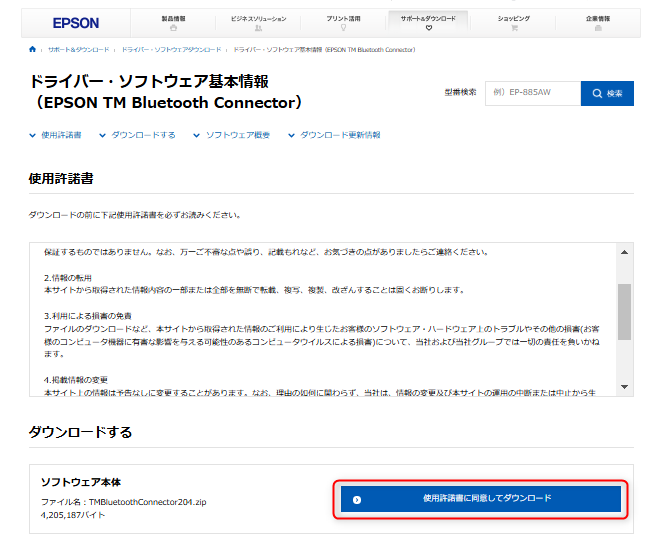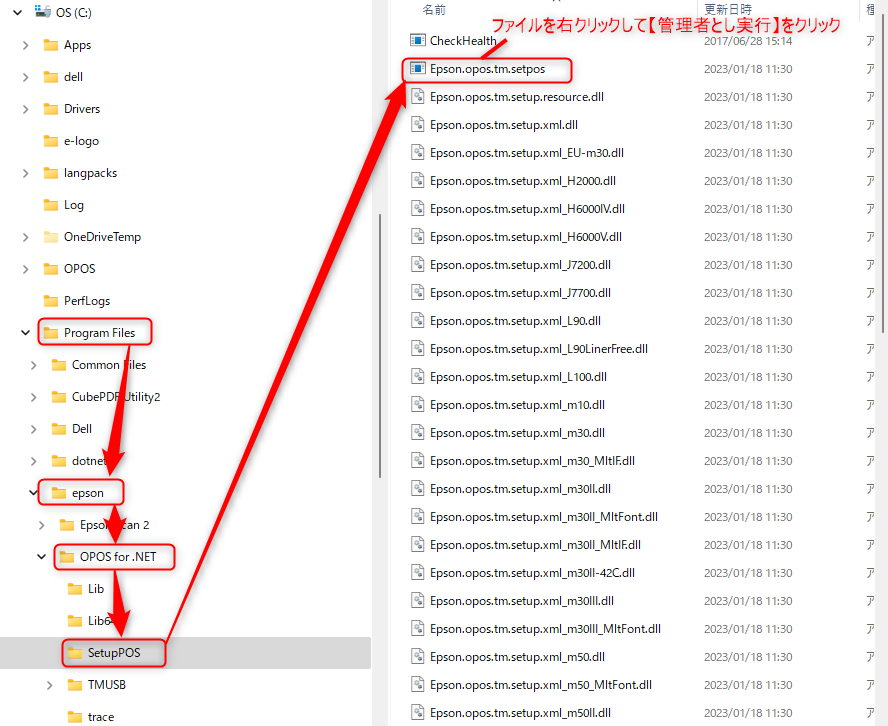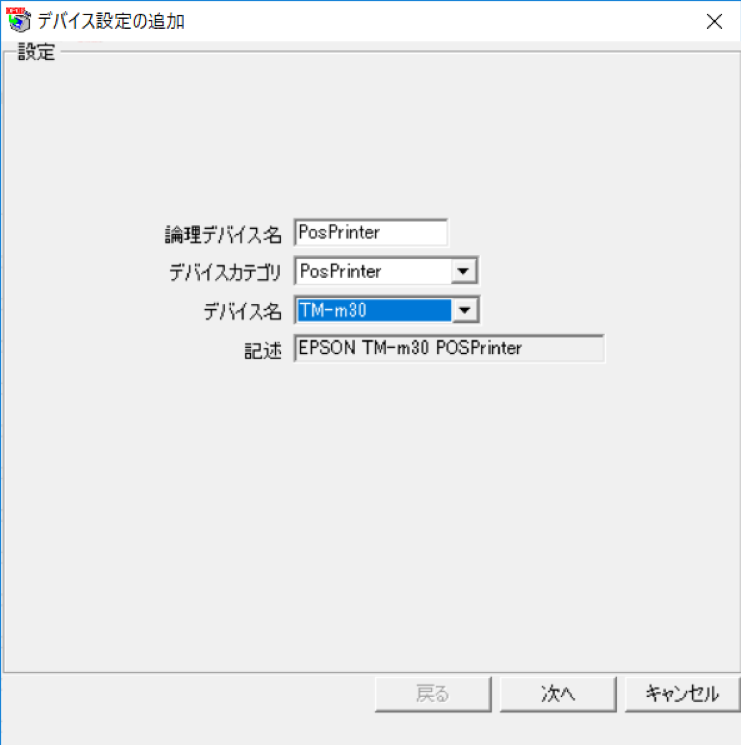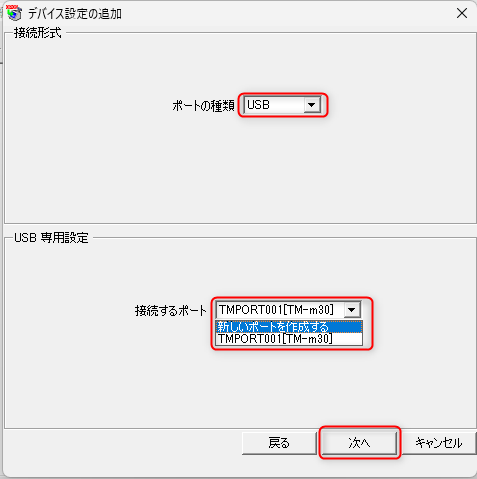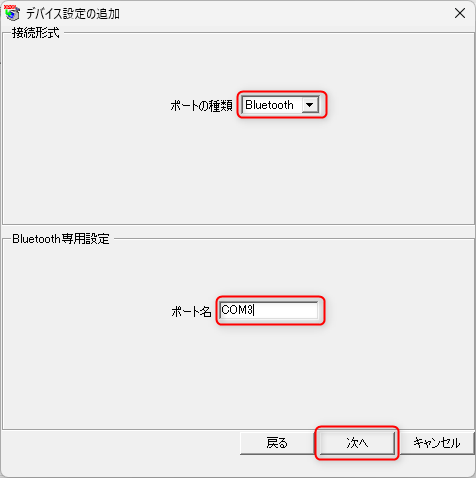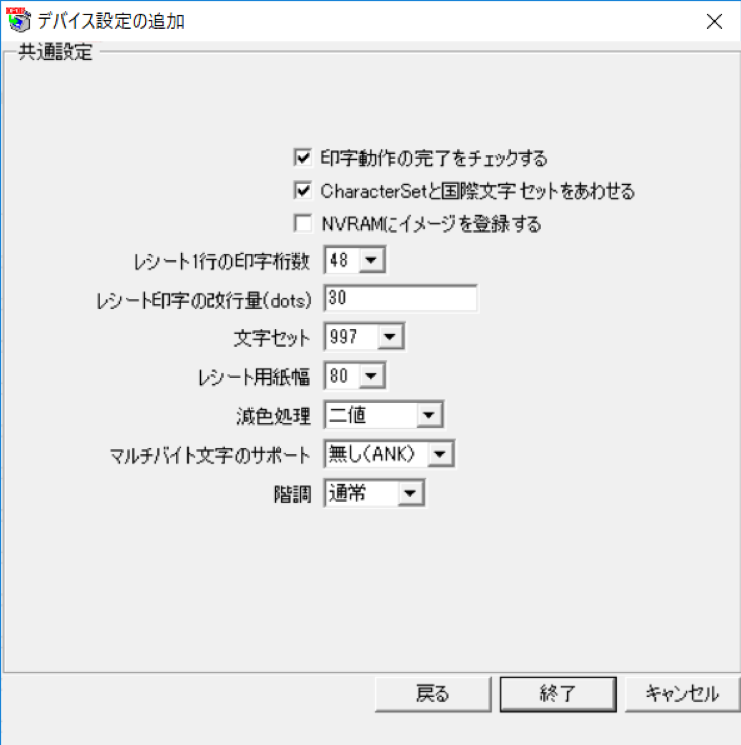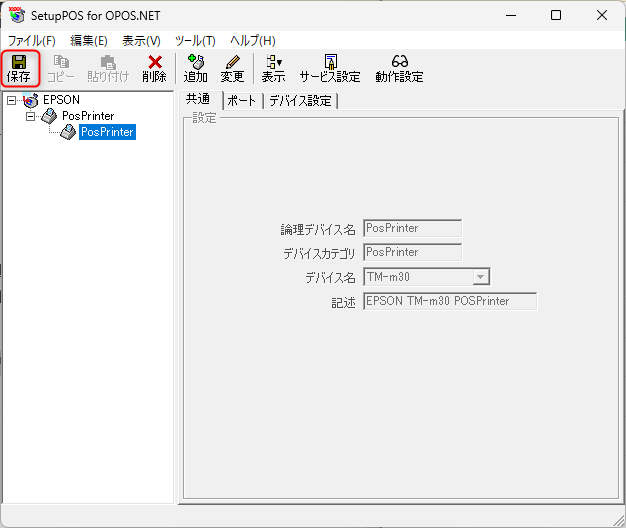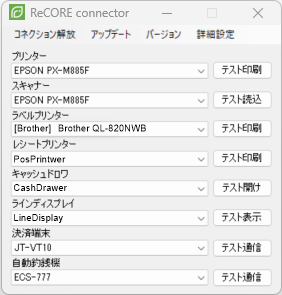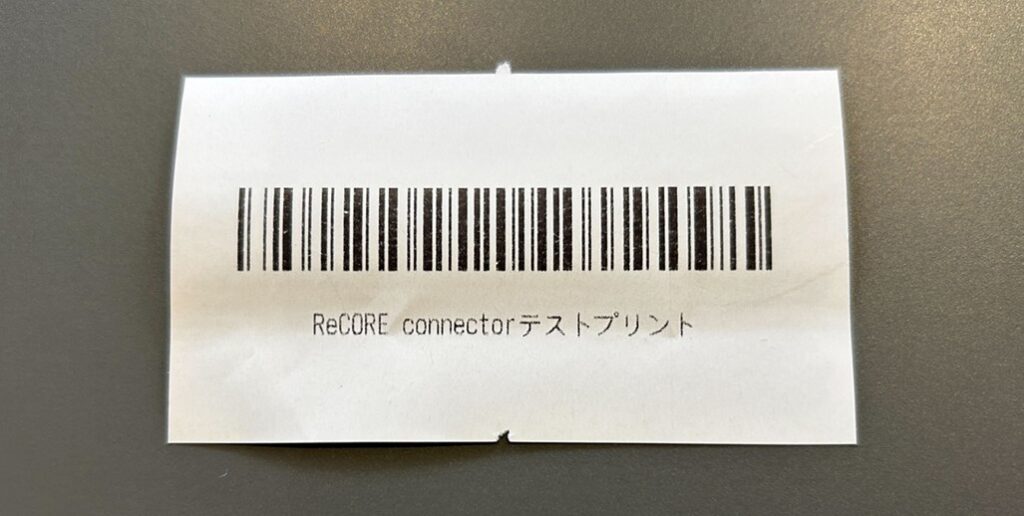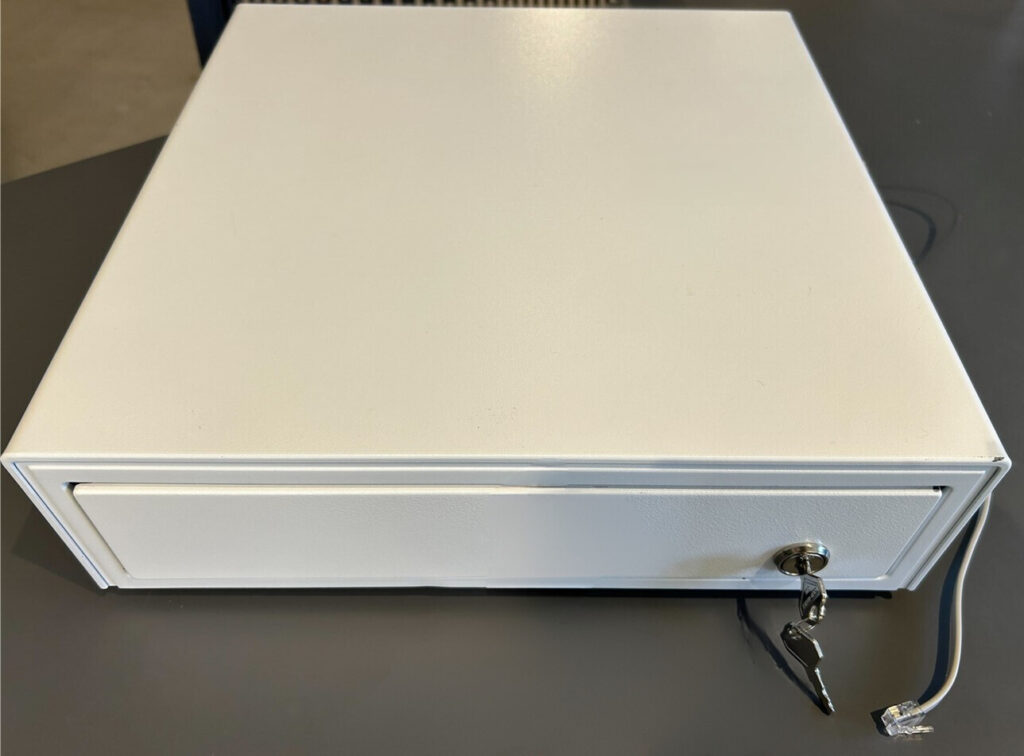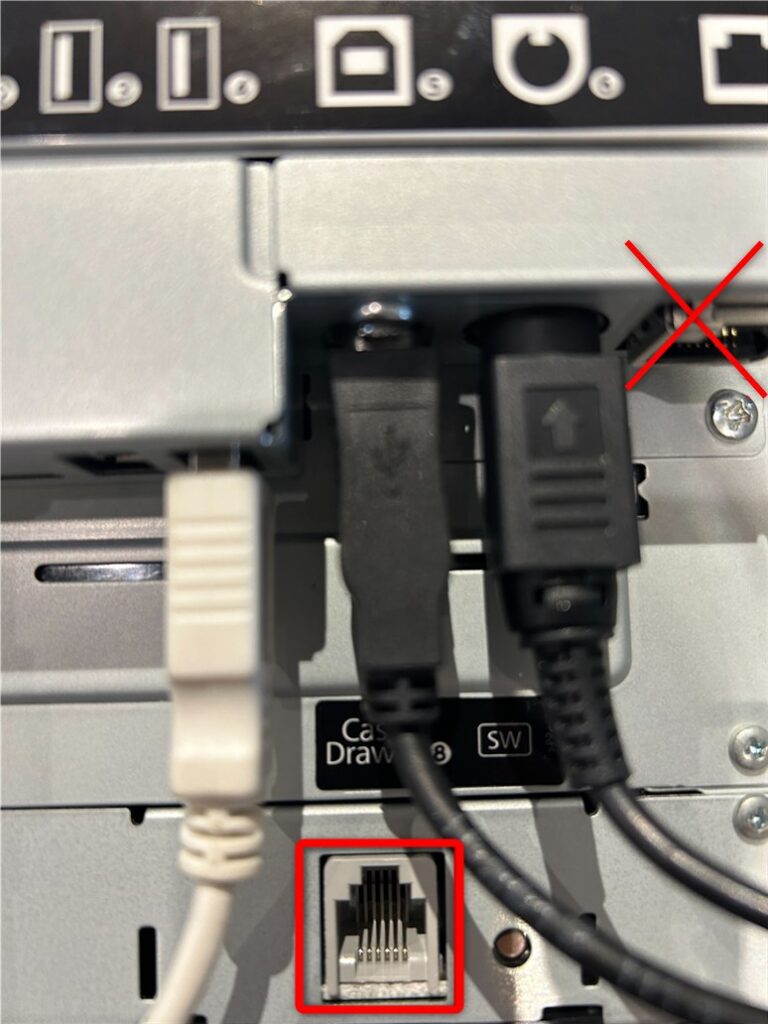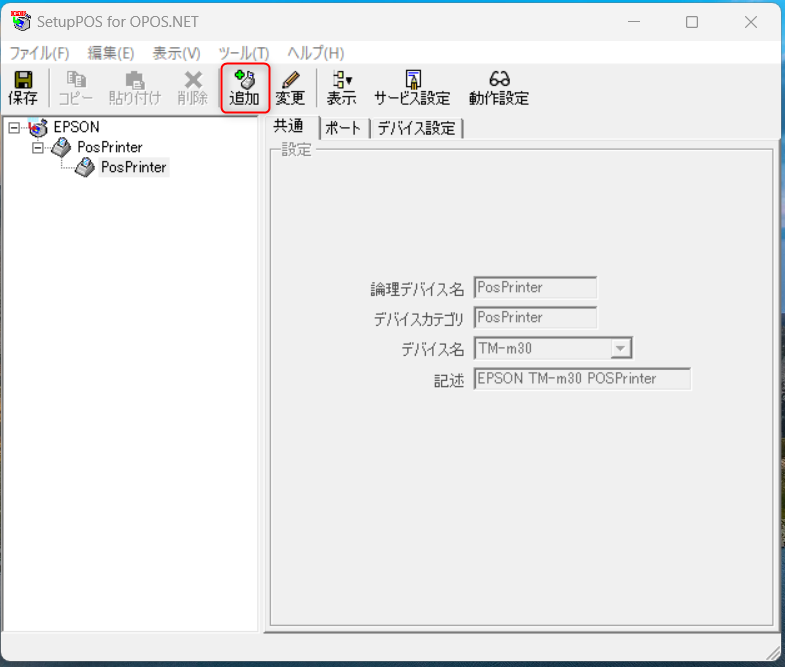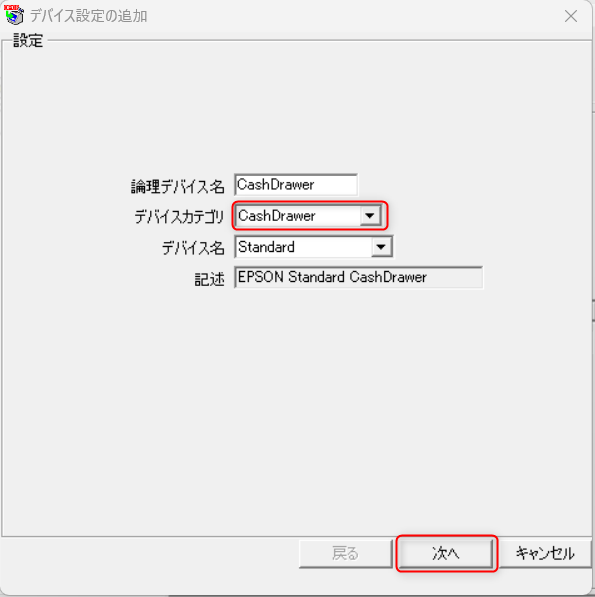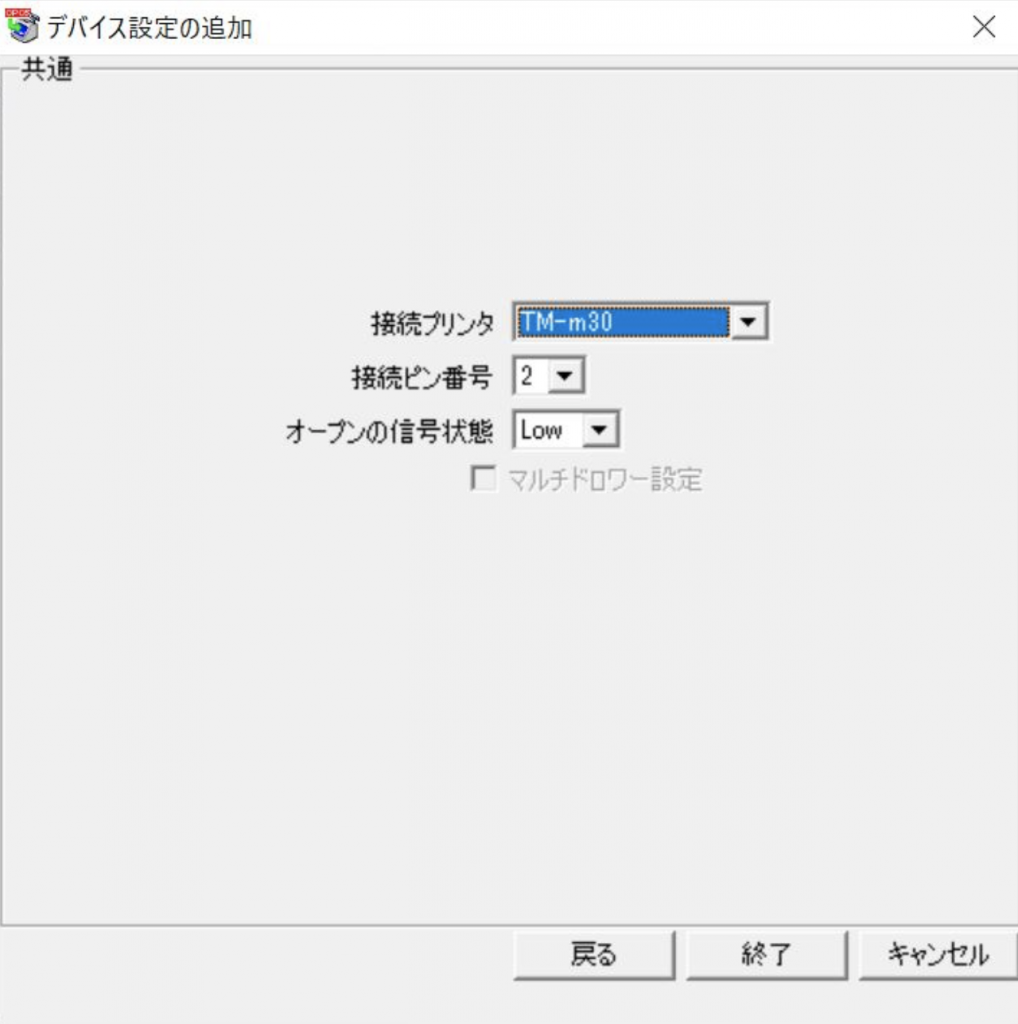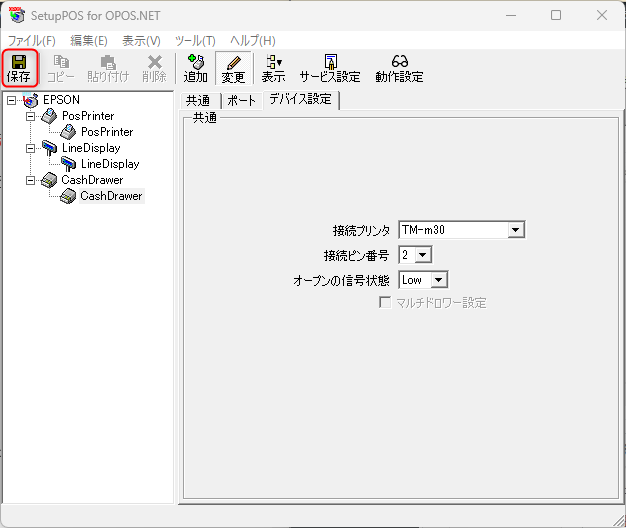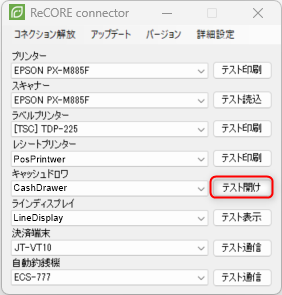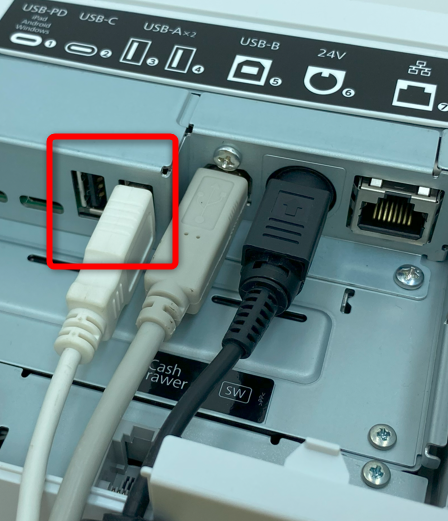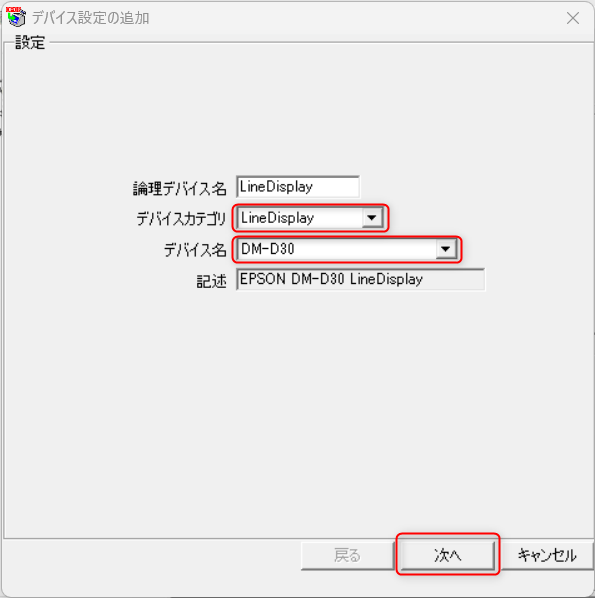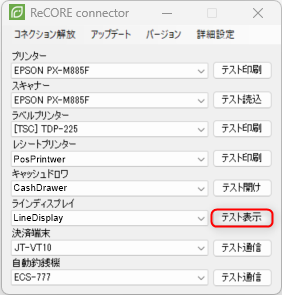レシートプリンター・カスタマーディスプレイ・キャッシュドロアーの設定
- 公開日:2021年09月06日
- 更新日:2025年07月04日
ReCOREと連動して利用するレシートプリンターTM-m30と連携可能なカスタマーディスプレイDM-D30とキャッシュドロアーの設定手順を解説します。
ReCOREと連動することで、レシートプリンターより以下の出力が可能です。
・店頭買取・店頭販売における支払い確定後のレシート
・店頭販売の領収書
・店頭買取・質入れにおける受付番号
・会員コード連携におけるQRコード
レシートプリンター設定のイメージ
1レシートプリンターの設定手順動画(Tm-m30Ⅲ-H:Bluetooth接続の場合)
Bluetooth接続によりレシートプリンターを設定する場合には、こちらの設定方法の動画をご覧のうえご対応いただくとスムーズです。
画像の▷ボタンをクリックして再生することが可能です。
(動画再生時間:約10分)
2レシートプリンターの設定手順動画(Tm-m30Ⅲ-H:有線接続の場合)
有線接続によりレシートプリンターを設定する場合には、こちらの設定方法の動画をご覧のうえご対応いただくとスムーズです。
画像の▷ボタンをクリックして再生することが可能です。
(動画再生時間:約8分)
Step0:【必須】同梱物の確認と部品の説明

| No | 機器名 | 説明 |
|---|---|---|
| 1 | レシートプリンター本体 | レシートプリンター本体です。 ・画像は、TM-m30Ⅲ-Hです。 他に、TM-m30、TM-m30Ⅱも同様に利用が可能です。 |
| 2 | 電源ケーブル | レシートプリンターとコンセントを繋ぐケーブルです。 |
| 3 | 三又変換プラグ | レシートプリンターの電源ケーブルの標準プラグは3口です。 電源ケーブルのコンセントへ差し込む際、コンセント口に3口がなく2口しかない場合に、こちらを電源ケーブルの先に接続し、コンセントへ差し込みを行います。 |
| 4 | 通信ケーブル | レシートプリンターとPCを繋ぐケーブルです。 ※Bluetooth接続の際は使用しませんので、大切に保管してください。 |
| 5 | セットアップガイド | レシートプリンターのセットアップガイドです。 保証書なども修理などの際に必要になりますので、大切に保管してください。 ・画像は、TM-m30Ⅲ-Hです。他のTM-m30、TM-m30Ⅱも同様です。 |
| 6 | レシート用紙 | テスト用に利用するレシート用紙(幅80ミリ)です。 |
| 7 | 用紙ガイド (不使用) |
レシートプリンター本体に幅80ミリとは異なる用紙を設置して印刷される際に機器本体に設置する用紙ガイドです。 ReCOREを利用する場合には使用しませんので、保管してください。 |
Step1:機器と接続方法の確認
設定する機器型番によって接続方法が異なります。
以下より設定する機器の型番を確認のうえ、接続方法を選択します。
| No | 機器名 | 接続台数 | 接続方法 |
|---|---|---|---|
| 1 | ・TM-m30 ・TM-m30Ⅱ |
PC1台のみ接続可 ※複数PCへの接続不可 |
以下のいずれかの接続方法を指定します。 |
| 2 | ・TM-m30Ⅲ-H | PC2台まで接続可 | ▼PC1台に接続の場合 ▼複数PCに接続の場合 |
レシートプリンターの接続について
■有線接続
・機器をPCや電源コンセントに接続する際は、直接接続を行います。
延長ケーブル・タコ足配線・HUBなどを経由して接続した場合、機器本体への電力供給不足により不安定になり正しく動作できない可能性があります。
直接接続でない場合は、他機器など接続方法のご変更もご検討ください。
■Bluetooth接続
・機器を電源コンセントに接続する際は、直接接続を行います。
延長ケーブル・タコ足配線などを経由して接続した場合、機器本体への電力供給不足により不安定になり正しく動作できない可能性があります。
・PCとレシートプリンターの設置位置が離れている場合や通信環境によっては、通信が安定しないケースもあります。
接続が不安定な場合は有線接続への変更もご検討ください。なお、有線接続の方が通信状況が安定したご利用が可能です。
Step2 :【必須】機器のつなぎ合わせ
電源ケーブル、通信ケーブル接続時の注意点
注意
Step3:【必須】ドライバーのダウンロードとインストール
ワンポイントアドバイス
対象機器の型番:TM-m30、TM-m30Ⅱ、TM-m30Ⅲ-Hと異なる場合も
全て同じ:Tm-m30のドライバーを2つダウンロードのうえ、それぞれのインストールを行います。
| No | ドライバー名 | ダウンロード先リンク | ダウンロードの詳細 |
|---|---|---|---|
| 1 | 『OPOS』 OPOSN1.14.37.zip ※ファイル名OPOSN『〇〇』のバージョンは変わる可能性あり |
『OPOSN1.14.37.zip』ファイルの【使用許諾に同意してダウンロード】をクリックしてダウンロード |
|
| 2 | 『APD』 APD_513_m30.zip ※ファイル名APD_『〇〇』_30のバージョンは変わる可能性あり |
『EPSON Advanced Printer Driver』の「Ver.5シリーズ」にある【Tm-m30用プリンタードライバー】をクリックし、ファイルの【使用許諾に同意してダウンロード】をクリックしてダウンロード
|
2圧縮ダウンロードファイルの展開
5圧縮ダウンロードファイルの展開
6APDインストーラーでインストール
Step4:【Bluetooth接続の場合:必須】機器とPCのペアリング
機器ペアリングのポイント
レシートプリンター機器をBluetooth接続できる待機状態にします。
機器型番「TM-m30Ⅲ-H」のみペアリング時の接続方法が一部異なります。
TM-m30Ⅲ‐Hの場合:次の手順①より設定対応
TM-m30、TM-m30Ⅱの場合:次の手順③より設定対応
3TM Bluetooth Connectorの起動
5レシートプリンター機器を接続
PCにおいてTM BluetoothConnector アプリが確認できないとき
①上記のURLをクリックし、ソフトウェア本体【使用許諾書に同意してダウンロード】をクリック
EPSON TM Bluetooth Connector
https://www.epson.jp/dl_soft/readme/27153.htm
②ダウンロードされた圧縮ファイル『TMBluetoothConnector204.zip』を右クリックして【すべて展開】をクリック後に【展開】
③展開されたフォルダ『TMBluetoothConnector204』をクリックし、『TMBluetoothConnector204.exe』をクリックしてインストール
このとき『このアプリがデバイスに変更を加えることを許可しますか?』の確認メッセージには【はい】をクリック
④その後の画面で【次へ】、仕様許諾に【同意する】して【インストール】クリックし、インストール完了メッセージには【完了】ボタンをクリックしてインストール完了
Bluetooth接続ができない場合
こちらのヘルプガイドをご参照ください。
▼Bluetooth接続ができない
https://help.recore-pos.com/archives/11238
Step5:【必須】OPOS設定
レシートプリンター利用に必要な設定を行います。
ワンポイントアドバイス
接続方法(有線接続・Bluetooth接続)によって設定方法が一部異なりますので、ご注意ください。
Bluetooth接続の場合
アプリ『EPSON TM Bluetooth connector』より接続ポートを確認のうえ設定を行う必要があります。
※有線接続の場合は不要です。
1OPOS設定ファイルの起動
デバイス名はどの型番機器でも同じ設定
レシートプリンター機器の型番「TM-m30」、「TM-m30Ⅱ」、「TM-m30Ⅲ」いずれの場合でも
デバイス名は「TM-m30」を選択します
3有線接続の場合
Step6:【必須】テスト印刷
【任意】キャッシュドロアーを設定する場合
1レシートプリンター・キャッシュドロアーの設置イメージ
キャッシュドロアーのケーブル差し込み口について
4STEP2~STEP5の対応確認とOPOS設定のレシートプリンター状況確認
STEP2~STEP5のドライバーのダウンロード・インストール、レシートプリンターにおけるOPOS設定内容を確認のうえ、OPOS設定にキャッシュドロアーを追加する必要があります。
【任意】カスタマーディスプレイを設定する場合
1レシートプリンター機器の設置イメージ
カスタマーディスプレイのケーブル差し込み口について
4STEP2~STEP5の対応確認とOPOS設定のレシートプリンター状況確認
STEP2~STEP5のドライバーのダウンロード・インストール、レシートプリンターにおけるOPOS設定内容を確認のうえ、OPOS設定にカスタマーディスプレイを追加する必要があります。
レシートプリンターに関連した設定やエラー対応
設定する際の関連情報やエラーに関するヘルプガイドの一覧です。ご参考ください。
| No | 事象 | ヘルプガイド名称 | ヘルプガイドURL |
|---|---|---|---|
| 1 | Bluetooth接続ができない | 周辺機器セットアップマニュアル | 詳しく見る |
| 2 | Bluetooth接続時の確認事項 | 周辺機器セットアップ時のチェックリスト(ラベルプリンター、レシートプリンター) | 詳しく見る |
| 3 | エラー | レシートプリンター印刷時に表示されるエラー「The port name is illegal or couldn`t be connected to the device」の対応方法 | 詳しく見る |
| 4 | エラー | レシートプリンター印刷時に「オブジェクト参照がオブジェクトインスタンスに設定されていません」と表示されます。 | 詳しく見る |
| 5 | Bluetooth接続の切断エラー | Bluetooth対応のレシートプリンターで接続が切れたときの対応方法 | 詳しく見る |
| 6 | 印字不良 | レシートが改行されます | 詳しく見る |
| 7 | 印字不良 | レシート用紙のヘッダー・フッター部分が右詰めになってしまう/?????と印字(文字化け)されてしまう | 詳しく見る |
| 8 | レシート操作 | レシートを再発行したい | 詳しく見る |
| 9 | カスタマーディスプレイ表示 | ラインディスプレイの表示が「?????」となる場合の対応方法 | 詳しく見る |
| 10 | エラー | キャッシュドロアーのエラー「Could not complete processing within the specified period」と表示される場合の対応方法 | 詳しく見る |
| 11 | 他機器の設定について | 周辺機器セットアップマニュアル | 詳しく見る |
| 12 | エラー | レシートプリンター機器のパネルLEDが示すエラー情報 | 詳しく見る |
レシートプリンター・カスタマーディスプレイ・キャッシュドロアー設定方法の解説は以上です。
エラーが解決されない。または機器が正常に動かない場合
お手数ではございますが、ReCOREのチャットよりお問合せください。
お問合せの際は、以下をご確認のうえお問合せをお願いします。
・機器名
・機器の接続状況(有線接続 or Bluetooth接続)
・各機器への操作や設定状況
・エラー内容
なお、複数のPCへ設定を行う場合は、各PCにおける上記状況をお知らせください。
状況により EPSON社へお問い合わせ をご案内する場合があります。ご了承ください。
不明な点がございましたら、ReCOREのヘルプチャットよりお問合せください。
この記事は役に立ちましたか?