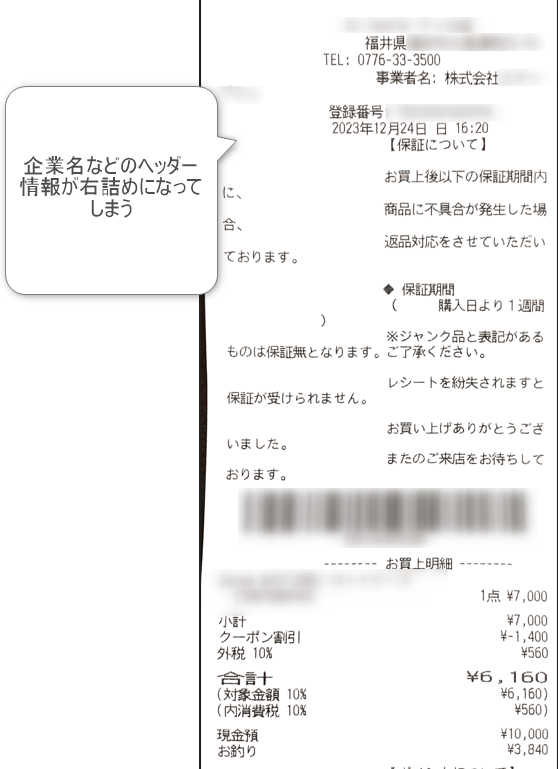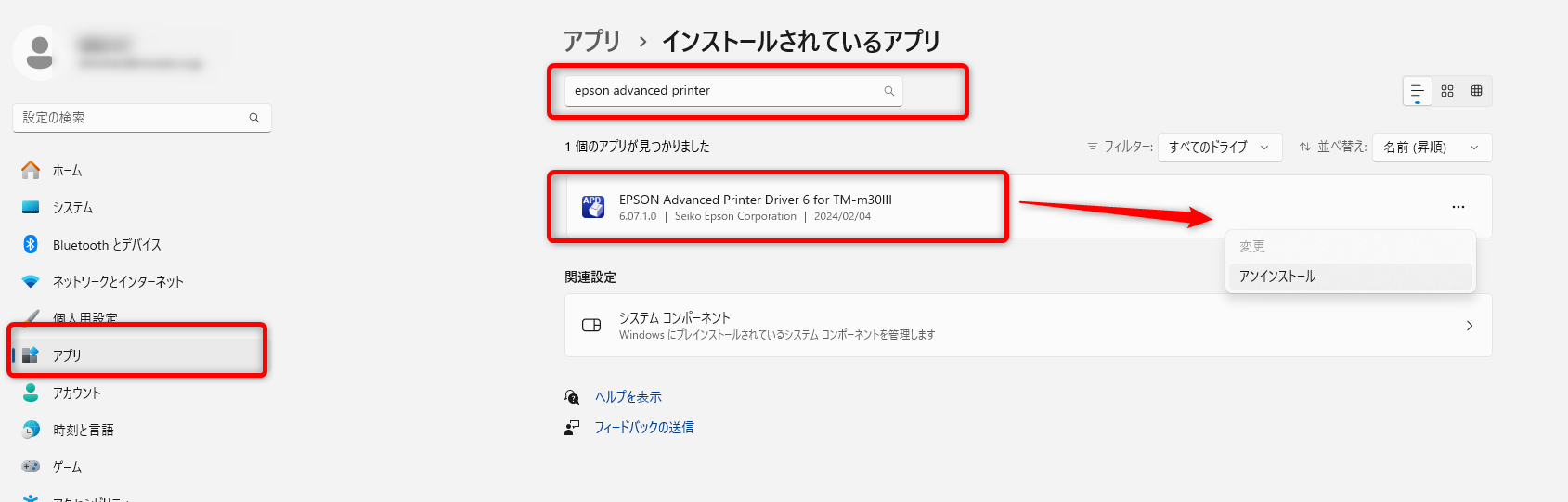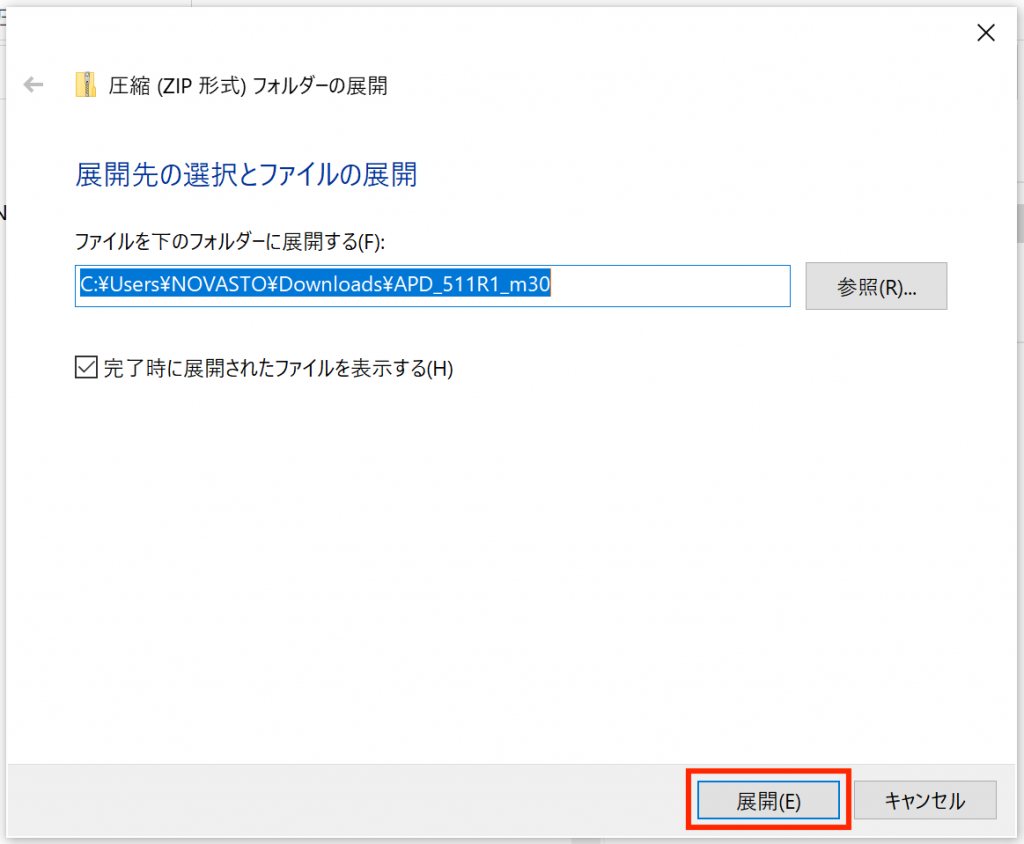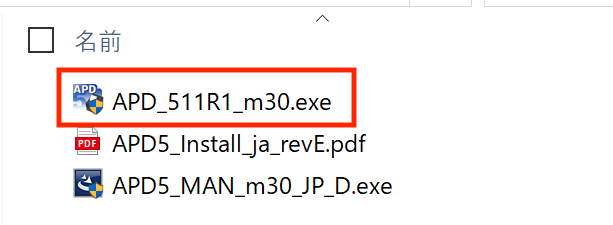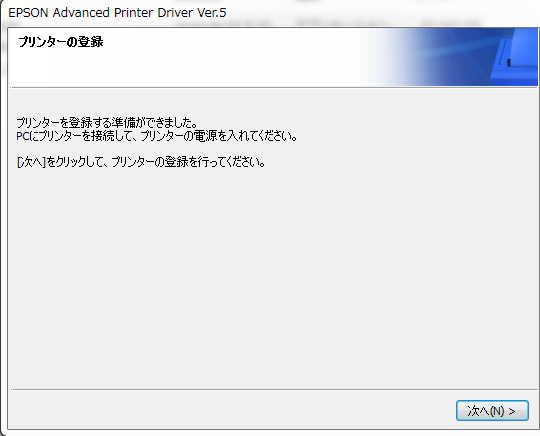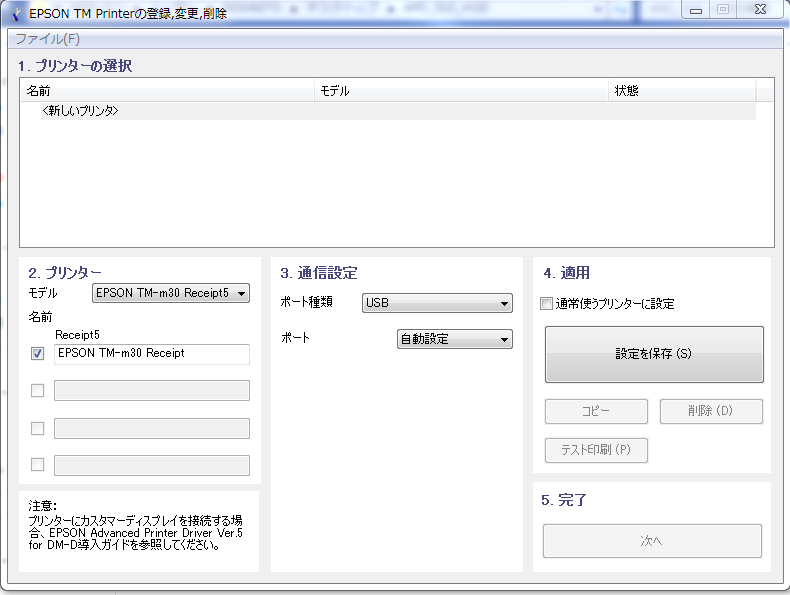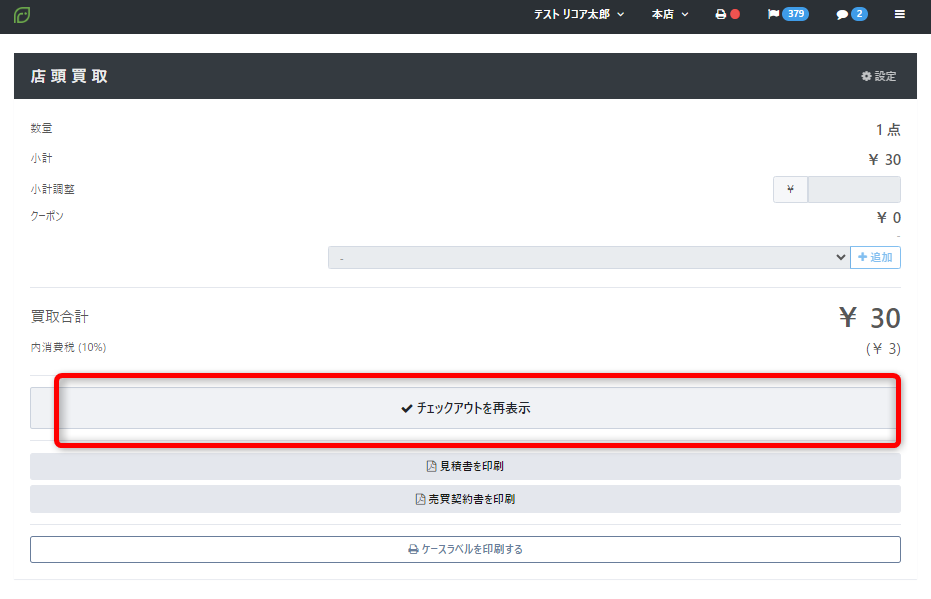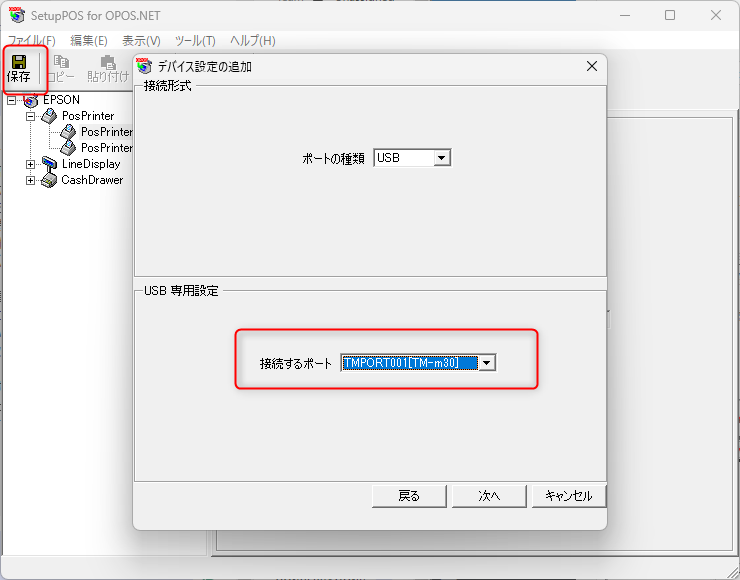レシート用紙のヘッダー・フッター部分が右詰めになってしまう/?????と印字(文字化け)されてしまう
- 公開日:2024年01月14日
- 更新日:2024年03月17日
正しいプリンタードライバーがインストールされていない可能性がございます。
以下手順をご参考のうえ、プリンタードライバーのアンインストール~再インストールの対応およびOPOS設定の再保存をお試しください。
正しいドライバーがインストールされていない
ご利用されるレシートプリンターがTM-m30Ⅲ-Hの場合でもインストールいただくドライバーはTM-m30用プリンタードライバーとなります。
Windows設定画面から既存のプリンタードライバーをアンインストールのうえ、改めてプリンタードライバーをインストールください。
・アンインストール手順
PCの歯車マーク【Windows設定】の【アプリ】>【インストールされてているアプリ】へ進み、「EPSON Advanced Printer Driver」を入力・検索します。
表示された「EPSON Advanced Printer Driver」を画面右側の【・・・】>「アンインストール」をクリックします。
アンインストール後、以下URLからプリンタードライバーをダウンロードください。
【EPSON Advanced Printer Driver】
https://www.epson.jp/dl_soft/readme/35049.htm
「APD_511R1_m30.zip」を右クリックして圧縮されたファイルを展開して、ファイルを実行します。
「APD_511R1_m30.zip」を右クリックして圧縮されたファイルを展開して、ファイルを実行します。
ダウンロードされたファイルを【すべて展開】して保存する先を確認のうえ、【展開】をクリックします。
『APD_511R1_m30.exe』をクリックしてインストールを実行します。
インストール確認画面が表示されますので、【次へ】をクリックします。
表示された使用許諾書を確認のうえ、【同意する】にチェックをつけて【インストール】ボタンをクリックします。
インストール画面がしばらく表示されますので、そのまま待ちます。
しばらく後に【プリンターの登録】という画面が表示されますので、プリンターをPCに接続のうえ【次へ】をクリックします。
表示された以下の画面では、特に設定は変更せずに【設定を保存】をクリックし、「5.完了」の【次へ】をクリックします。
(なお、通常使うプリンターへの設定へのチェックなどは不要です。)
【インストールが完了しました。】という画面が表示されますと、設定完了です。
設定完了後、PCとレシートプリンターを再起動のうえ、ReCOREの買取・販売画面から印刷される印刷用紙が正常に印刷されるかご確認ください。
店頭販売や店頭買取のケースリストから、過去のケースの情報を開き、【チェックアウトを再表示】からレシートの印刷が可能です。
OPOS設定画面を起動・更新する
OPOS設定からReCOREコネクターに正しく通信がされていない可能性がございます。
その場合はOPOS設定画面を起動のうえ、既に設定しているPosPrinterの【変更】をクリックし、保存をクリックします。
※この時、既に設定している「接続するポート」は現状変更せずに保存します。
ReCOREコネクターを再起動のうえレシートが正しく印刷されるかお試しください。
上記の対応方法でも解消がされない場合は、弊社サポート窓口までお問い合わせください。
この記事は役に立ちましたか?