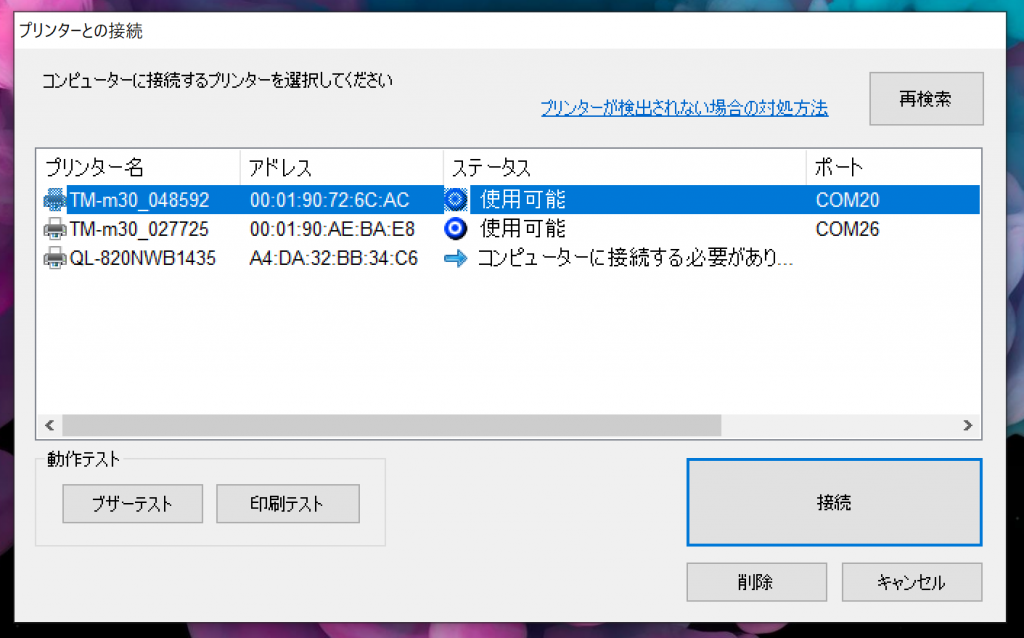Bluetooth対応のレシートプリンターで接続が切れたときの対応方法
- 公開日:2020年04月27日
- 更新日:2023年11月28日
Bluetooth対応のレシートプリンターの接続が切断された際には、大きくわけて以下の3点の可能性が考えられます。
対象機器:TM-m30、TM-m30Ⅱ、TM-m30Ⅲ‐HTM-m30Ⅲ‐Hも以下同様です。
ご状況に応じてご参照ください。
(1)Windowsが最新バージョンになっていない
Windowsのパソコン本体が最新バージョンになっていない時(更新が必要な時)、Bluetoothが切断されてしまう場合があります。
お使いのPCが最新バージョンになっているかをご確認いただき、必要に応じて更新し、PCを再起動してください。
(2)レシートプリンターとPCをUSBケーブルで繋いでいる
Bluetooth設定で接続しているにも関わらず、レシートプリンターとPCをUSBケーブルでも接続している場合にエラーが発生します。
レシートプリンターをBluetoothで接続される場合はUSBケーブルは必要ございませんので、万が一機器に挿入されている場合はUSBケーブル抜いてください。
※有線で接続する際には必要となりますので、ケーブルは保管ください。
(3)レシートプリンターの接続が重複している
パソコン本体の「設定>デバイス」を開き、「プリンターとスキャナー」項を表示すると、現在接続されているプリンターとスキャナー機器一覧が表示されます。
通常はこちらに「TM-m30 receipt」が1つ表示されているかと思います。
しかしながら、「TM-m30 receipt」と「TM-m30 receipt(コピー1)」というように同じ端末が重複して表示されている場合もございます。
その場合、接続がうまくいかずプリンターが動作しません。
こちらについて、以下の2点のうちのいずれかが原因として考えられます。
●レシートプリンターのドライバーを重複してインストールした
●Bluetooth接続後、誤ってUSBケーブルでもPCと接続した
この場合の対応方法として、PC本体の「設定>デバイス」を開き、「プリンターとスキャナー」項に表示されている「TM-m30 receipt」の接続をすべて削除し、再度「Bluetoothとその他のデバイス」から接続を行ってください。
※この際、接続先ポートが変更されますので、PC画面下部の検索バーより「TM Bluetooth Connector」と入力のうえアプリケーションを立ち上げ、「TM-m30 receipt」の接続先のポートを確認し、「Opos」(レシートプリンターの設定を変更するためのソフト)の設定画面からポートの変更を行ってください。
※Oposも同様に検索バーに入力すると表示されますので、「管理者から実行」を選択のうえ立ち上げてください。
PosPrinterを選択し、変更ボタンよりポート名を編集してください。
▼TM Bluetooth Connectorの画面
▼Opos の画面
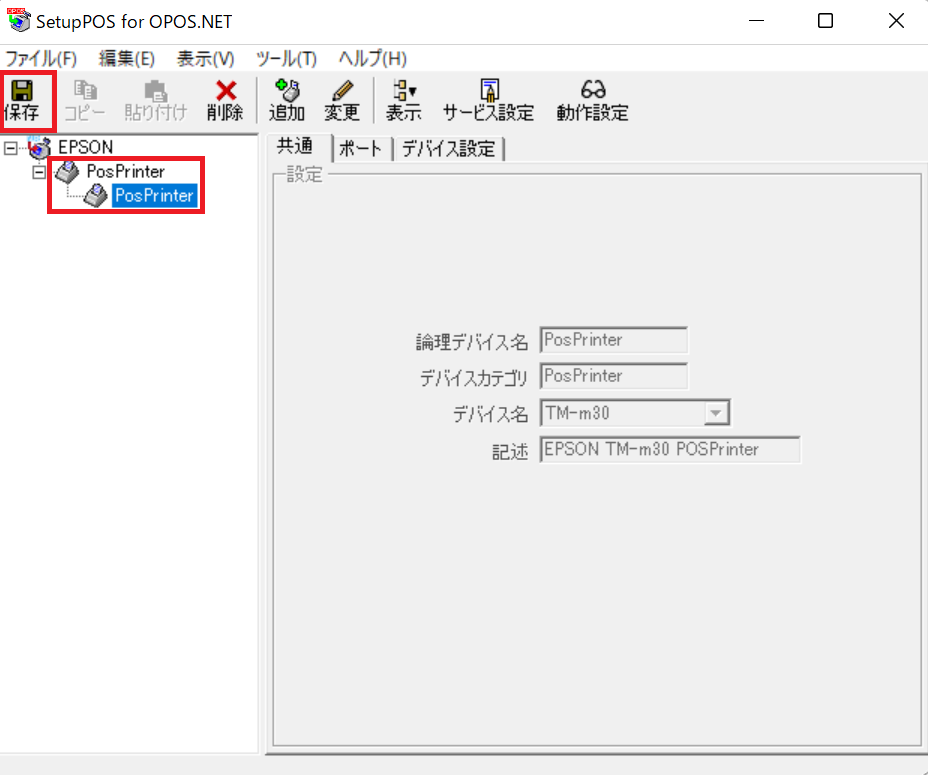
対象機器:TM-m30、TM-m30Ⅱ、TM-m30Ⅲ‐HTM-m30Ⅲ‐Hのいずれの場合も、【デバイス名】には『TM-m30』を指定します。
詳しくは、以下のヘルプガイドをご参照ください。
▼レシートプリンターをBluetoothで接続する
https://help.recore-pos.com/archives/4684
この記事は役に立ちましたか?