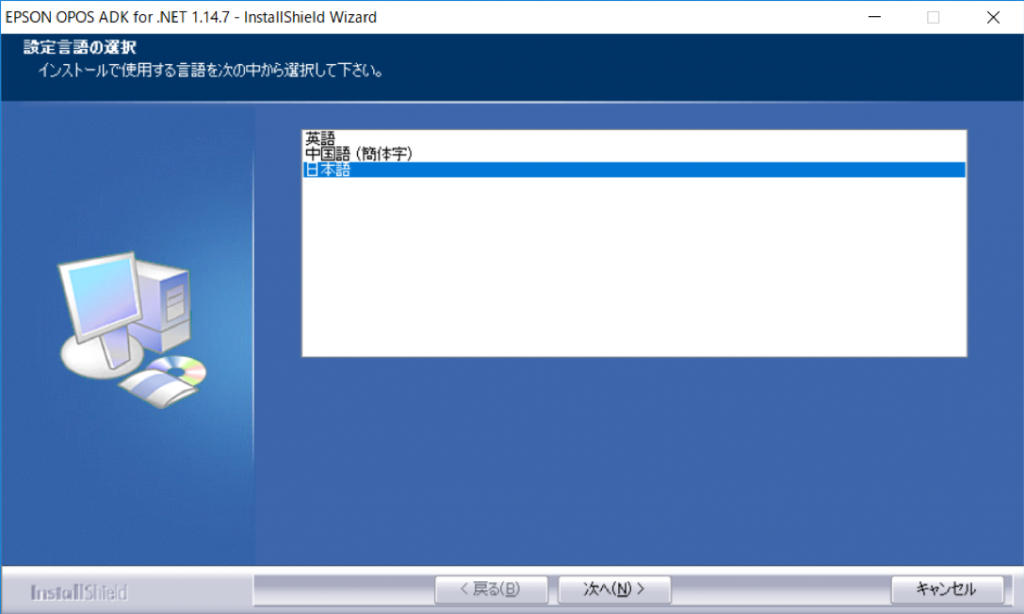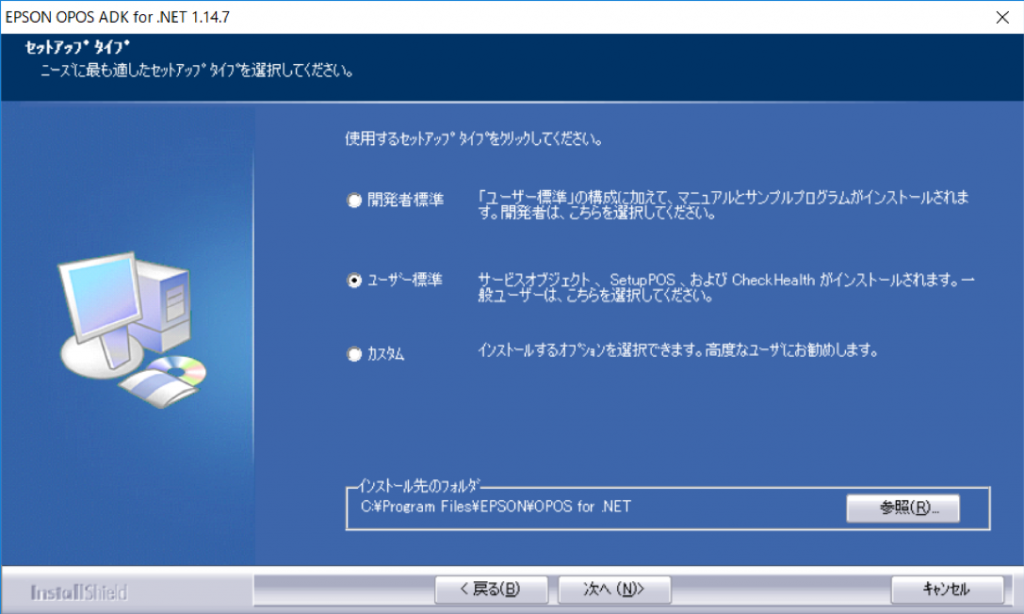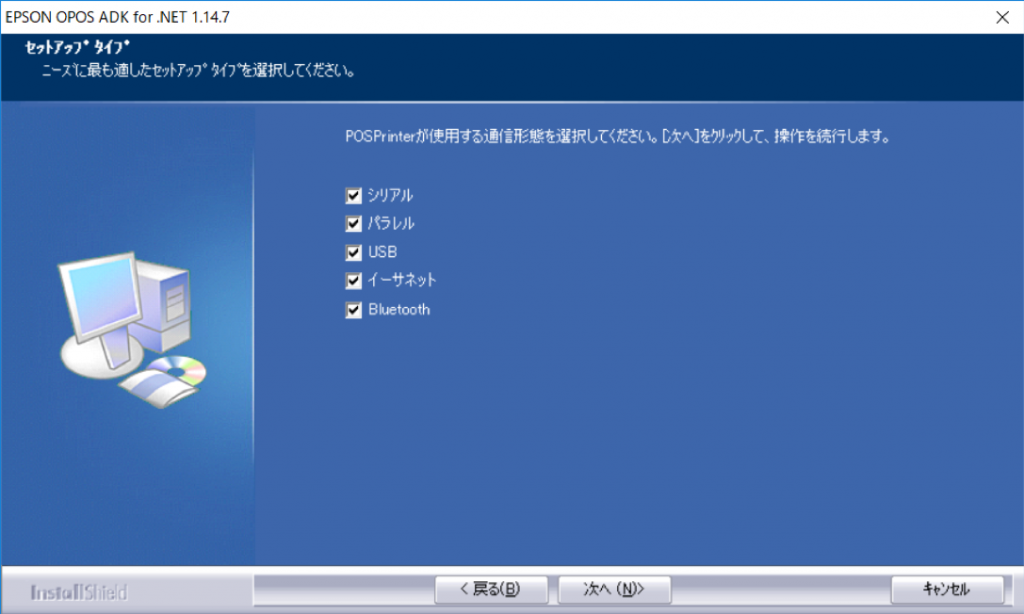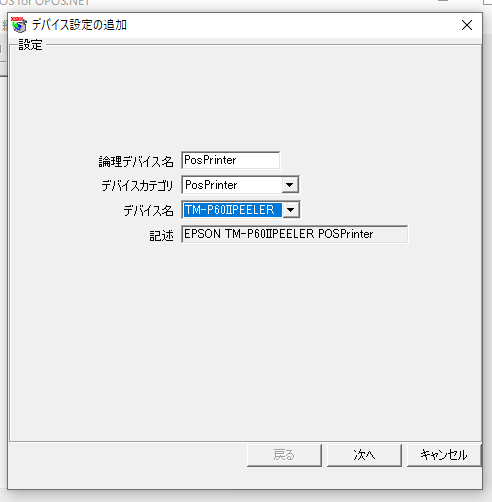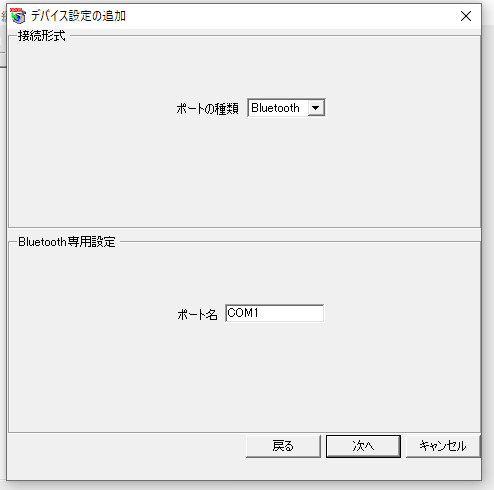出張用プリンターの設定
- 公開日:2021年04月20日
- 更新日:2025年03月12日
概要
ReCOREは、出張買取用のプリンター機器にも対応しております。
対応機種:EPSON TM-P60Ⅱ (レシート、ラベル兼用)
https://www.epson.jp/products/receiptprinter/tmp602/
目次
以上はレシートプリンターとしての設定方法ですので、ラベルプリンターとしてご利用されたい場合は以下の項をご参照ください。
1.Bluetooth接続アプリのインストール
https://www.epson.jp/dl_soft/readme/33029.htm
「APD_512_m30.zip」
https://partner.epson.jp/support/details/contents022/
インストールしたソフト(EPSON Bluetooth Connector) を開きます。
すると青色のメイン画面が立ち上がります。
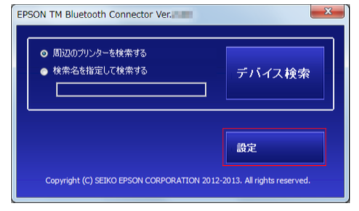
デバイス検索をクリックすると、自動でbluetooth接続が可能な周辺機器の検知がスタートします。
(※周辺にあるPCや、スマホなども表示される場合があります。)
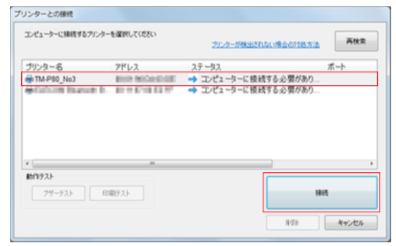
該当機器であるレシートプリンターの型番「TM-P60Ⅱ」を選択し、接続を押してください。
すると、【ポートの選択】画面が表示されます。
ポートは
「COM○」※○の部分は数字
と表示されますので、こちらの番号を控えておいてください。(後ほどの設定で使用します)
接続が完了すると、【接続完了】画面が表示されますので、終了してください。
2.プリンタードライバーのインストール
次に、以下のURLよりプリンタードライバーをインストールします。(※既にTM-m30(レシートプリンター)用に上記をインストールされている場合は、こちらの作業は必要ございません。)
ダウンロードが完了いたしましたら、以下の様な画面が開きますので、【Browse】をクリックして保存先の「フォルダー参照」画面でフォルダを指定します。
保存先のフォルダーを選択して【OK】クリックしてください。
【Unzip】をクリックしてデータをダウンロードする。
ダウンロードしたフォルダ「OposadkforNET>Ver1.14.17」の中の「setup.exe」をクリックしてインストールする。
ファイルをクリックして起動すると、以下の画面が表示されます。
日本語を選択して「次へ」を押してください。
「EPSON OPOS ADK for .NETのInstallShield Wizardへようこそ」という表示の画面になりますので、「次へ」を選択します。
続いて、使用許諾契約が表示されますので、ご一読の上、「使用許諾契約の全条項に同意します」をチェックし、「次へ」を押します。
次の画面が表示されますので、真ん中の「ユーザー標準」を選択し、「次へ」を押します。
次の画面では、以下の通り、チェックボックス全てにチェックを入れて、「次へ」をクリックします。
次の画面でも「次へ」を選択すると、インストールが開始されます。
そのまましばらくすると、「InstallShield Wizardの完了」という表示が出るので、「完了」ボタンをクリックして画面を閉じます。
3.設定
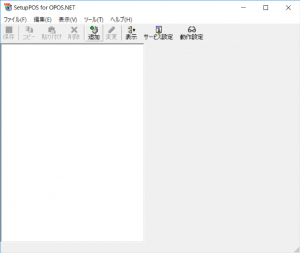
【追加】ボタンをクリックし、表示された画面にて以下のように選択してください。
- 論理デバイス名:そのまま、または任意の名前に変更できます(日本語入力不可)
- デバイスカテゴリ:PosPrinter
- デバイス名:TM-P60Ⅱ PEELER
- 記述:編集しない
4.ReCOREコネクターの設定と動作テスト

ラベルプリンターとしてご利用されたい場合
以上、出張用プリンターの設定の解説でした。
エラーが解決されない、または機器が正常に動かない場合は、お手数ですが弊社にお問い合わせください。
この記事は役に立ちましたか?