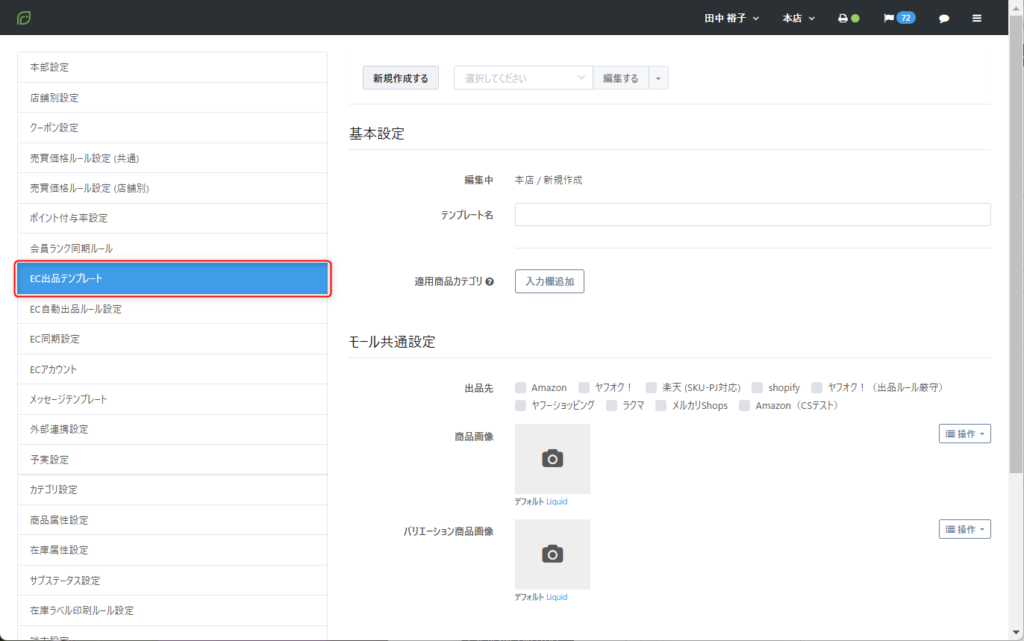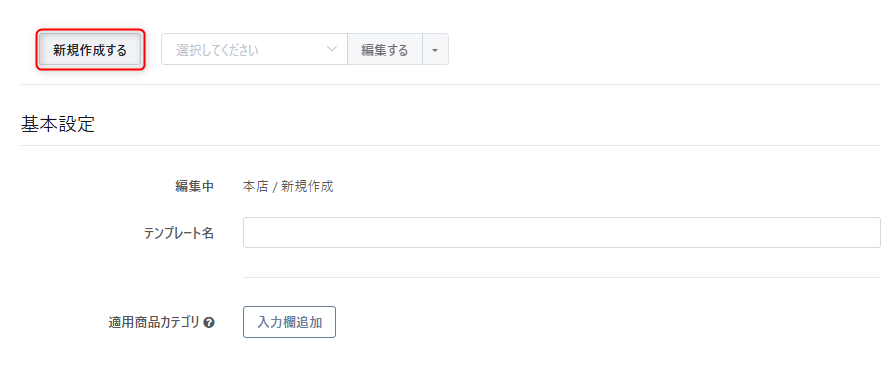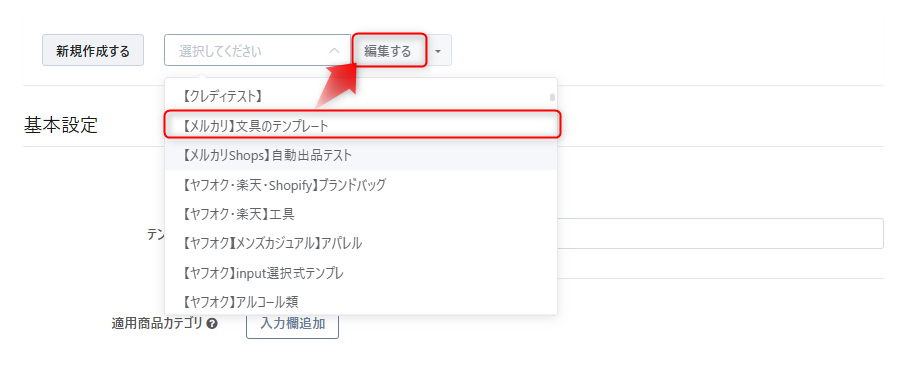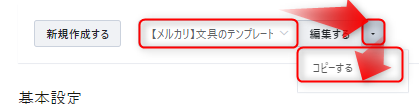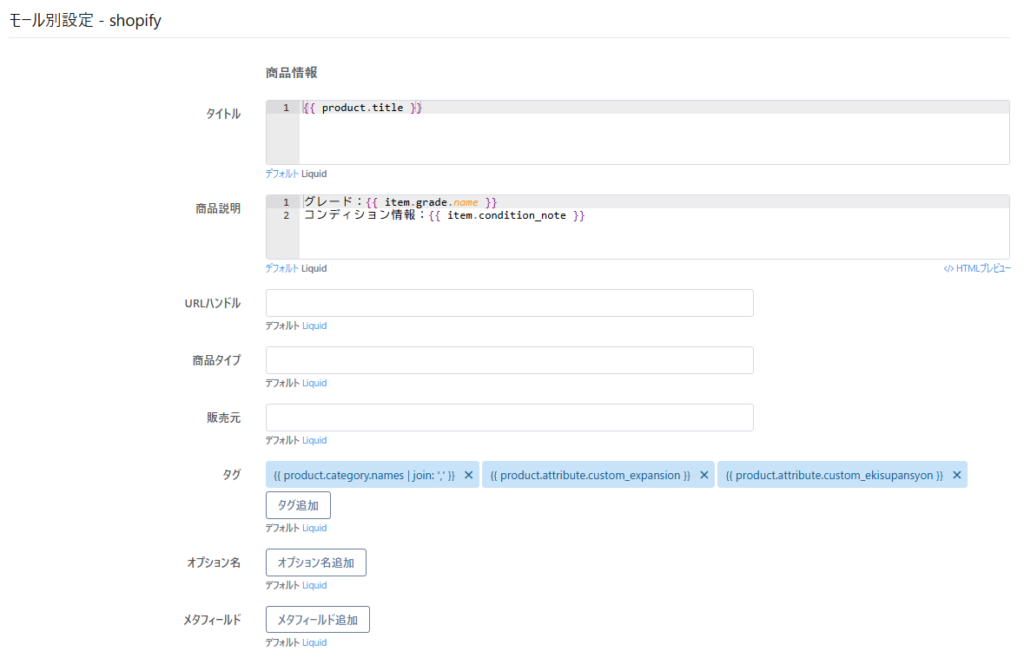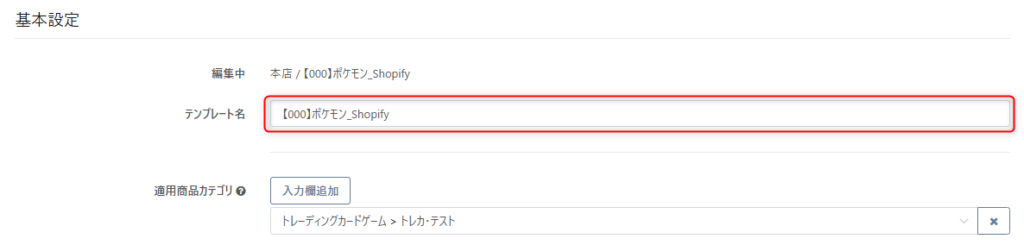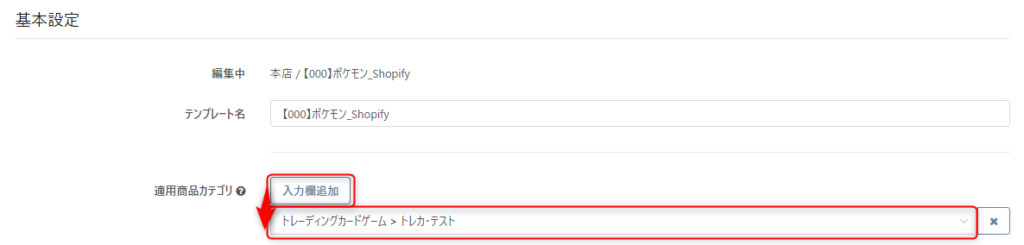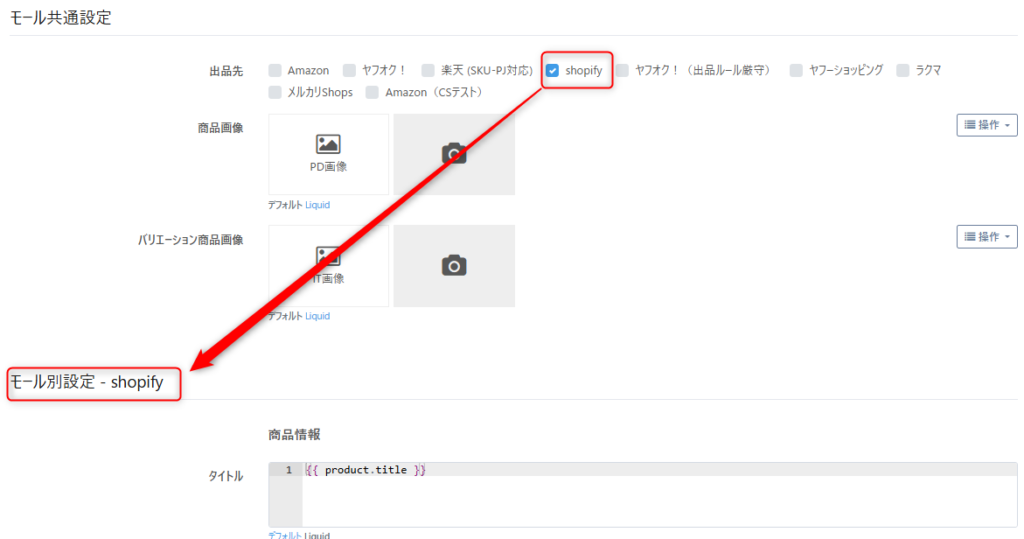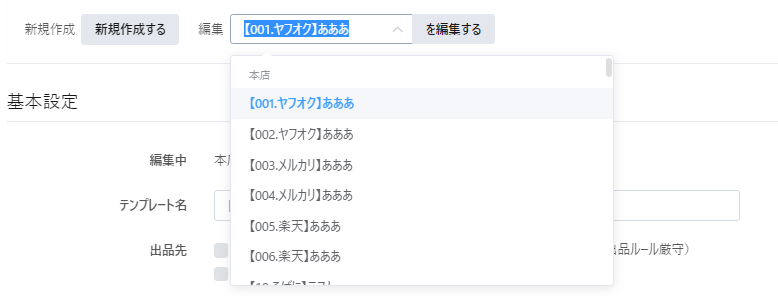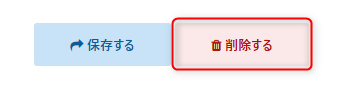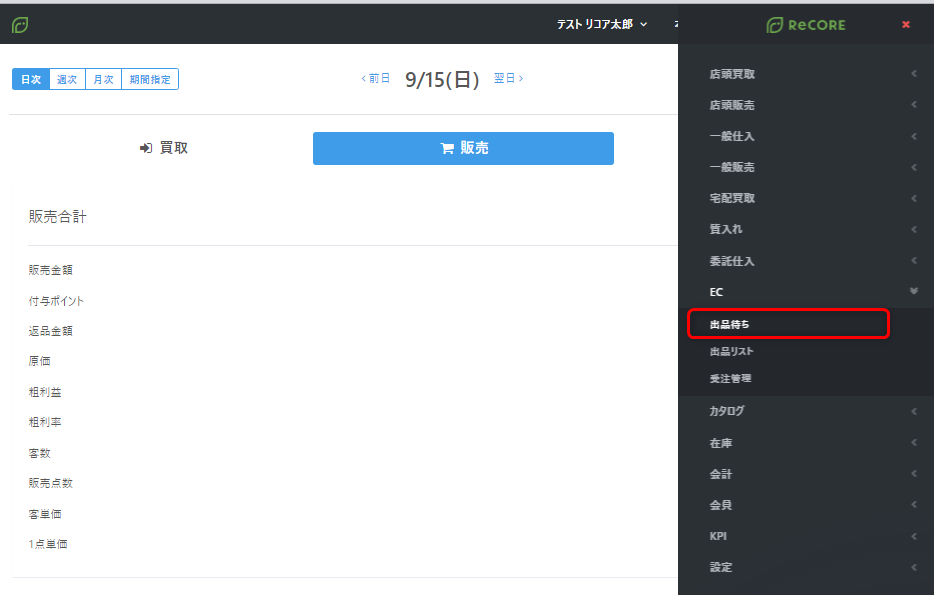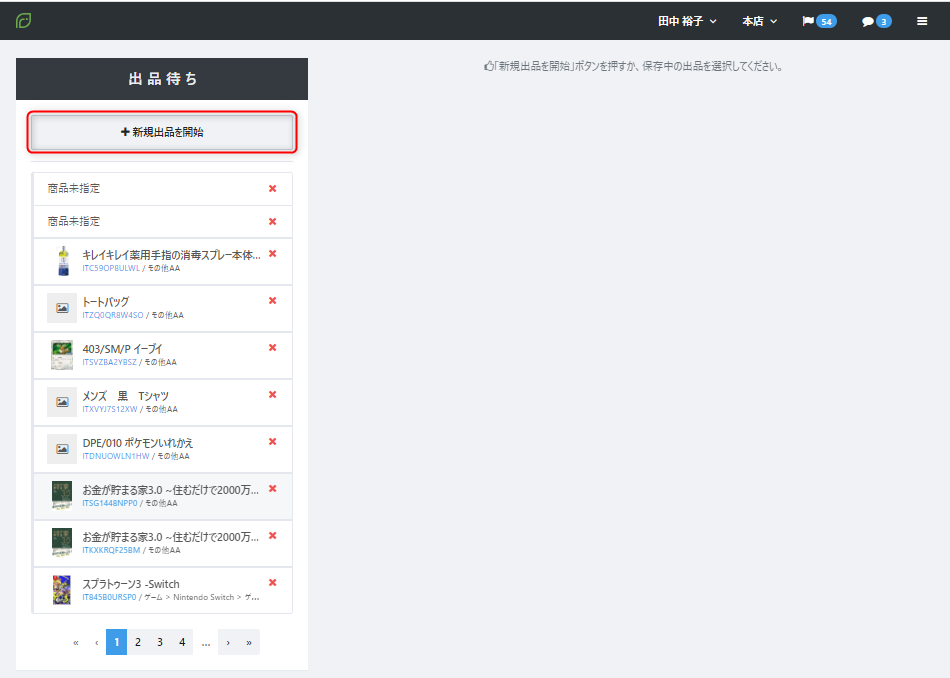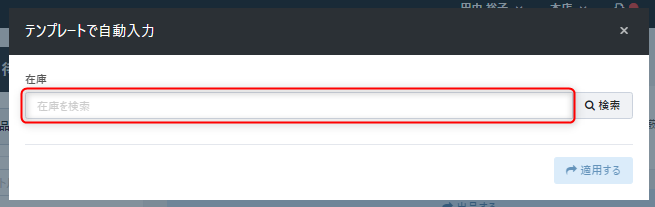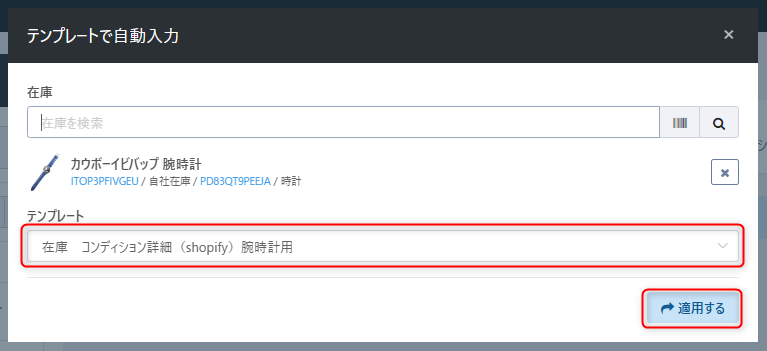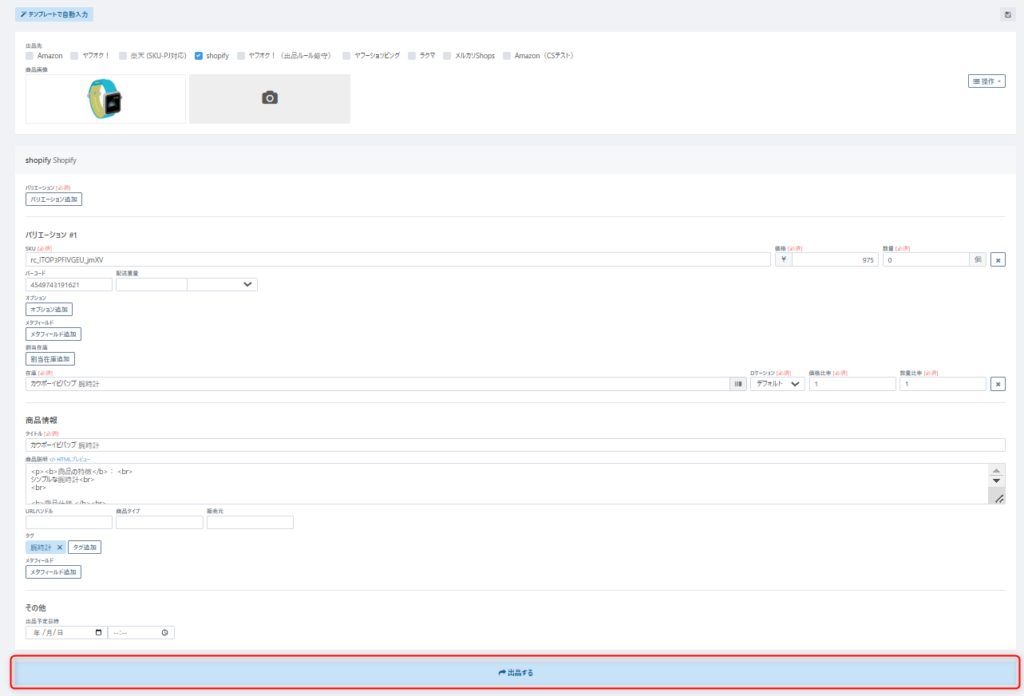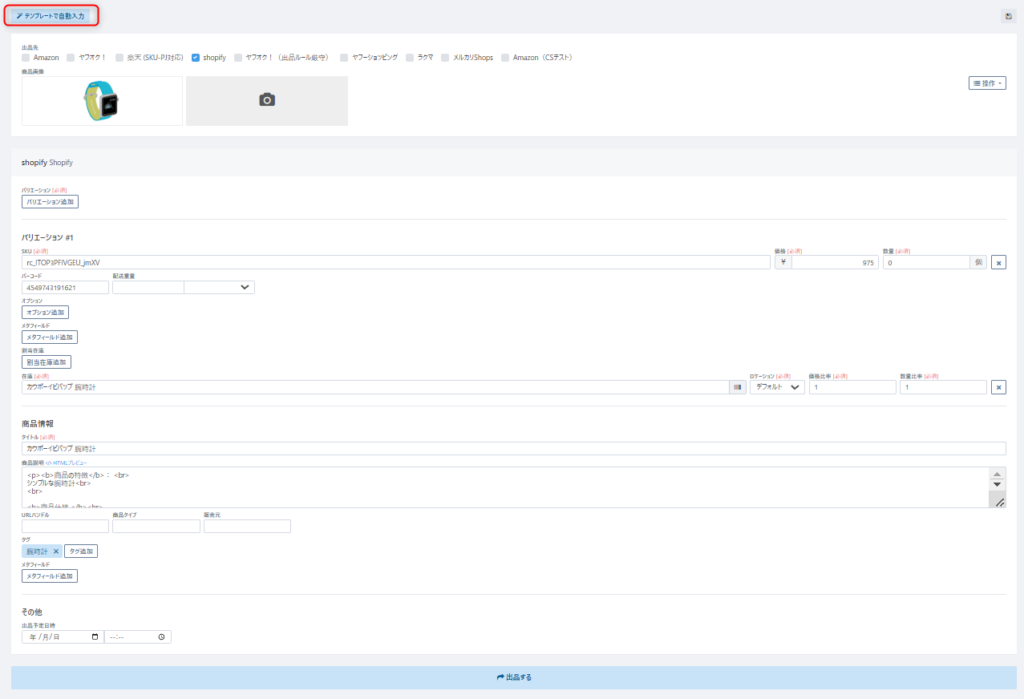EC出品テンプレートについて
- 公開日:2019年11月08日
- 更新日:2025年02月24日
Step0:EC出品テンプレートを作成する前の準備
ワンポイントアドバイス
ReCOREよりEC出品テンプレートを作成するためには、あらかじめReCOREにおいてECアカウントのオプション契約のうえ、ReCORE内の【設定】メニューで連携する【ECアカウント】が『有効』かつ利用する店舗の「店舗紐づけ」にチェックがついている必要があります。
詳しくは、以下のヘルプガイドをご参考ください。
ガイド「ReCOREのEC機能について」のStep3-1~Step:3-3参照
Step1:EC出品テンプレートの作成
EC出品テンプレートの管理について
作成済のEC出品テンプレートを複製して作成する場合
EC出品テンプレート項目について
全EC共通のEC出品テンプレートの項目については、以下の一覧を確認ください。
| No | 画像 | 項目 | 説明 |
|---|---|---|---|
| 1 | テンプレート名 (必須) |
【出品待ち】画面などEC出品テンプレートを選択時に分かりやすい名称を指定します。 例) |
|
| 2 | 適用商品カテゴリ (任意) |
設定した【カテゴリ】のカタログ商品(PDコード)を出品する際、テンプレートが自動で適用されます。 |
|
| 3 | 出品先 (必須) |
作成したいテンプレートのECモールをチェックします。(複数選択可) 【設定>ECアカウント】で連携が『有効』になっている各ECモール名(Amazon、ヤフオク、楽天、shopify、ヤフーショッピング、メルカリShops、ラクマ)が表示されます。 ECモールにチェックをつけると、次のように「モール別設定」として、各モールの設定に必要な入力項目が表示されます。 |
|
| 4 | 商品画像 (任意) |
出品の商品画像として反映させたい画像を指定 ▼カタログ画像を出品時に反映したい場合 |
|
| 5 | バリエーション商品画像 (任意) |
バリエーション出品時にバリエーション商品ごとに画像の設定が可能 対象EC:楽天、Shopify、ヤフーショッピング、メルカリShopsのみ対応可 ▼カタログ画像を出品時に反映したい場合 |
EC出品テンプレートの表示順について
EC出品テンプレートは、【テンプレート名】の内容に基づいて自動で並びます。
表示の優先順位は以下の順です。
「」、【】 → 数字 → アルファベット → ひらがな → 漢字
ただし、使用する記号によっては異なる場合があります。
詳しくは、以下のヘルプガイドをご参照ください。
各ECの出品項目について
各ECにける出品操作方法については、以下の各ガイドの詳細を確認ください。
| No | ECモール | 詳細手順 |
|---|---|---|
| 1 | 全モール共通 | 出品について(EC全モール共通) |
| 2 | Amazon | 出品について(Amazon) |
| 3 | Yahoo!オークション | 出品について(ヤフオク) |
| 4 | Yahoo!ショッピング | 出品について(ヤフーショッピング) |
| 5 | Shopify | 出品について(Shopify) |
| 6 | 楽天市場 | 出品について(楽天) |
| 7 | 楽天ラクマ | 出品について(楽天ラクマ) |
| 8 | メルカリShops | 出品について(メルカリ) |
EC出品テンプレートを削除する場合
Step2:EC出品テンプレートを活用した出品方法について
ワンポイントアドバイス
EC出品テンプレートを活用した出品方法は、次の3つの方法があります。
貴社の在庫管理方法と出品に必要な情報の準備に適した出品方法で出品操作を行ってください。
①の場合は、こちらの解説内容を確認ください。②③の場合は、以下に記載する別ヘルプガイドページを参照ください。
①【EC>出品待ち】画面より在庫を指定して1点ずつ出品する方法
②【EC>出品待ち】画面より1種類のEC出品テンプレートを使って複数種類の在庫を出品する方法
③【設定>EC自動出品ルール設定】により在庫入庫後に自動的に出品する方法
| No | 出品方法 | ヘルプガイド名称 | ヘルプガイドURL |
|---|---|---|---|
| 2 | 1種類のEC出品テンプレートを使って複数種類の在庫を出品する方法 | EC一括出品(CSV出品)機能について | 詳しく見る |
| 3 | 在庫入庫後に自動的に出品する方法 | EC自動出品について | 詳しく見る |
EC出品テンプレートの作成における各情報引用や入力方法について
カタログや在庫の情報を引用する
カタログ(PDコード)の商品属性情報、在庫(ITコード)の在庫属性情報を引用して入力する方法を解説します。
| No | 概要 | ガイド名 | 設定方法ガイド |
|---|---|---|---|
| 1 | カタログ商品名の引用 | 【EC出品テンプレート】「タイトル」に特定のワードを表示させる |
|
| 2 | カタログ情報の引用方法 | 【EC出品テンプレート】商品カタログ・在庫に登録した情報を引用表示させる |
|
| 3 | カタログ・在庫情報の引用一覧 | 【EC出品テンプレート】EC出品 attribute(情報引用タグ)一覧 |
カタログ・在庫にない情報を選択入力する
カタログ(PDコード)や在庫(ITコード)にない情報を選択して入力させる方法を各ガイド内容より解説します。
| No | 概要 | ガイド名 | 設定方法ガイド |
|---|---|---|---|
| 1 | 選択式の入力欄の登録について | 【EC出品テンプレート】選択式の入力欄を表示させる
|
特定のルール条件に対してコードを使って入力反映する
Liquid構文を使ってEC出品テンプレートを作成することで少ないテンプレート数で出品が可能となります。
| No | 概要 | ガイド名 | 設定方法ガイド |
|---|---|---|---|
| 1 | 選択式の入力欄の登録について | Liquid構文の使い方について |
EC出品に関するガイド
| No | 概要 | ヘルプガイド名称 | ヘルプガイドURL |
|---|---|---|---|
| 1 | EC出品テンプレート表示 | EC出品テンプレートの表示順を変更する手順について | 詳しく見る |
| 2 | カタログの商品名 | カタログ画面の商品名項で確認できる「自動反映」とはなんですか | 詳しく見る |
| 3 | EC出品 | EC自動出品について | 詳しく見る |
| 4 | EC出品 | EC一括出品(CSV出品)機能について | 詳しく見る |
解説は以上です。
不明な点がございましたら、ReCOREのヘルプチャットよりお問合せください。
この記事は役に立ちましたか?