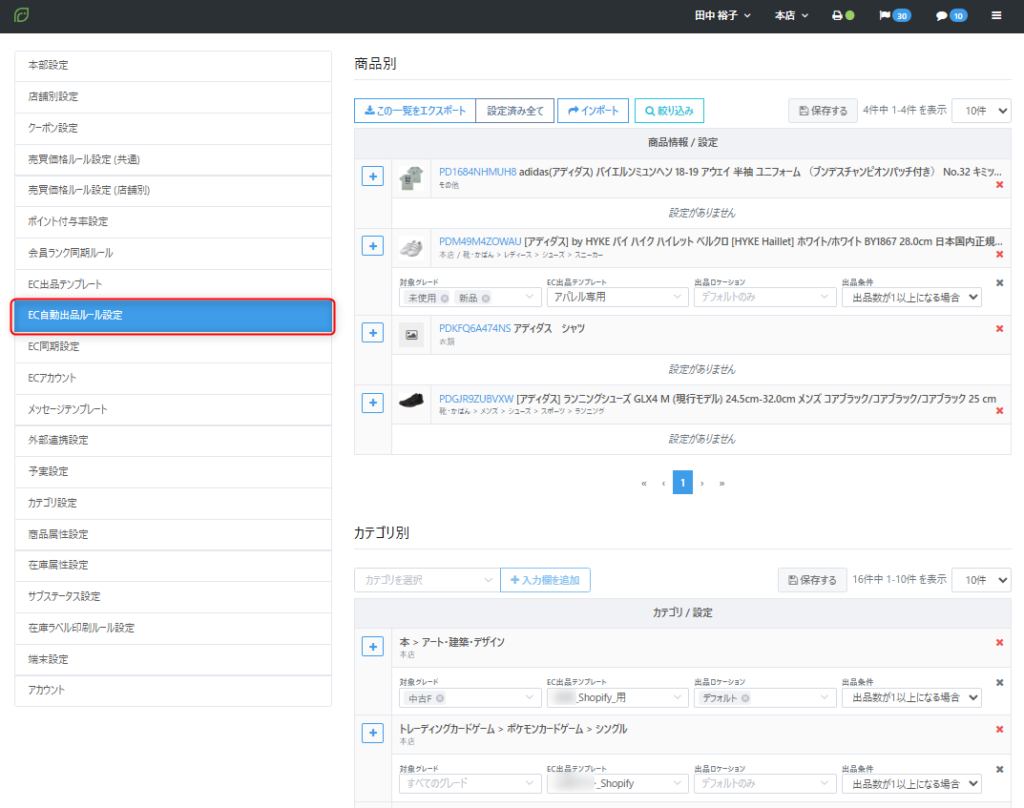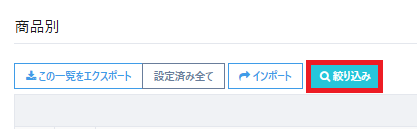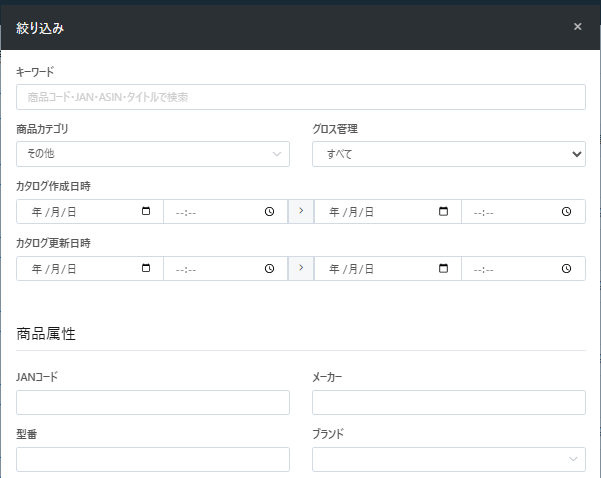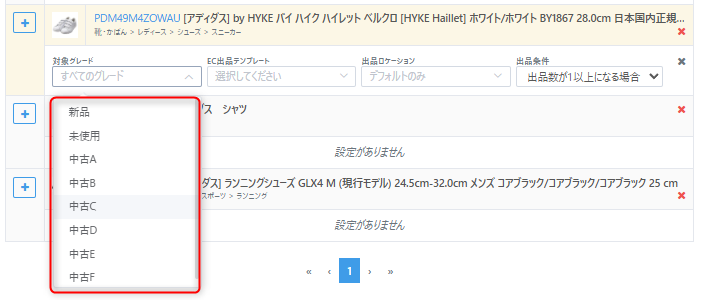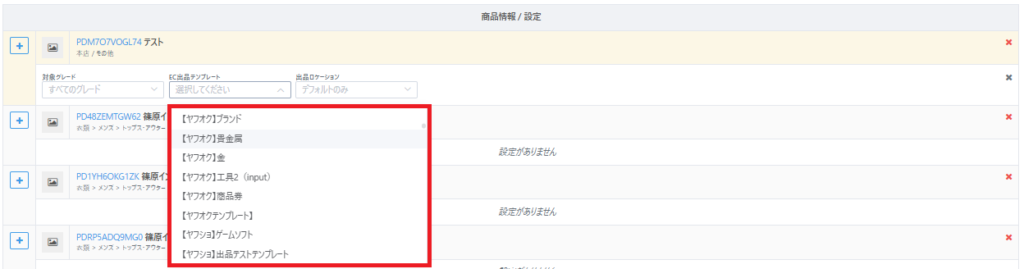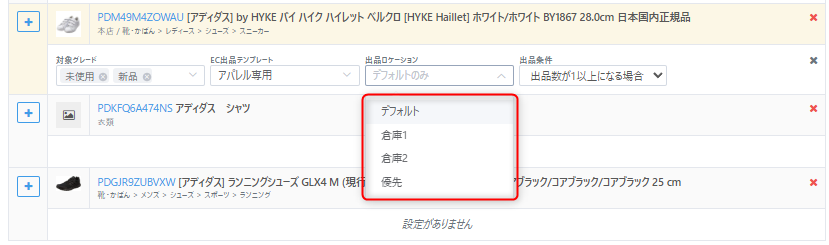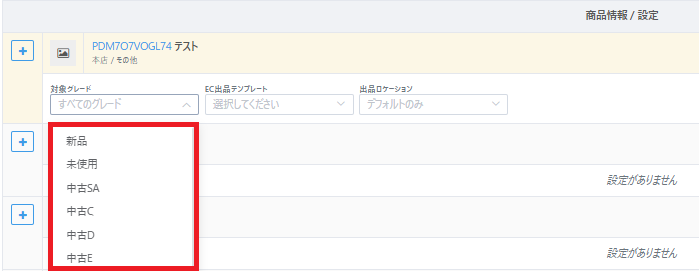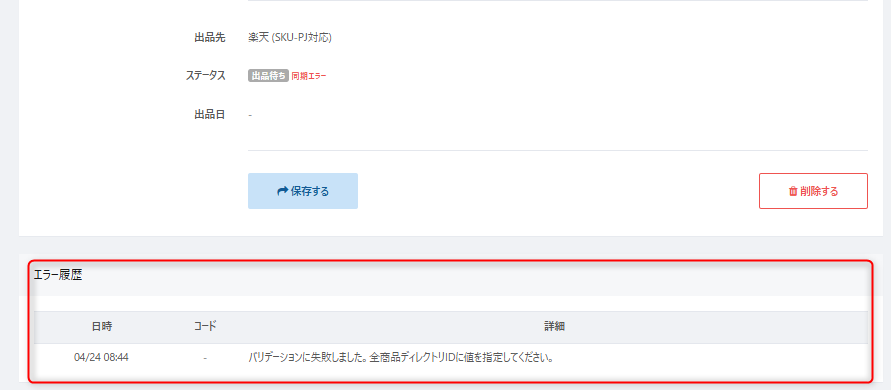EC自動出品ルールについて
- 公開日:2021年10月29日
- 更新日:2025年04月24日
反映条件
EC自動出品の反映条件に関する詳細は、下記をご参照ください。
・【設定>EC同期設定】において「在庫同期」を『する』と設定
・【出品リスト】画面に該当在庫に対する出品データがない状態
・【EC自動出品ルール設定】の登録情報がある
・在庫数が変動したとき
・在庫の売価を変更したとき
・商品カタログを更新したとき
また、以下の設定により【出品リスト】への出品データの作成タイミングが異なります。
出品条件『出品数が1以上になったとき』に設定した場合:自動出品ルールに合致する在庫が入庫され、出品ロケーションに現在庫数が『1』以上になったタイミングで初めて【出品リスト】に出品ページが作成
出品条件『-』に設定した場合:自動出品ルールに合致する在庫が入庫したタイミングや、在庫情報の変動(価格や数量)時、カタログの更新時に【出品リスト】に出品ページが作成
事前の設定準備
適用するEC出品テンプレートの作成
注意
ECテンプレート内で設定できる【入力欄設定】は、EC自動出品ルール設定ではご利用いただくことができません。
一方で、【出品待ち】画面からの出品操作(CSV一括出品を含む)では利用可能です。
自動出品ルール設定
【設定】メニューより【EC自動出品ルール】をクリックします。
※EC自動出品ルールは、商品別(カタログ:PDコード別)、カテゴリ別に設定することが可能です。
以下にそれぞれの設定方法を記載いたしますのでご参照ください。
商品別(カタログ:PDコード別)に設定する場合
商品カタログごとに自動出品ルールを設定する手順を解説します。
4対象グレードの設定
5EC出品テンプレートの設定
6出品ロケーションを指定(任意)
7出品条件を指定(任意)
カテゴリ別に設定する場合
商品のカテゴリ別に自動出品ルールを設定する手順を解説します。
2対象グレードの設定
3EC出品テンプレートの設定
4出品ロケーションを指定(任意)
5出品条件を指定(任意)
注意
出品前に出品内容のチェックは行われません。
テンプレート内容に不備がある場合もそのまま出品処理は実行され、【出品リスト】画面においてステータス『出品待ち』『同期エラー』と表示されます。

同期エラー時の対応方法について
①【出品リスト】画面の出品詳細【詳細を表示】をクリックし、画面下のエラー履歴内容を確認します。
②①のエラー内容を元に該当在庫に適用されている【EC自動出品ルール設定】と設定した【EC出品テンプレート】内容、EC出品テンプレート内容に記載する引用タグ元のカタログ情報・在庫情報の内容が適切であるかどうか改めてご確認ください。
▼適用中のEC出品テンプレートは【設定】をクリックすると、詳細なEC出品テンプレートが表示されます。


▼【EC自動出品ルール設定】より商品別・カテゴリ別から該当するルールを確認します。
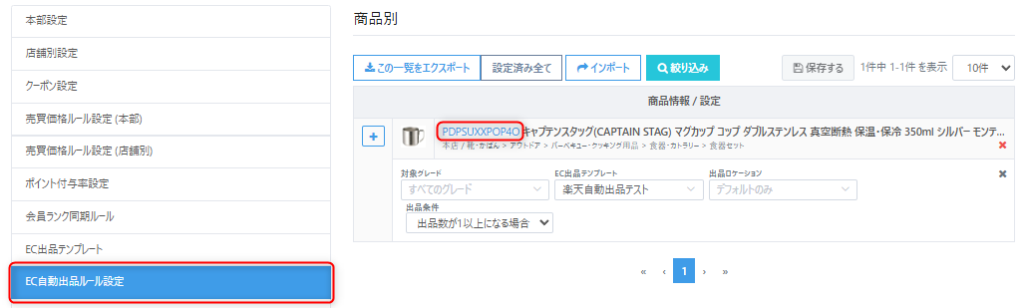
③②対応後に【出品リスト】画面の出品詳細【詳細を表示】をクリックし、出品内容を変更のうえ【保存する】をクリックし改めて出品操作を行います。
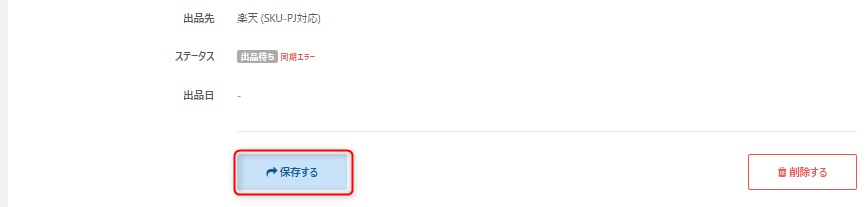
関連ガイド一覧
| No | ガイド名 | ガイドURL |
|---|---|---|
| 1 | EC利用前の事前準備について(EC全モール共通) |
|
| 2 | 出品について(EC全モール共通) |
|
| 3 | ECの出品テンプレートについて |
|
| 4 | 【EC出品テンプレート】商品カタログ・在庫に登録した情報を引用表示させる |
|
| 5 | 【EC出品テンプレート】選択式の入力欄(inputタグ)を表示させる |
|
| 6 | 【EC出品テンプレート】「タイトル」に特定のワードを表示させる |
|
| 7 | EC出品 attribute(情報引用タグ)一覧 |
|
| 8 | 受注・出荷について(EC全モール共通) |
解説は以上です。
ご不明点ございましたら、ヘルプチャットにてお問い合わせくださいませ。
この記事は役に立ちましたか?