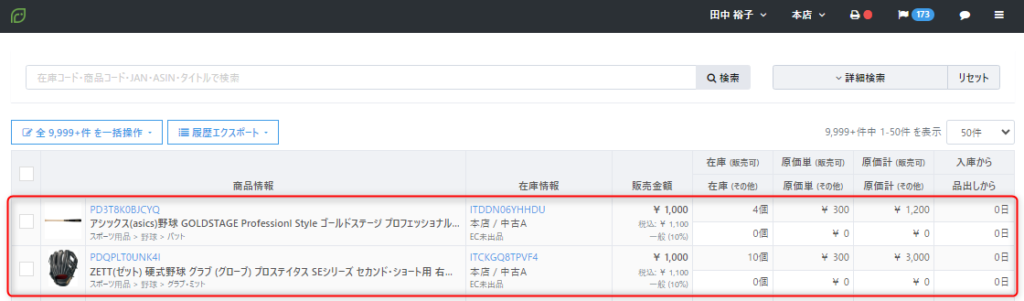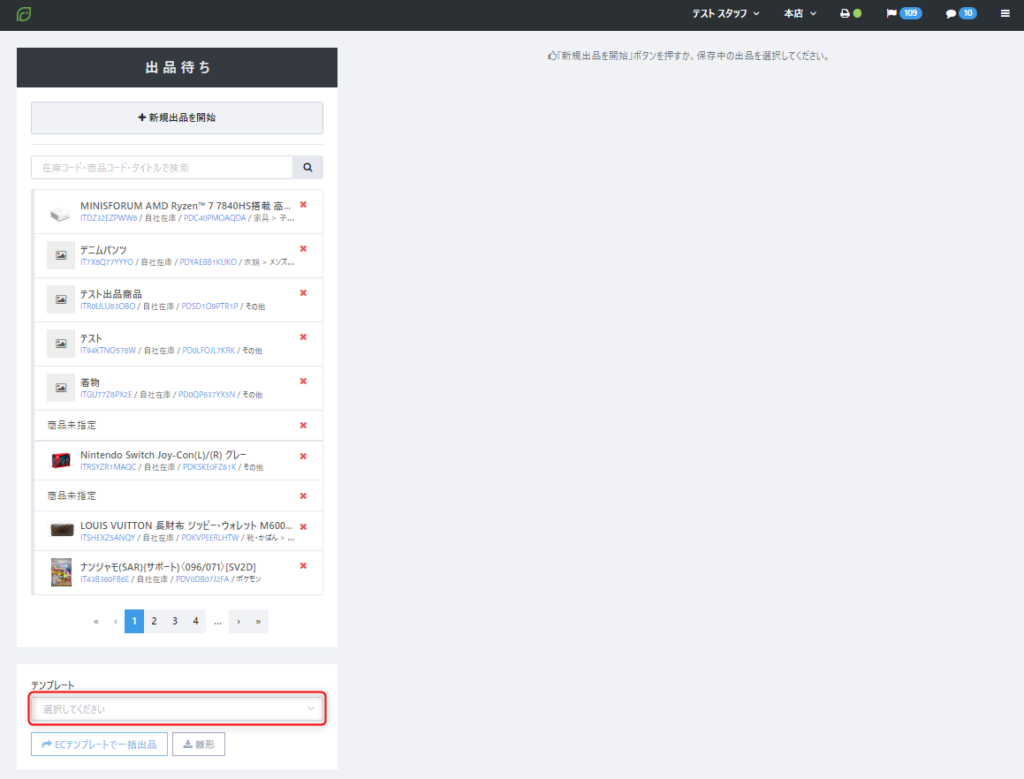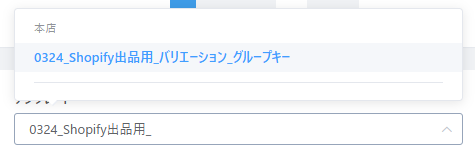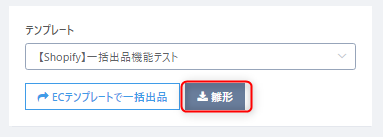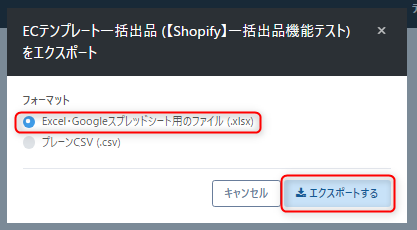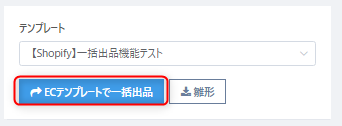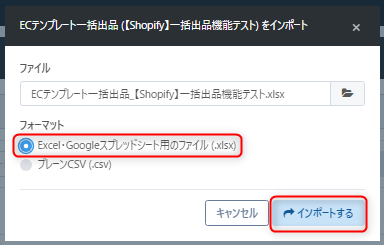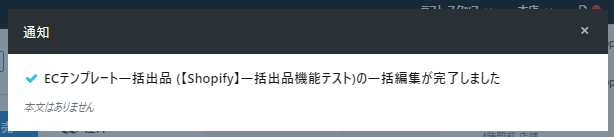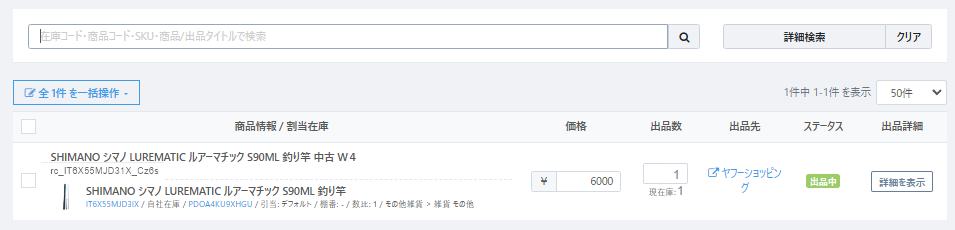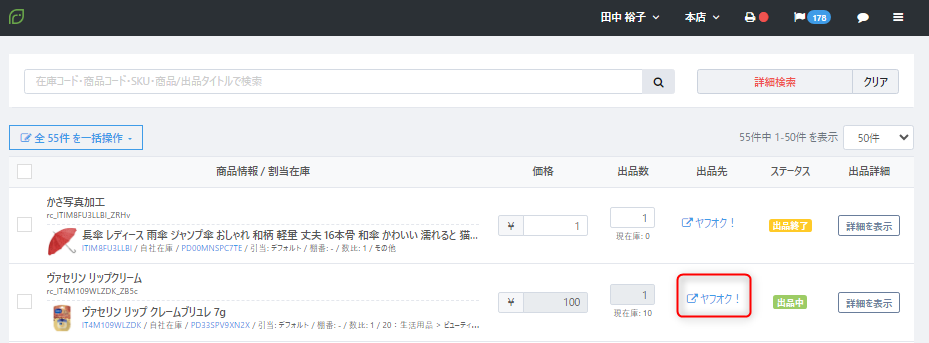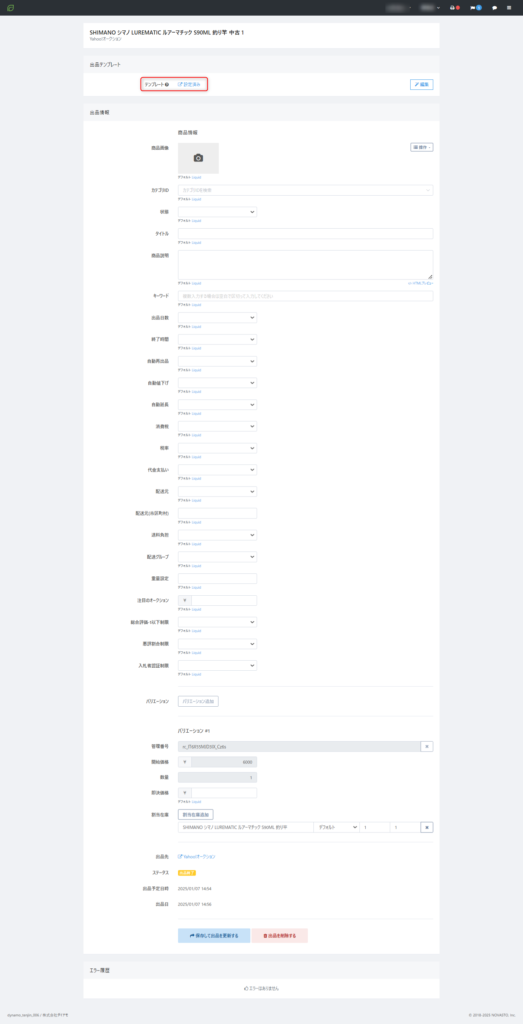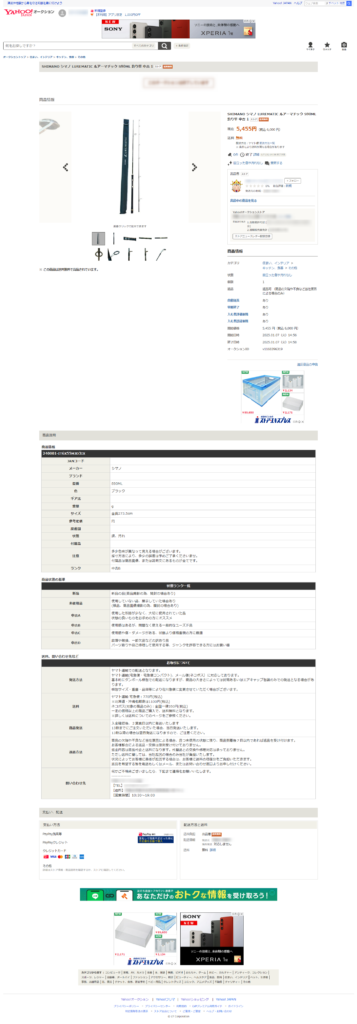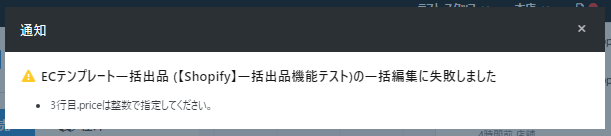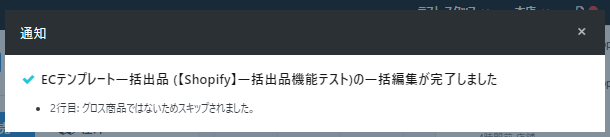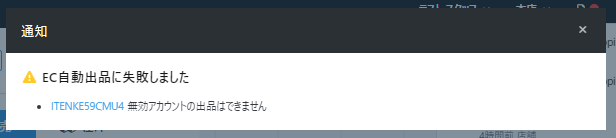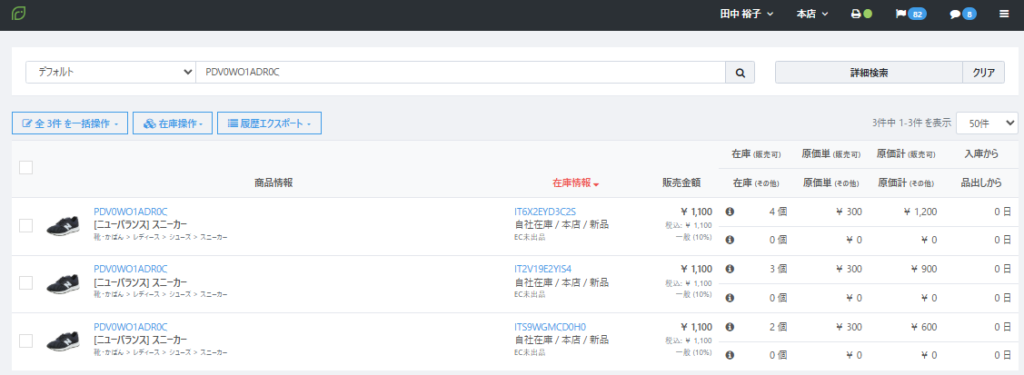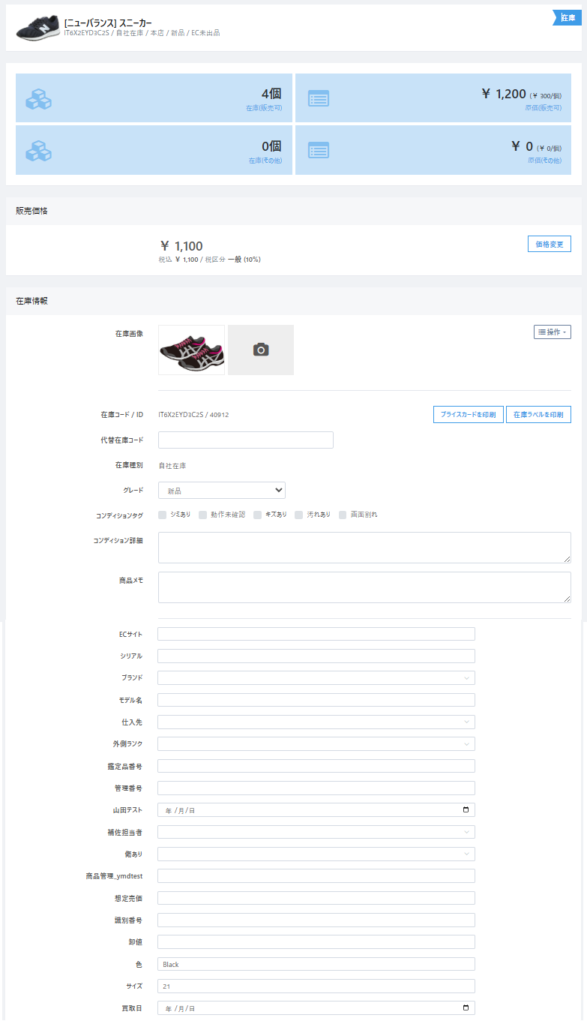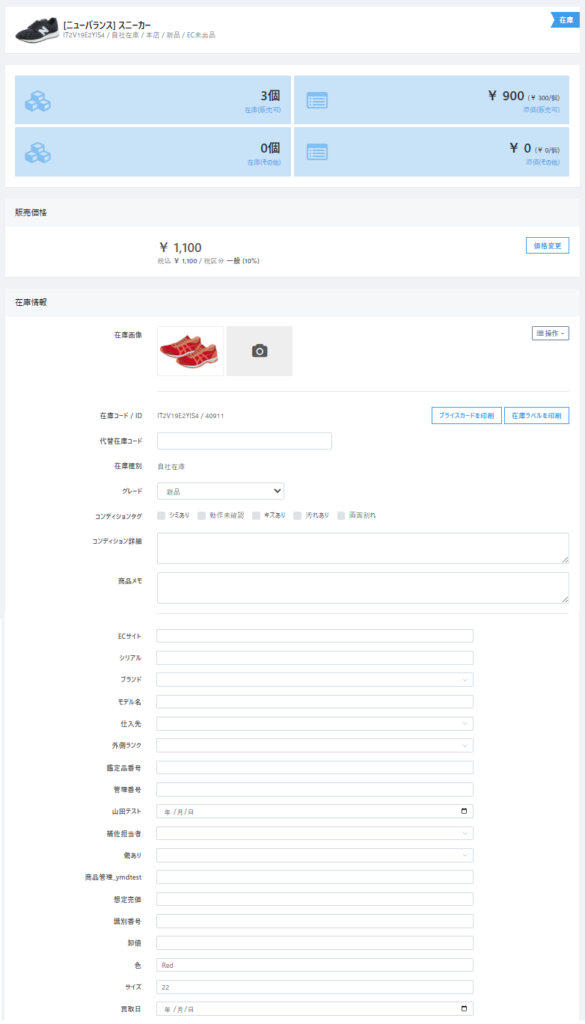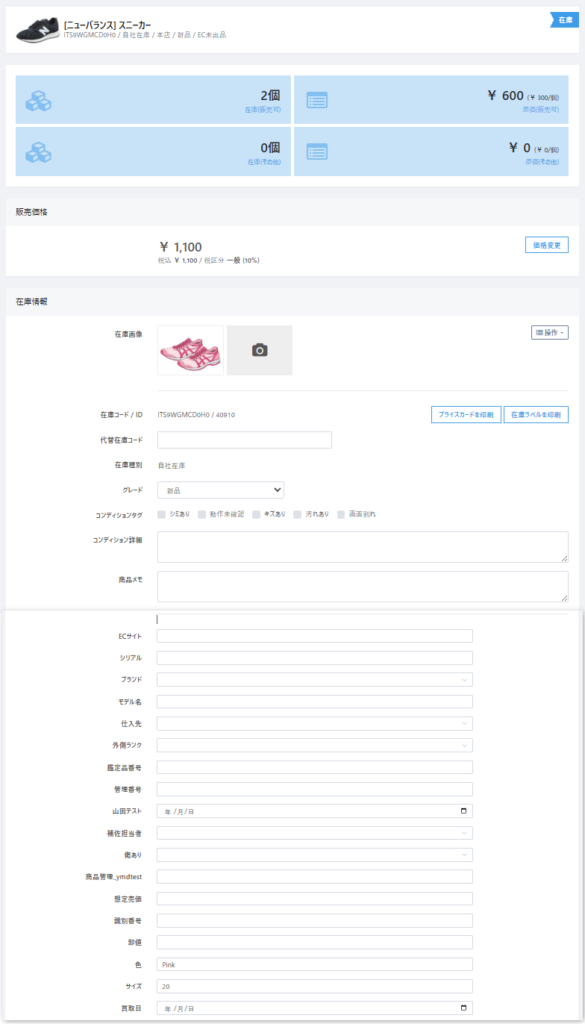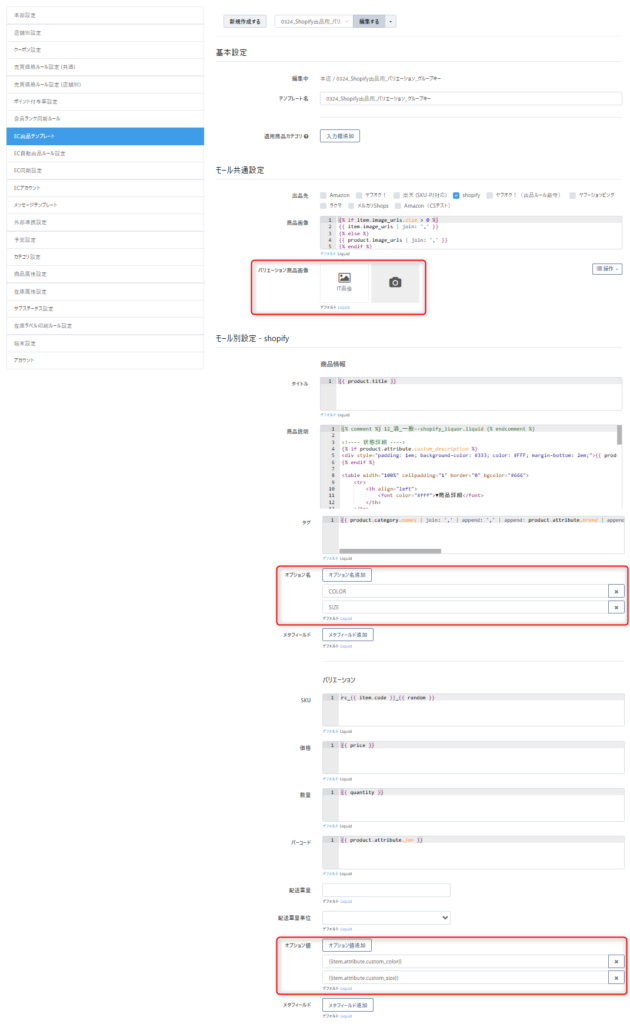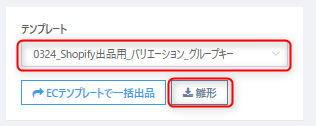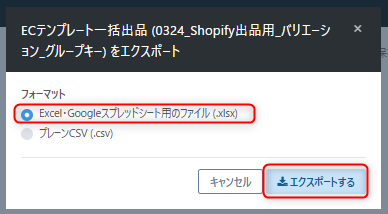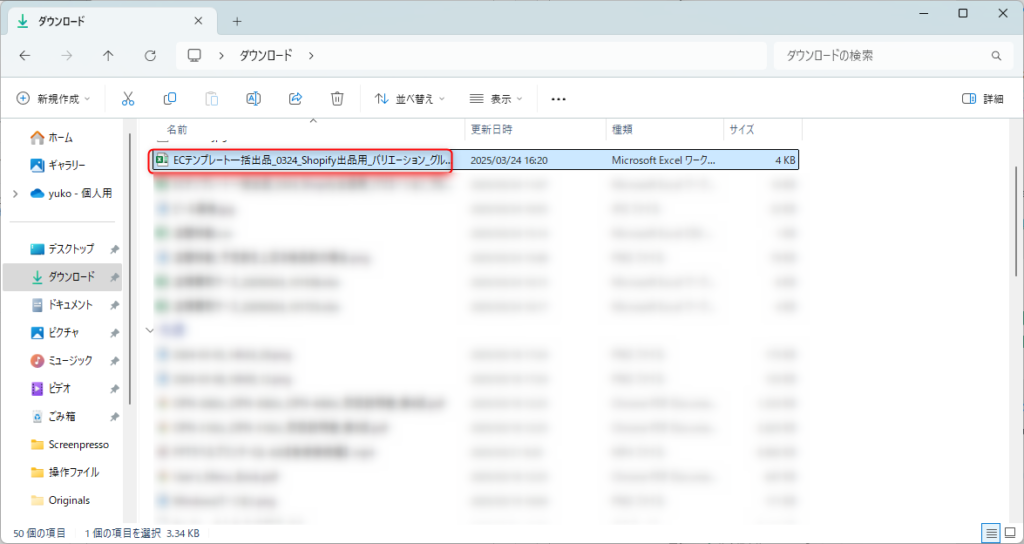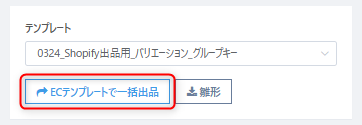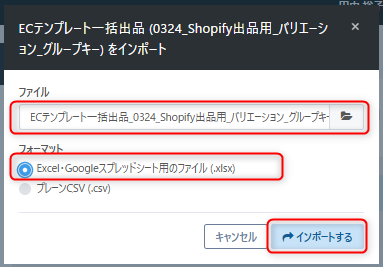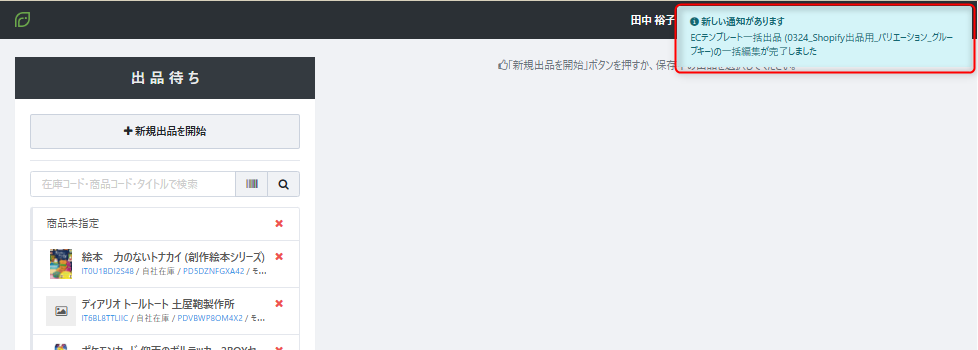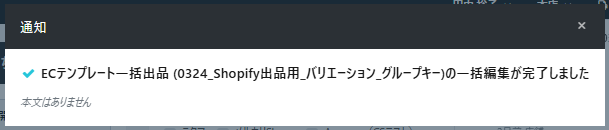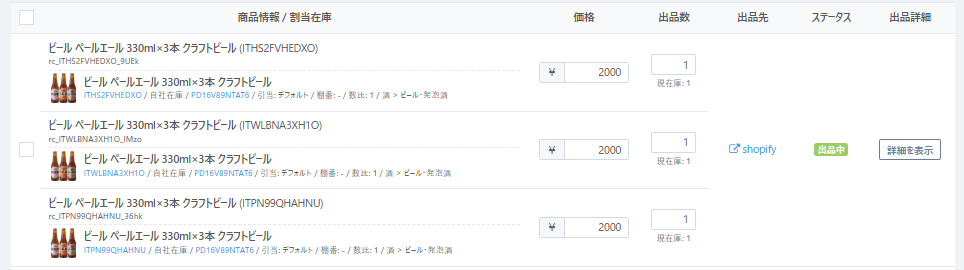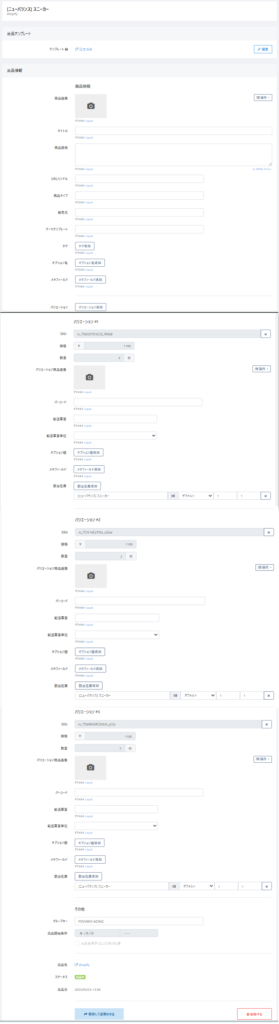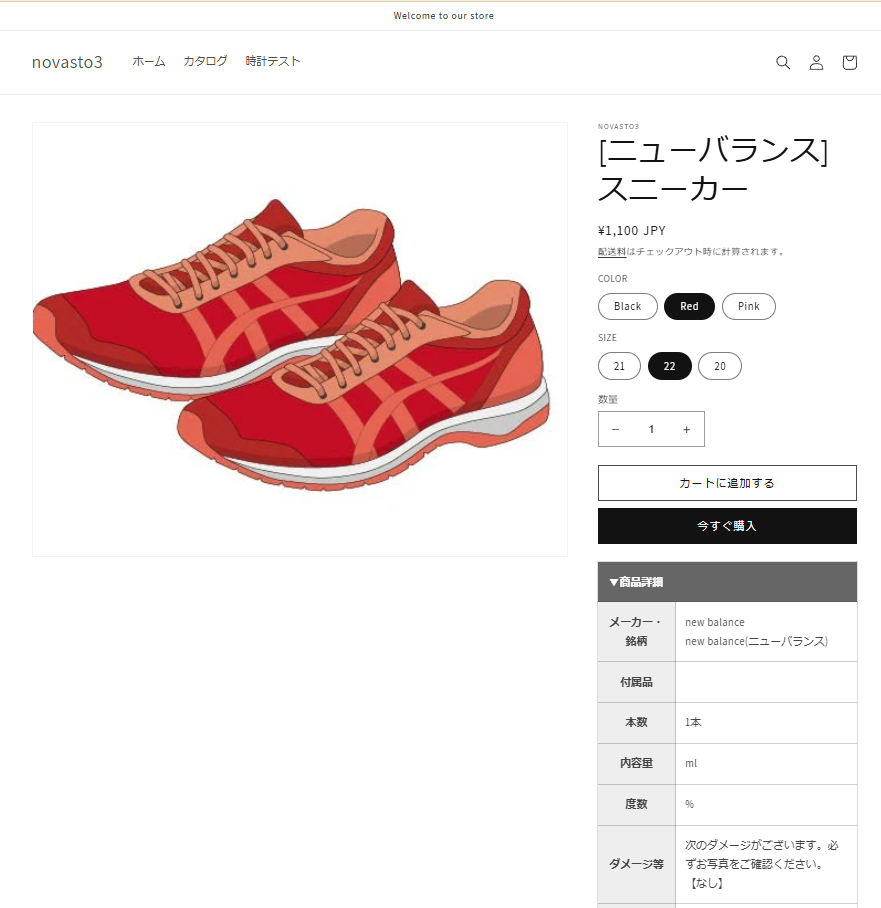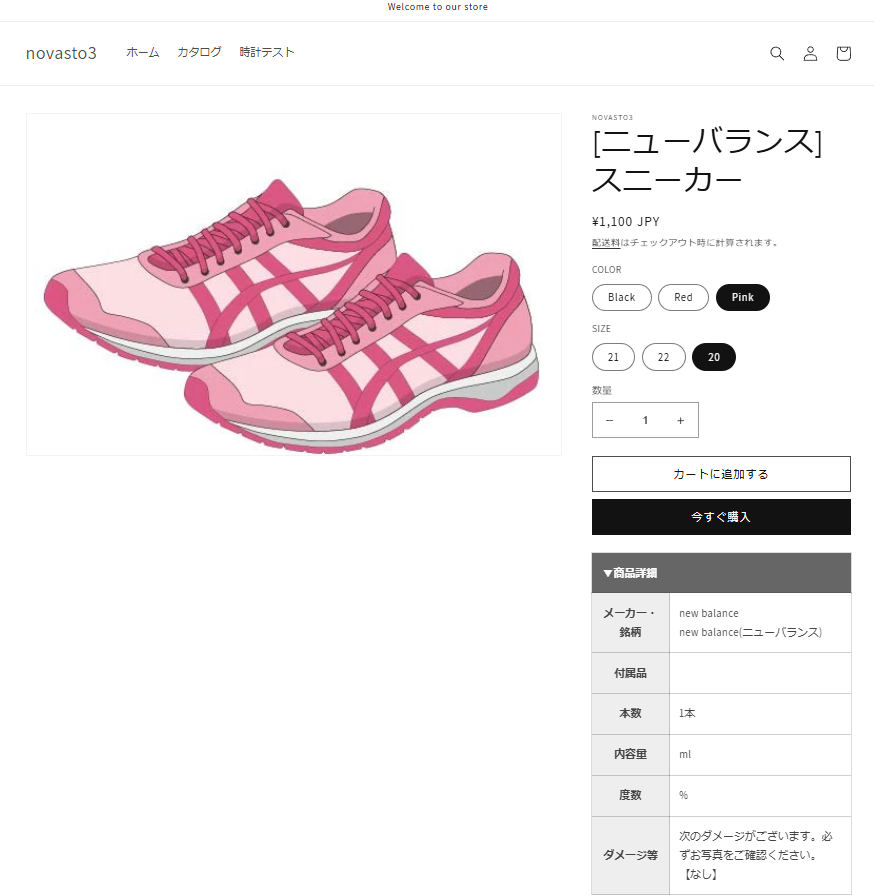EC一括出品(CSV出品)機能について
- 公開日:2024年01月05日
- 更新日:2025年05月28日
Step0:一括出品の対象と注意事項
ワンポイントアドバイス
既にEC出品済の在庫(ITコード)の場合は、一括出品により出品済のECサイトへ出品操作されません。
一括出品の操作により一部だけ出品完了、一部の出品が失敗となる場合があります。
- 必ず一括出品の操作後には、通知メッセージをクリックのうえ処理の詳細状況を確認ください。
- 一括出品は、アップロードしたファイルの出品行単位で出品完了・失敗など処理状況が異なります。
- 一部の出品が失敗した場合は、失敗した出品の行のみ修正のうえ、再度アップロードを行います。前回の出品により出品完了分の行を削除は不要です。
出品する在庫に応じたEC出品テンプレートを作成のうえ、一括出品操作を行う必要があります。
現状、一度の一括出品操作において適用できるEC出品テンプレートは、1種類のみです。
そのため、複数の在庫に対してそれぞれEC出品テンプレートが異なる場合は、【出品待ち】画面より個別に出品操作を行う方がスムーズとなります。
EC出品テンプレートを利用した一括出品では、次のような出品操作が可能です。
また入力された情報は以下の順に優先して出品されます。
- 在庫コードを指定:指定した在庫を出品
- 商品コードを指定:商品コードに紐づく在庫をすべて出品
- 在庫コードが紐づいていない商品コードを指定:新しく在庫コードを発番し出品
楽天ラクマについて
楽天ラクマの仕様により、ラクマ出品の際には商品のカテゴリごとに異なる【サイズ】を指定する必要があります。そのため、一括出品を行う場合は事前に商品カタログやEC出品テンプレートへのLiquid構文の記載などの設定が必要となります。
設定方法についてはカスタマーサクセス担当や、サポート窓口までお問い合わせください。
Step1:EC出品テンプレートの準備
一括出品を行うためには、EC出品テンプレートを適用により出品が可能です。あらかじめEC出品テンプレート内容でほぼ出品が可能な状態にあることが必要です。なお、テンプレートにおいては、選択式の入力欄(inputタグ)のみ指定が可能です。
EC出品テンプレートの作成方法
【設定>EC出品テンプレート】より設定します。詳しくは以下のガイドを参照ください。
▼ECの出品テンプレートについて
https://help.recore-pos.com/archives/1477
適用するEC出品テンプレートに選択式の入力欄(Input)を設定した場合
一括出品時の雛形ファイルにInput項目(以下画像の青枠)が表示され、各項へ入力指定が可能です。
▼【EC出品テンプレート】選択式の入力欄(inputタグ)を表示させる
https://help.recore-pos.com/archives/4173
Step2:出品方法
【EC>出品待ち】画面より操作します。
フォーマットの入力項目
各項目の指定について
特定の在庫を出品する場合
以下を必ず入力します。
①在庫コード
③ロケーションID
特定の商品カタログ全ての在庫を出品する場合
以下を必ず入力します。
①商品コード
③ロケーションID
グロス管理である特定の商品カタログにおいて在庫が1つもない状態で出品する場合(紐づくITコードが1つもない)
出品フォーマット(Excelデータ)に以下を必ず指定することで、現在庫数『0』個により新規で在庫コード(ITコード)が作成され、その在庫が出品されます。
②商品コード
④在庫作成時価格
⑤在庫作成時グレードID
| No | 項目名 | 入力形式 | 説明 |
|---|---|---|---|
| 1 | 在庫コード | 半角英数 | 出品する在庫コード(ITコード)を入力 |
| 2 | 商品コード | 半角英数 | 出品する在庫商品コード(PDコード)を入力 |
| 3 | ロケーションID | 半角数字 | 在庫の保管場所であるロケーションのIDを入力します。空白のままインポートすると、ロケーション『デフォルト』が自動反映されます。 ※「ロケーションID」:デフォルト『1』、倉庫1『2』、倉庫1『2』、優先『4』のいずれかの数字を入力 ※なお、上記に当てはまらない過去にロケーション名は弊社までお問合せください。 |
| 4 | 在庫作成時価格 | 半角数字 | 在庫数0のグロス管理商品を出品する場合のみ、出品時に在庫を作成する際の「販売単価」を入力 |
| 5 | 在庫作成時グレード | 半角数字 | 在庫数0のグロス管理商品を出品する場合のみ、出品時に在庫を作成する際の「グレードID」を入力 ※「グレードID」:新品『1』、中古A『2』、中古B『3』、中古C『4』、中古D『5』、未使用『6』のいずれかの数字を入力 |
| 6 | input:〇〇 | 半角全角文字 | 適用するEC出品テンプレート内容へ「入力欄設定」を使って引用する設定を利用している場合は、項目名【input:〇〇】として追加表示されます。 |
Step3:出品操作後の確認
5例)出品詳細
出品完了以外のメッセージへの対応
次のようなメッセージが表示された場合は、それぞれメッセージの内容に応じて対応のうえ、改めて一括出品操作を行います。
なお、修正が必要な個所のみ変更保存して、一括出品を行います。
| No | 画像 | 項目 | 説明 |
|---|---|---|---|
| 1 | 『〇行目〇〇は▲▲で指定してください』 | 入力内容に誤りがあります。 |
|
| 2 | 『グロス管理商品ではないためスキップしました』 | 在庫のないカタログを指定したものの、グロス管理商品でなかった場合に表示されます。 改めて、【商品コード】に入力したカタログコード(PDコード)が正しいか確認のうえ、誤りがあれば訂正のうえ、改めて一括出品を行います。 |
|
| 3 | 『無効アカウントの出品はできません』 | 以下のガイド内容を参照にECアカウントを『有効』に変更のうえ、改めて一括出品操作を行います。 ▼ECアカウントのステータスが「無効」となった場合の対応方法 |
一括出品方法でバリエーション出品する方法
ワンポイントアドバイス
バリエーション出品機能のあるヤフーショッピング、Shopify、メルカリ、楽天において利用可能です。
あらかじめ適用するEC出品テンプレート内の【グループキー】にバリエーションとして出品したい単位で任意の名称を指定のうえ、一括出品します。
▼バリエーション出品について
https://help.recore-pos.com/archives/11814
| モール名 | Amazon | ヤフオク | ヤフーショッピング | Shopify | 楽天 | 楽天ラクマ | メルカリ |
|---|---|---|---|---|---|---|---|
| 対応可否 | ✖ | ✖ | 〇 | 〇 | 〇 | ✖ | 〇 |
具体例として、Shopifyにカタログ単位でバリエーション出品する方法を解説します。
| No | 項目 | 概要 | 具体的な入力例 |
|---|---|---|---|
| 1 | バリエーション商品画像 (任意) |
各バリエーション表示する画像を指定 | 在庫の画像を反映する場合 |
| 2 | オプション名 (必須) |
オプション値に対する説明などの表示名称 | 固定の名称を指定する場合、以下のように直接表示させる文字を入力 |
| 3 | オプション値 (必須) |
バリエーションの選択肢表示のボタン名称 | 以下の在庫属性設定を設定する場合 ======== {{item.attribute.custom_color}} |
| 4 | グループキー (必須) |
バリエーション出品するためのグループとして任意の名称 | カタログ(PDコード)毎にグループにする場合 |
EC出品テンプレートの作成方法
▼EC出品テンプレートについて
3テンプレートファイルの内容入力と保存
5作成したテンプレートファイルをインポート
関連ガイド
| No | メニュー | ヘルプガイド名称 | ヘルプガイドURL |
|---|---|---|---|
| 1 | EC全般 | ReCOREのEC機能について | 詳しく見る |
| 2 | 連携設定 | EC連携の事前準備について(EC全モール共通) | 詳しく見る |
| 3 | 出品 | 出品について(EC全モール共通) | 詳しく見る |
| 4 | 受注・出荷 | 受注・出荷について(EC全モール共通) | 詳しく見る |
| 5 | 出品 | EC出品リストの削除機能について | 詳しく見る |
| 6 | 出品 | EC自動出品ルールについて | 詳しく見る |
| 7 | 出品 | 出品リスト画面から不要なリストを削除したいです。 | 詳しく見る |
| 8 | 出品 | 出品待ち画面で【×】ボタンで削除した商品はECに出品できますか | 詳しく見る |
| 9 | 出品 | EC出品テンプレートについて | 詳しく見る |
| 10 | 出品 | バリエーション出品について | 詳しく見る |
| 11 | 出品 | 【EC出品テンプレート】選択式の入力欄(inputタグ)を表示させる | 詳しく見る |
| 12 | エラー | EC出品ステータスが「処理中」のまま変わらない | 詳しく見る |
| 13 | エラー | 各モールにおけるEC出品エラーについて | 詳しく見る |
解説は以上です。
不明な点がございましたら、ReCOREのヘルプチャットよりお問合せください。
この記事は役に立ちましたか?