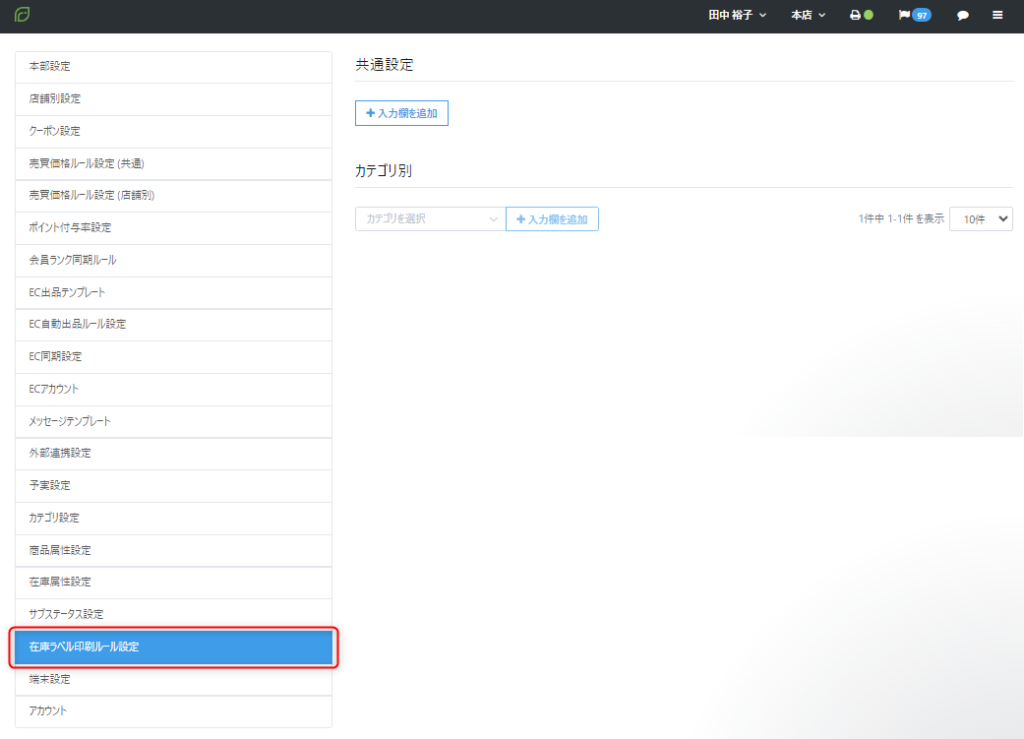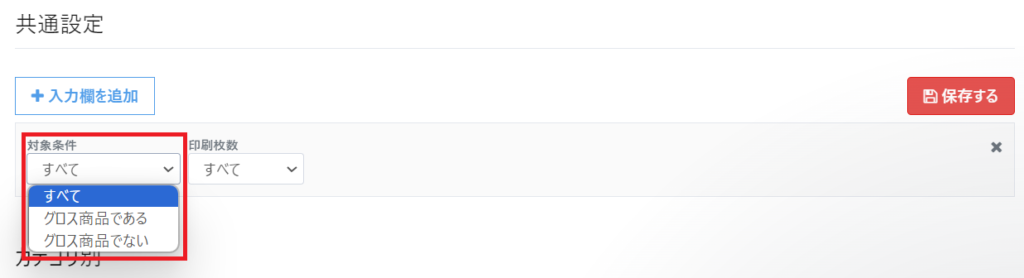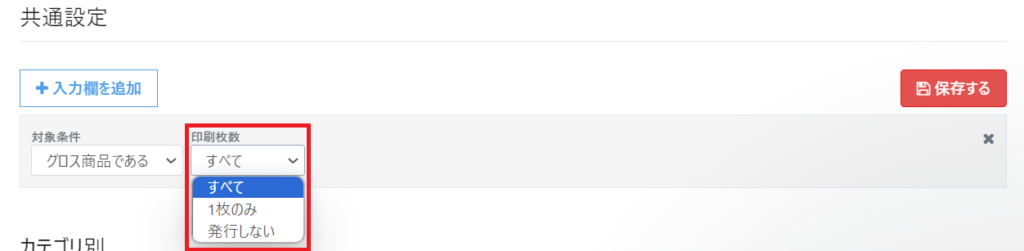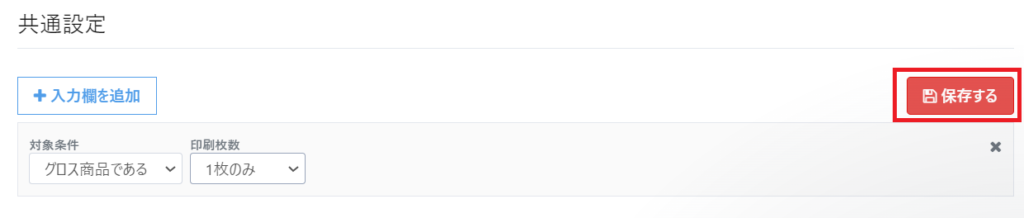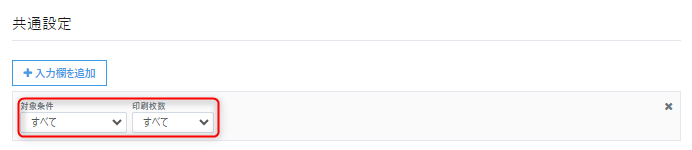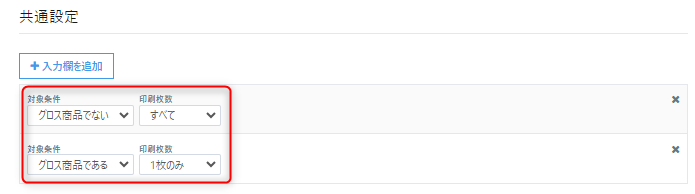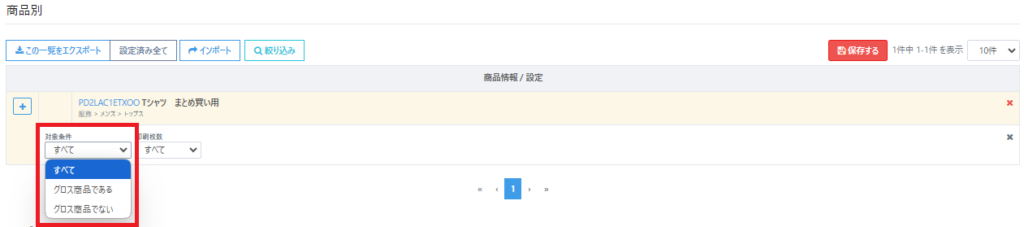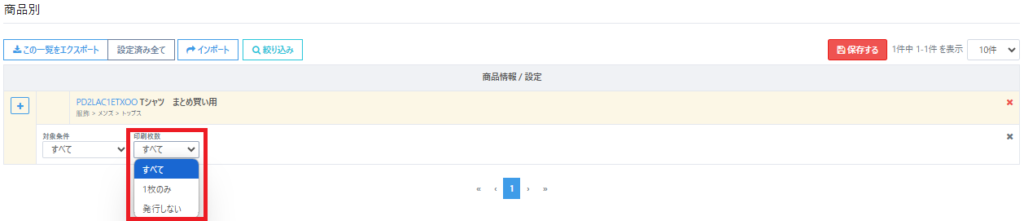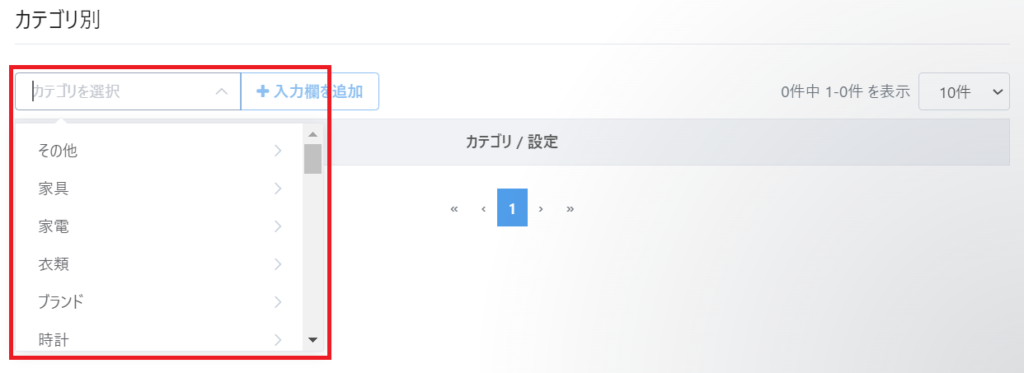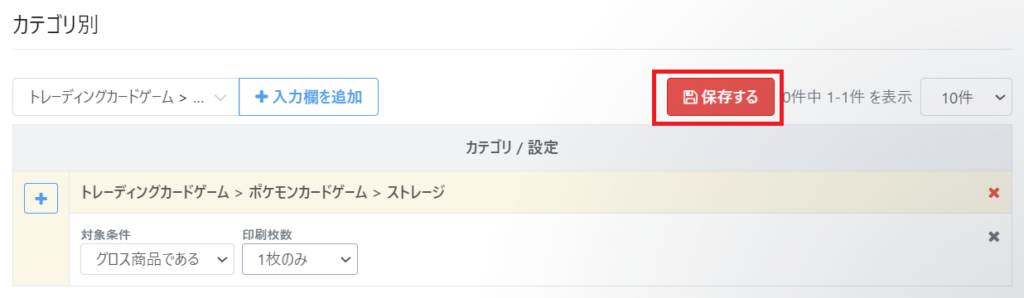在庫ラベル印刷ルール設定について
- 公開日:2024年07月20日
- 更新日:2024年11月07日
買取時の在庫ラベルを印刷する際、店舗ごとに在庫ラベルを印刷するルールを設定することができます。
こちらの設定は、店頭買取、一般仕入、宅配買取、質入れ(流質後)のケースからの印刷に関する設定です。
【在庫リスト】からの印刷には適用されません。
こちらの設定により、グロス管理商品を買い取る場合、1枚だけラベル用紙を印刷することも可能になりますので、不要な在庫ラベルの印刷を行わないようにすることができます。
具体的な設定方法については以下に記載いたしますのでご参照ください。
対象メニュー
設定方法
共通設定
共通設定例
商品別設定
カテゴリ別設定
4印刷枚数の指定
その他
注意
共通設定、カテゴリ設定、商品別設定全てのルールに該当する商品の場合
ルールの優先度は「商品別設定」、「カテゴリ設定」、「共通設定」の順に適用されます。
注意
以上となります。
ご不明な点がございましたら弊社サポート窓口までお問い合わせくださいませ。
この記事は役に立ちましたか?
ご意見ありがとうございます!