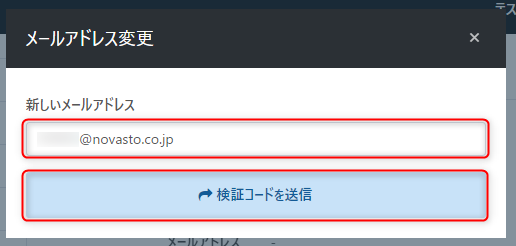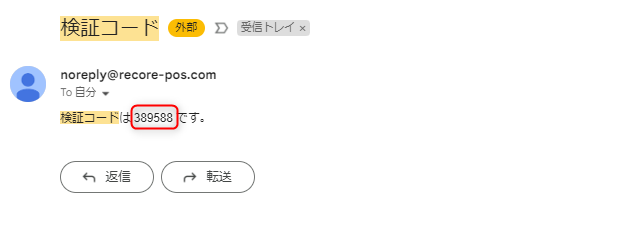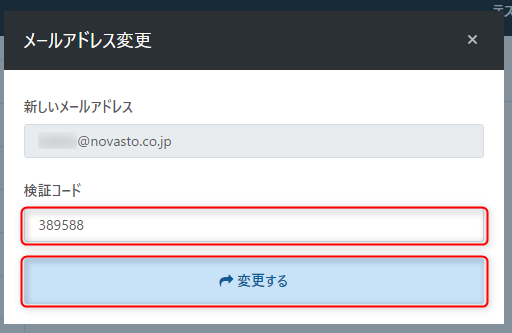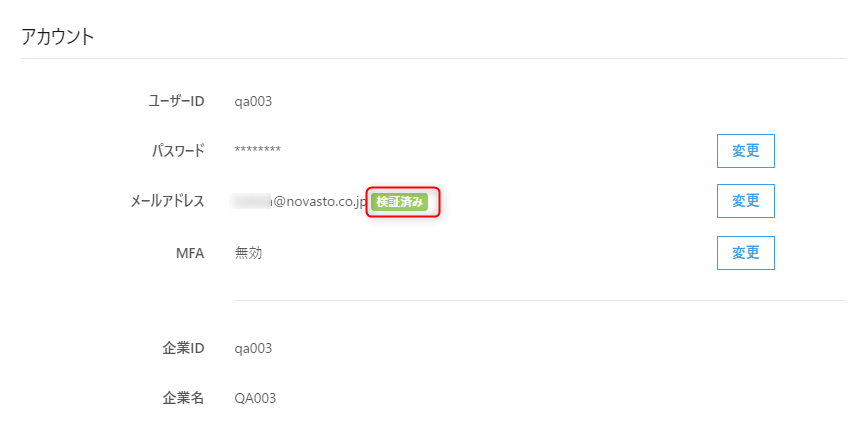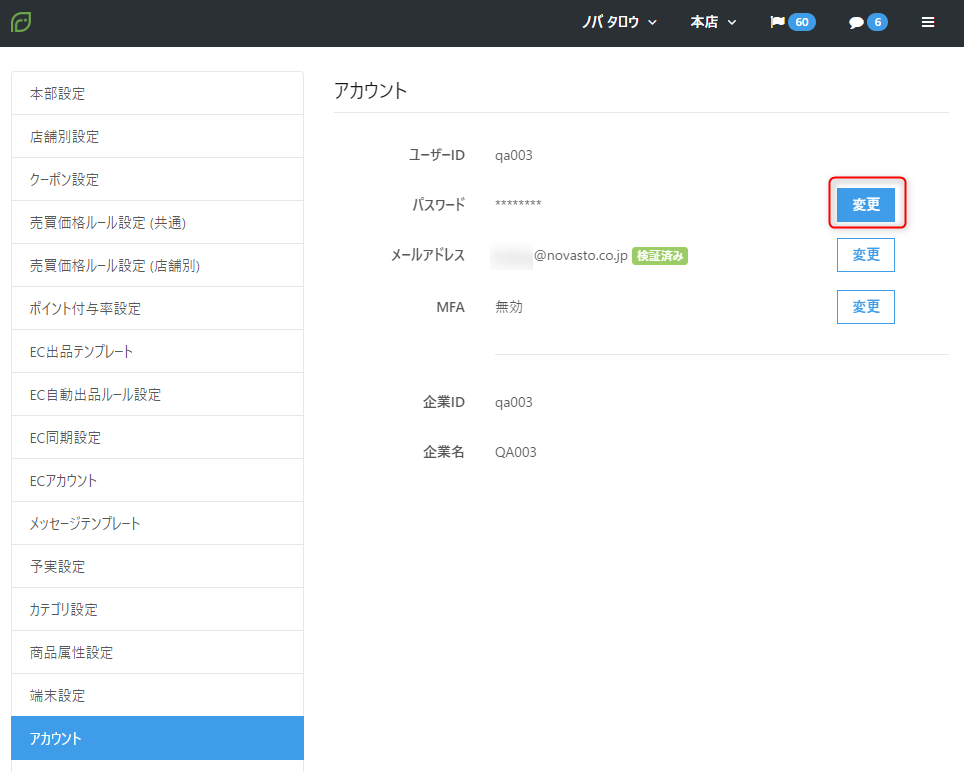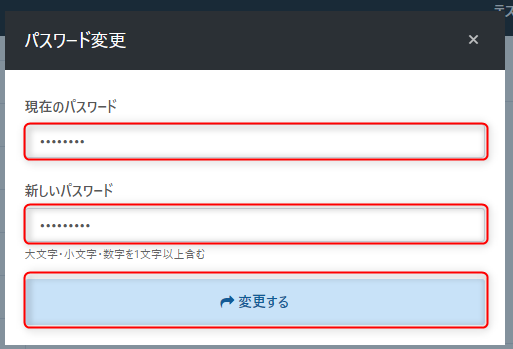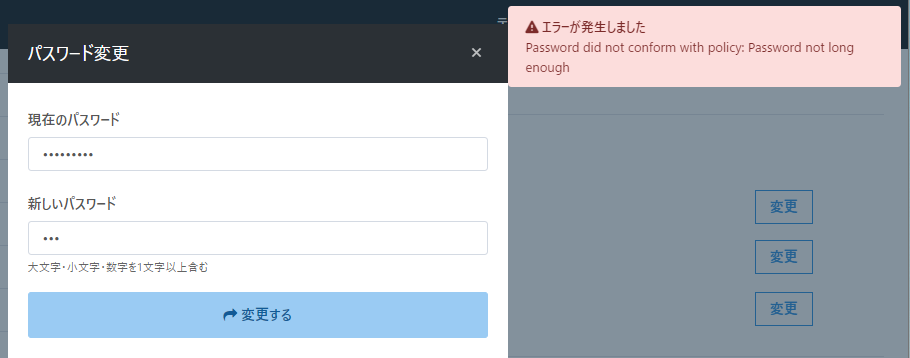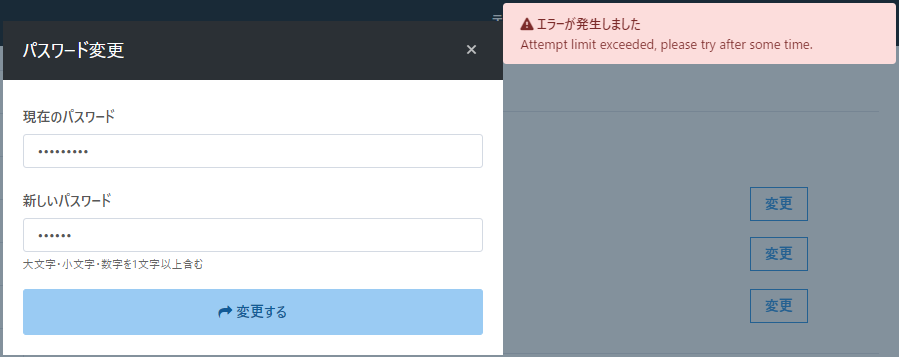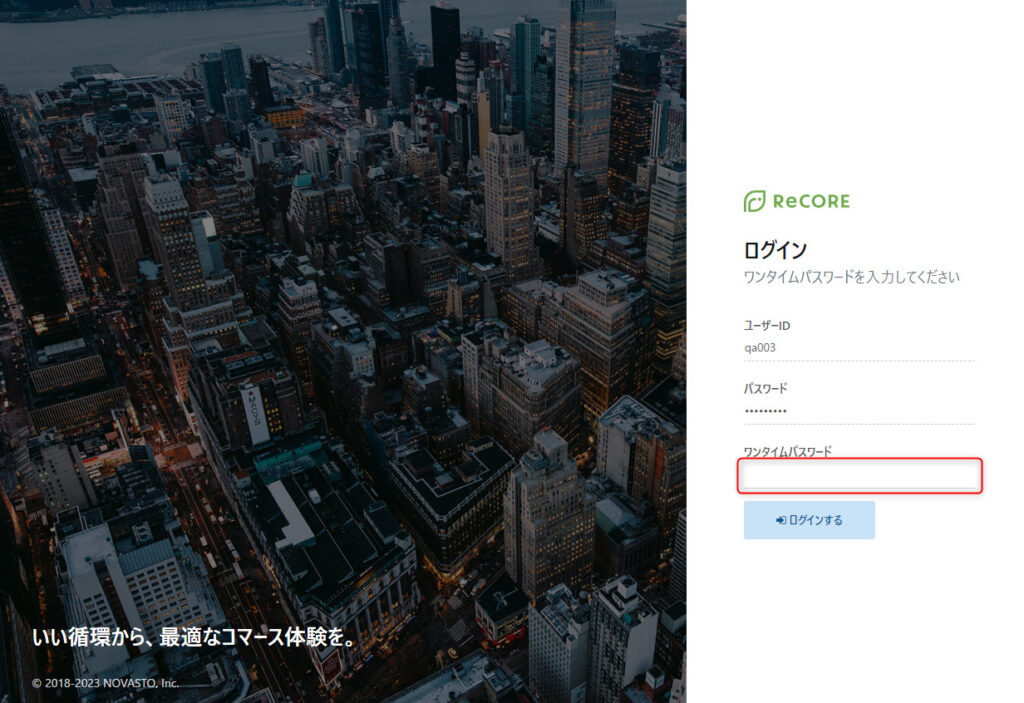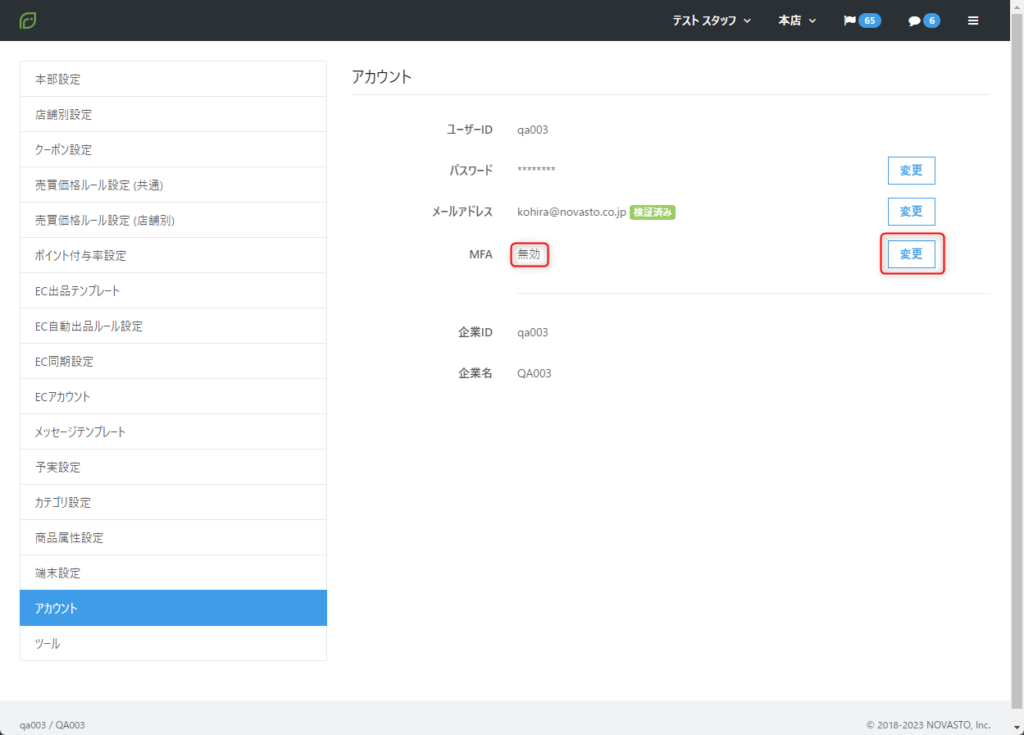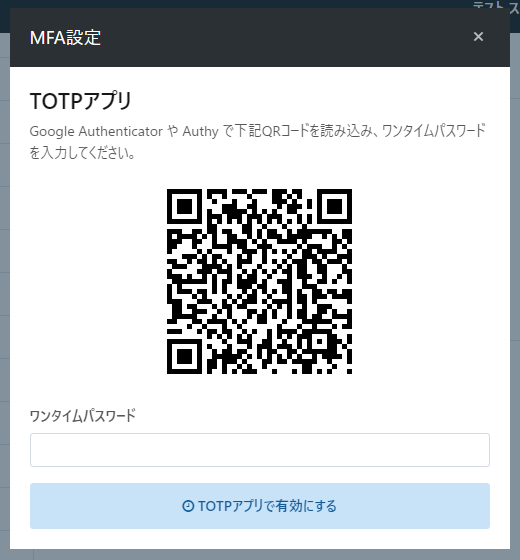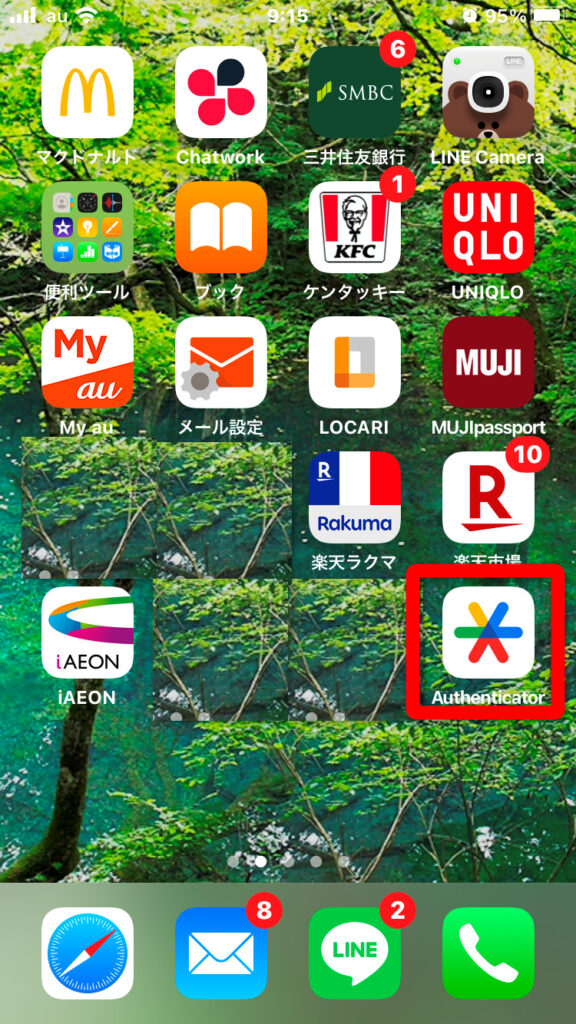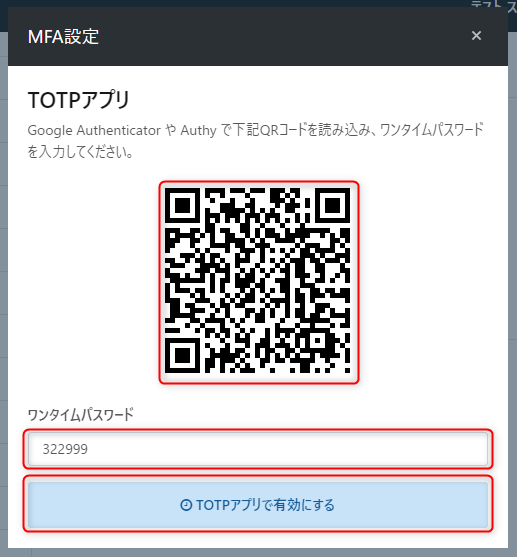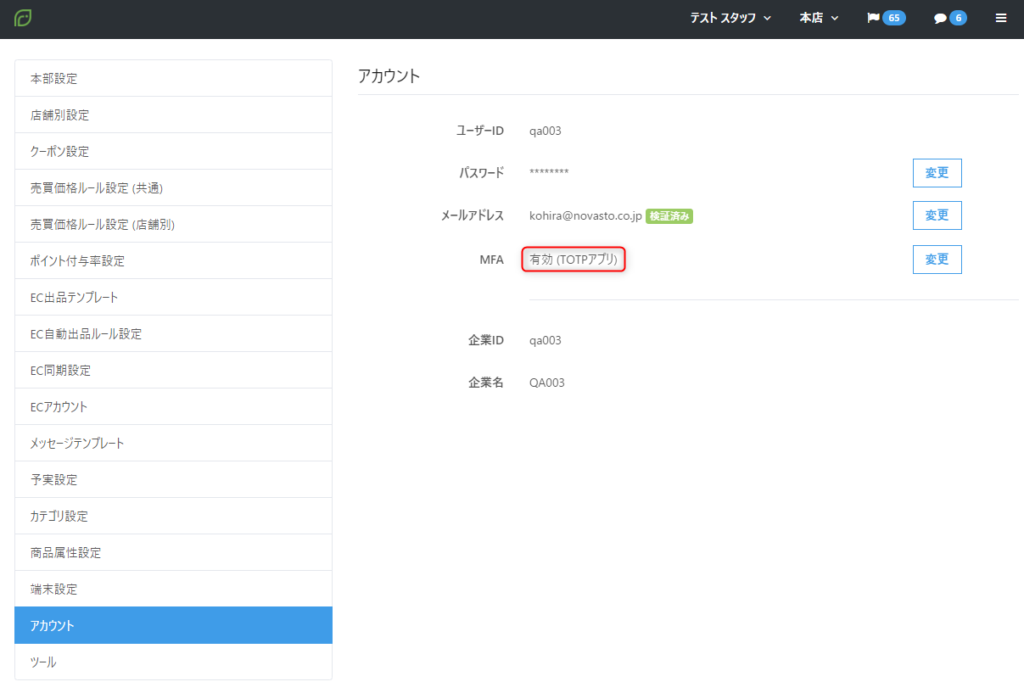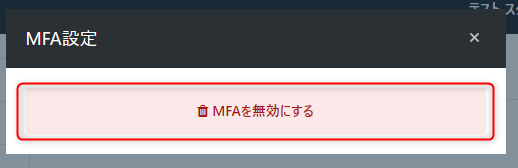ReCOREログインのパスワード設定について
- 公開日:2023年06月08日
- 更新日:2023年11月10日
概要
ReCOREログイン時のアカウントにおけるパスワードを変更や万が一パスワードを忘れてしまったときのパスワードリセットする方法について解説します。
なお、パスワード変更操作前には、必ずレジ管理責任者の方に確認のうえパスワードのリセットを行う際に必要となるメールアドレスを設定後に変更を行ってください。
また、パスワード変更後には、必ず貴社内にて共有をお願いいたします。
目次
ログインにおけるパスワードのリセットに必要な事前登録
ReCOREへログインするアカウントに必要なパスワードがわからなくなってしまった場合には、パスワードをリセットすることで改めてログインすることが可能になります。
そこで、万が一アカウントのパスワードがわからなくなった時のために、必ず以下の設定を行ってください。
こちらへ設定されたメールアドレスは、ReCOREより該当アカウントへログイン時に、パスワードが分からなくなってしまった場合、パスワードのリセットに必要となる【認証コード】を送付する「メールアドレス」を登録します。
メールアドレス登録の際には、必ずレジ管理責任者の方に確認のうえ、操作を行ってください。また、登録・変更後には、必ず貴社内にて共有をお願いいたします。
①【設定】メニューの【アカウント】項より「メールアドレス」の右横にある【変更】ボタンをクリックして、メールアドレスを登録します。
②【新しいメールアドレス】を入力のうえ、【検証コードを送信】ボタンをクリックすると、お客様より指定したメールアドレスにおいて受信された「検証コード」を確認します。
③送信された【検証コード】を入力のうえ、送信され【変更する】をクリックします。
④【アカウント】項の「メールアドレス」に、『検証済み』と表示されますと完了です。
ログインにおけるパスワードの変更方法
ReCORE導入後に発行されているアカウントの初期パスワードは、お客様のご希望によりパスワードに変更することが可能です。
なお、パスワード変更操作前には、必ずレジ管理責任者の方に確認のうえ、ログインにおけるパスワードのリセットに必要な事前登録を行った後に変更操作を行ってください。
また、パスワード変更後には、必ず貴社内にて共有をお願いいたします。
①パスワードを変更するには、【設定】メニューの【アカウント】項より現在ログインされている「ユーザーID」名をご確認のうえ、「パスワード」右横にある【変更】ボタンをクリックします。
②【現在のパスワード】と【新しいパスワード】を入力後、【変更する】ボタンをクリックすることで更新されます。
なお、新たなパスワードには、必ず半角にて8文字以上を入力します。なお「大文字」「小文字」「数字」を各1文字以上指定のうえ設定を行ってください。
エラーメッセージ「Password did not conform with policy:Password not long enough」が表示された場合
上記の条件を満たさないパスワードを入力されていますので、再度パスワードを入力し直したうえで、【変更する】ボタンをクリックします。
エラーメッセージ「Attempt limit exceeded, please try after some time」が表示された場合
上記の条件を満たさないパスワードを複数回入力されていますので、少し時間をおいてからしばらく後に再度パスワードを入力し直したうえで、【変更する】ボタンをクリックします。
ログインにおける2段階認証機能を設定方法
ReCOREログイン時のアカウントにおける2段階認証を設定することが可能です。
こちらの設定を行うことで、ログイン画面においてパスワード以外にアプリから都度発行されるワンタイムパスワードを入力することでログインが可能になります。
不正アクセスの防止策として、より高度なセキュリティ対策をご希望される場合に設定を行ってください。
こちらは任意の設定となっておりますので、必ず設定頂く必要はございません。
①設定方法は、【設定】メニューの【アカウント】項より「MFA」の右横にある【変更】ボタンをクリックします。
②表示された画面の指示「Google Authenticatorや Authy で下記QRコードを読み込み、ワンタイムパスワードを入力してください」に従ってQRコードを読み取ります。
③アプリ「Google Authenticator」などをログインして、表示されたパスワードを確認します。
④ReCORE【MFA設定】画面の【ワンタイムパスワード】に先ほど確認したパパスワードを入力し、【TOPアプリで有効にする】をクリックします。
⑤【アカウント】項の「MFA」に、『有効(TOPアプリ)』と表示されますと完了です。
こちらの設定完了により、次回からReCOREログイン画面で以下のような画面が表示されます。
【ユーザーID(ログインアカウントID)】、【パスワード】の下に【ワンタイムパスワード】という項目が表示されますので、アプリ「Google Authenticator」などをログインして、表示されたパスワードを確認 のうえ入力します。この後、【スタッフコード】の入力画面に遷移します。
なお、設定を無効にする場合は、再度「MFA」項の右横にある【変更】ボタンをクリックして【MFAを無効にする】をクリックし、『無効』と表示されれば設定が解除されます。
ログインのパスワードがわからなくなってしまったとき
ReCOREへログインするアカウントに必要なパスワードがわからなくなってしまった場合には、パスワードをリセットすることで改めてログインすることが可能になります。
あらかじめ、【アカウント】へ「メールアドレス」が登録されていれば、ご利用可能です。
ログイン画面の右下にある【リセット】をクリックします。
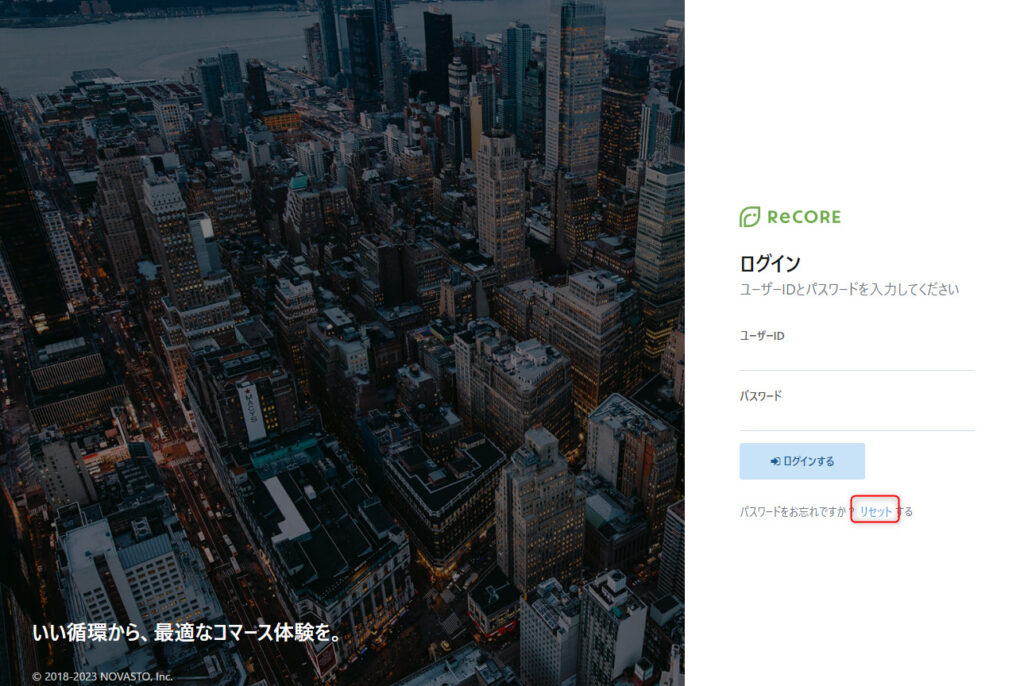
【パスワードリセット】画面で【ユーザーID】に「アカウントID」を入力のうえ、【検証コードを送信】ボタンをクリックします。
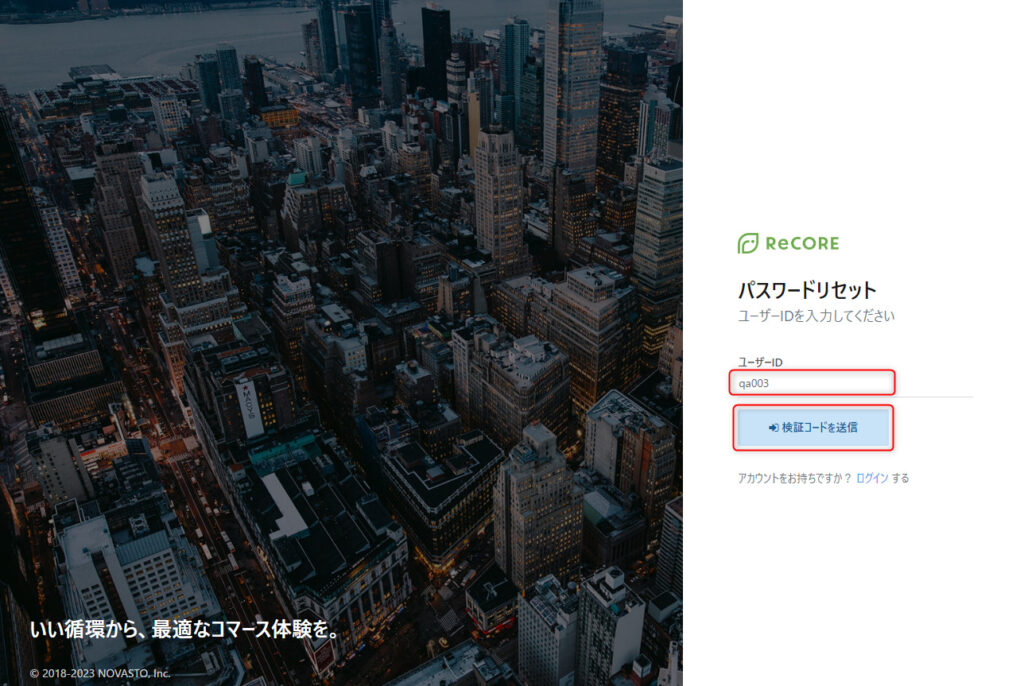
しばらく後に、登録されたメールアドレスへ送信された「検証コード」を確認のうえ、【新しいパスワード】【検証コード】を入力し、【リセットする】をクリックするとログインできます。
パスワード変更操作前には、必ずレジ管理責任者の方に確認のうえ、ログインにおけるパスワードのリセットに必要な事前登録を行った後に変更操作を行ってください。
なお、新たなパスワードには、必ず半角にて8文字以上を入力します。なお「大文字」「小文字」「数字」を各1文字以上指定のうえ設定を行ってください。
また、パスワード変更後には、必ず貴社内にて共有をお願いいたします。
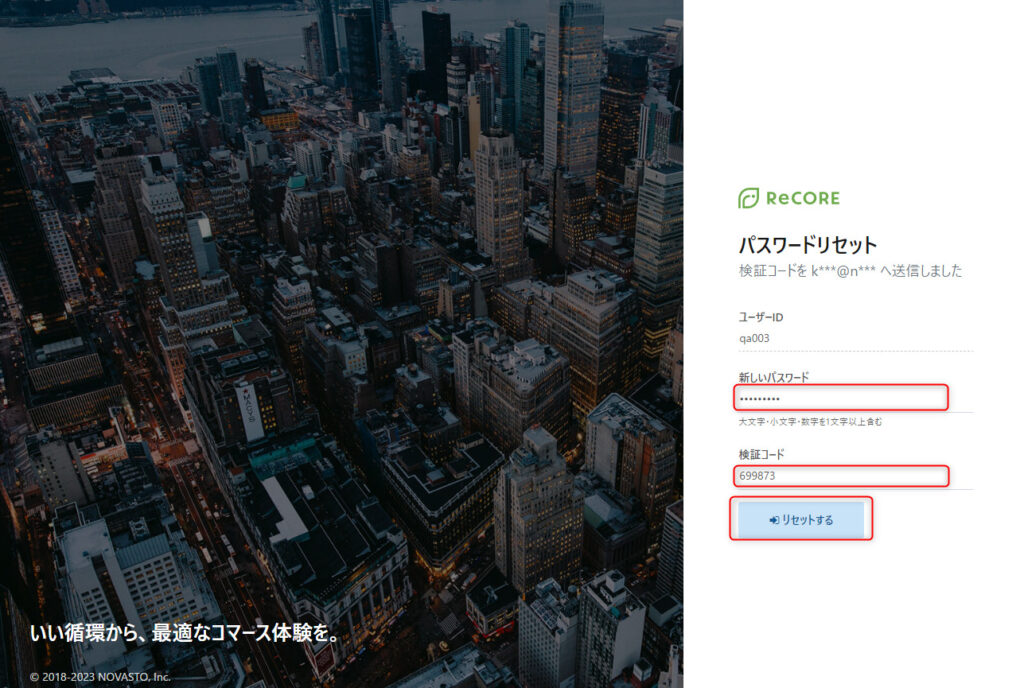
以上が、「ReCOREログインのパスワード設定について」の解説です。
ご不明な点や質問などございましたら、ReCOREのヘルプチャットもご利用ください。
この記事は役に立ちましたか?