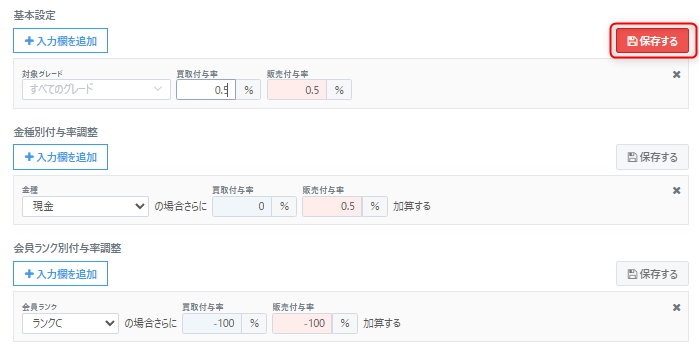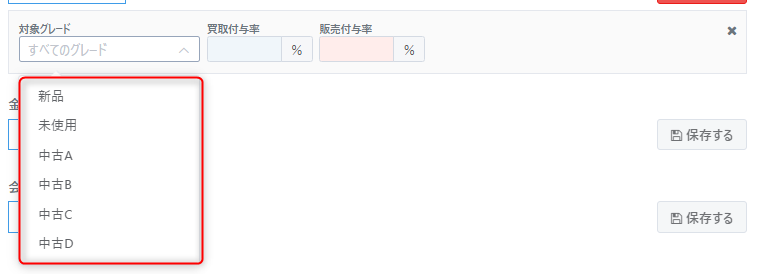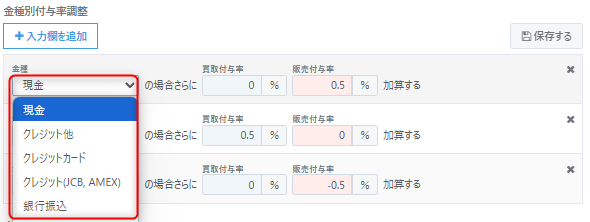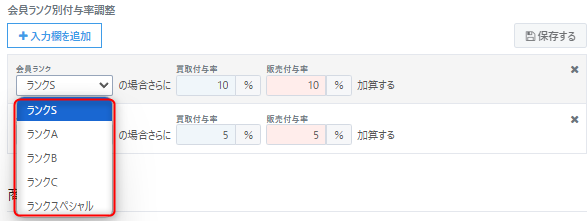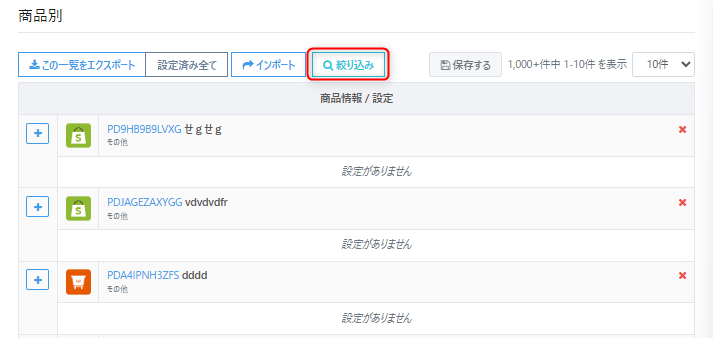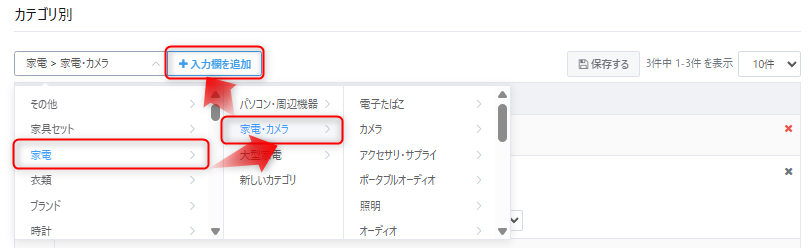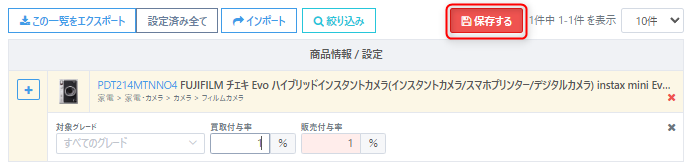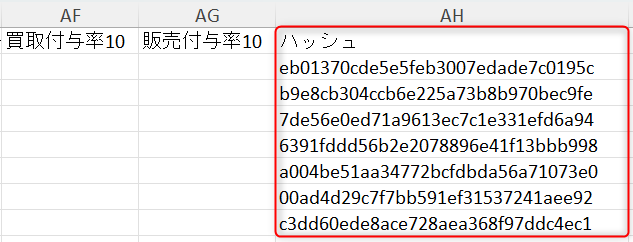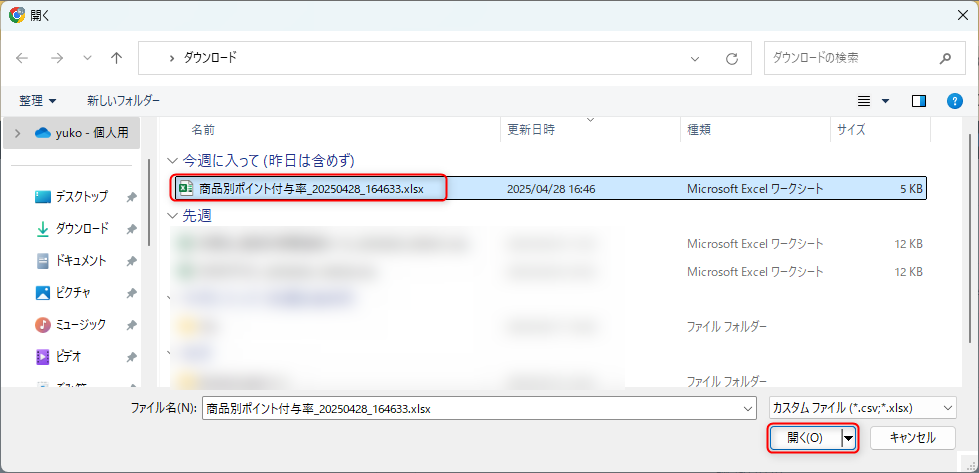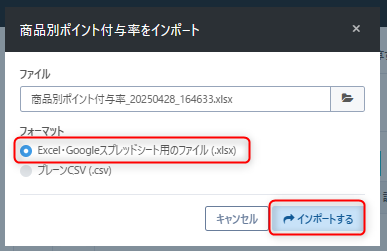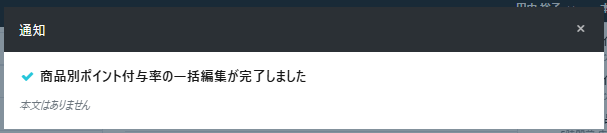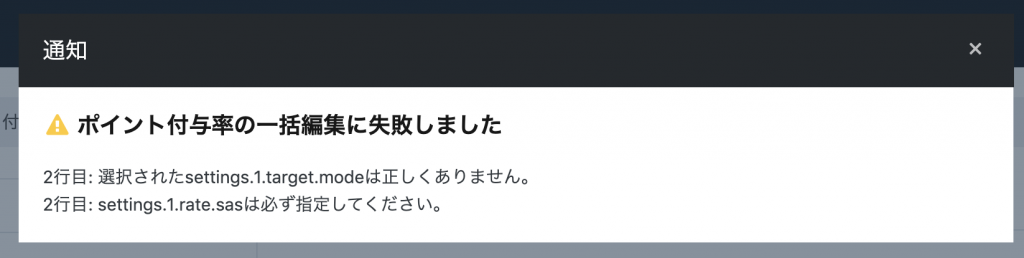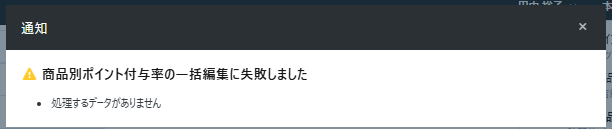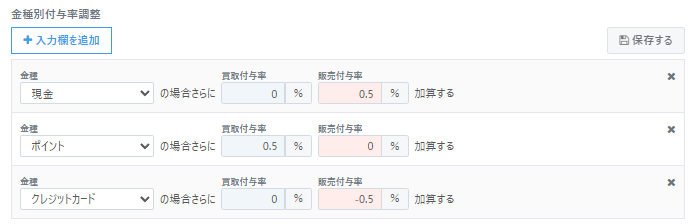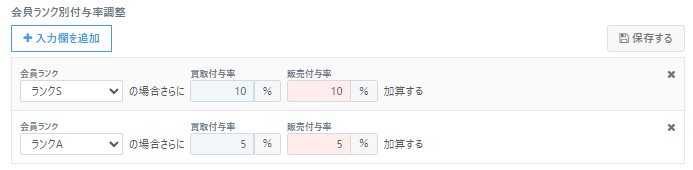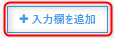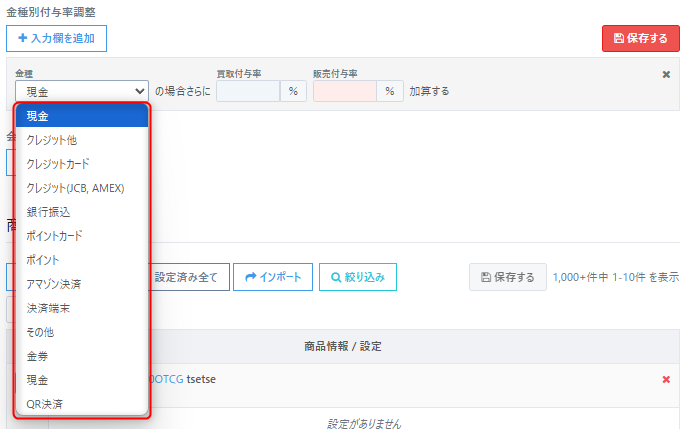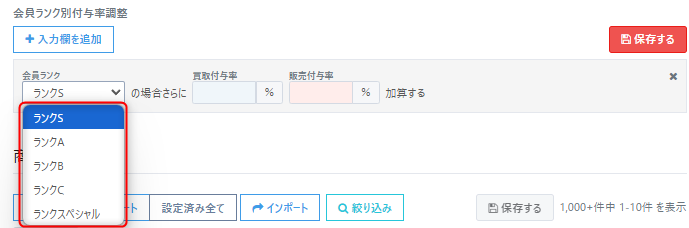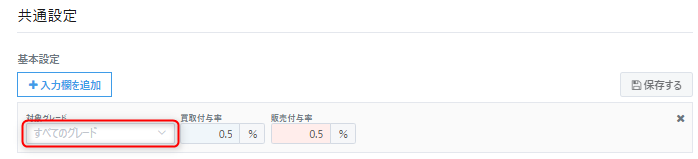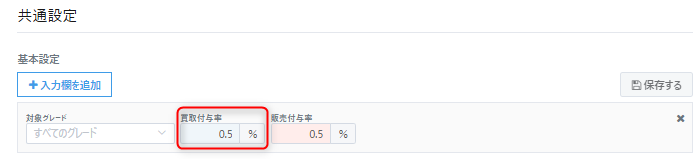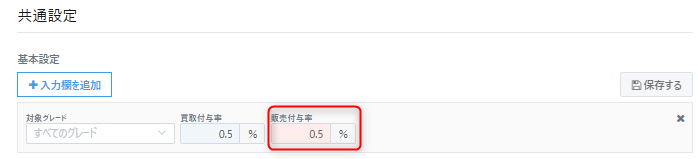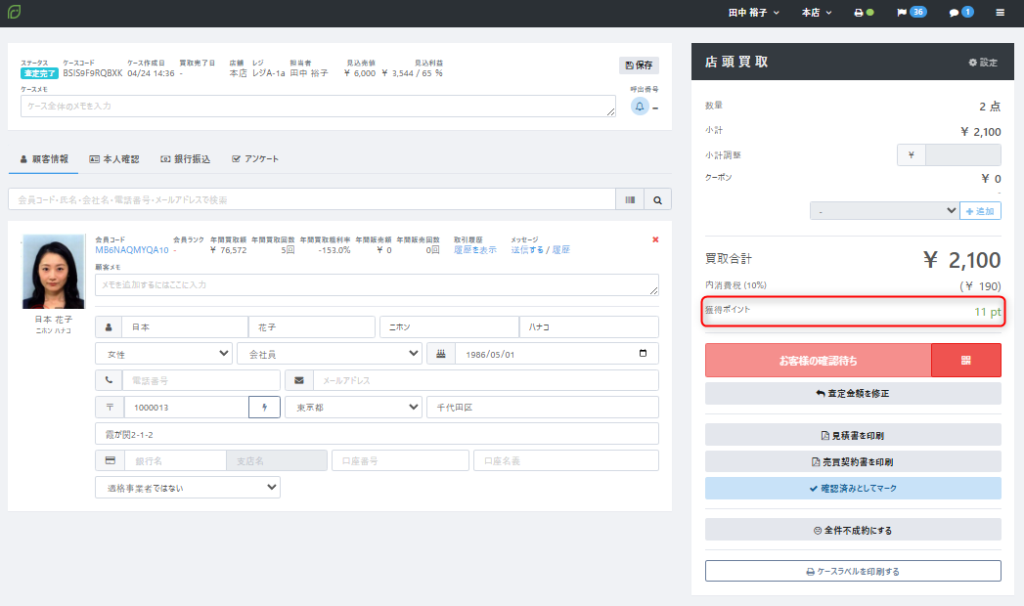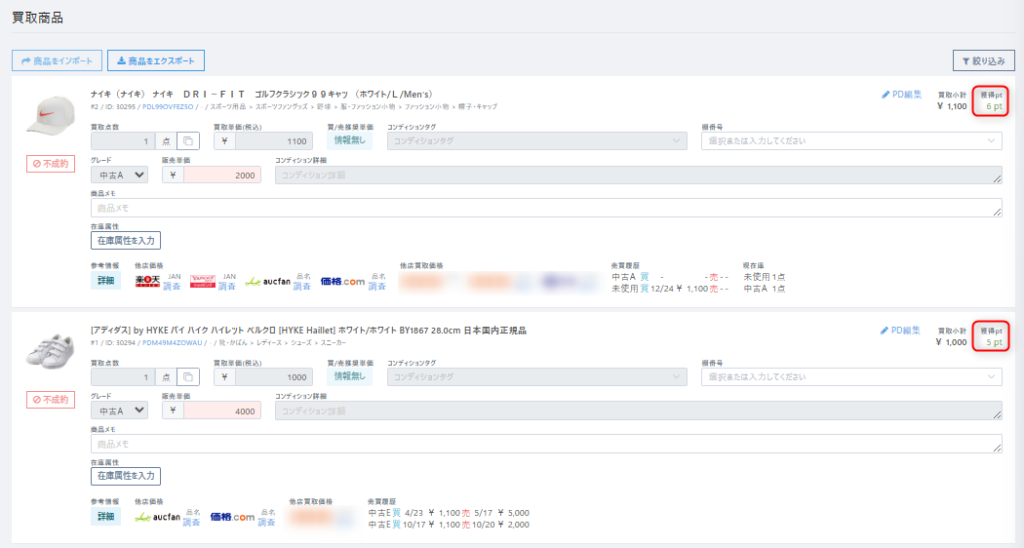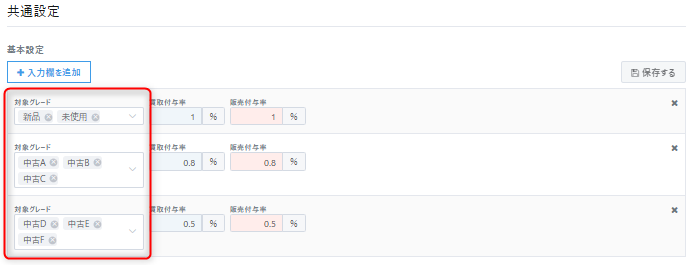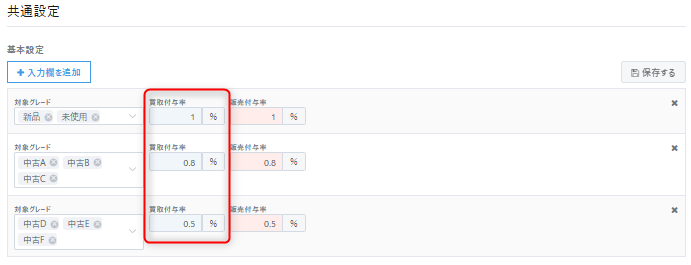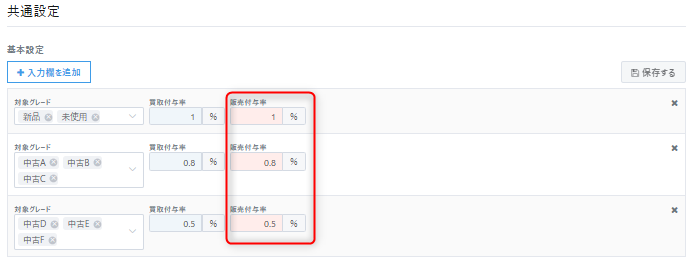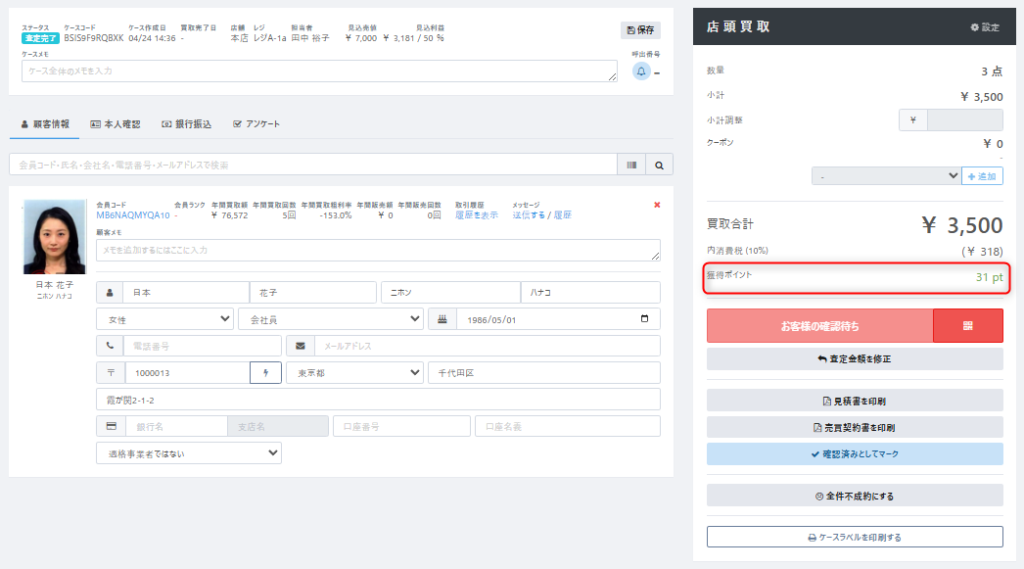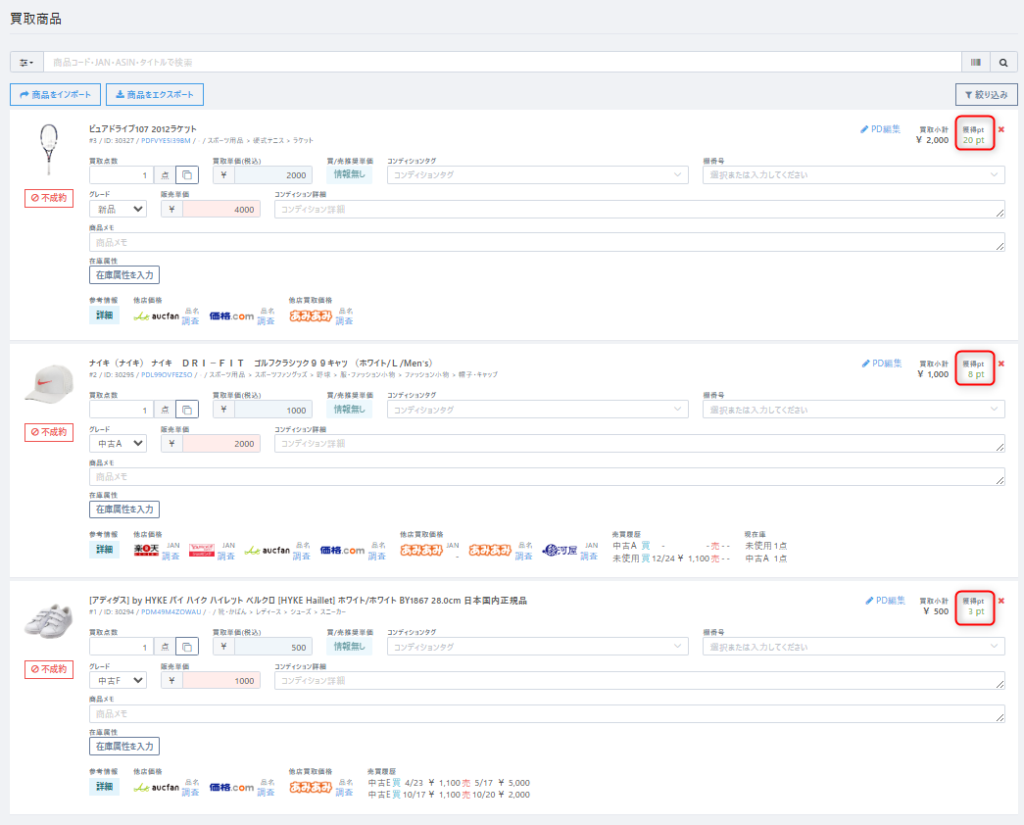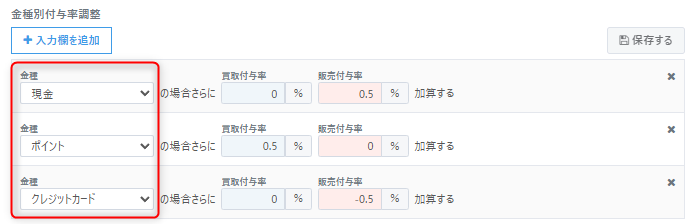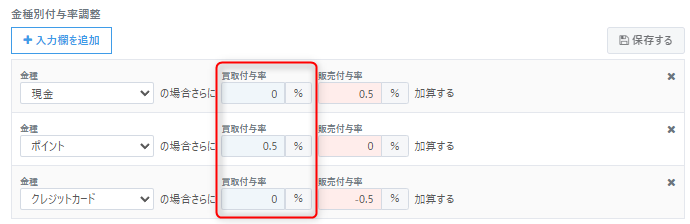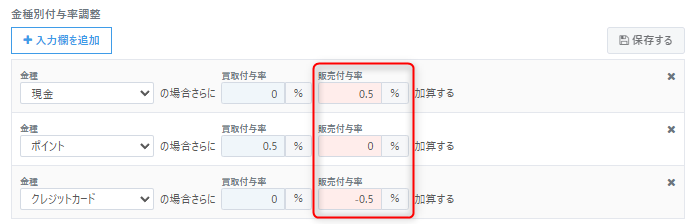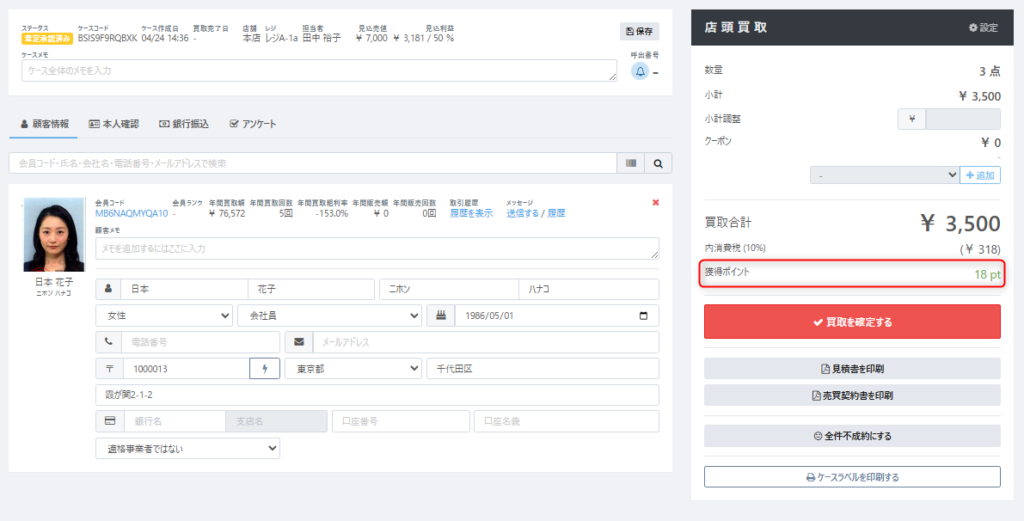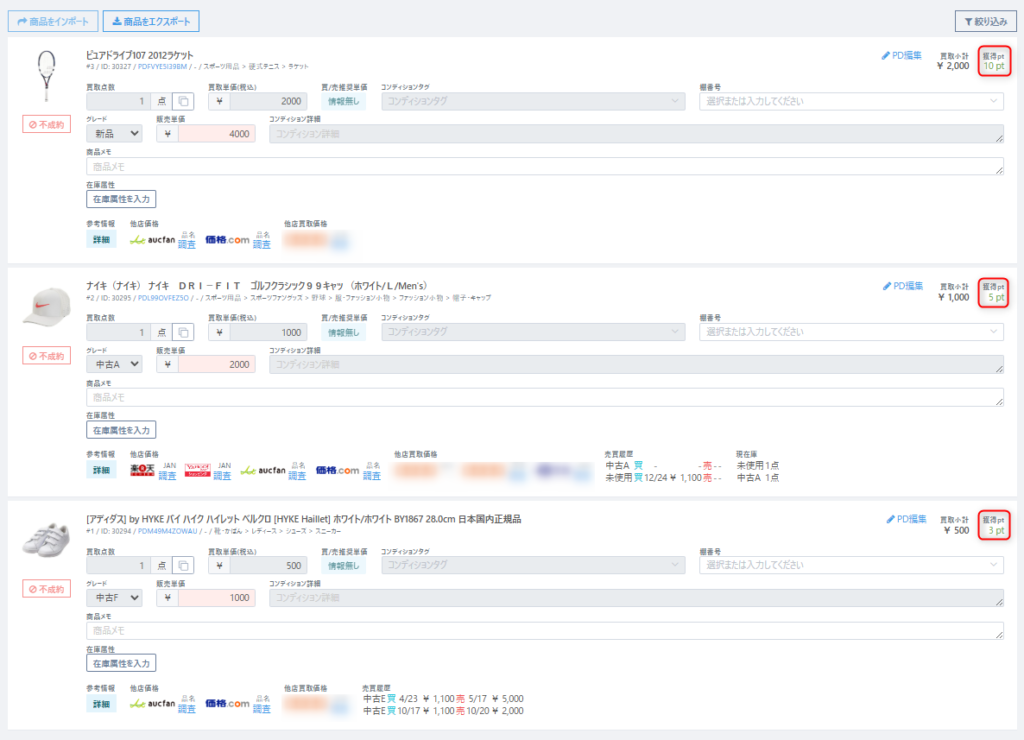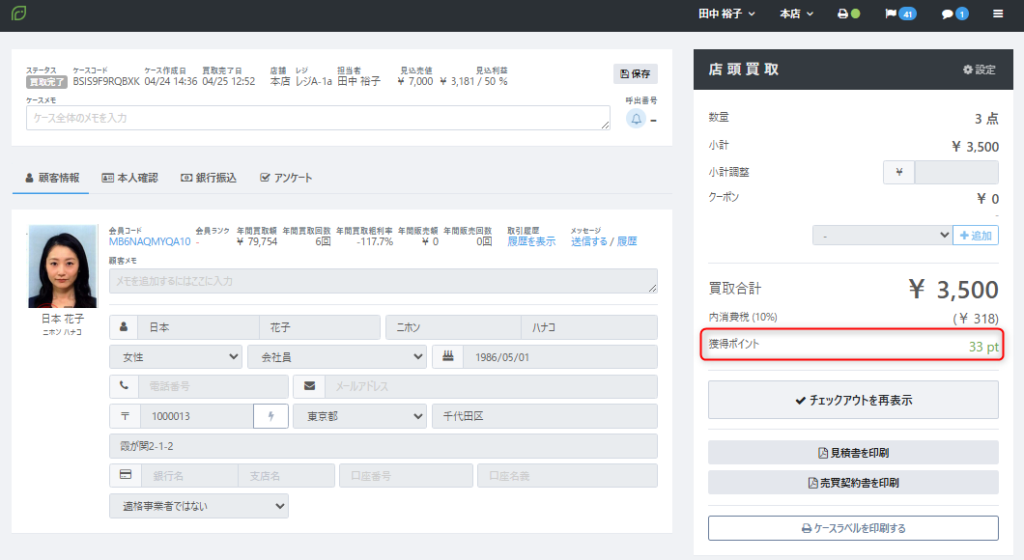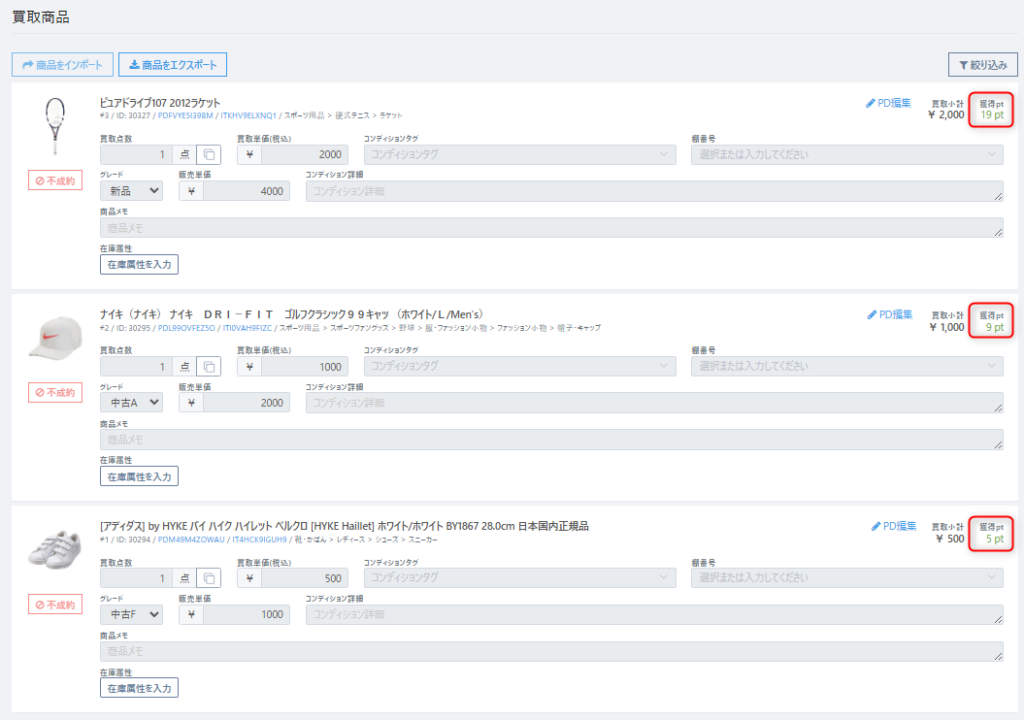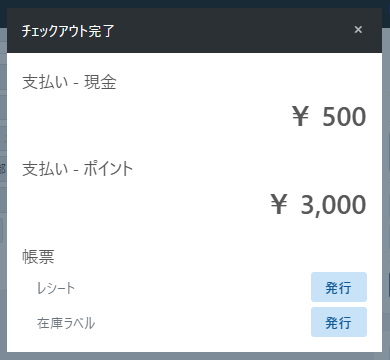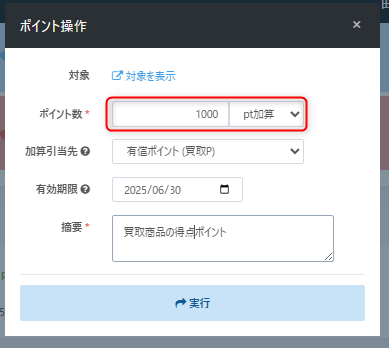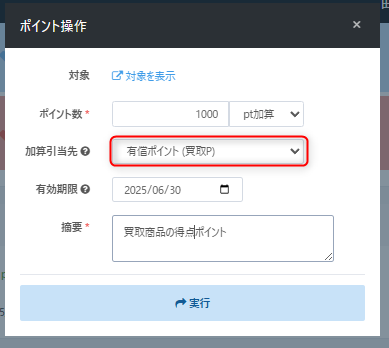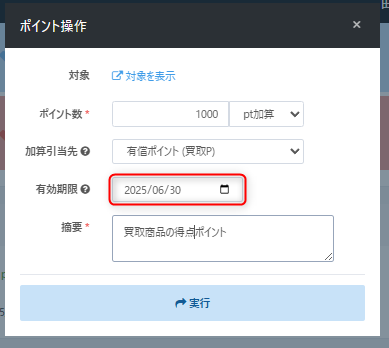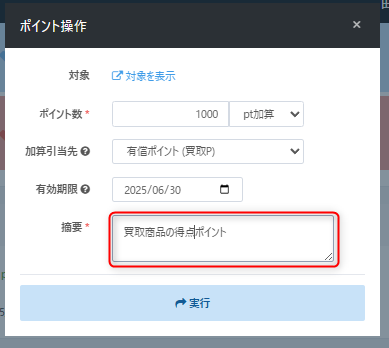ポイント付与率設定について
- 公開日:2019年03月01日
- 更新日:2025年05月04日
ReCOREでの売買確定により会員にポイントを付与し管理を行う場合は、必ず設定してください。
設定の詳細は各社の規定により異なるため、貴社の経理担当者に確認のうえ対応をお願いします。
設定は以下の3種類があり、優先順位は【商品別】>【カテゴリ別】>【共通設定】となります。
-
共通設定:全て設定
-
商品別:個別商品(PDコード)単位での設定
-
カテゴリ別:カテゴリ単位での設定
対象メニュー
事前準備とポイント対象について
あらかじめ以下の設定を行う必要があります。
会員ポイント設定について
【設定>本部設定】の【会員ポイント設定】よりポイントの有効期限などポイントに関する基本の設定を行う必要があります。
詳しくは、以下のヘルプガイドを参照ください。
▼会員ポイント設定について
ポイント付与対象メニューと算出
以下の対象メニューから売買確定することにより、会員に対してポイントが付与されます。
なお、ポイント数は買取や販売時に、まず商品ごとに算出されます。算出元の付与率は、商品別設定>カテゴリ別設定>共通設定の順に参照されます。
| No | 売買 | 対象メニューと算出について |
|---|---|---|
| 1 | 買取 | ・店頭買取 買取金額(税込)× ポイント付与率(%) |
| 2 | 販売 | ・店頭販売 販売価格(税抜)× ポイント付与率(%) |
注意
・一般仕入、一般販売、質入れにおける確定には、付与されませんのでご注意ください
・販売時の商品金額は、【設定>本部設定】の「消費税設定」の【商品価格税】により『税抜』『税込』の設定が異なります。税込金額の場合は、『税抜』金額を算出のうえ、ポイント付与されます。
消費税設定の詳細は以下のガイドをご参考ください。
▼ReCOREの基本情報を設定する「消費税設定」
https://help.recore-pos.com/archives/66#tax
Shopifyのポイント連携について
ReCOREでShopify連携中の場合
Shopifyにおいて会員アプリ設定やWebサイトへの対応のうえ、ポイントの連携が可能です。
詳しくは、以下のガイドを参照ください。
▼Shopify会員連携アプリドキュメント
https://help.recore-pos.com/archives/11076
共通設定の設定方法(必須)
4設定内容の指定
各項目に対して設定を行います。
詳しくは、設定項目一覧を確認ください。
グレード毎に複数の設定をする場合
【+入力欄を追加】 ボタンをクリックのうえ、必要な枠の数だけ枠を追加します。
注意
【保存する】をクリックされない場合、内容が消えてしまいます。
設定項目一覧
| No | 画像 | 名称 | 入力形式 | 説明 |
|---|---|---|---|---|
| 1 | 対象グレード (任意) |
貴社の設定グレードを選択肢より指定 |
特定のグレードに適用する場合 すべてのグレードに適用する場合 |
|
| 2 | 買取付与率 (任意) |
半角数字で入力 |
買取確定時に付与されるポイント率(%)を指定 |
|
| 3 | 販売付与率 (任意) |
半角数字で入力 |
販売確定時に付与されるポイント率(%)を指定 |
|
| 4 | 金種 (金種別付与率調整の設定時のみ) |
貴社の設定している金種を選択肢より指定 |
支払いの金種によってポイント加算したい場合のみ |
|
| 5 | 会員ランク (金種別付与率調整の設定時のみ) |
貴社の会員ランク名を選択肢より指定 |
会員ランクによってポイント加算したい場合のみ |
特定の商品やカテゴリの設定方法(任意)
| No | 項目 | 説明 |
|---|---|---|
| 1 | 商品別 | 特定の商品(カタログPDコード)に対して設定が可能です。 |
| 2 | カテゴリ別 | 特定のカテゴリに設定が可能です。 |
1カタログを設定する場合
特定のカタログ・カテゴリに複数の設定をする場合
【+】 ボタンをクリックのうえ、必要な枠の数だけ枠を追加します。
3設定内容の指定
各指定内容を選択や入力します。
詳しくは、設定項目一覧を確認ください。
商品別設定の一括インポート方法(任意)
大量の商品毎にポイント付与率を一括で設定される際は、Excelデータで登録することが可能です。
1フォーマットのダウンロードと保存
2データに設定内容の入力・修正のうえ保存
フォーマットの各項目へ必要な内容を入力・修正しデータを保存します。
| No | 画像 | 名称 | 入力形式 | 説明 |
|---|---|---|---|---|
| 1 | 商品コード(必須) | カタログPDコードを入力 |
特定のグレードに適用する場合 すべてのグレードに適用する場合 |
|
| 2 | 設定変更日 (入力不要) |
空欄のまま入力不要 |
設定の更新時に自動反映されるため入力不要 |
|
| 3 | 商品名 | 空欄のまま入力不要 |
カタログPDコードに登録された内容が自動反映されるため、入力不要 |
|
| 4 | 対象グレード (任意) |
グレードの値(半角数字)で入力 |
全てのグレードの場合 複数のグレードを設定する場合 |
|
| 5 | 買取付与率 (必須) |
半角数字で入力 |
買取確定時に付与されるポイント率(%)を指定 |
|
| 6 | 販売付与率 (必須) |
半角数字で入力 |
販売確定時に付与されるポイント率(%)を指定 |
|
| 7 | ハッシュ | 変更しない |
新規追加の場合 |
インポートファイル入力例
一括編集に失敗した場合
支払い金種や会員ランクによるポイント加算の設定方法(任意)
基本設定に対して、決済時の金種(現金・クレジットカード・銀行振込など)や会員のランクによりポイント付与率を調整することが可能です。
なお、こちらは各商品毎に獲得ポイントを算出後、買取合計金額や販売合計金額に対して算出されます。
| No | 画像 | 項目 | 説明 |
|---|---|---|---|
| 1 | 金種別付与率調整 | 買取合計、販売合計の各金額に対して、さらにポイントが加算されます。 |
|
| 2 | 会員ランク別付与率調整 | 会員のランクに応じて買取合計、販売合計の各金額に対して、さらにポイントが加算されます。 |
金種・会員ランク毎に複数の設定をする場合
【+入力欄を追加】 ボタンをクリックのうえ、必要な枠の数だけ枠を追加します。
設定例
ポイント付与率設定への設定例を紹介します。
貴社の設定したい状況に応じて参考ください。
①全商品に同じポイント率で付与する場合
すべての商品の買取・販売時に『0.5%』のポイント付与
ポイント付与率設定の内容
具体例
②各商品のグレードによりポイント率を変えて付与する場合
各商品のグレード毎に付与率を指定
商品グレード「新品・未使用」の買取・販売時に『1%』のポイント付与
商品グレード「中古A・B・C」の買取・販売時に『0.8%』のポイント付与
商品グレード「中古D・E・F」の買取・販売時に『0.5%』のポイント付与
ポイント付与率設定の内容
| No | 画像 | 同期設定 | 説明 |
|---|---|---|---|
| 1 | 対象グレード | 各グレードを付与率に応じて同じ設定に指定します。 ・新品・未使用 |
|
| 2 | 買取付与率 | 各設定枠グレードに応じて付与率を入力します。 ・新品・未使用の場合:1 |
|
| 3 | 販売付与率 | 各設定枠グレードに応じて付与率を入力します。 ・新品・未使用の場合:1 |
具体例
③支払い方法によりさらにポイント加算・減算のうえ付与する場合
設定例①の基本設定に金種別付与率調整に以下の設定を追加します。
現金支払いの場合:販売時のみ『0.5%』加算してポイント付与
ポイントで支払いの場合:買取時のみ『0.5%』加算してポイント付与
クレジットカードで支払いの場合:販売時のみ『0.5%』減算してポイント付与
ポイント付与率設定の内容
| No | 画像 | 同期設定 | 説明 |
|---|---|---|---|
| 1 | 金種 | 金種を指定します。 ・現金 |
|
| 2 | 買取付与率 | 各設定枠グレードに応じて付与率を入力します。 ・現金の場合:0 |
|
| 3 | 販売付与率 | 各設定枠グレードに応じて付与率を入力します。 ・現金の場合:0.5 ※減算する場合は、『-』(マイナス:半角)数値を入力します。 |
具体例(買取の場合)
| No | 画像 | 名称 | 入力形式 | 説明 |
|---|---|---|---|---|
| 1 | ポイント (必須) |
半角整数で入力(ポイント数) |
ポイントを増やす場合 ポイント減らす場合 |
|
| 2 | 加算引当先 (任意) |
選択肢より指定 |
指定する場合 指定しない場合 |
|
| 3 | 有効期限(任意) | 選択肢より指定 |
有効期限を指定する場合 有効期限を指定しない場合 |
|
| 4 | 摘要(必須) | 文字で入力 |
ポイント操作の理由などを入力 |
有償ポイントと無償ポイントについて
無償ポイント
買取や販売金額に応じて付与されるポイント。レシートや会員アプリの項目名、出力データの内ポイントに表示されます名として入力します。(デフォルトは「通常P」となります)
有償ポイント
買取金額をポイントで支払った場合に付与されるポイント。レシートや会員アプリの項目名、出力データの内ポイントに表示されます名として入力します。(デフォルトは「買取P」となります)
詳しくは、以下のヘルプガイドを参照ください。
▼会員ポイント設定について
https://help.recore-pos.com/archives/2837
関連ガイド
| No | メニュー | ヘルプガイド名称 | ヘルプガイドURL |
|---|---|---|---|
| 1 | 設定 | ReCOREの基本情報を設定する | 詳しく見る |
| 2 | 会員 | 会員ポイント設定について | 詳しく見る |
| 3 | 会員 | 会員のポイント操作について | 詳しく見る |
解説は以上です。
不明な点がございましたら、ReCOREのヘルプチャットよりお問合せください。
この記事は役に立ちましたか?