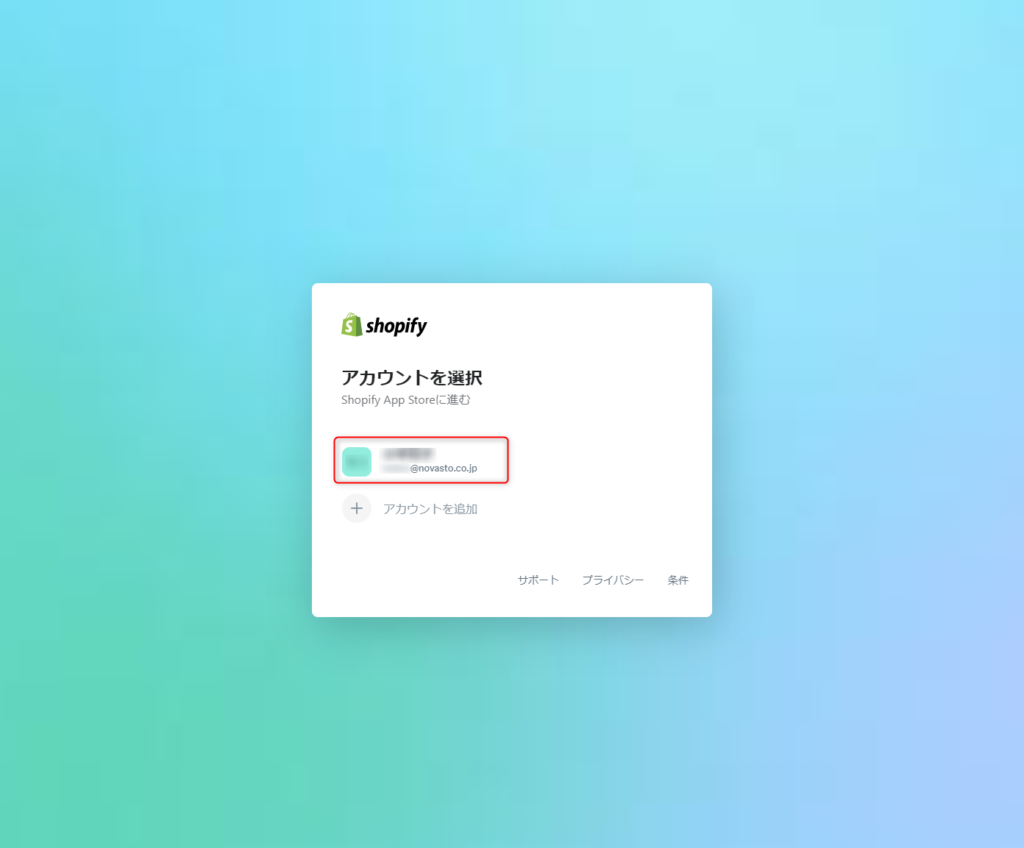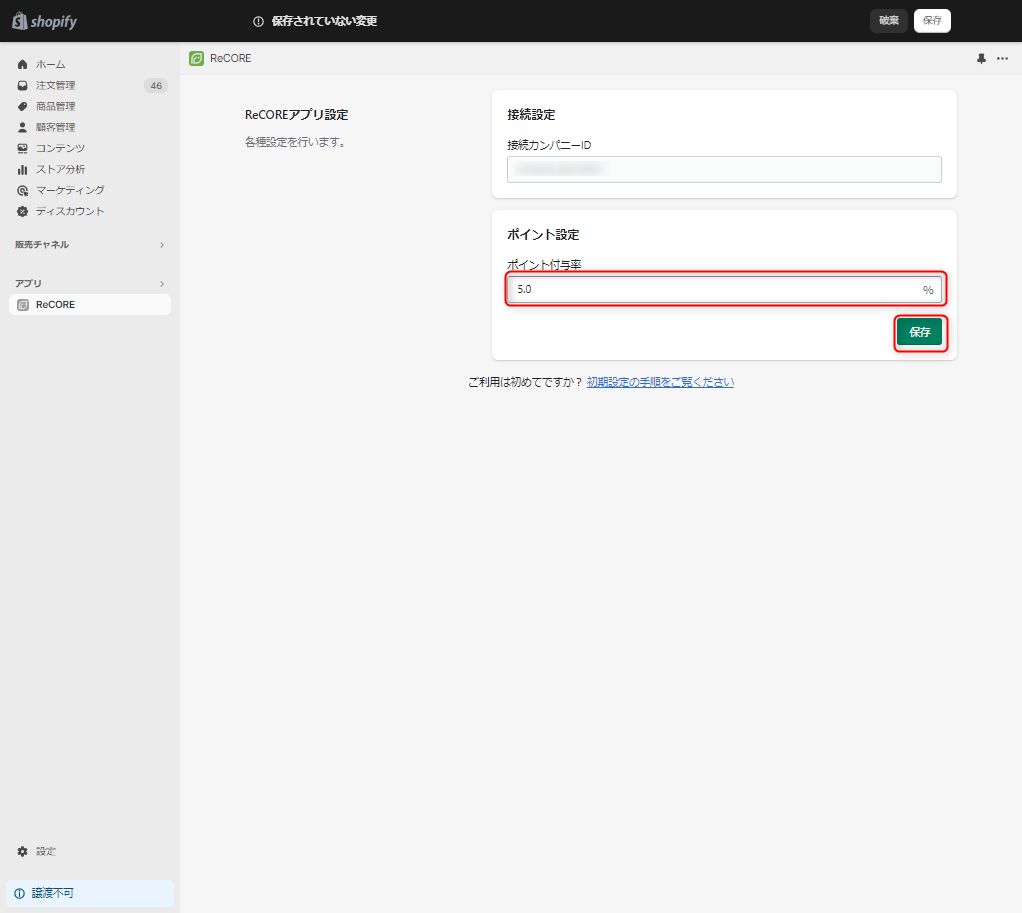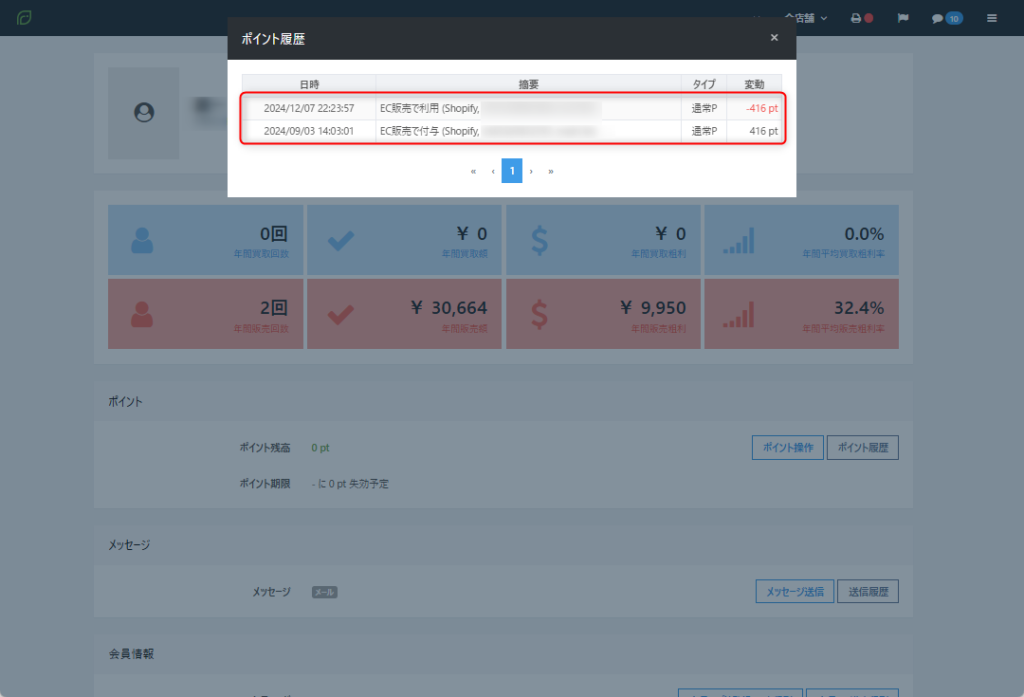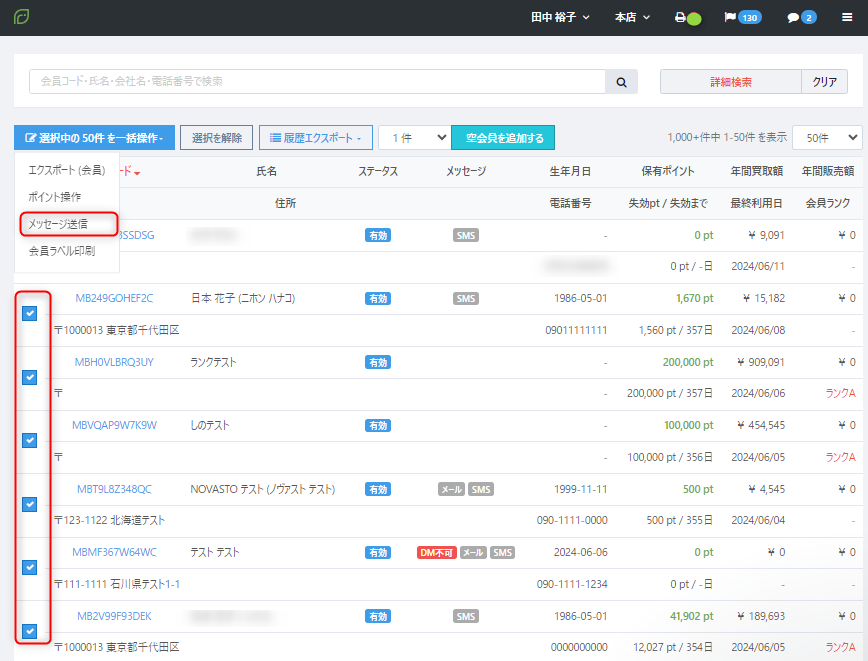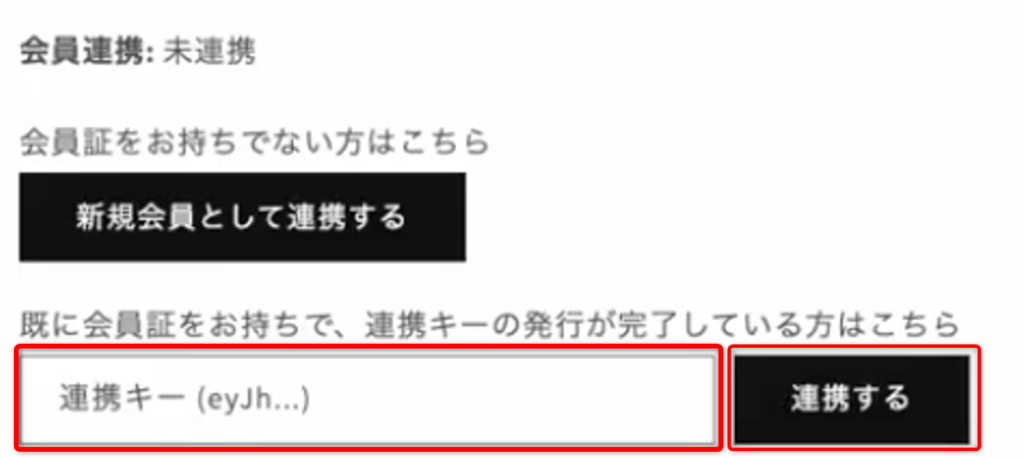Shopify会員連携アプリドキュメント
- 公開日:2023年04月20日
- 更新日:2025年05月26日
当ヘルプガイドの対象
ReCOREユーザーでShopify連携中もしくは連携予定でShopifyの会員アプリ連携をご希望の方
ReCORE会員とShopify会員の連携をご希望される場合には、あらかじめのShopify側におけるアプリ設定やWebサイトへの対応などのご説明を含め弊社よりもシステムに対する一部対応が必要となります。
当ヘルプガイドでは導入方法と連携方法について説明します。
Shopify会員アプリでできること
ReCORE会員とShopify会員のポイント共通化
店頭買取、販売とShopifyで共通のポイントを利用できます。
例:
- ReCOREの会員ポイントをShopify経由の購入時に使用
- Shopify経由の購入金額に応じてReCOREの会員ポイント付与
ReCORE会員にShopify購入履歴が紐づく
ReCORE・LINEミニアプリからShopifyの購入履歴が確認可能になります。
会員アプリ導入における貴社側の作業
1Shopify管理画面よりReCORE会員アプリへアクセス
以下のURLリンク先をクリックすると、Shopify管理画面へのログインへと移動します。
複数のストアがある場合は、上記画面のようにストア名が表示されますので、連携したいストア名をクリックします。
4ストア名をNOVASTOへ共有
〇〇.myshopify.com](http://xn--w6ja.myshopify.com/の◯◯にあたる部分を弊社運用担当者までお知らせください。
例)https://novasto3.myshopify.com/であればnovasto3
会員アプリ導入における弊社側の作業にて、弊社の作業が終わり次第、連絡しますので次にお進みください
5ShopifyにおけるReCOREアプリのポイント設定
ワンポイントアドバイス
会員アプリ導入における弊社側の作業
1ストア名とカンパニーIDの共有
弊社開発担当に貴社のストア名(〇〇.myshopify.comの◯◯)とカンパニーIDを共有します。
2接続設定
弊社開発担当にて接続設定をおこないます。
3ポイント付与の設定
貴社側へ対応完了の連絡をします。
上記が完了後、ShopifyにおけるReCOREアプリのポイント設定へお進みください。
連携方法について
ReCORE-Shopify間の会員連携方法
既にReCORE側で会員情報が存在している場合
Shopifyのアカウントを持つReCORE会員に対して、Shopify会員連携を促すご案内メールを送信することが可能です。
ReCOREより連携キーを案内するメッセージテンプレートを作成のうえ、会員リスト画面より一斉に会員へメッセージを送信し、メッセージ内容に従ってエンドユーザーよりShopifyへ連携を行っていただくという流れです。
※ReCORE側で会員を新規作成するだけでは自動的にshopifyアカウントは作成されないのでご注意ください。
詳細は以下の手順をご確認ください
1ReCOREよりメッセージテンプレートを作成
【設定>メッセージテンプレート】画面より、Shopifyのアカウントを持つ会員連携ご案内するメールのメッセージテンプレートを新規作成します。
【スコープ】には『会員』を選択し、【メール設定】の本文には、引用タグ【会員の連携キー】『{{ member.migrate_jwt }}』を入力することで、各会員にメール送信される際に、各会員の連携キーが自動的にメール本文に反映されます。
2メッセージ送信対象を指定
【会員>会員リスト】画面より対象者を選択のうえ、【全○件を一括操作】より【メッセージ送信】ボタンをクリック
3メッセージ送信内容を指定
5エンドユーザーよりReCORE会員への連携
上記手順でReCORE会員とShopify会員の連携が完了となります。
メッセージサンプル
{{last_name}}{{first_name}}様
いつも○○Shopをご利用いただきありがとうございます。
この度、○○Shopサイトから購入いただく際にも、
店舗で貯まったお客様の会員ポイントでお得にお買い物ができるようになりました。
お手数ではございますが、以下の手順に沿って対応を行ってください。
=======================
①{{last_name}}{{first_name}}様の連携キー
「{{member.migrate_jwt}}」
を○○Shopサイトの
「既に会員証をお持ちで、連携キーの発行が完了している方はこちら」
の欄に
○○Shopのサイトマイページ内の「連携キー」の入力フォームに入力のうえ【連携する】ボタンをクリックすると、お客様の○○Shopサイトのアカウントと○○Shopが連携されます。
=======================
次回ご来店時には、アプリインストール済みの画面をスタッフへご提示くださいませ。
ご対応の画面をご来店時に提示頂きますと、
来店の際にご利用いただけるクーポンをお渡しさせて頂きます。
ご対応とご来店お待ちしております♪
○○Shop スタッフより
Shopify側で会員作成される場合
Shopify側で新規登録し、「新規会員として連携」を押下するとReCORE側でも仮会員が自動的に作成され、連携がおこなわれます。
ReCORE側では、その時点でのShopifyに登録されている氏名とメールアドレスが連携されます。
注意
・ReCORE側で会員を新規作成するだけではShopifyのアカウントに会員は作成されません
・ReCORE会員とShopify会員を連携後、ReCORE側及びShopify側で変更した会員情報などは同期されません。
現状はあくまでポイントのみ連携される仕組みです。
・Shopifyのバージョン2.0以上が必須です。
・現在ReCORE会員アプリ以外のポイント管理アプリを使っている場合は移行が必要です。
・連携キーの有効期限は発行してから7日間です
参考サイト
メッセージテンプレートの作成については以下のヘルプガイドをご参照ください。
参考動画
以上です。
ご不明点等ございましたら、弊社運用担当者もしくはReCOREヘルプチャットからサポートまでご連絡ください。
この記事は役に立ちましたか?