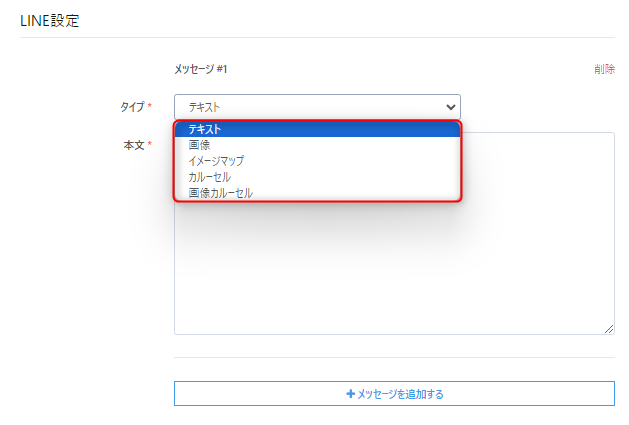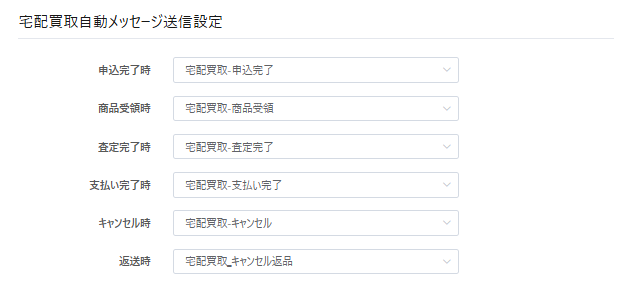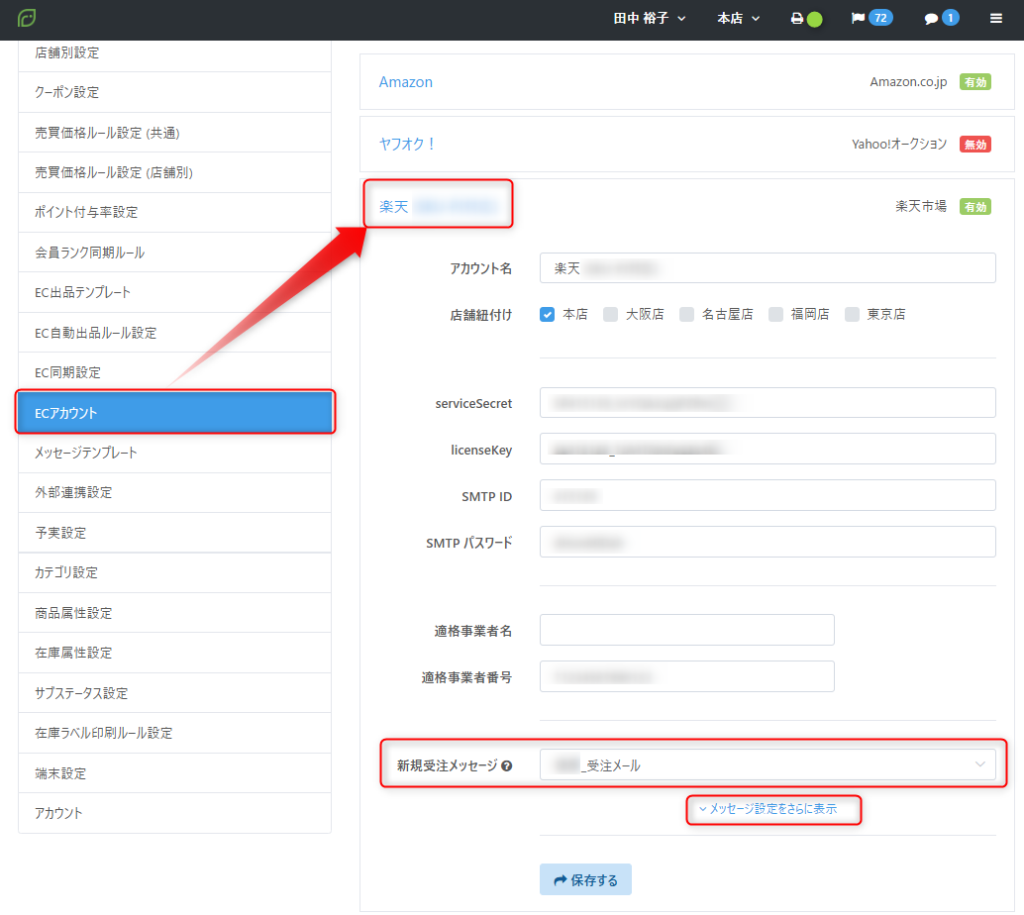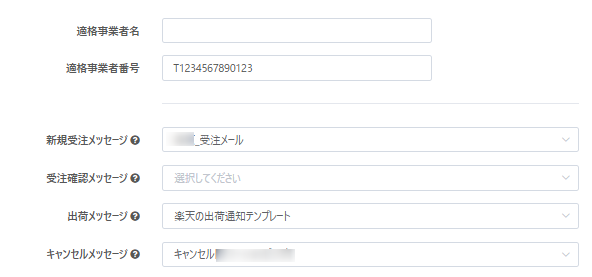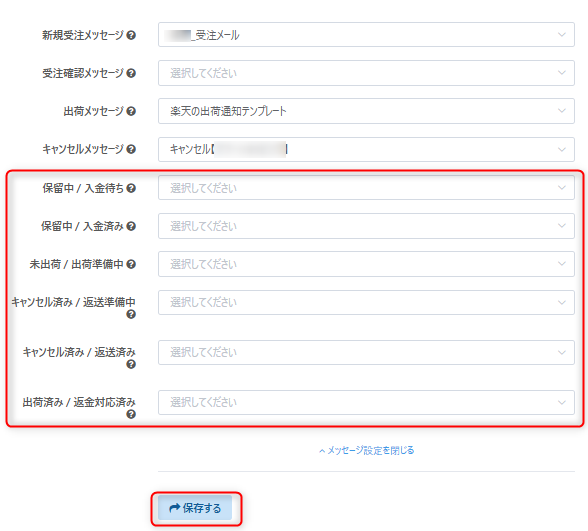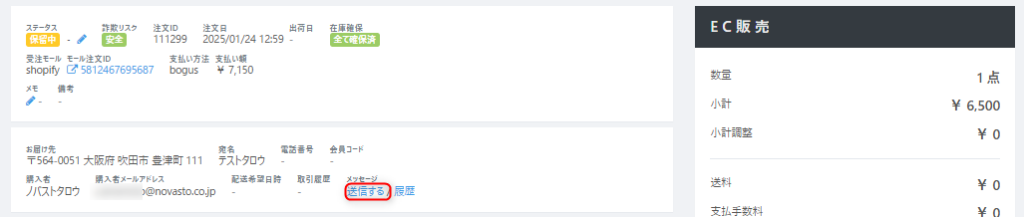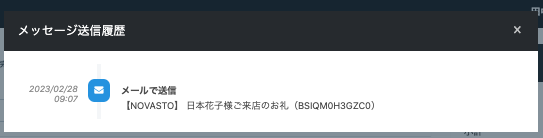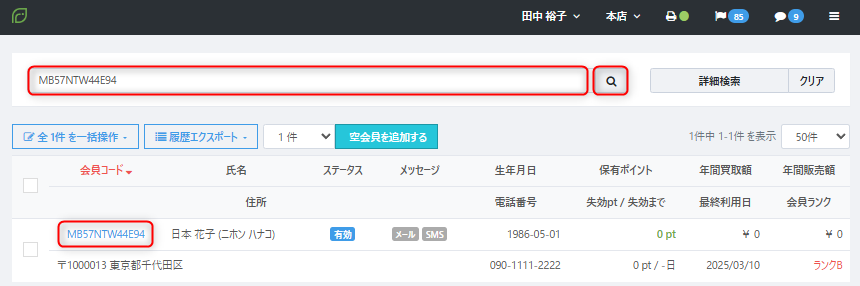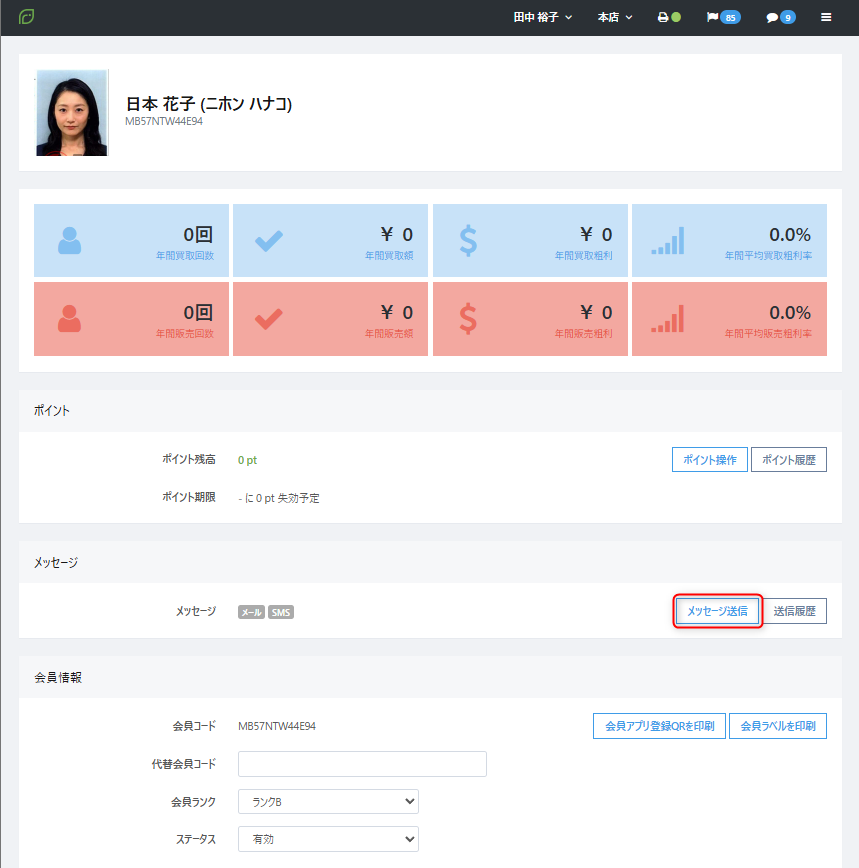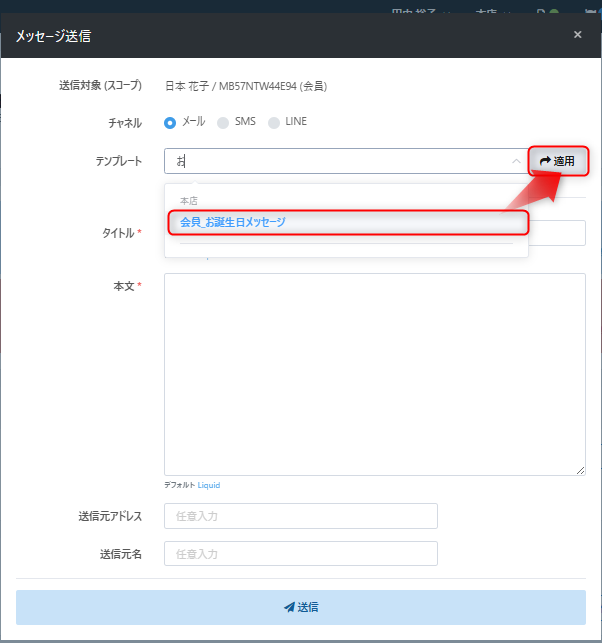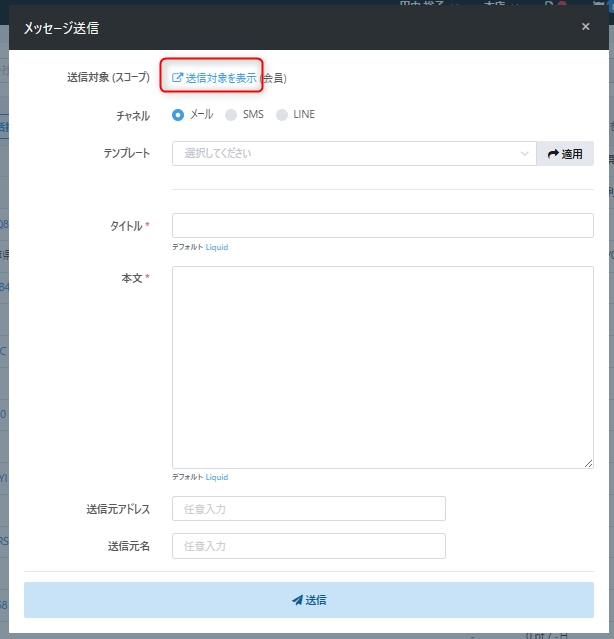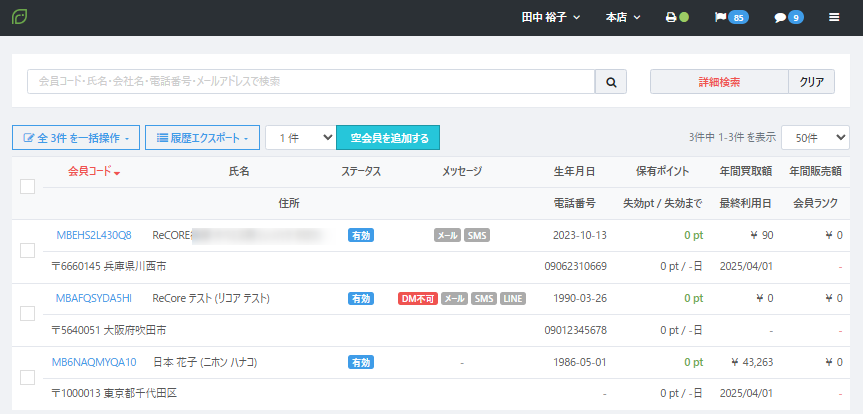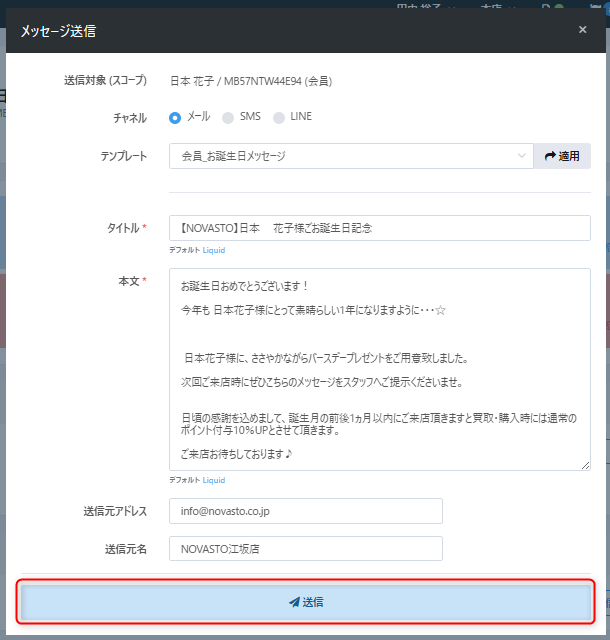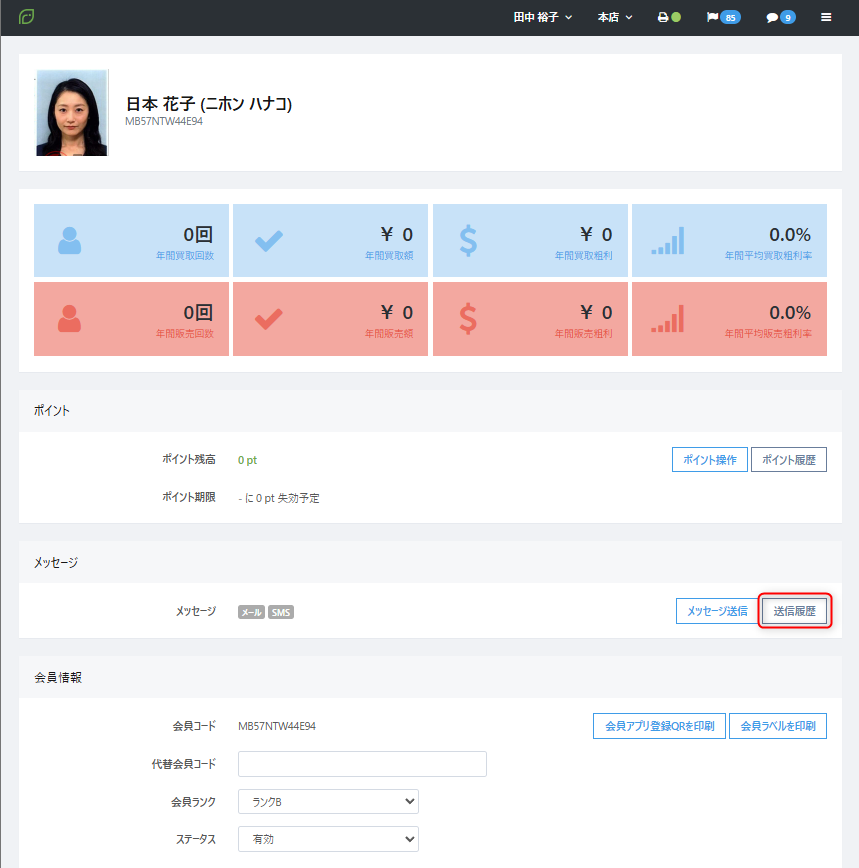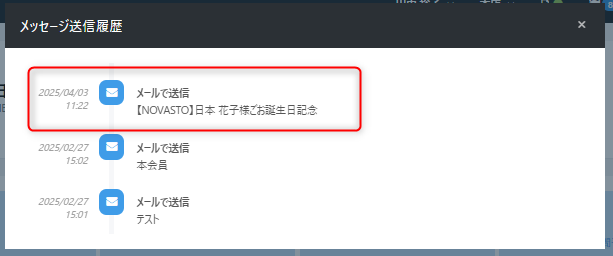メッセージテンプレートについて
- 公開日:2023年02月21日
- 更新日:2025年05月28日
ReCOREでメッセージテンプレートを作成し、各操作画面で適用することで、効率的にメッセージ送信が可能です。
こちらでメッセージテンプレートの作成方法や送信方法について解説します。
なお、LINEへのメッセージ送信は、LINEミニアプリを別途契約し連携しているお客様のみご利用いただけます。
メッセージテンプレートは以下のメニューより使用可能です。
■対象画面
・店頭買取(新規買取)
・質入れ(新規質入)
・宅配買取(新規買取)
・会員
・EC(受注管理)
対象メニュー
メッセージテンプレート事前の確認
全店舗によるテンプレート作成のメリット
全店舗共通のテンプレートを作成することで、各店舗でのメッセージ作成や編集の手間を削減し、業務効率を向上させることができます。
ワンポイントアドバイス
メッセージテンプレートの利用について
メッセージテンプレートは以下の画面で使用できます
・店頭買取(新規買取)
・質入れ(新規質入)
・宅配買取(新規買取)
・会員
・EC(受注管理)
※Amazon、楽天ラクマ、メルカリShopsではECサイト仕様上、本機能を利用できません。
※Amazonでは出荷通知メール等の自動送信は規約違反となるため、ご注意ください。
メール本文の補足(SMS・LINEは対象外)
マークダウン記法に対応
▼マークダウン記法を使用する場合
URLはリンク形式で記載し、通常の文字として送信されないようご注意ください。
URL記載する場合は、例のようにリンク形式にて記載します
直接メール文面への入力例:[ここに表示文言](https://www…..)
テンプレートへの入力例:[ここに何か文字]({{case.contract_url}})
詳細は、一般的なWeb検索より「マークダウン 書き方」などのキーワード検索のうえご確認ください。
| モール名 | Amazon | ヤフオク | ヤフーショッピング | Shopify | 楽天 | 楽天ラクマ | メルカリ |
|---|---|---|---|---|---|---|---|
| 対応可否 | ✖ | 〇 | 〇 | 〇 | 〇 | ✖ | ✖ |
新規テンプレートを作成する方法
| No | 項目 | 説明 |
|---|---|---|
| 1 | 編集中 | 利用できる店舗とテンプレート名を表します。 画像は、『全店舗』で利用できるテンプレートを新規作成している場合の表示です。 |
| 2 | テンプレート名 (必須) |
テンプレートの名称を入力します。 『【EC】自動出荷用』など、テンプレートの用途を確認しやすい名称を推奨 |
| 3 | スコープ (必須) |
テンプレートを適用するメニューを選択 |
| No | 項目 | 説明 |
|---|---|---|
| 1 | タイトル (必須) |
メッセージの件名を入力 |
| 2 | 本文 (必須) |
メッセージの本文内容を入力 |
| 3 | 送信元メールアドレス (任意) |
ここに設定したメールアドレスは、エンドユーザーが受信したメールに返信する際の宛先として自動で設定されます。 |
| 4 | 送信元名 (任意) |
エンドユーザーのメール画面で「送信元」として表示される名前です。 |
エンドユーザーへのメール送信について
エンドユーザーが受け取るメールの送信元アドレスは、システム仕様により固定で以下のアドレスのため、変更できません。
「noreply@recore-pos.com」
ただし、受信者が返信する際の宛先には、メッセージテンプレートで指定した「送信元メールアドレス」が自動で設定されます。
また、メールの送信元名には、メッセージテンプレートで指定した「送信元名」が表示されます。
メッセージテンプレートの入力例
宅配買取の場合
既存のテンプレートを更新・削除する方法
変更後・削除後に以前の内容を復元することはできません
編集の際には、十分ご注意ください。
必要に応じて編集前に本文をPCのテキストなどにコピーするなどバックアップとして保管のうえ、操作を行ってください。
メッセージに引用可能なタグ一覧
メッセージテンプレートの「タイトル」や「本文」欄に引用タグを入力すると、ReCOREの各ケースや会員情報を表示できます。必要に応じてご活用ください。
引用タグ入力例
店頭買取・宅配買取・質入れの引用タグ一覧
| No | 画像 | 引用項目 | メッセージテンプレートへの入力内容 |
|---|---|---|---|
| 1 | 顧客情報(姓) | {{case.last_name}} |
|
| 2 | 顧客情報(名) | {{case.first_name}} |
|
| 3 | ケースコード | {{case.code}} |
|
| 4 | 査定完了時にお客様が査定内容を確認するURL | {{case.contract_url}} LINEへ送信する場合は、以下のように入力してください。 |
|
| 5 | 店頭買取・宅配買取の場合:買取合計 質入れの場合:貸付合計 |
{{case.summary.total}} |
|
| 6 | 宅配買取の場合:申込情報の申込時備考 | {{case.offer_comment}} |
|
| 7 | 宅配買取の場合:返送時の配送業者 | {{case.return_shipping_carrier.name}} |
|
| 8 | 宅配買取の場合:返送時のお問い合わせ番号 | {{case.return_tracking_number}} |
|
| 9 | 本人確認ページへ遷移するURL | 【1】通常の身分証画像の登録を行う場合 |
|
| 10 | アンケートURL | {{case | survey_url:アンケートID}} |
|
| 11 | 買取商品 | {{case.goods}} |
|
| 12 | 商品名 | {{case.goods[].product.title}} |
|
| 13 | 買取点数 | {{case.goods[].quantity}} |
|
| 14 | コンディション詳細 | {{case.goods[].condition_note}} |
|
| 15 | コンディションタグ | {{case.goods[].condition_tags}} |
|
| 16 | グレードID | {{case.goods[].grade.name}} |
|
| 17 | 単品不成約 | {{case.goods[].is_canceled}} |
|
| 18 | カテゴリID | {{case.goods[].product.category.ids}} |
|
| 19 | カテゴリ名 | {{case.goods[].product.category.name}} |
|
| 20 | カタログコード | {{case.goods[].product.code}} |
|
| 21 | 商品名 | {{case.goods[].product.title}} |
|
| 22 | 小計 | {{case.summary.sub_total}} |
|
| 23 | 小計調整 | {{case.summary.case_adjustment}} |
|
| 24 | 合計金額 | {{case.summary.total}} |
会員の引用タグ一覧
| No | 画像 | 引用項目 | メッセージテンプレートへの入力内容 |
|---|---|---|---|
| 1 | 会員コード | {{member.code}} |
|
| 2 | 氏名(姓) | {{member.last_name}} |
|
| 3 | 氏名(名) | {{member.first_name}} |
|
| 4 | 会員連携コード(Shopify,LINEミニアプリ連携) | {{member.migrate_jwt}} |
EC受注管理の引用タグ一覧
| No | 画像 | 引用項目 | メッセージテンプレートへの入力内容 |
|---|---|---|---|
| 1 | モール注文ID | {{order.mall_order_id}} |
|
| 2 | 支払い方法 | {{order.payment_method}} |
|
| 3 | 支払い額 | {{order.payment_total |number_format}} |
|
| 4 | 購入者(氏名) | {{order.buyer_name}} |
|
| 5 | 購入者メールアドレス | {{order.buyer_email}} |
|
| 6 | お届け先(郵便番号) | {{order.shipping_postal_code}} |
|
| 7 | お届け先(住所) | {{order.shipping_address}} |
|
| 8 | お届け先(宛名) | {{order.shipping_name}} |
|
| 9 | お届け先(電話番号) | {{order.shipping_phone}} |
|
| 10 | 備考 | {{order.comment}} |
|
| 11 | 注文日 | {{order.ordered_at}} |
|
| 12 | 配送希望日時(配達希望から)(配達希望まで) | {{order.delivery_at_label}} |
|
| 13 | 伝票番号(出荷一覧の最新) | {{latest_fulfillment.tracking_number}} |
|
| 14 | 配送業者(出荷一覧の最新) | {{latest_fulfillment.carrier_name}} |
|
| 15 | 配送追跡URL(出荷一覧の最新) | {{latest_fulfillment.tracking_url}} |
LINEのメッセージ送信について
LINEへのメッセージ送信ご利用について
別途「LINEミニアプリ」をご契約のうえ連携が完了しているお客様のみ利用可能です。
LINEでメッセージを送信する場合、送信したいな販促や案内内容に合わせて【タイプ】を選択肢より指定のうえ作成します。
▼送信時に複数のメッセージを送信したい場合
【+メッセージを追加する】をクリックして枠を増やします。
▼不要なメッセージ枠について
画面右上の赤い【削除】文字をクリックすると削除することが可能です。
■各メッセージタイプ
テキスト:テキストのみ
画像:画像のみ
イメージマップ:URLを設定した画像
カルーセル:URLを設定した複数枚の画像とテキスト
画像カルーセル:URLを設定した複数枚の画像
※LINE送信時に日本語URLにも対応しております。
メッセージテンプレートの使用方法
作成したメッセージテンプレートは、以下の方法で活用できます。
- 手動送信時に適用:送信時にテンプレートを選択し、内容を確認して送信
- 自動送信時に適用:設定により、条件を満たした際に自動送信
詳細は以下の手順をご参照ください。
自動送信時のテンプレート適用方法
| No | 対象メニュー | 送信タイミング |
|---|---|---|
| 1 | 宅配買取 | ・申込完了時:宅配買取ケースの【申込確定としてマーク】をクリックした時(申込受付完了を通知) |
| 2 | EC(受注管理) | ・新規受注メッセージ:【EC>受注管理】画面に受注が反映された時(受注受付を通知) ※【設定>サブステータス設定】よりサブステータスを設定している場合は、各ステータス変更時の設定も可能 なお、Amazon、楽天ラクマ、メルカリShopsはECモールの仕様上、自動送信メールを送ることができません。 |
| 3 | 会員 | ・新規仮会員登録時:エンドユーザーがLINEミニアプリ、またはShopify会員連携より新規で『仮会員』として登録された時 ・本会員登録時:会員のステータスが『有効』になった時 |
宅配買取の送信メッセージについて
メール設定・SMS設定の内容を初期値の設定へ戻したい場合
添付ファイルの内容をコピーしEC出品テンプレート内容に貼り付けます。
EC受注で任意のタイミングにメッセージ送信したい場合
【設定】メニューの【サブステータス設定】より貴社内で新たにサブステータスを設定後、赤枠のようにReCORE内の基本ステータスの下に設定されたサブステータス名『ステータス/サブステータス』が表示されます。
設定後に各該当ステータスにメッセージテンプレートを選択肢より指定のうえ、【保存する】クリックします。
なお、サブステータスの設定方法については、以下のガイドを参考ください。
▼サブステータス設定について
https://help.recore-pos.com/archives/16780
手動送信時のテンプレート利用方法
| No | 画像 | 対象メニュー | 送信画面など |
|---|---|---|---|
| 1 | 店頭買取 | 買取ケース詳細画面の顧客情報より |
|
| 2 | 宅配買取 | 買取ケース詳細画面の顧客情報より |
|
| 3 | 質入れ | 質入ケース詳細画面の顧客情報より |
|
| 4 | EC | 受注管理画面の注文詳細画面の購入者より |
|
| 5 | 会員 | 会員リスト画面または会員の詳細画面より |
店頭買取・宅配買取・質入れ・ECから送信時に適用する場合
1顧客(購入者)のメッセージより
2テンプレートを適用
会員メニューから送信時に適用する場合
【会員>会員リスト】画面より操作を行います。
作成したメッセージテンプレートは、以下の方法で活用できます。
- 複数の会員へ送信時に適用する
- 特定の会員1名へ送信時に適用する
詳細は以下の手順をご参照ください。
メッセージテンプレートサンプル
参考情報として、メッセージテンプレートのサンプルをご用意しています。
こちらの「メッセージテンプレートサンプル」をクリックして詳細をご確認ください。
関連ガイド
| No | メニュー | ヘルプガイド名称 | ヘルプガイドURL |
|---|---|---|---|
| 1 | 設定 | ReCOREの基本情報を設定する | 詳しく見る |
| 2 | 設定 | サブステータス設定について | 詳しく見る |
| 3 | 会員 | 会員へメッセージの送信を行う | 詳しく見る |
| 4 | エラー | お客様に通知メールが届いていない | 詳しく見る |
| 5 | エラー | 会員へ一括送信できるメールの上限はありますか | 詳しく見る |
| 6 | エラー | LINEメッセージが送信できない | 詳しく見る |
解説は以上です。
不明な点がございましたら、ReCOREのヘルプチャットよりお問合せください。
この記事は役に立ちましたか?

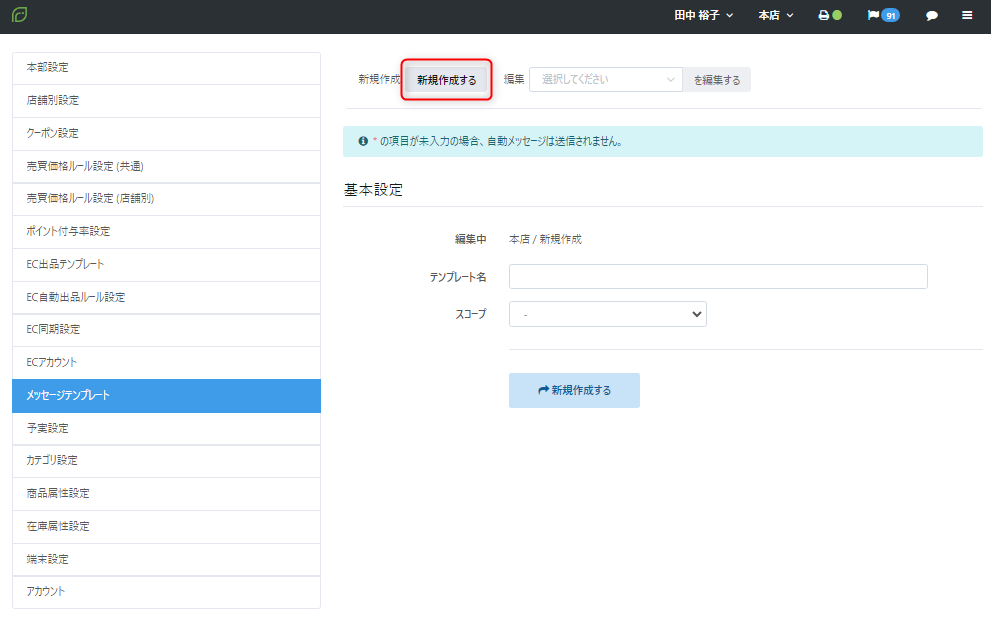

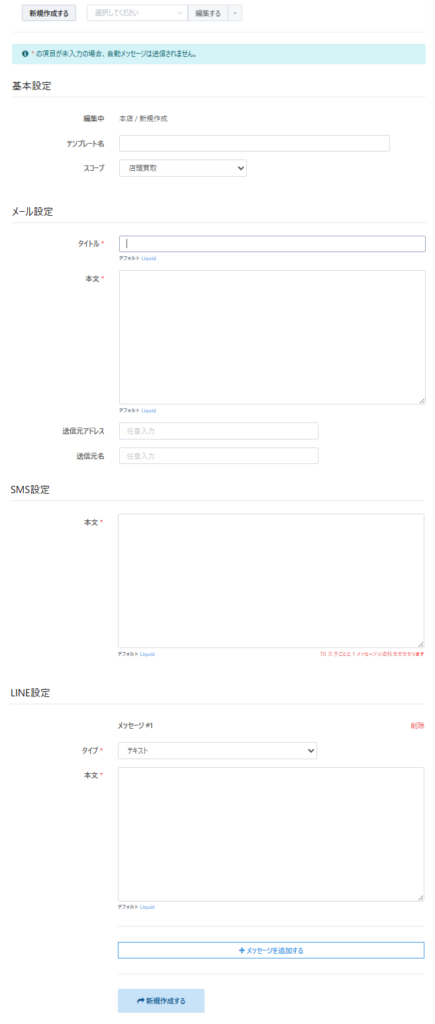
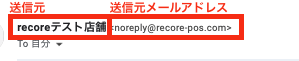

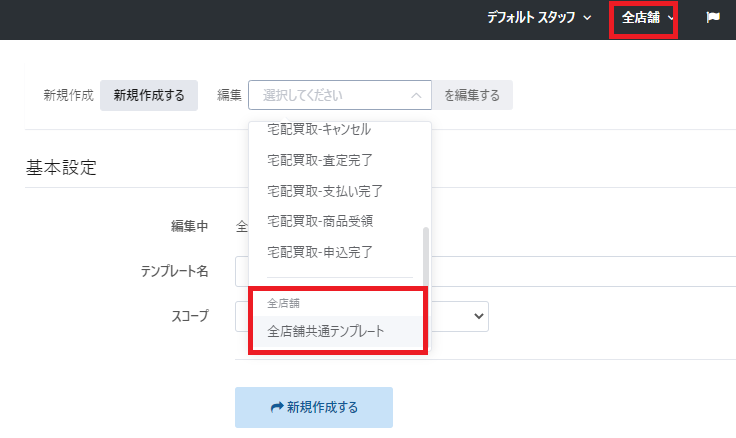
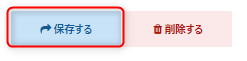
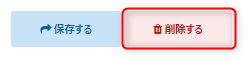
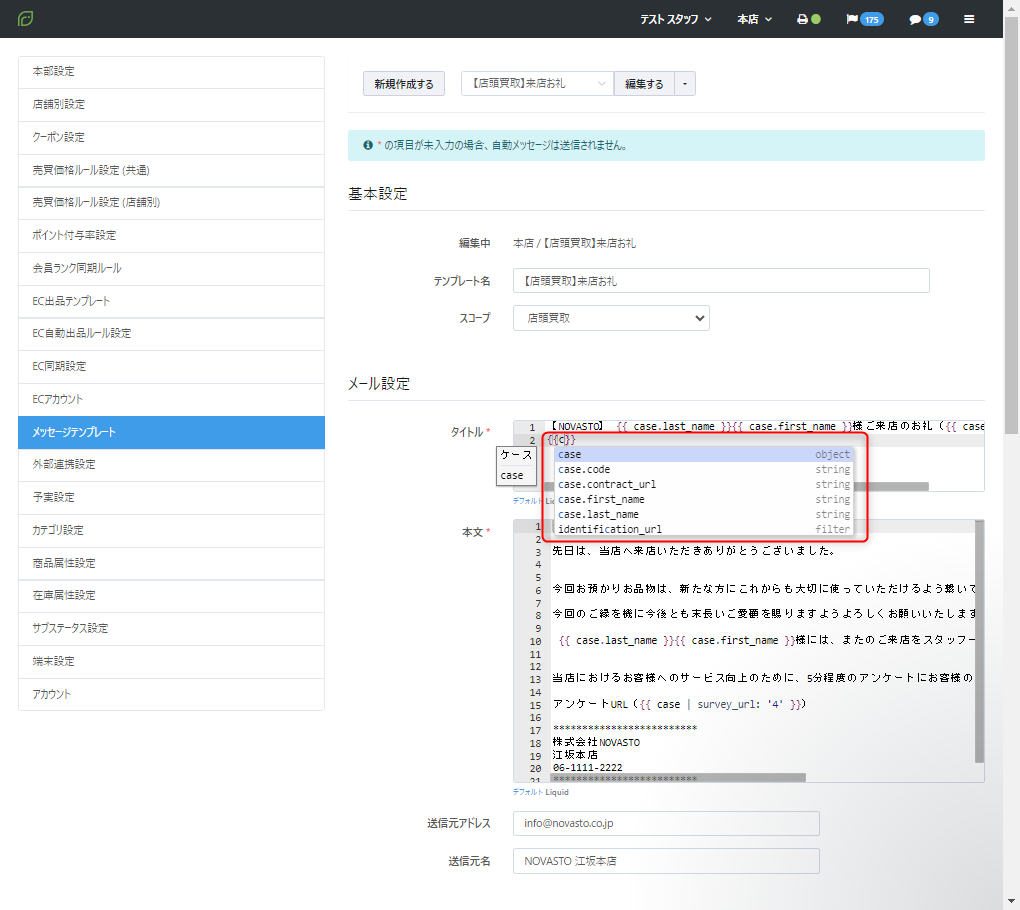
-1024x759.png)
-1024x759.png)
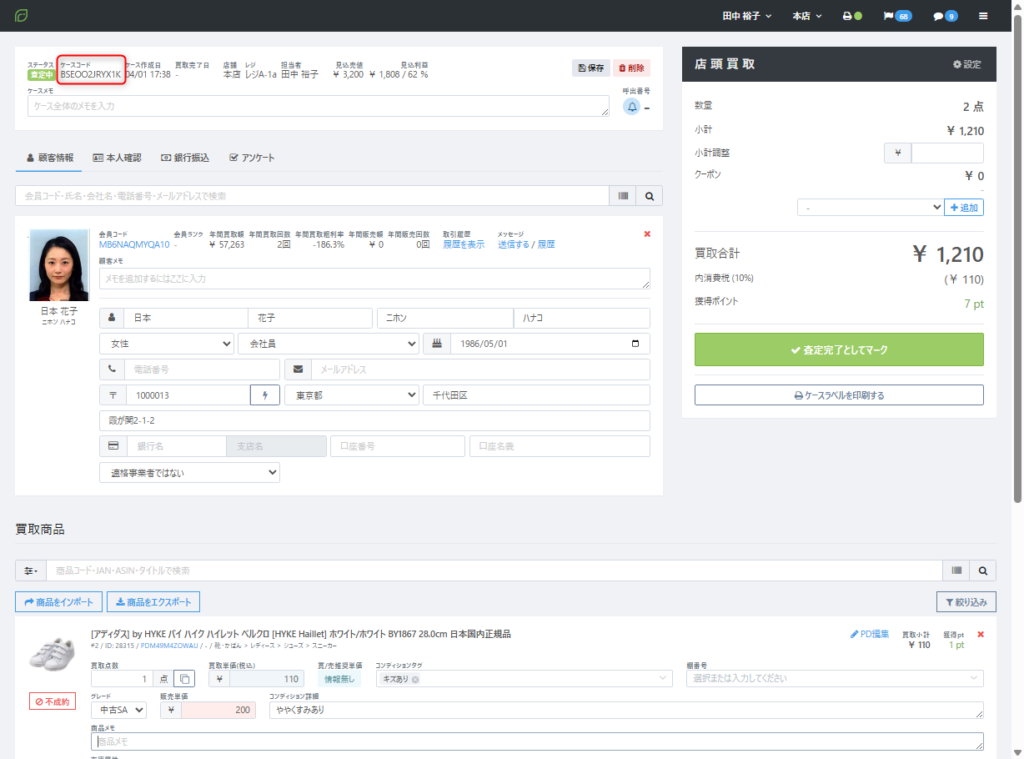
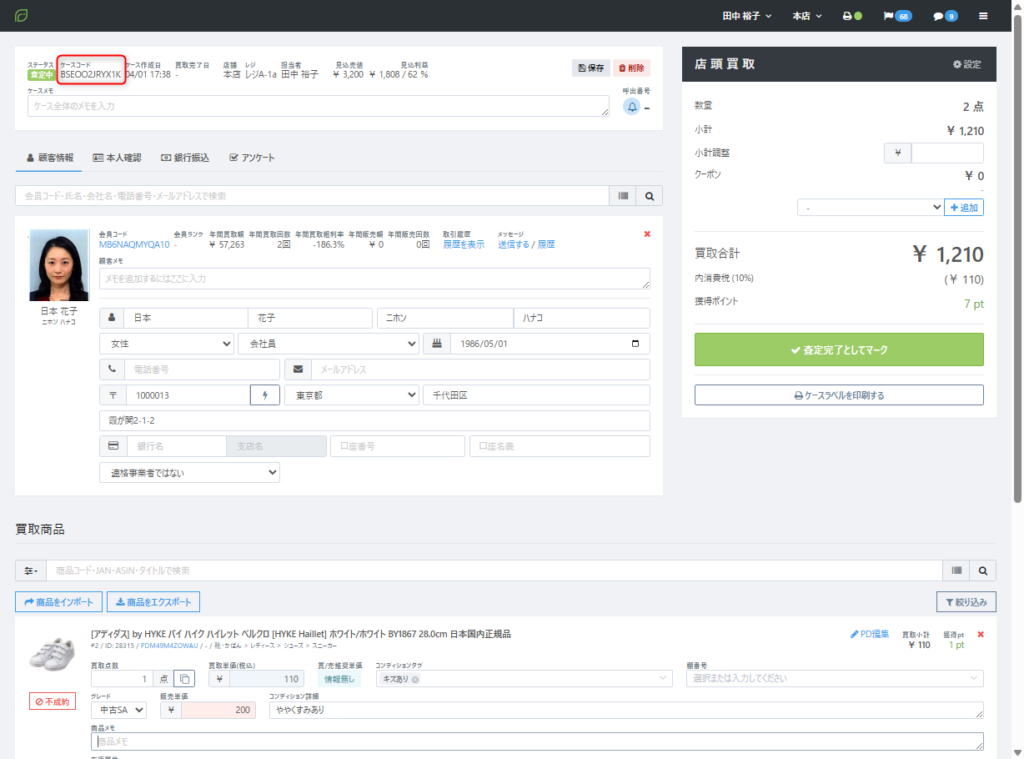
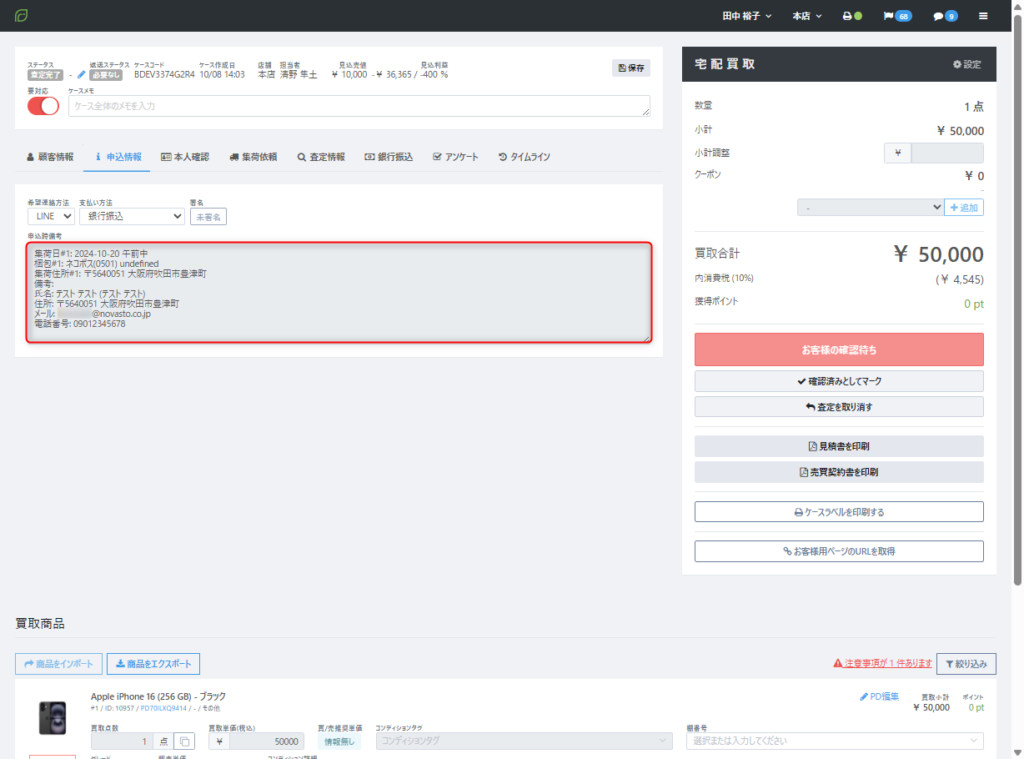
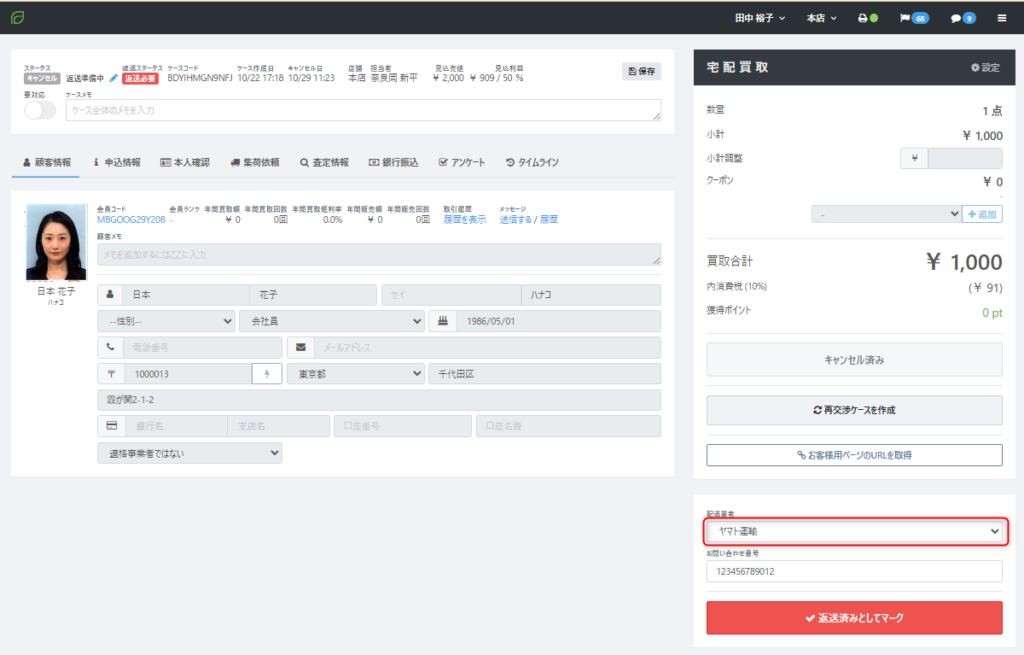
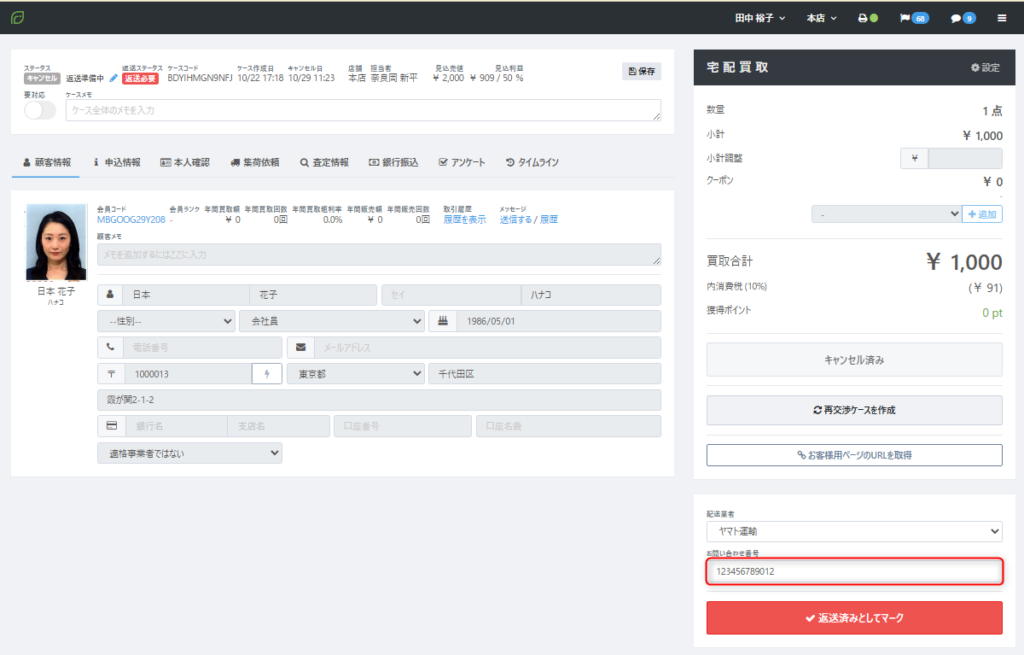
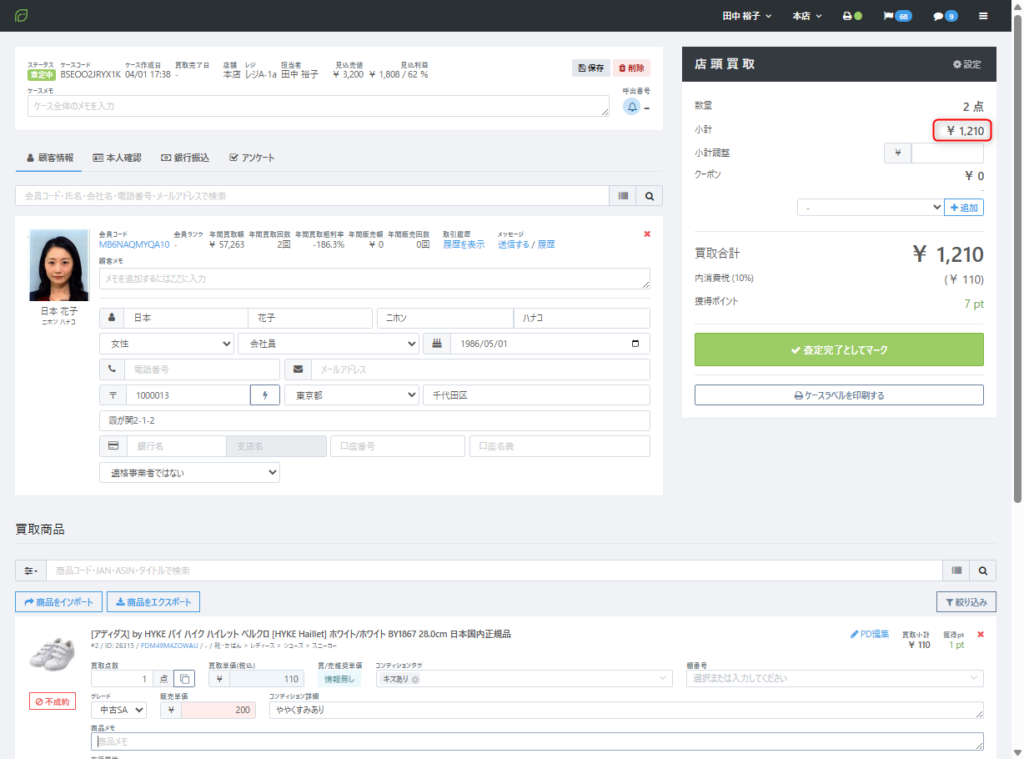
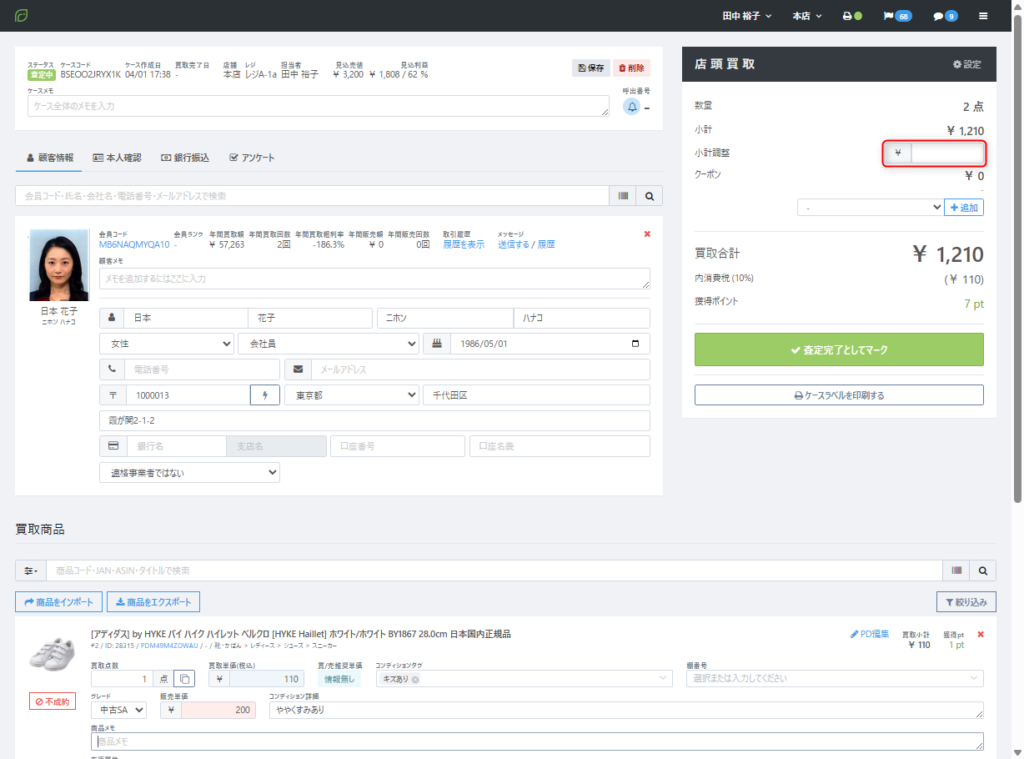
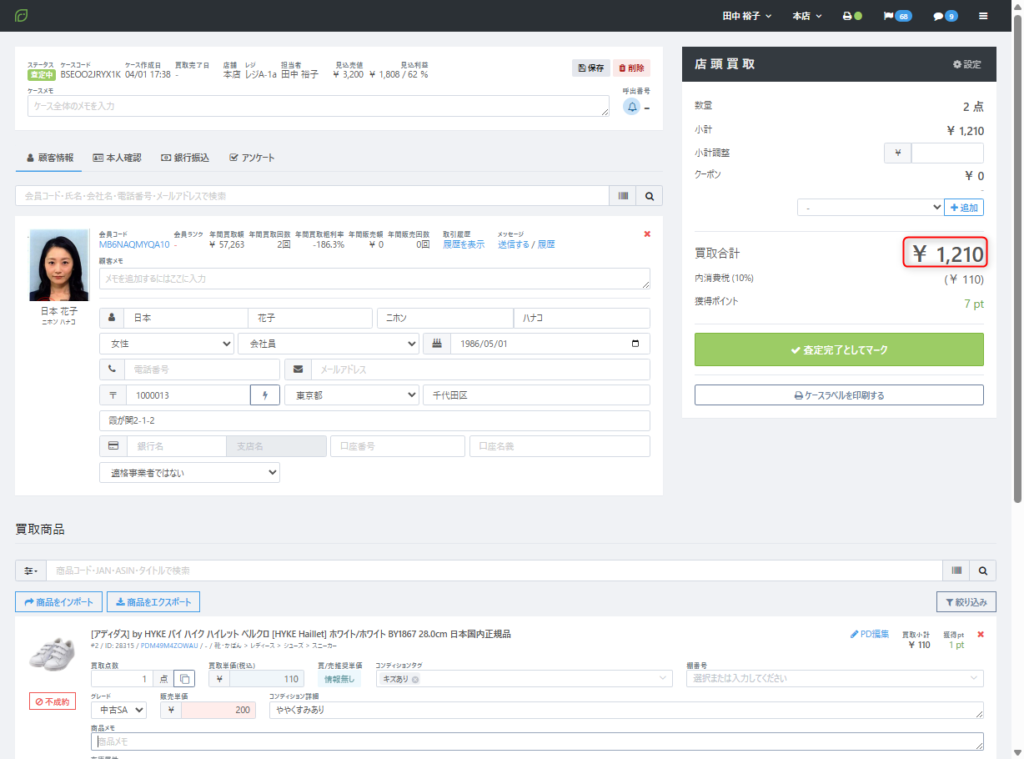
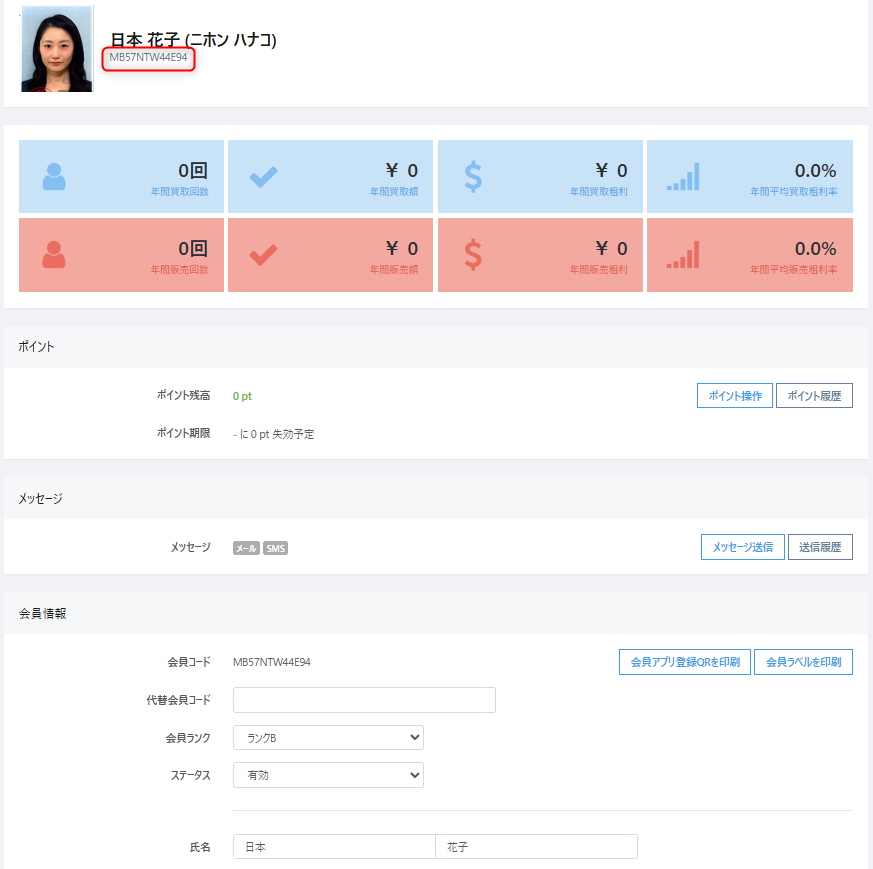
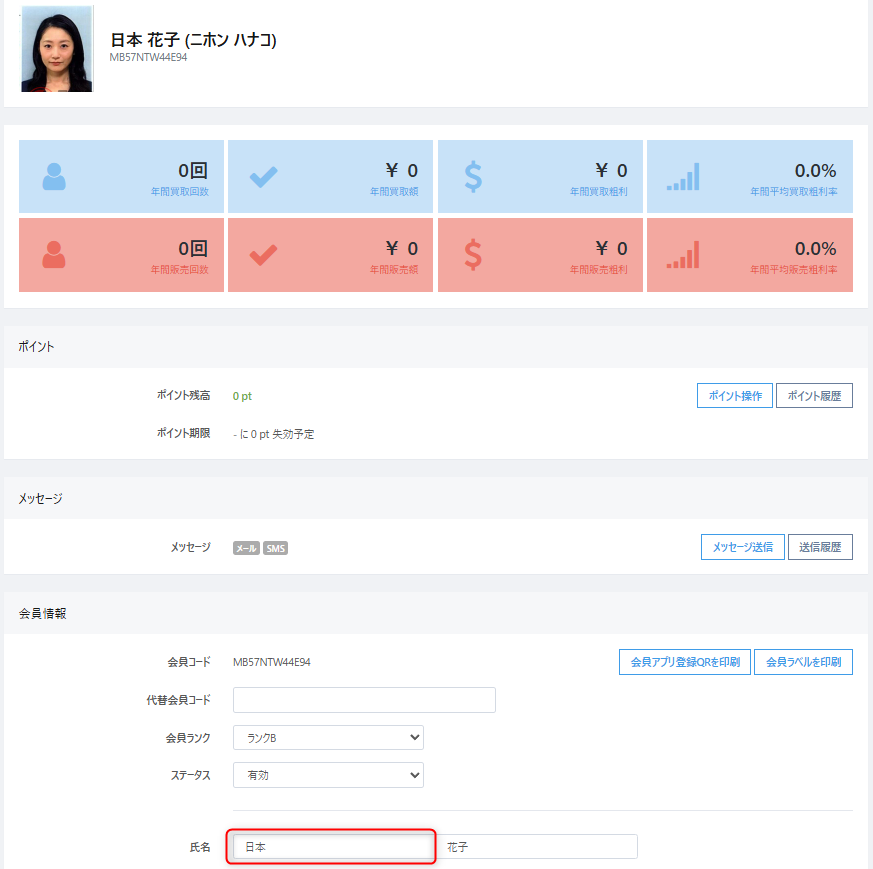
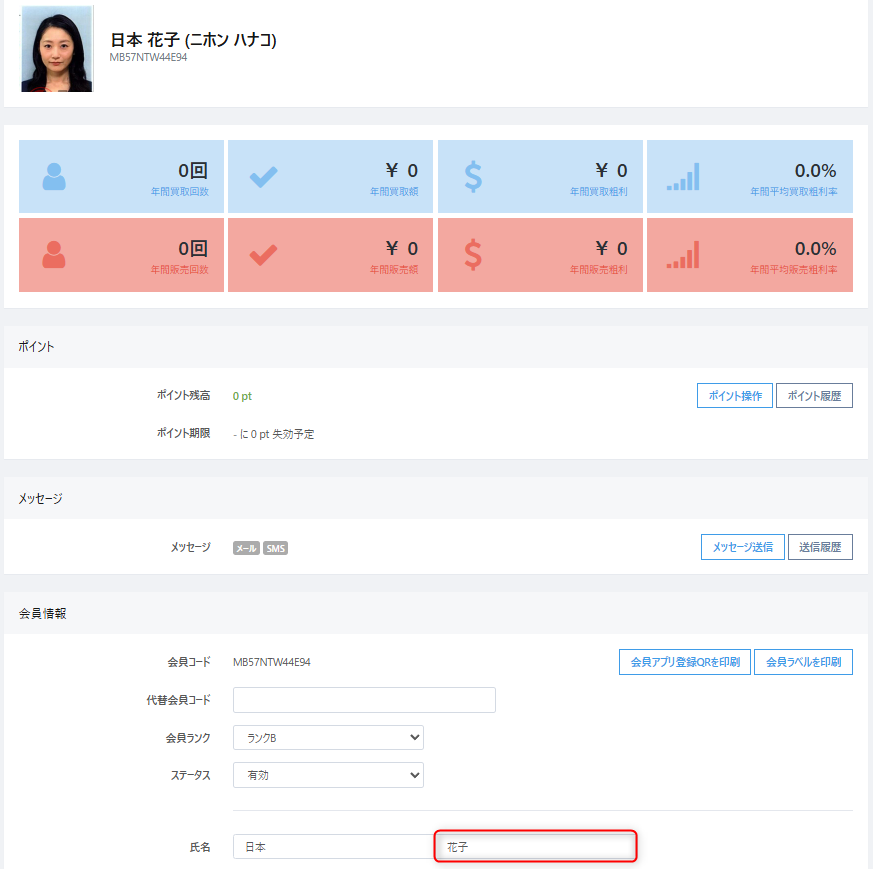
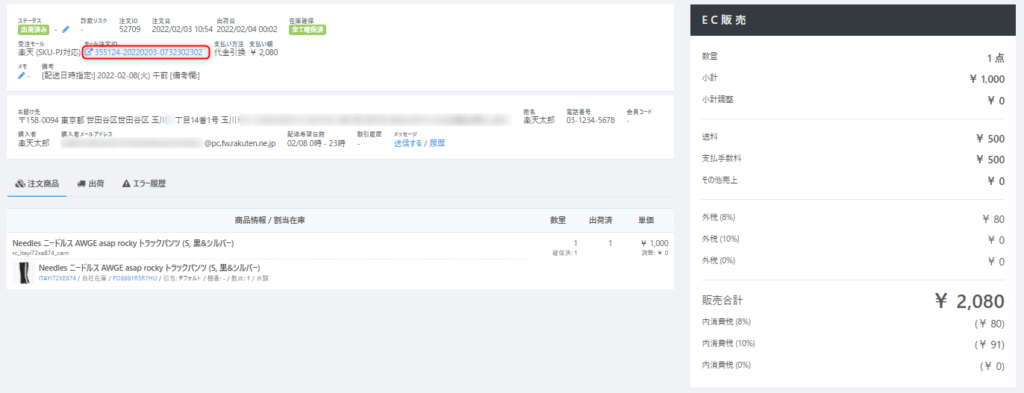
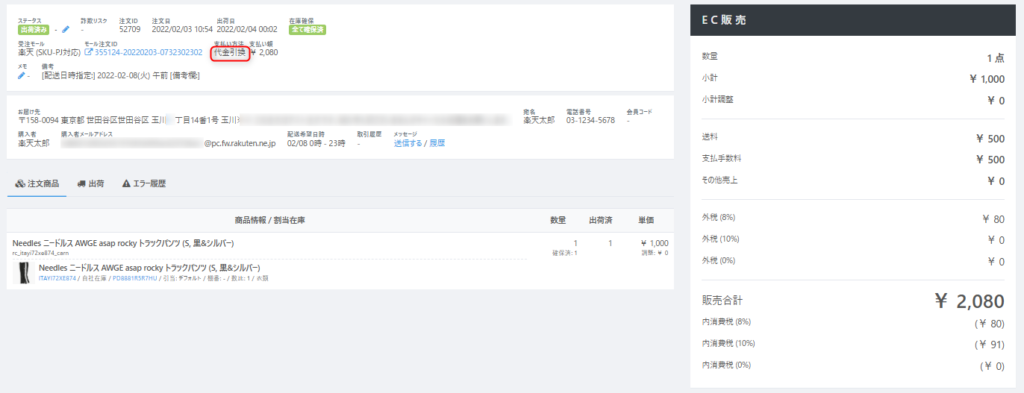
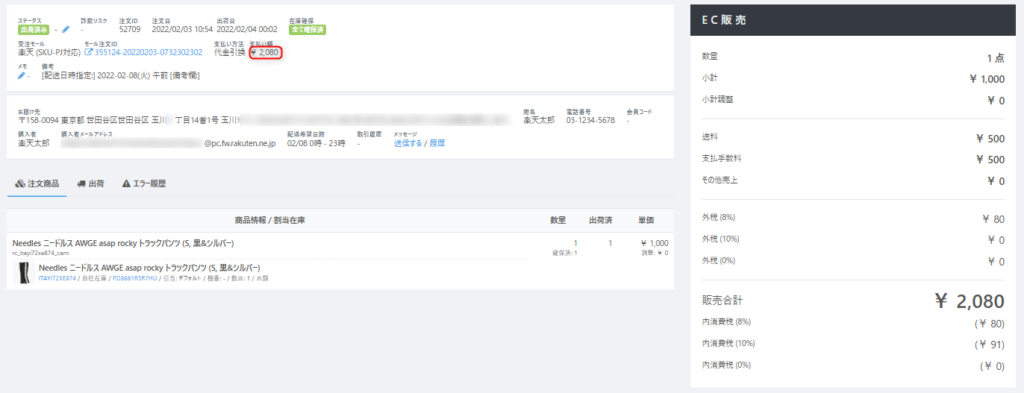
-1024x393.png)
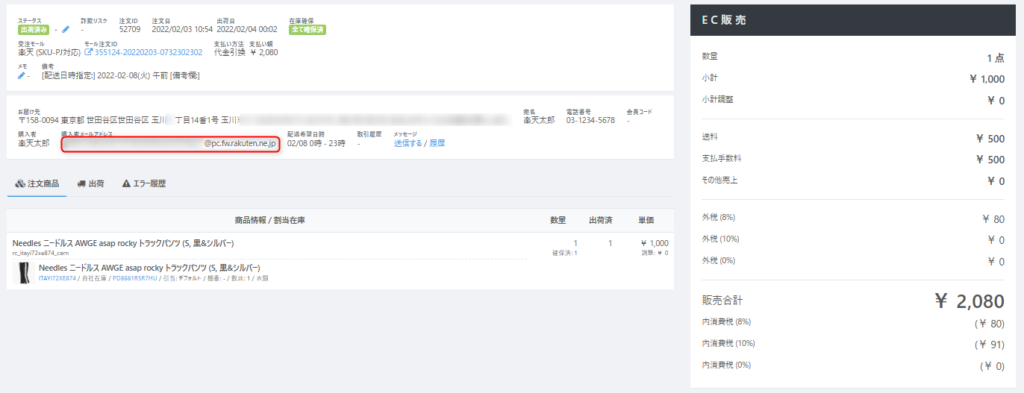
-1024x393.png)
-1024x393.png)
-1024x393.png)
-1024x393.png)
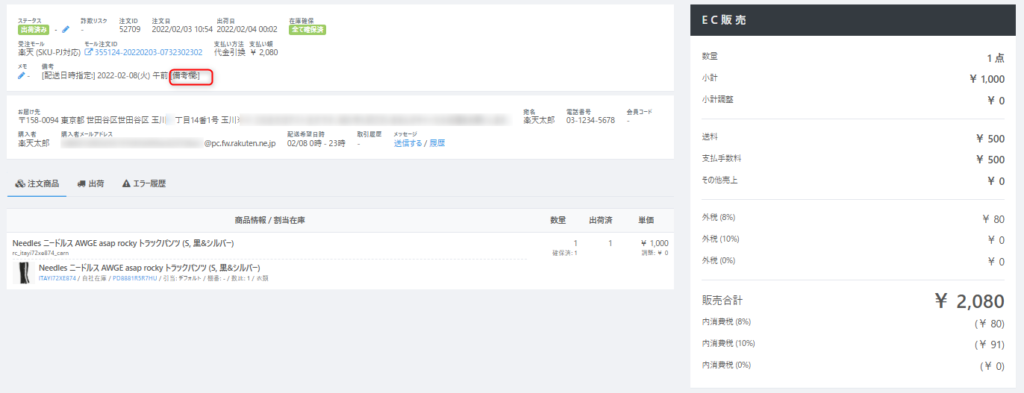
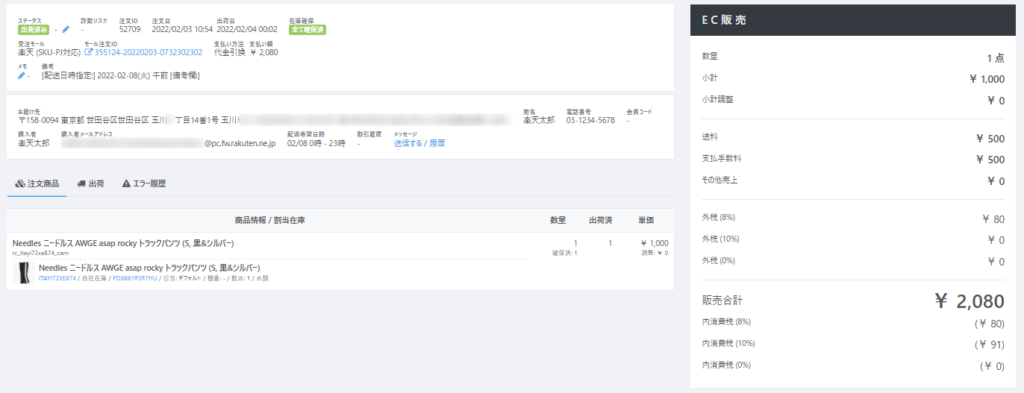
(配達希望まで)-1024x393.png)
-1024x397.png)
-1024x397.png)