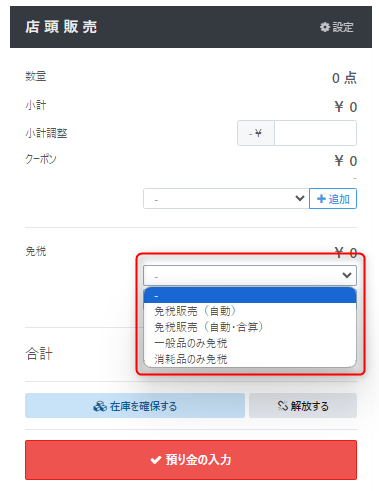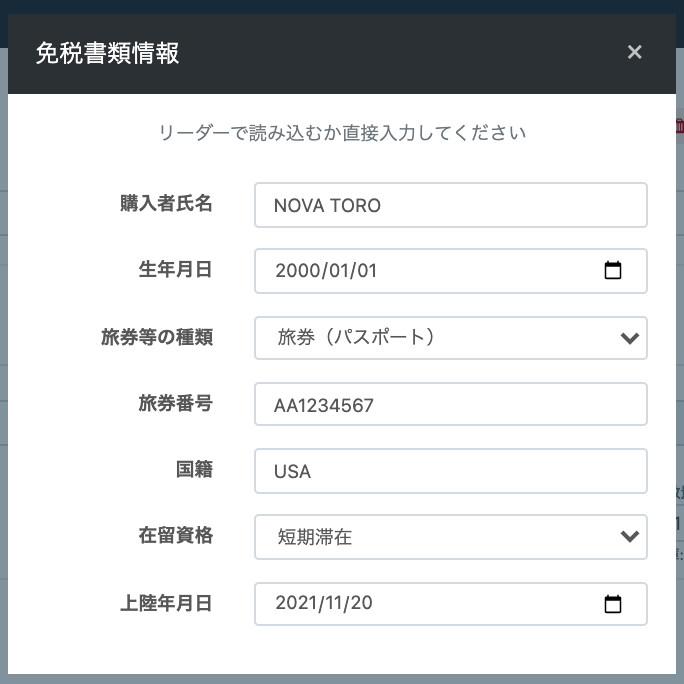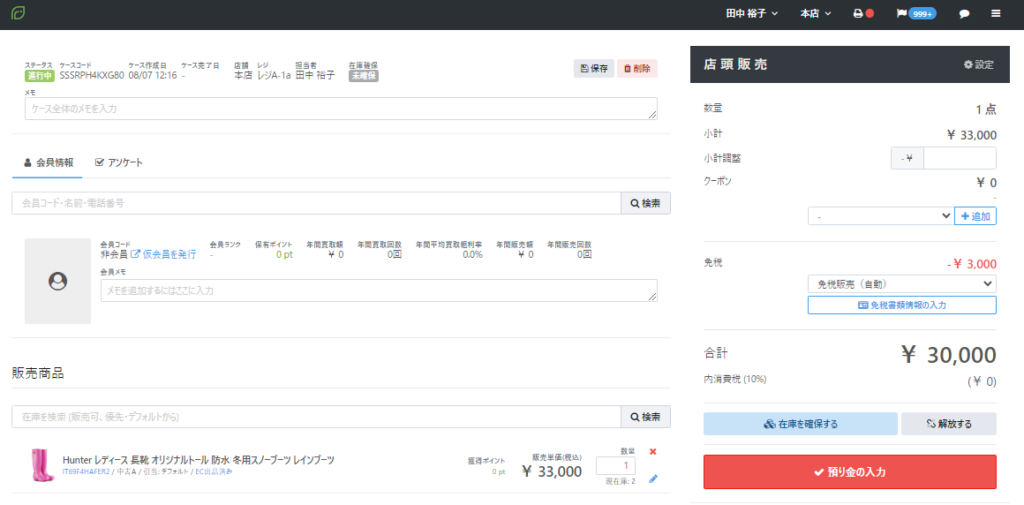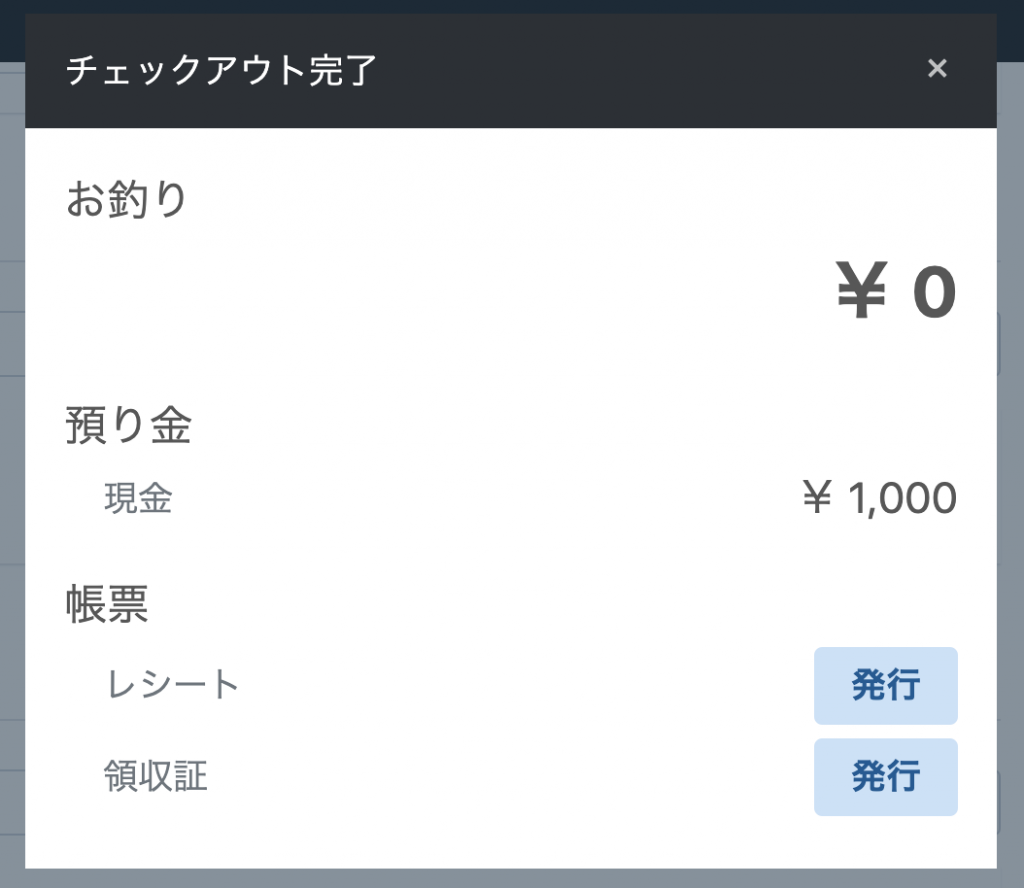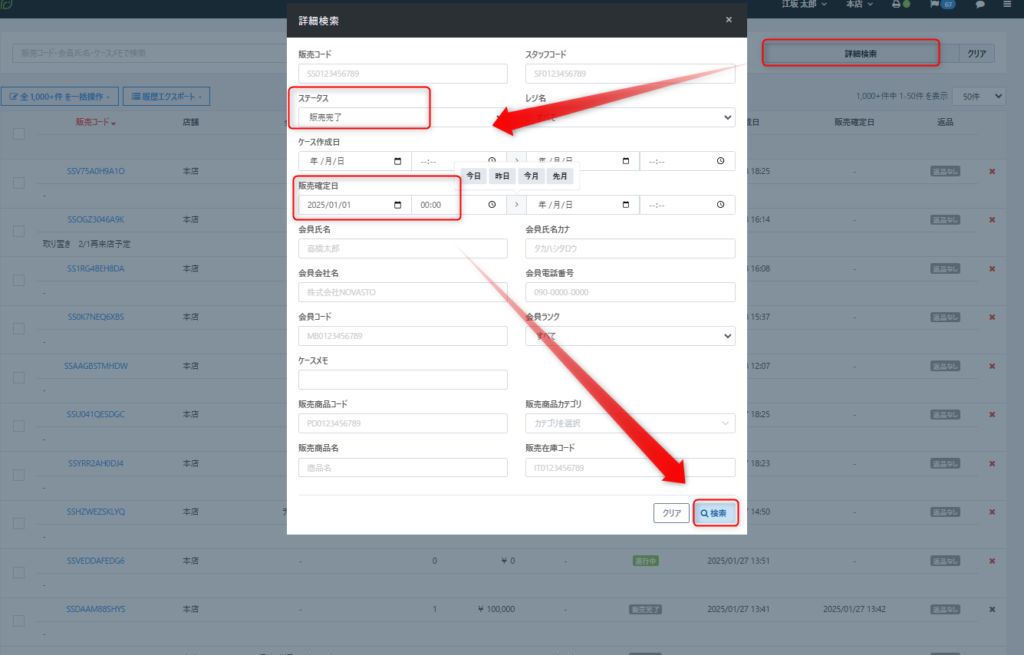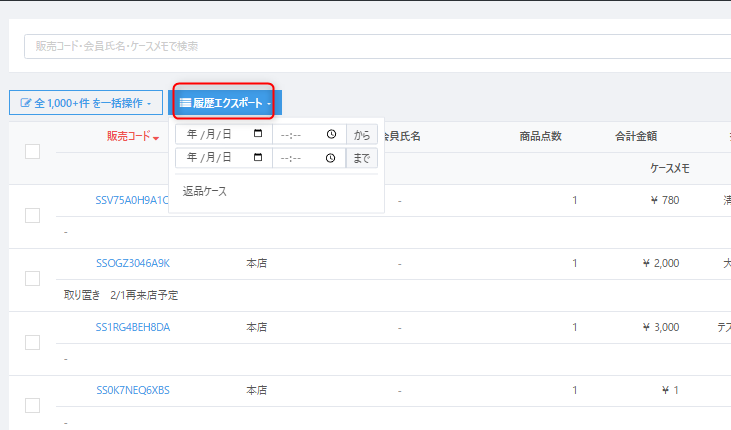免税販売について
- 公開日:2020年01月07日
- 更新日:2025年04月23日
こちらの記事では、商品を販売される際の免税対応について解説いたします。
各店舗より管轄の税務署へ手続き申請を行うことで、ReCOREの【店頭販売】のメニューより免税販売の操作が可能となります。
また、免税販売の確定後は国税庁へ電子データが送信されます。
事前準備:「販売場識別符号」の取得申請について
免税販売機能をご利用のお客様は、各店舗様ごとで税務署への届け出が必要となります。
その際に、弊社が保有している【承認送信事業者番号】を記載する必要がございますので、ご入用の際は、以下をご利用ください。
▼申請に必要な識別符号など
| 承認送信事業者の識別符号 :6 1200 0120 1661 0140 0001 | |
| 承認事業者の名称 :株式会社NOVASTO |
1提出書類の記入
申請書をダウンロードし、記載例を参考のうえ必要事項を記入します。
<申請書>
国税庁「輸出物品販売場における購入記録情報の提供方法等の届出書」
https://www.nta.go.jp/taxes/tetsuzuki/shinsei/annai/shohi/annai/pdf/3108_41_01.pdf
<記載例>
https://www.nta.go.jp/taxes/tetsuzuki/shinsei/annai/shohi/annai/pdf/3108_41_05.pdf
直轄の税務署にて申請後、識別符号が通知されます。
こちらをReCOREの設定画面(店舗別設定)よりご入力いただくことで、電子化手続が可能となります。
※【承認事業者の識別符号】ご入用の方は、お手数ですが、弊社が保有する【承認送信事業者番号】を弊社までお問い合わせください。
※【承認事業者の名称】には、「株式会社NOVASTO」を記入します。
2書類を提出する
記入された書類を、所轄の税務署(納税される税務署)に提出します。
※輸出物品販売場の識別符号は、販売店ごとに取得が必要です。
※記入方法や申請のご不明な点については、所轄の税務署へお問合せください。
3税務署からの通知を確認する
後日、税務署からの通知を確認します。
届出書の記載内容に不備がなければ、所轄の税務署から『輸出物品販売場の識別符号』が通知されます。
※申請から識別符号の通知までは一定の期間を要するようです。
(詳細については所轄の税務署へご確認ください)
事前準備:ReCOREの店舗別設定
設定>店舗別設定>免税設定欄において、購入記録票へ必要な情報を設定します。
▼設定項目の説明
| No | 項目 | 説明 |
|---|---|---|
| 1 | 販売場識別符号 | 事前に所轄の税務署へ申請後に通知のあった識別符号を入力 |
| 2 | 販売場名称 | 免税販売を行う店舗名(届出に記載した名称)を入力 |
| 3 | 販売場所在地 | 免税販売を行う店舗の住所(届出に記載した住所)を入力 |
| 4 | 事業者氏名名称 | 免税販売を行う事業者の氏名/名称を入力(個人の場合は氏名、法人の場合は社名) |
| 5 | 事業者納税地 | 所轄の税務署へ申請した事業者所在地の市区町村を入力 |
▼実際の設定画面

免税販売の操作方法
2操作スタッフを確認
画面右上の表示されているスタッフ名が、対応者のスタッフと一致しているか確認します。
※表示が対応スタッフではない場合、対応者のスタッフコードをバーコードリーダーで読み込み、反映させます。
3お客様が会員であるかどうか確認
お客様が会員であるかどうか確認します。
■会員であるお客様の場合
会員のバーコードを読み取り後、該当する会員情報が表示されます。
お客様が会員証を忘れた場合、「会員情報」に名前やフリガナを入力して【検索】ボタンをクリックし検索が可能です。(検索時、姓名の間にスペースは不要です。)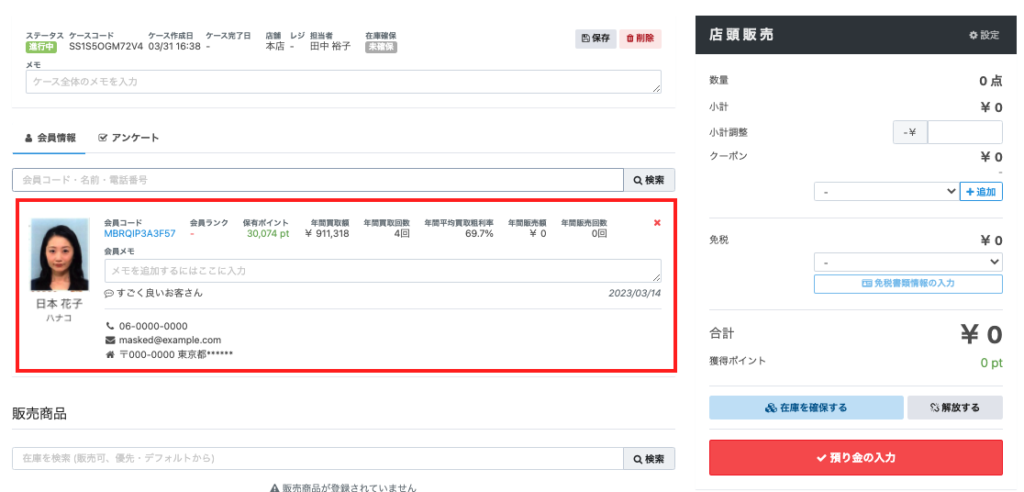
■会員でないお客様の場合
お客様へ確認から新たに会員登録する場合
あらかじめ発行しているカードがある場合は、その会員カードの会員コードを読み取ります。
発行済みの会員カードなどがない場合は、【空会員を発行】ボタンをクリックのうえ、会員情報に必要な記入用紙などにお客様より記入していただき、後ほど入力します。
4販売する商品を登録する
店頭販売についての詳細については以下ヘルプガイドをご参照ください。
▼ReCOREで商品を販売する
https://help.recore-pos.com/archives/1
免税欄のプルダウンより免税区分を選択してください。
| No | 名称 | 説明 |
|---|---|---|
| 1 | 免税販売(自動) | 一般的な免税販売 |
| 2 | 免税販売(自動・合算) | 一般品と消耗品の合計金額が¥5000以上の場合に免税対象となる |
| 3 | 一般品のみ免税 | 販売商品のカタログの「免税区分」が「一般」に設定されている商品免税対象とする |
| 4 | 消耗品のみ免税 | 販売商品のカタログの「免税区分」が「消耗品」に設定されている商品のみを免税対象とする |
| No | 項目 | 説明 |
|---|---|---|
| 1 | 購入者氏名 | 姓』+『半角スペース』+『名』を「半角英大文字」で入力 |
| 2 | 生年月日 | 生年月日を入力 |
| 3 | 旅券等の種類 | 種類を選択肢より選ぶ |
| 4 | 旅券番号 | 「半角英数大文字」(7桁以上11桁未満)で入力 |
| 5 | 国籍 | ・各国に指定されている「発行国」(Contry Code)を3桁の半角英大文字で入力 ・入力後は、画面右上の【×】ボタンをクリックして閉じる |
パスポートリーダーでの読み取りも可能です
手入力の他、パスポートリーダーでの読み取りも可能となっております。
パスポートリーダーを使用する場合には、パスポートの下のコード部分を読み取りするだけで、自動で入力反映されます。
※在留資格、上陸年月日は、お客様のビザのページをご確認のうえ、手入力をおこなってください。
(在留資格の部分は、デフォルトで短期滞在が表示されますので、別の資格の場合は編集してください。)
弊社推奨機器での設定に関しましてはこちらをご確認ください。
※ご利用いただけない機種もございますので、ご利用になられる際には弊社までご相談ください
7免税が反映されていることを確認
その他
- 小計が¥5,000未満の場合は免税が適応されません
- 一般品と消耗品の区分は自動で判別されます
免税で販売した商品の返品・返金をする
以下のヘルプガイドをご参考のうえ、返品対応を行います。
なお、免税販売した商品の返品を確定すると、随時、自動的に返品に関するデータが税務署に送信されます。
免税販売の履歴を確認する
免税販売のケースを確認する方法
【店頭販売】のケースリストより「エクスポート(ケース詳細)」からデータを出力しご確認ください。
出力したデータ内の「Y列:免税」に金額が計上されているケースが免税販売を行ったケースとなります。
注意
「免税販売を行ったケースのみ抽出する機能がございません。また、免税販売を行った後、返品を行った場合も「Y列:免税」に返品内容は反映されません。
返品ケースも出力したうえで、併せてご確認をお願いいたします。
1店頭販売のケース詳細データを出力
2店頭販売の返品データを出力
経理レポートで販売金額を確認する方法
【会計>経理レポート】よりご確認いただけます。
※その際に、表示させたい期間があればページ上部のにて切り替えを行ってください。
▼経理レポート内の以下赤枠部分の通り、免税項目が表示されます。
※期間中に免税販売の履歴がある場合に限り表示されます
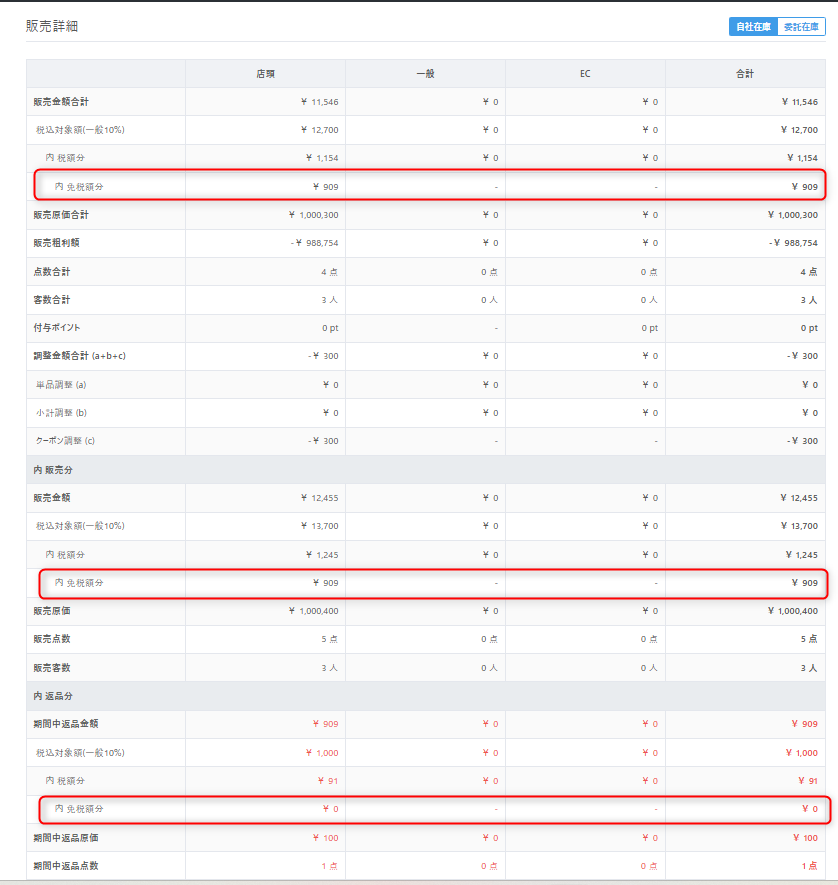
関連ヘルプガイド
| No | タイトル | リンク |
|---|---|---|
| 1 | 経理レポートについて | |
| 2 | ダッシュボード・経理レポートに各処理の金額が反映されるタイミングを知りたい | |
| 3 | 返品するとダッシュボードや経理レポートにはどのように反映されますか |
エラーメッセージ
次のようなエラーメッセージが表示された際には、「免税書類情報」の各項への正しく情報が入力できていないため、再度確認訂正してください。
| No | 画像 | エラーメッセージ | エラー原因 | 対処方法 |
|---|---|---|---|---|
| 1 | tf nameに正しい形式を指定してください | 【購入者氏名】に誤りがある |
『姓』+『半角スペース』+『名』を「半角英大文字」で入力する |
|
| 2 | tf document numberに正しい形式を指定してください | 【旅券番号】に誤りがある |
旅券番号を「半角英数大文字」(7桁以上11桁未満)で入力する |
|
| 3 | tf nationalityに正しい形式を指定してください | 【国籍】に誤りがある |
各国に指定されている「発行国」(Contry Code)を3桁の半角英大文字で入力する |
以上が「免税販売について」の解説となります。
不明な点がございましたら、ヘルプチャットもご利用ください。
この記事は役に立ちましたか?