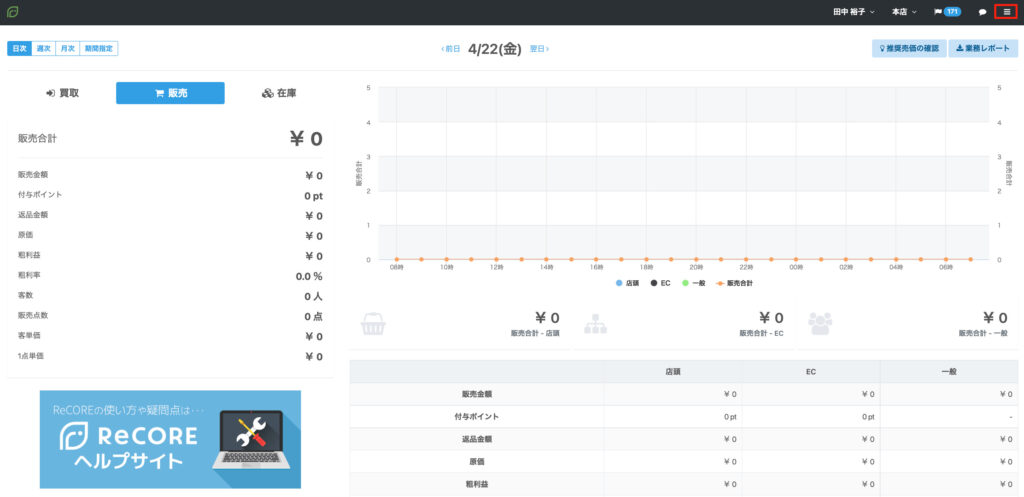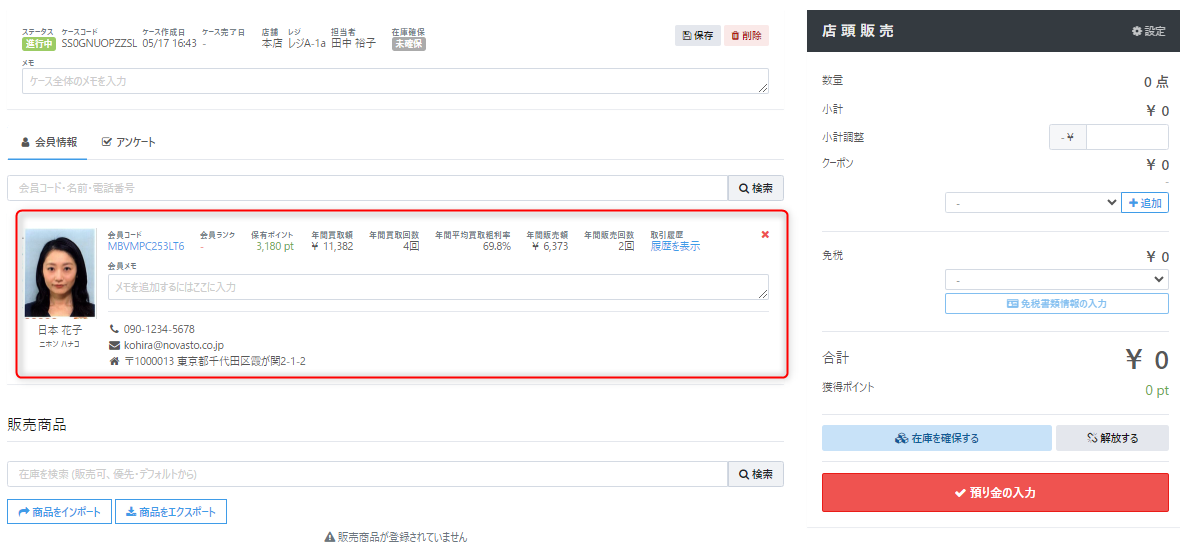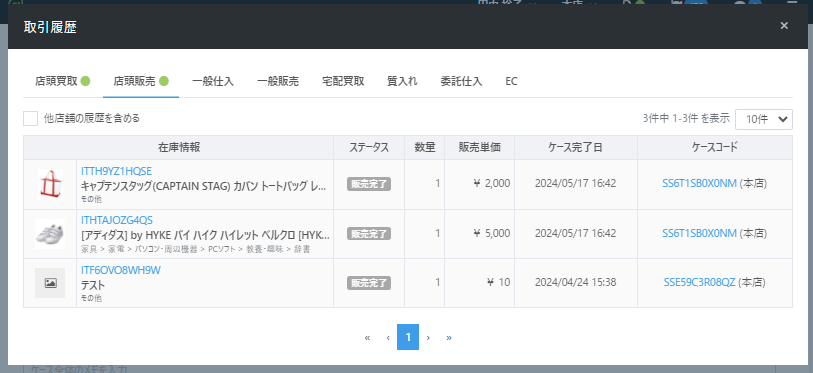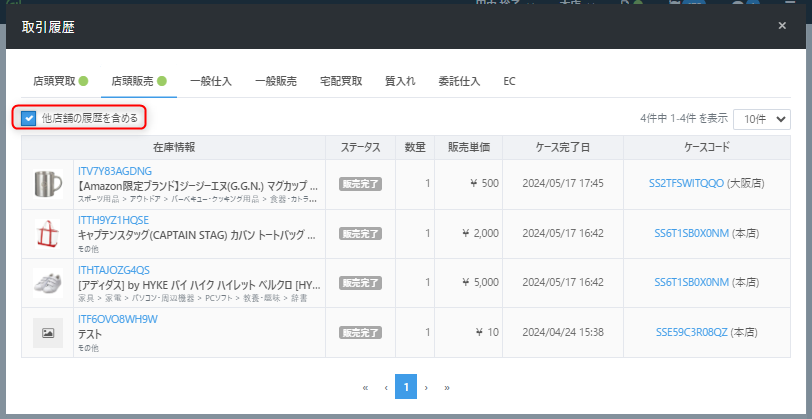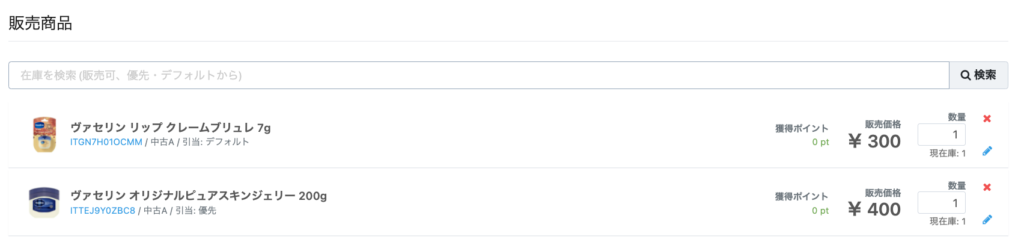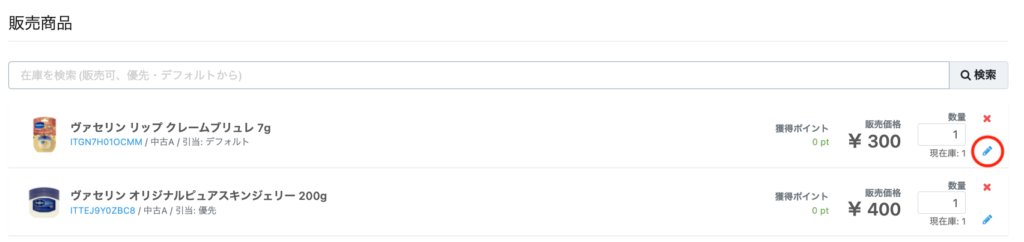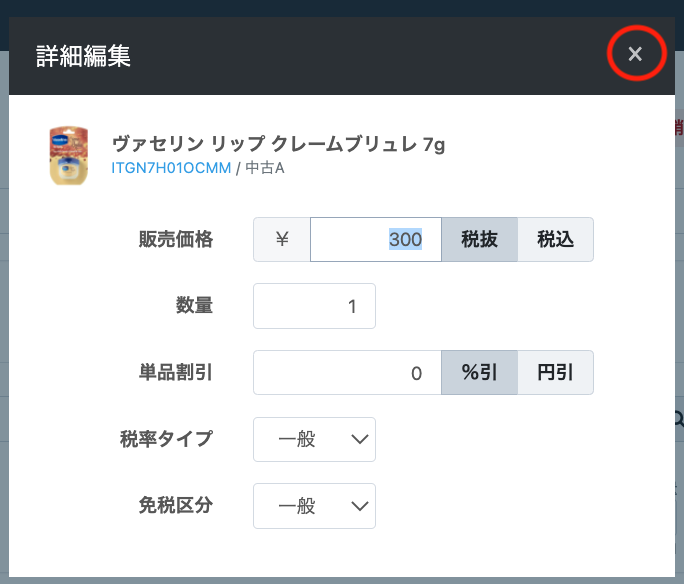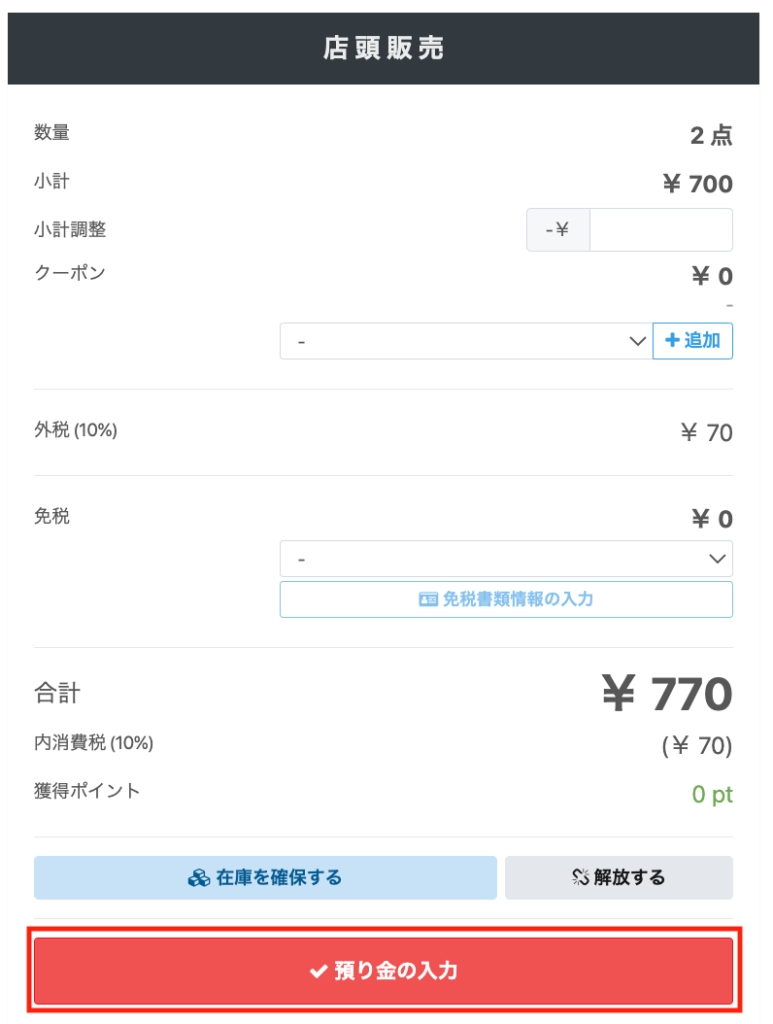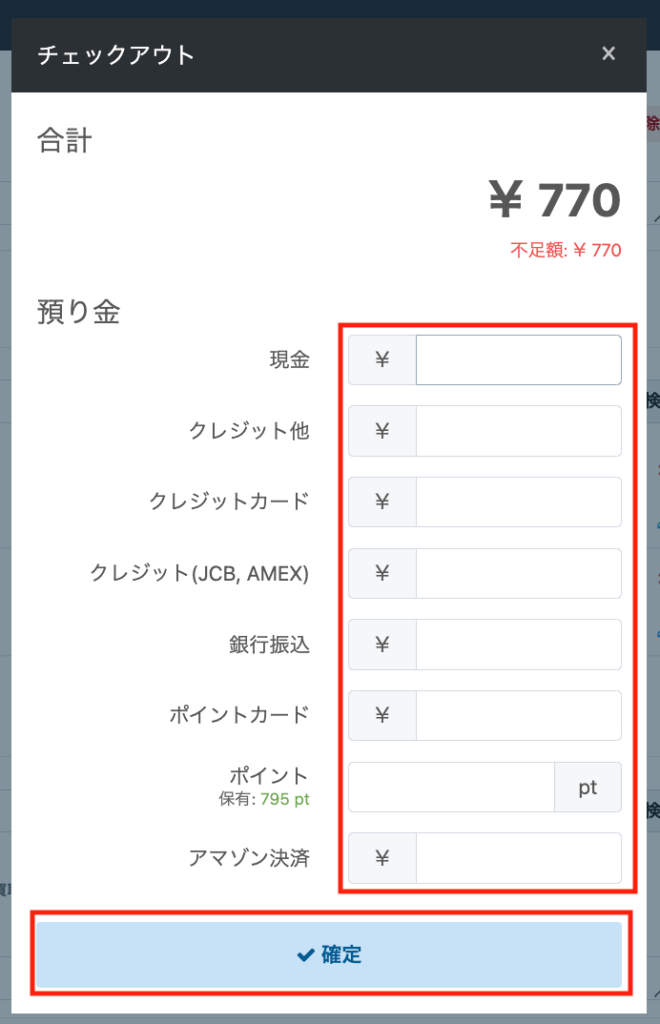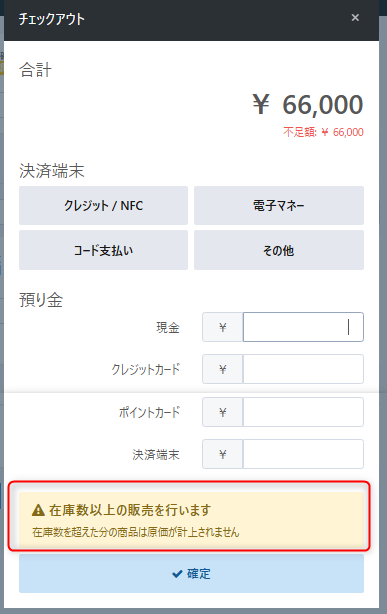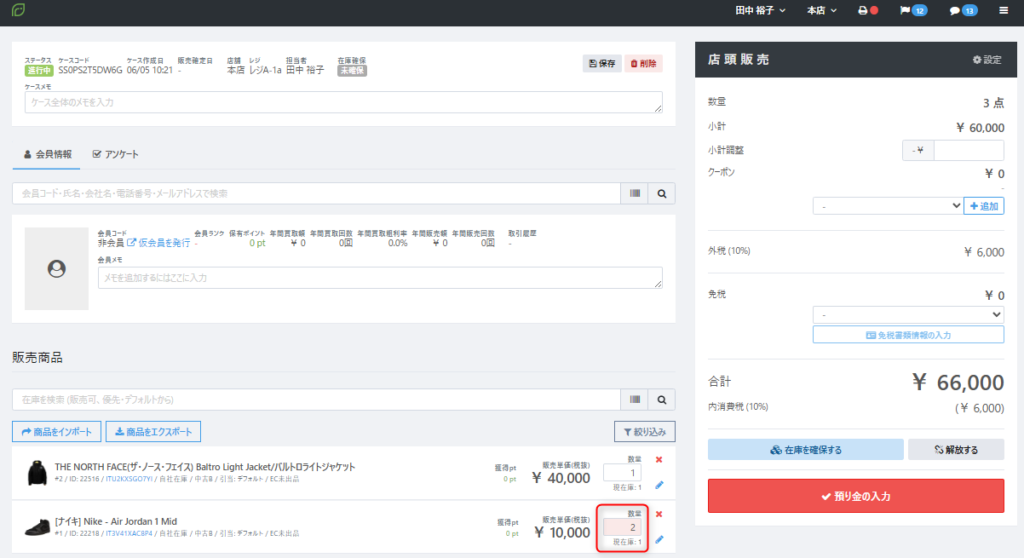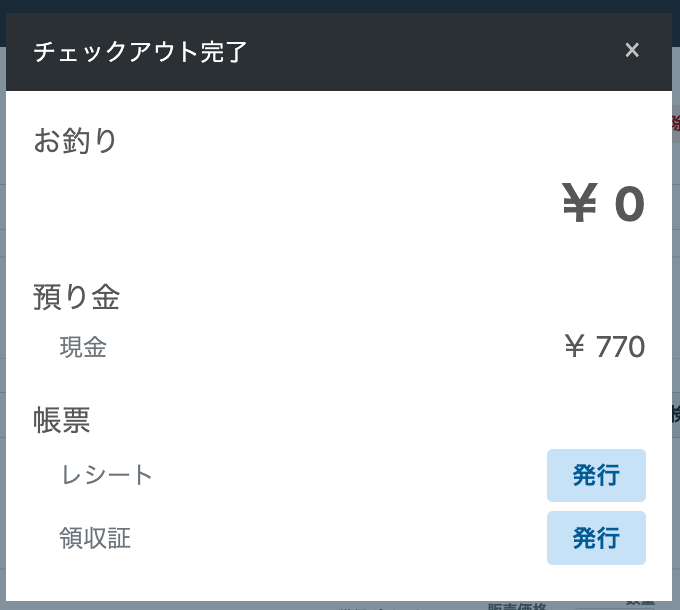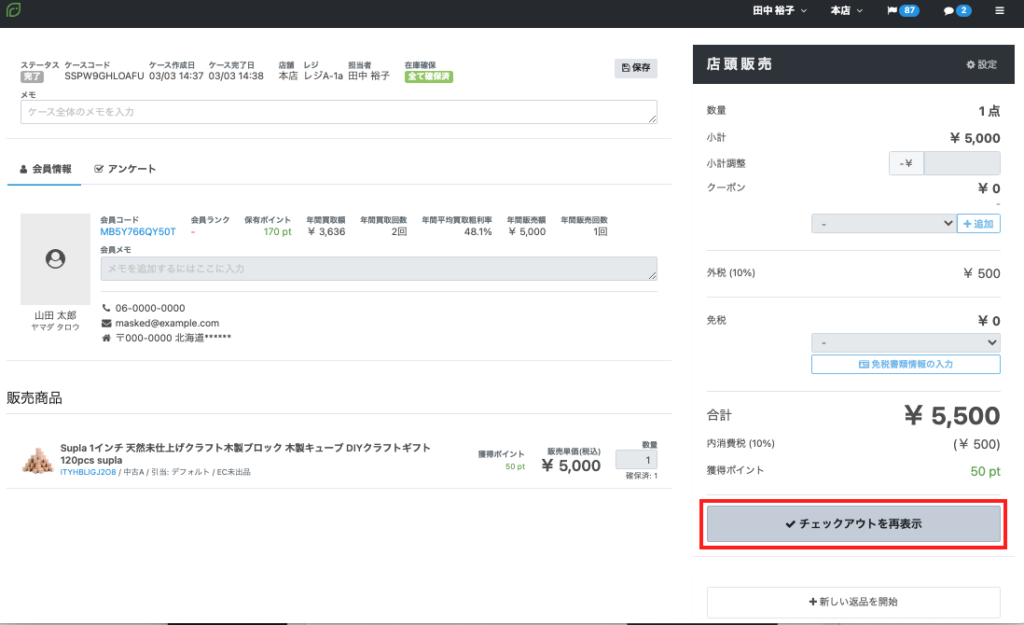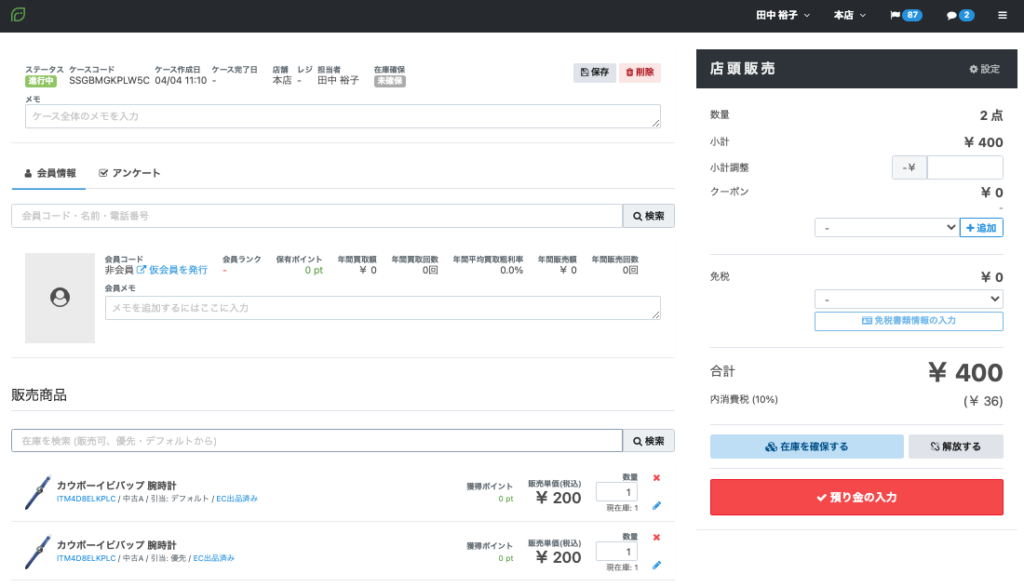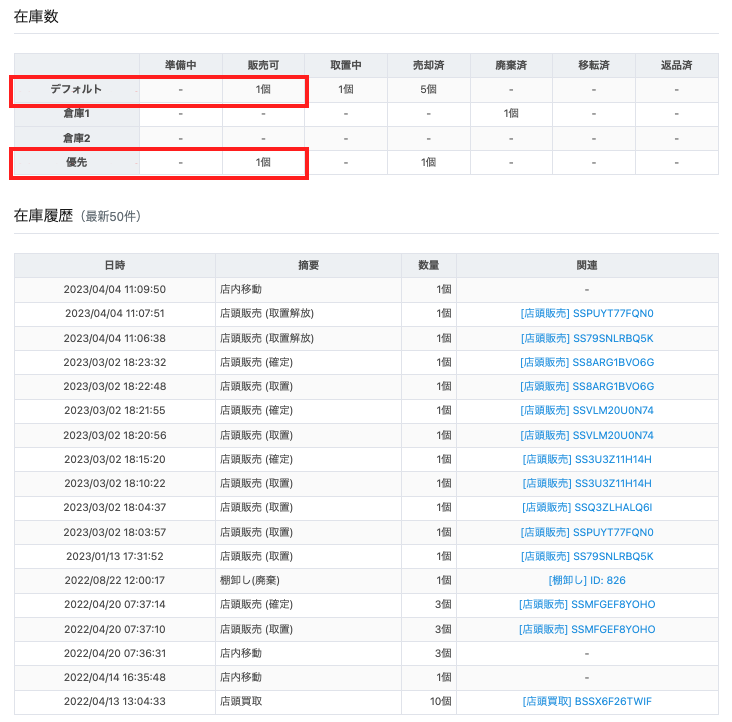ReCOREで商品を販売する
- 公開日:2018年11月22日
- 更新日:2025年06月17日
販売画面を開く
店頭販売より会計を行う際、画面右上の三本線をクリックし表示される【店頭販売】メニューから【新規販売】をクリックします。
操作スタッフを確認
画面右上の表示されているスタッフ名が、対応者のスタッフと一致しているか確認します。
※表示が対応スタッフではない場合、対応者のスタッフコードをバーコードリーダーで読み込み、反映させます。
お客様が会員であるかどうか確認
お客様が会員であるかどうか確認します。
会員であるお客様の場合
会員のバーコードを読み取り後、該当する会員情報が表示されます。
お客様が会員証を忘れた場合、「会員情報」に名前やフリガナを入力して【検索】ボタンをクリックし検索が可能です。(検索時、姓名の間にスペースは不要です。)
※取引履歴のあるメニューには、緑の丸いアイコンが表示されます。
なお、【取引履歴】画面において【他店舗の履歴を含める】にチェックをつけると、全店舗の取引履歴が表示されます。
会員でないお客様の場合
お客様へ確認から新たに会員登録する場合
あらかじめ発行しているカードがある場合は、その会員カードの会員コードを読み取ります。
発行済みの会員カードなどがない場合は、【空会員を発行】ボタンをクリックのうえ、会員情報に必要な記入用紙などにお客様より記入していただき、後ほど入力します。
販売する商品を選択する
一件ずつ登録する
販売商品を商品バーコード(ITコード・PDコード)をバーコードリーダーで読みとります。
商品名など検索する場合は、「販売商品」に商品名やJANコードを入力して【検索】ボタンをクリックして検索します。
※バーコードのアイコンをクリックし、起動したカメラからバーコードの読み取りも可能です。(添付画像緑枠部分)
該当する商品が存在する場合は、次のように表示されます。
※商品名の下には「ITコード/グレード/引当元のロケーション」が表示されます。
※商品の数量の下には「販売可能な現在庫の数量」が表示されます。
※同じ在庫商品が複数ある場合、販売点数分だけバーコードを読み取りすることで反映が可能です。「数量」に直接数字を入力も可能です。
※万が一商品を誤って指定してしまった場合は、商品名の右ヨコにある赤い【×】ボタンをクリックして削除が可能です。
商品の価格を変更したい場合は、商品名の右ロコの鉛筆マークをクリックすると、詳細編集画面より可能です。必要に応じて入力ください。
変更が完了後は、画面右上の【×】ボタンをクリックします。
※【設定】メニュー【本部設定】において「消費税設定」の【商品価格税】が、「税抜」の場合は画像のように金額が税抜のため『税抜』表示になっています。
※割引設定の詳細は、以下の記事を参照ください。
Excelデータで一括登録する
多数の種類の商品を販売する場合は、Excelデータでの一括登録をおすすめいたします。
なお、販売商品のインポートは、一度に1,000件まで可能です。1,000件以上登録したい場合は、データを分割して登録を行ってください。
販売商品の【商品をエクスポート】をクリックし、『Excel・Googleスプレッドシート用のファイル』を【エクスポートする】をクリックのうえ、フォーマットをダウンロードします。
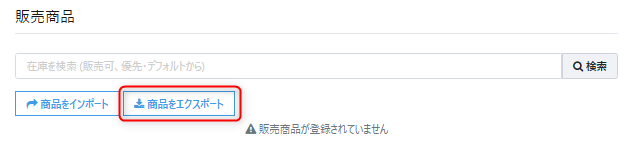

▼ダウンロードしたフォーマット

ID/在庫コード/商品名/ロケーションID/数量/販売単価 調整単価 税区分 免税区分/ハッシュ
こちらに以下のように商品のデータを入力します。(画像をクリックすると拡大されます。)

【データ入力方法の解説】✳︎印はデータインポート時の必須入力項目
商品(データ)をインポートする際は、インポートデータにおいて最低限必須の情報を入力し、その他入力されたい情報を各項目へ入力が終わりましたらデータを保存します。
- ✳︎【在庫コード】:商品コード(ITから始まるコード)を入力してください。
- 【商品名】:販売商品名を入力します(空欄でも可)
- 【ロケーションID】:在庫の保管場所であるロケーションのIDを入力します。空白のままインポートすると、ロケーション『デフォルト』が自動反映されます。
- 【数量】:販売数量を入力します。
- 【販売単価】:(オークション販売の場合は、おおよその金額)
- 【調整単価】:必要に応じて入力ください
- 【税区分】:画像通り、一般の場合は“GENERAL”、軽減税率の場合は“RELIEF”、非課税の場合は“NO_TAX”と入力ください。
- 【ハッシュ】:新規登録の場合は、空白にします。更新の際は既に表示されている内容を変更しないようご注意ください。入力内容を変更すると更新することができません。 ロケーションIDは、お客様毎に異なる場合がございますが基本的には以下となります。 デフォルト:1 倉庫1:2 倉庫2:3 優先:4 ※JANコード入力の際には、次のガイドに記載されている点にもご注意ください。 ▼データのインポート操作時エラー「●行目.attribute.janに正しい形式を指定してください」 https://help.recore-pos.com/archives/9476
販売商品にある【商品をインポート】ボタンをクリックします。
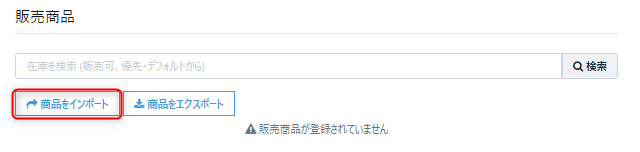
商品をインポート画面において、ファイルマークをクリックし入力したデータファイルを選択のうえ、フォーマットには『Excel・Googleスプレッドシート用のファイル』をクリックして【インポートする】をクリックすると、しばらく後に完了結果が表示されます。
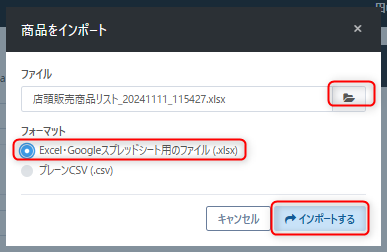
※万が一入力に不正があった場合は、右上にエラー通知が表示されます。何行目の入力に誤りがあるかが表示されますので、データを修正し、再度インポート操作してください。
インポートされた商品データは、次の画像のように表示されます。
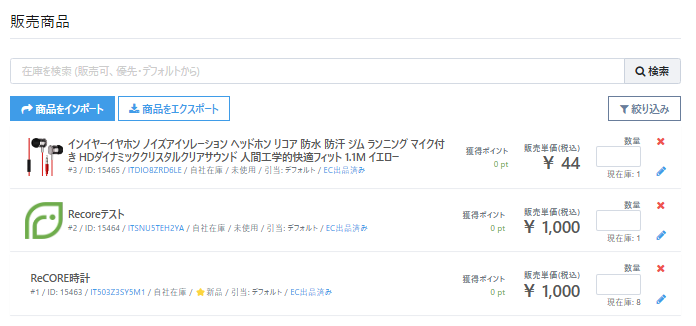
なお、販売確定前に改めて反映内容を確認します。
反映後の表示画面より入力項目の編集が可能です。必要に応じて修正します。
商品ごとに割引を設定する
商品ごとに割引を設定する
もし、販売可能な現在庫数以上の数量が入力されると、次のように「数量」項の背景が赤色で表示されます。
会計を確定する
会計確定前に、値引きやクーポン割引がある場合はそれらを指定します。
値引きやクーポン割引を適用する場合
値引き対応を行う場合は、【小計調整】に対して金額を半角数字で入力します。
クーポンを適用する場合は、クーポンコードを読み取りもしくは、選択肢より選んで【+追加】をクリックして適用します。
販売商品の数量・金額などに相違なければ、【預かり金の入力】をクリックします。
表示されたチェックアウト画面には、お客様から決済方法に合わせて金額を入力のうえ、間違いなければ【確定】ボタンをクリックします。
※表示の決済方法(金種)は、ご利用の企業様で共通の内容が設定されています。決済方法を追加ご機能の際には、社内全体でご検討のうえチャットよりご相談ください。
『在庫数以上の販売を行います』メッセージが表示された場合
ReCORE【在庫リスト】で販売可能な在庫数以上の販売をしようとしています。
販売商品に指定した商品や数量に誤りがない確認します。
なお、販売可能な現在庫数量以上の【数量】が入力されている商品は、画像のように赤く表示されていますので、正しく訂正のうえ、改めて【預り金の入力】をクリックし会計を進めます。
販売可能な現在庫数以上を販売確定した場合
ReCORE在庫上の現在庫数を超えて販売確定した数量分は、原価が0円で計上されます。
なお、0円で計上された在庫の情報は、在庫が引当されない状況での販売のため該当在庫の在庫履歴にも記載されませんのでご注意ください。
チェックアウト完了と同時にレシートが出力されます。
右上の【×】ボタンをクリックすると、新たな「新規販売」画面が表示されます。
※領収書を発行する場合は、【発行】ボタンをクリックします。
その他
何らかの原因で取引が中止となった場合
販売を確定するまでは、【削除】ボタンをクリックするとよりケースを削除することができます。
こちらで削除を行うと、ケースリストにケースが作成されません。
預かり金を入力のうえ【確定】ボタンをクリックされた後に、ケースを修正・削除することはできませんので、ご注意ください。
販売レシートや領収書を発行(再発行)したい場合
チェックアウト完了後も【チェックアウトを再表示】をクリックすると、チェックアウト完了画面が表示されますので、再発行が可能です。
在庫の保管先ロケーションが『デフォルト』と『優先』の両方にある場合
先にロケーション『優先』に保管されている在庫商品が引当され、『優先』在庫が全て引当された後は『デフォルト』が引当されます。
▼在庫の詳細例 【販売可】『デフォルト:1個』、【販売可】『優先:1個』の場合
解説は以上です。
ご質問等は、ReCOREのヘルプチャットもご利用ください。
この記事は役に立ちましたか?