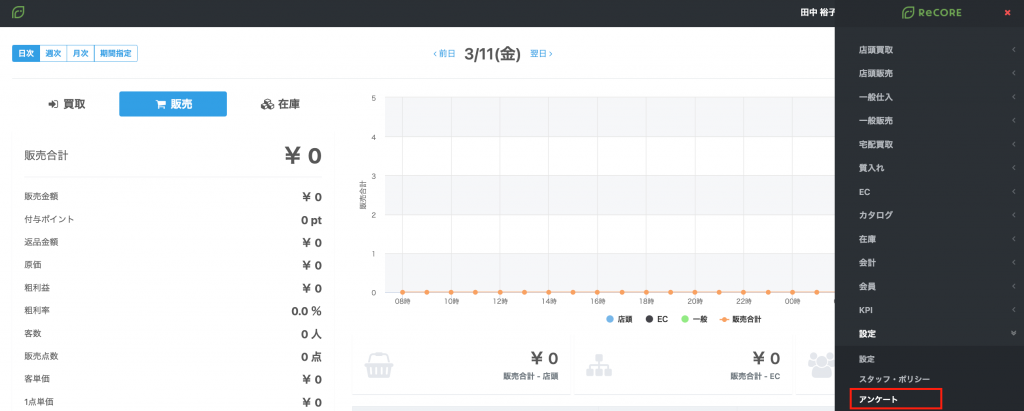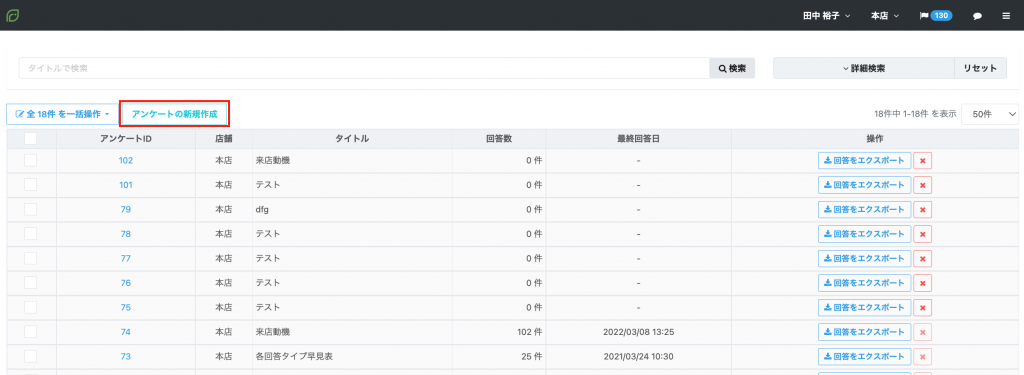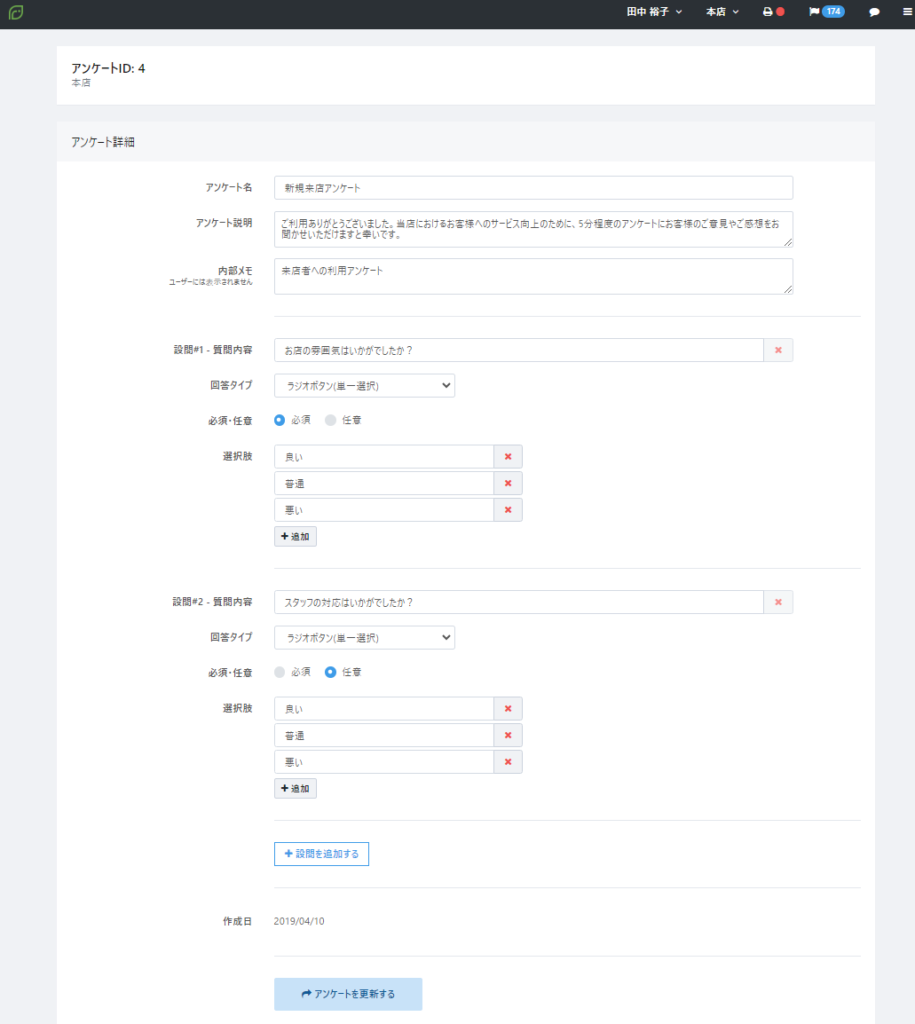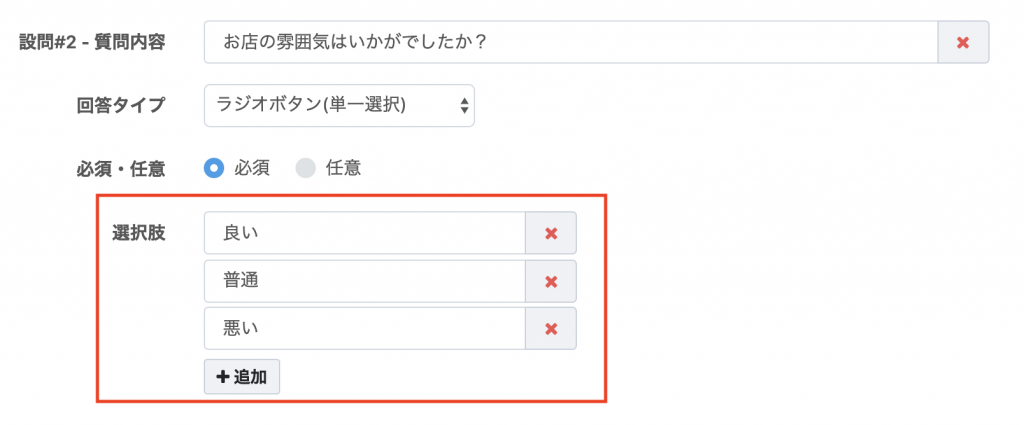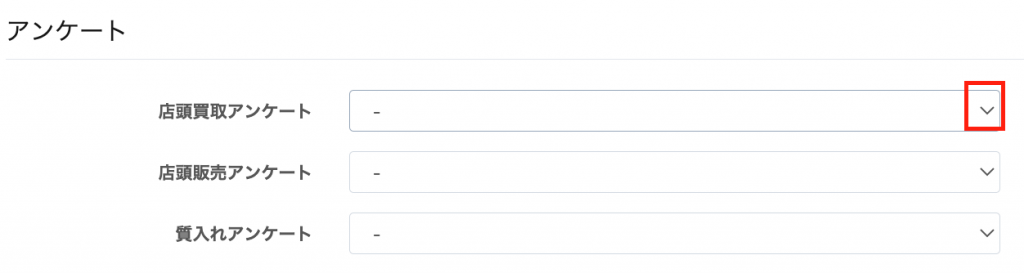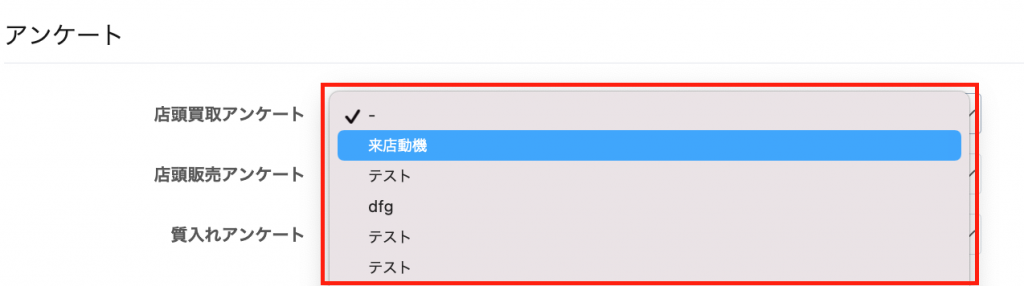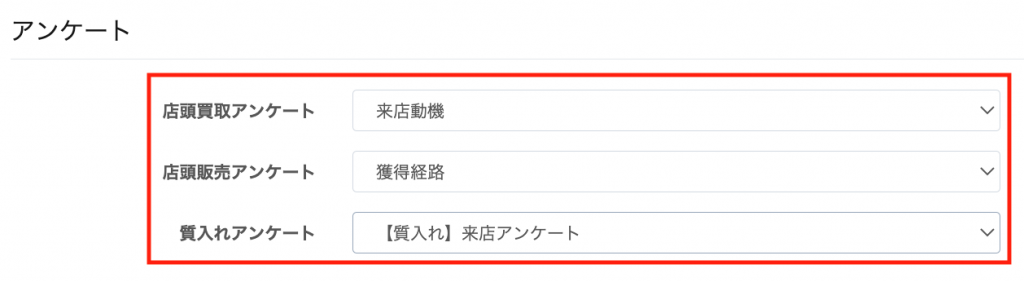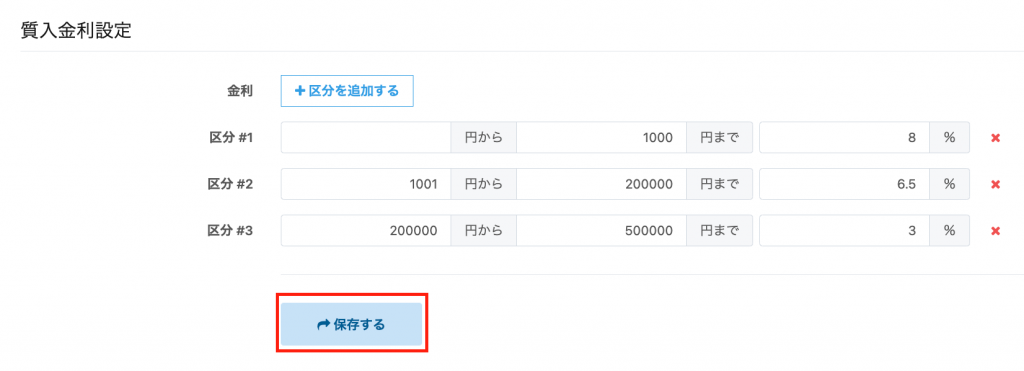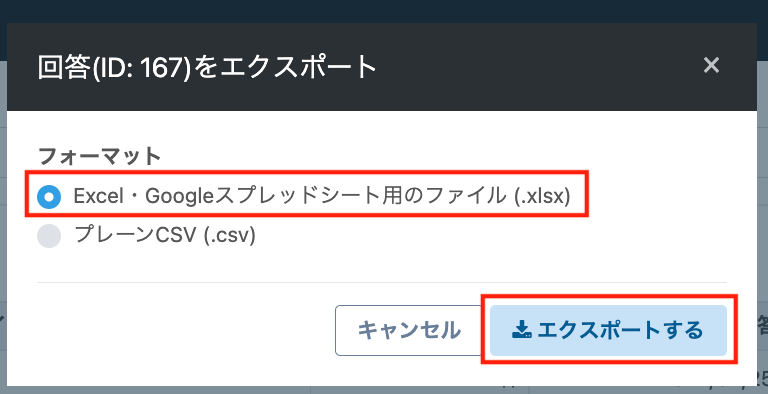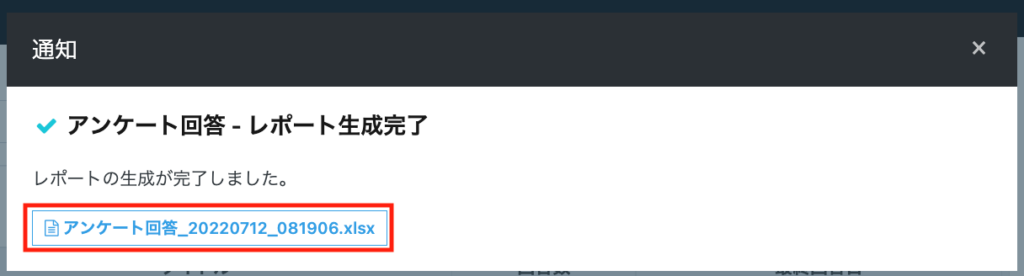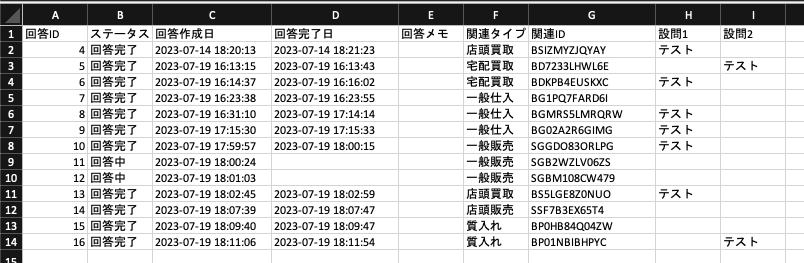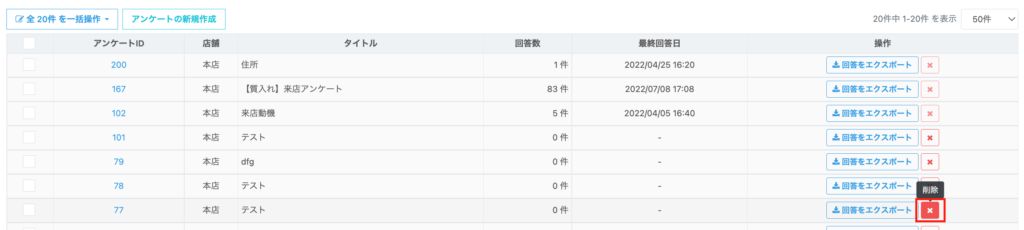アンケートの新規作成と適用方法
- 公開日:2019年04月14日
- 更新日:2024年10月30日
概要
こちらは、アンケートの作成と設定、回答方法、回答の確認方法について解説いたします。
ReCOREでは、オリジナルのアンケート項目を自由に作成することができますので、お客様の声を今後の運営に役立てることができます。
アンケートの回答方法は、店舗スタッフより回答する方法とエンドユーザーより直接回答する方法があります。
| 店舗スタッフから回答 | エンドユーザーから回答 | |
| 店頭買取 | 〇 | 〇 |
| 一般仕入 | 〇 | × |
| 店頭販売 | 〇 | 〇 |
| 一般販売 | 〇 | × |
| 宅配買取 | 〇 | 〇 |
| 質入れ | 〇 | 〇 |
| 委託仕入 | 〇 | × |
なお、委託仕入の機能は、2023年11月15日リリース予定です。
アンケート作成
【設定>アンケート】よりアンケート作成のうえ、【設定>設定】の【店舗別設定】の「アンケート」項の各メニューに設定します。
アンケート回答
店舗スタッフより回答する際は、各メニューの【新規買取】など各ケース詳細画面の【アンケート】項をクリックして回答を入力します。
エンドユーザーより回答する際は、各メニューの【新規買取】など各ケース詳細画面の【アンケート】項の【回答フォーム】をクリックして表示されるQRコードをタブレットで読み取りのうえ、回答を入力します。または、店舗よりエンドユーザーへメッセージを送信のうえ、メッセージのURLをクリックして回答します。
アンケート回答の確認
回答された内容は、【設定>アンケート】の該当アンケート内容を出力して確認することが可能です。
目次
ReCOREのログイン画面右上にある【店舗名】より、アンケートの作成および編集を行う店舗名を選択します。
なお、『全店舗』で作成したテンプレートは各店舗より利用することが可能です。
新しいアンケートを作成する
【設定】メニューから【アンケート】をクリックします。
【アンケートの新規作成】というボタンクリックします。
新規アンケートには、以下の内容を入力します。
- アンケート名:【設定>設定】の【店舗別設定】の「アンケート」項の各アンケートに表示される名称のため、わかりやい名称を設定します。
- アンケート説明:エンドユーザーよりアンケートへ回答する際の説明として表示されます。
- 内容メモ:店舗スタッフ内のアンケートに関する共有内容を記載します。アンケートには表示されません。
- 設問:以下の詳細を確認のうえ設定します。
【+設問を追加する】ボタンをクリックし、お客様へ質問内容を入力します。
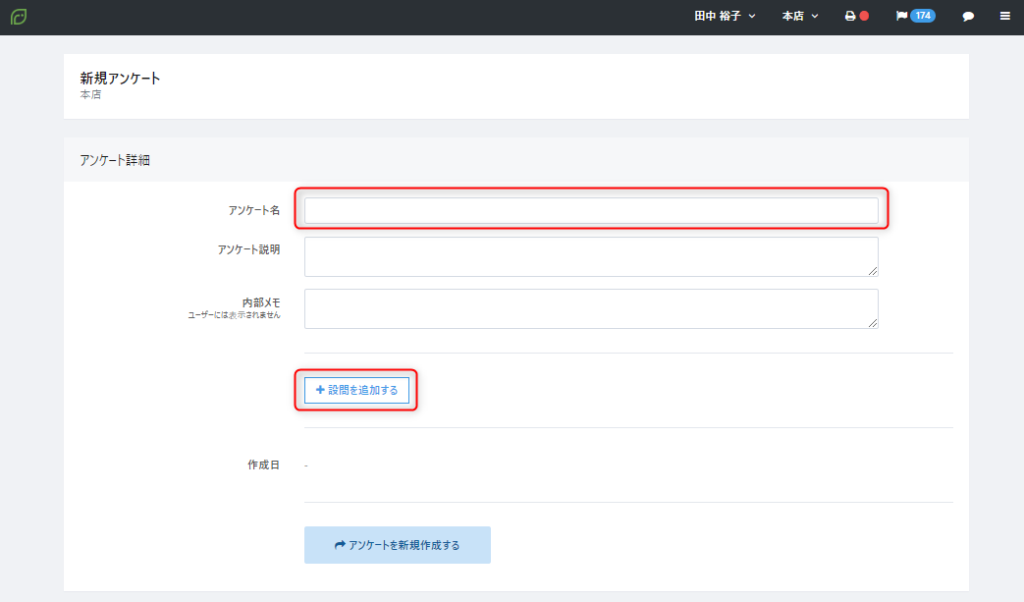
例)お店の雰囲気はいかがでしたか?/スタッフの対応はいかがでしたか? など
設問に対する回答タイプは、以下の5つのパターンから選択可能できます。
・一行テキスト (自由記述式)

・複数行テキスト (自由記述式)

・チェックボックス(複数選択)

・ラジオボタン(単一選択)

・プルダウン(単一選択)

選択式のアンケートを設定する場合、以下のように自由に選択肢を追加することができます。
また、質問毎に回答タイプ(形式)を指定し、回答を「必須」や「任意」を指定することが可能です。
『必須』項目のあるアンケートを【設定】の【店舗別設定】において「アンケート」各メニューに設定することで、未回答のまま買取・販売・質入れを確定処理してしまうことを防ぐことが可能です。
もし、『必須』項目を設定されているアンケートが未回答の場合は、買取・販売・入質など確定処理時に以下のようなエラーメッセージが表示されます。
アンケートを表示させる
作成したアンケートを各メニューに反映させる方法を解説いたします。
【設定】メニューの店舗別設定の「アンケート」項より各メニュー毎に設定します。
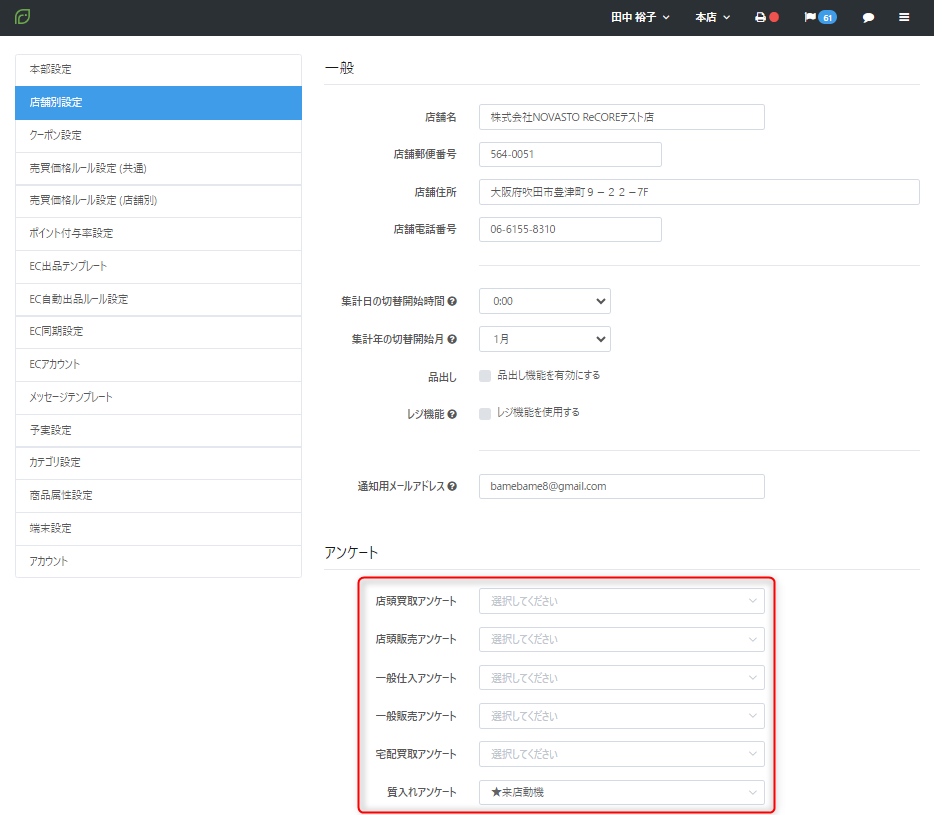
各メニューのアンケート項目の【V】をクリックして選択肢より、設定したいアンケートを選択します。
各メニューのアンケートには、それぞれに別のアンケートを設定することが可能です。
指定した内容を確認のうえ、画面一番下の【保存する】をクリックします。
各メニューにおける新規入力時の【アンケート】タブをクリックすると、指定されたアンケートが表示されます。
なお、ページの反映には多少時間のかかる場合があります。
また、買取・販売・質入れの新規入力中にアンケート情報を変更された際は、入力内容をケース保存し、Google Chromeの画面再読み込みを行なって反映させてください。
▼例:【店頭買取】>【新規買取】画面
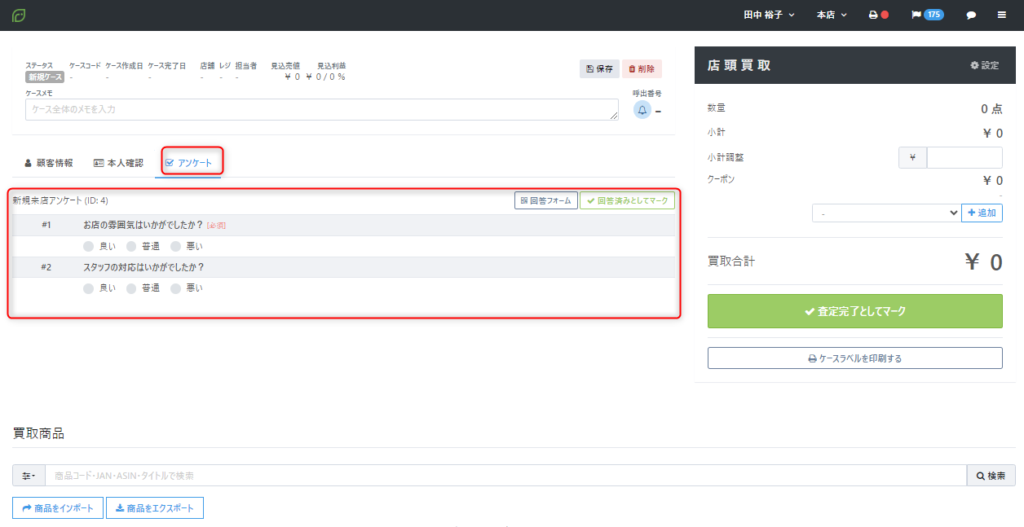
アンケートを回答する
店舗スタッフがアンケートを回答する場合
店舗スタッフより回答する際は、各メニューの【新規買取】など各ケース詳細画面の【アンケート】項をクリックして回答を入力します。
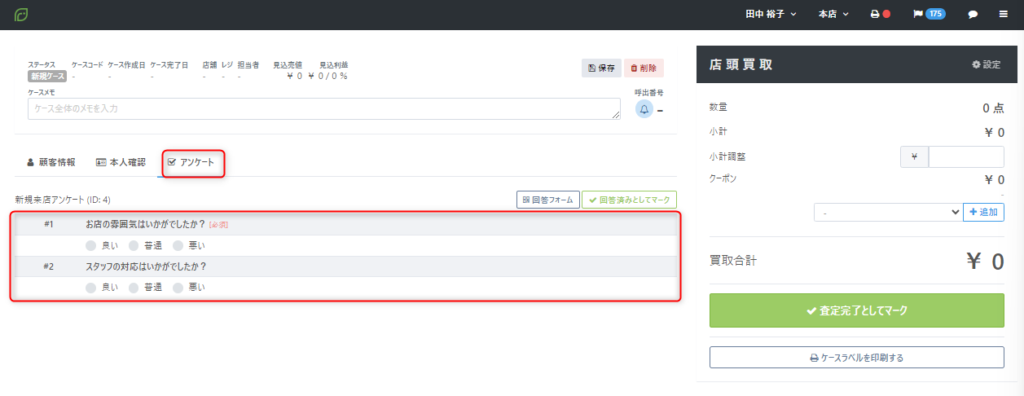
入力内容を確認のうえ、【回答済みとしてマーク】をクリックします。
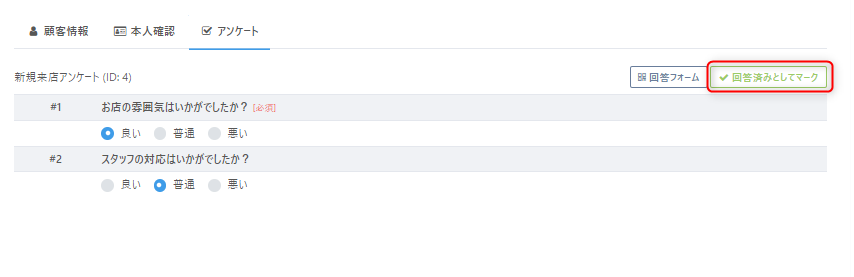
【回答済みとしてマーク】クリック後は、以下の用に表示されます。
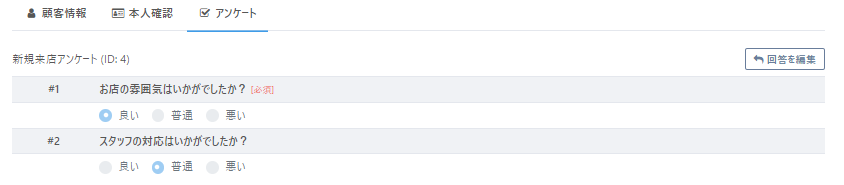
もし、アンケート内容を再度変更されたい場合は、【回答を編集】をクリックして変更します。
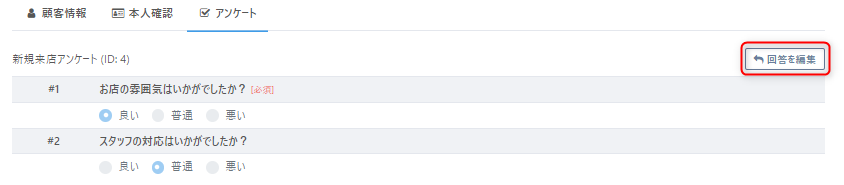
エンドユーザーがアンケートを回答する場合
エンドユーザーより回答する際は、各メニューの【新規買取】など各ケース詳細画面の【アンケート】項の【回答フォーム】をクリックして表示されるQRコードをタブレットで読み取りのうえ、回答を入力します。または、店舗よりエンドユーザーへメッセージを送信のうえ、メッセージのURLをクリックして回答します。
店舗のタブレット端末より回答
①該当ケースの【アンケート】タブより【回答フォーム】をクリックして、表示されたQRコードをタブレット端末で読み取ります。
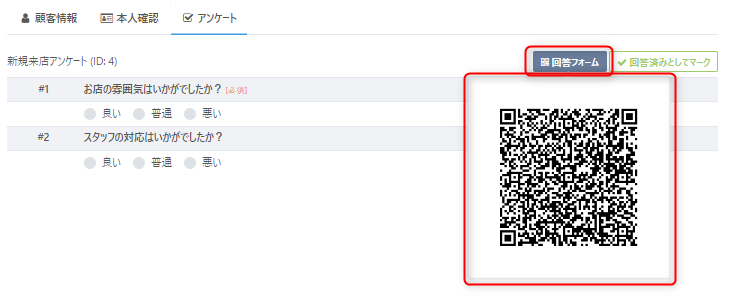
②読み取り後に表示されたQRコードをタップし、エンドユーザーがアンケート内容に回答して、【送信する】ボタンをクリックします。
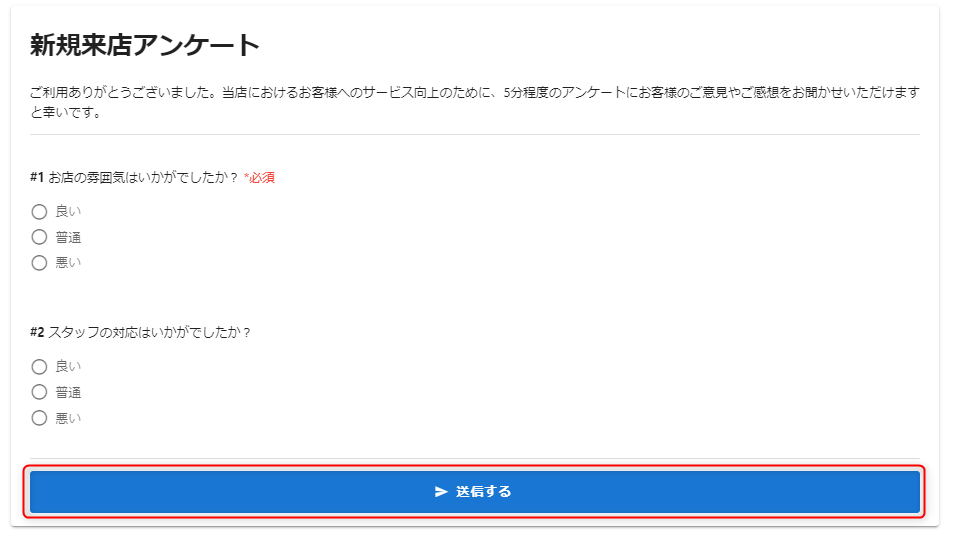
タブレットにはアンケート終了のメッセージが表示されます。

③回答された当該ケースから【アンケート】タブをクリックすると、次のように表示されます。
※アンケート内容一部に変更が必要な場合は、【回答を編集】をクリックして内容を編集します。
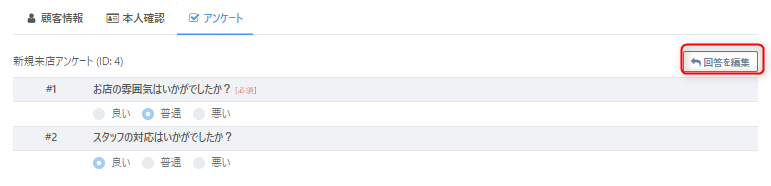
受取ったメッセージのURLへアクセスして回答
①【設定】より【メッセージテンプレート】を作成する際、アンケートURLを引用するタグを使って作成します。
アンケートURLを引用するタグ
{{survey_url:アンケートID}}
※アンケートIDは、【設定>アンケート】より作成された【アンケートID】を確認のうえ入力します。
メッセージテンプレートの作成方法や設定方法は、以下のヘルプガイドを参照します。
▼メッセージテンプレートについて
https://help.recore-pos.com/archives/10080
②店舗よりエンドユーザーへメッセージを送信します。
該当ケースの【顧客情報】タブより【送信する】ボタンをクリックします。
なお、宅配買取の場合は、各操作タイミングに自動でメッセージを送信することが可能です。
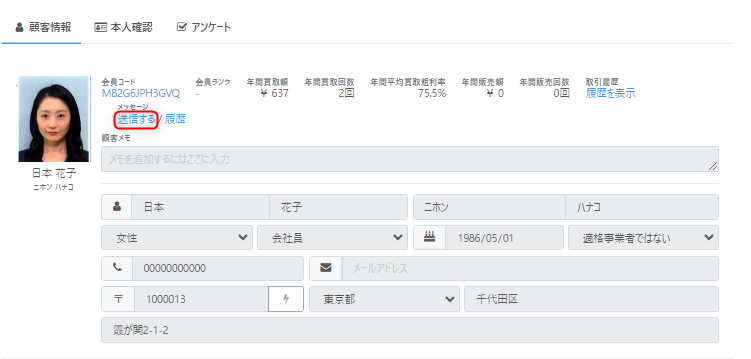
【メッセージ送信】画面でテンプレートを指定後に【適用】をクリックして内容を確認のうえ、【送信】ボタンをクリックします。
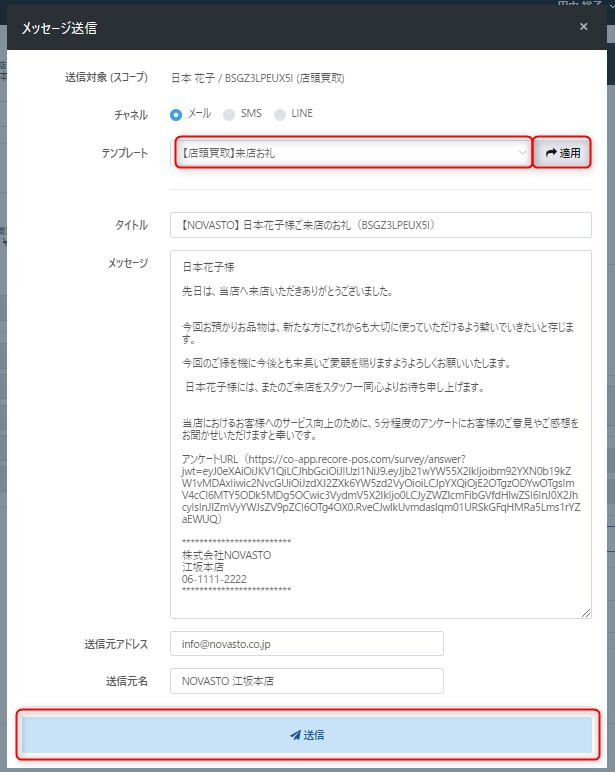
メッセージ送信後は、【顧客情報】タブの【履歴】をクリックすると送信履歴を確認できます。
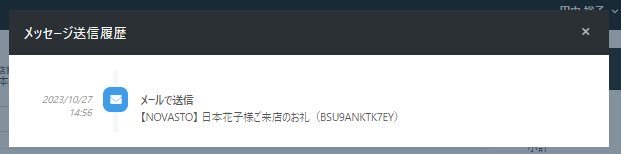
③エンドユーザーより受信されたメッセージを開き、アンケートURLをクリックします。
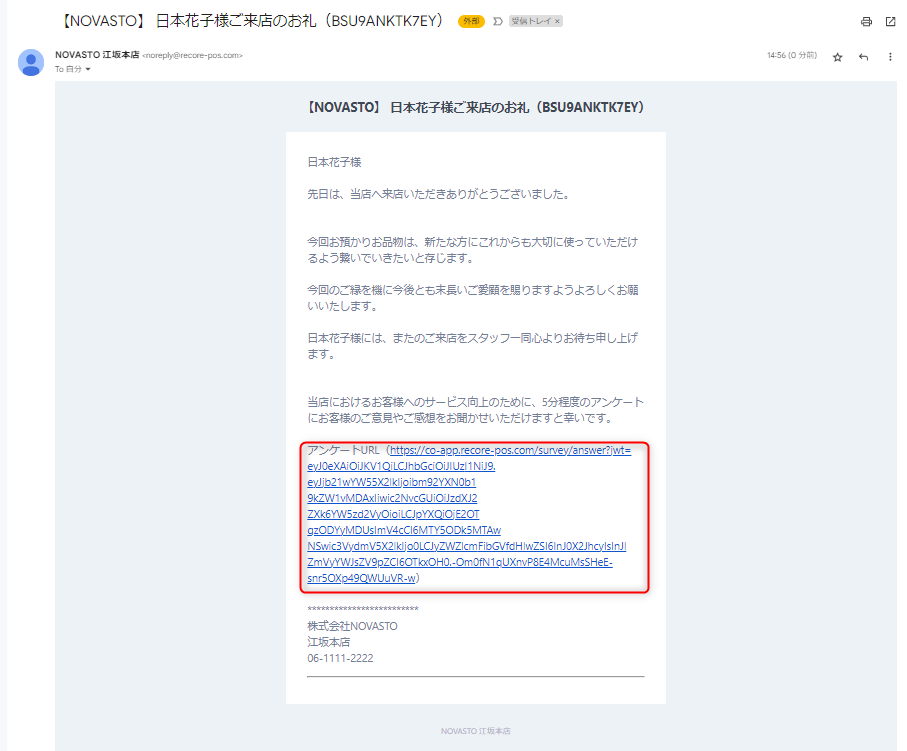
エンドユーザーがアンケート内容に回答して、【送信する】ボタンをクリックします。
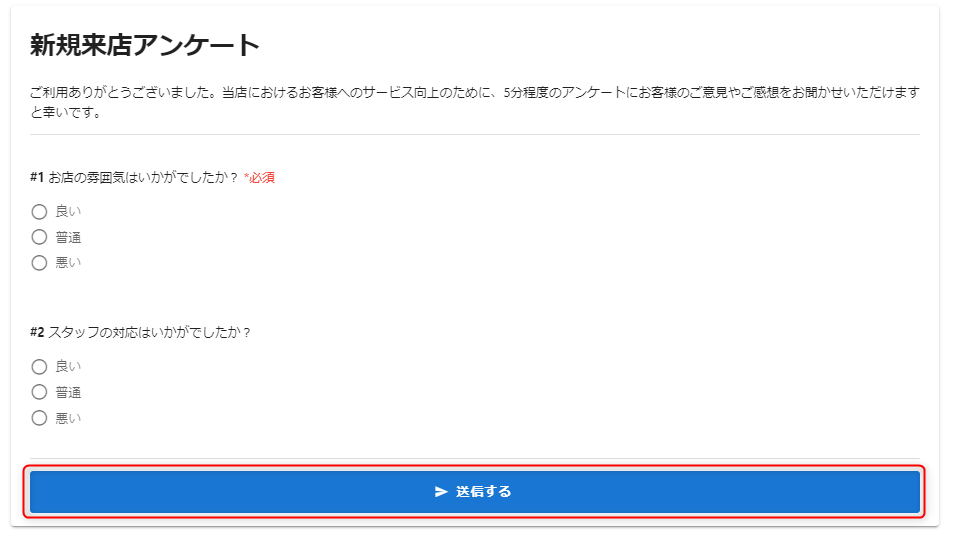
アンケートの結果を確認する
集計されたアンケート結果は、Excelデータで出力することが可能です。
アンケート結果の分析にお役立てください。
【設定】メニューの【アンケート】項より、確認されたいアンケート項の【回答をエクスポート】をクリックします。
確認されたいデータ形式を指定のうえ、【エクスポートする】をクリックします。
しばらく後にデータ作成完了のメッセージが表示後に、画面右上の旗マークをクリックし、さらに表示された詳細通知メッセージのファイル名をクリックします。
予め、指定されていたアンケート内容の結果が表示されます。
回答ID:自動採番される番号
ステータス:アンケートの回答状況を『回答中』『回答完了』のいずれか表示
回答作成日:回答が入力された日(基本はケース作成日)
回答作成日:回答が入力された日(基本はケース完了日)
関連タイプ:回答されたメニュー名『店頭買取』『店頭販売』『一般仕入』『一般販売』『宅配買取』『質入れ』
関連ID:回答されたケースコード
その他
なお、アンケートの回答がされていない状態であれば、誤って作成されたアンケートを削除することが可能です。
その場合は、当該アンケート項の一番右側にある【×】印をクリックし削除します。
但し、回答履歴があるアンケートの場合は、削除することができませんので、何卒ご了承ください。
以上がアンケートの新規作成と適用方法における解説です。
ご質問等ございましたらReCOREのヘルプチャットもご利用くださいませ。
この記事は役に立ちましたか?