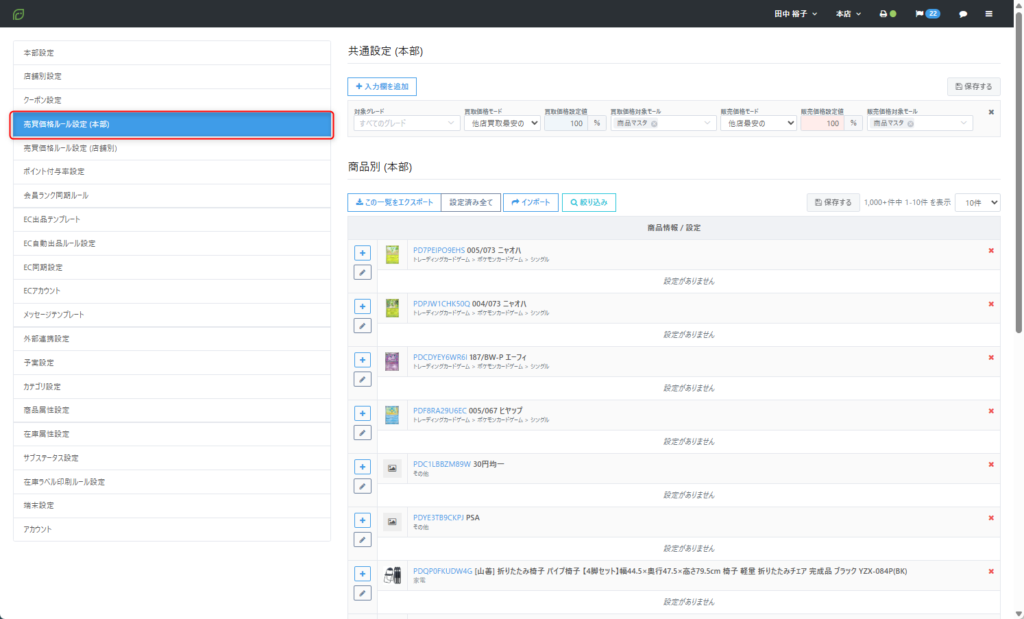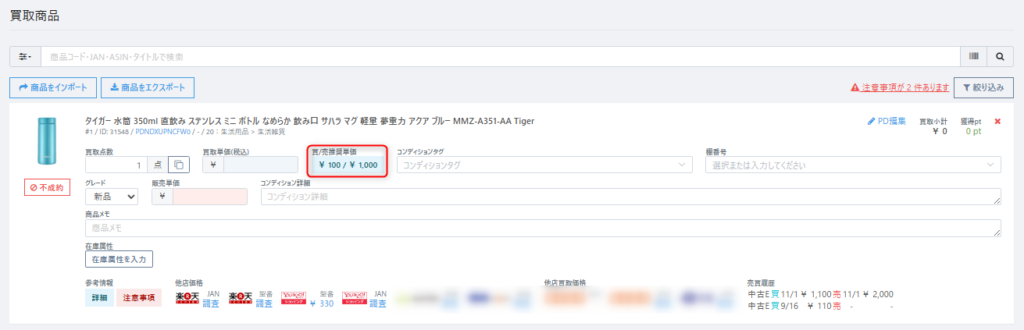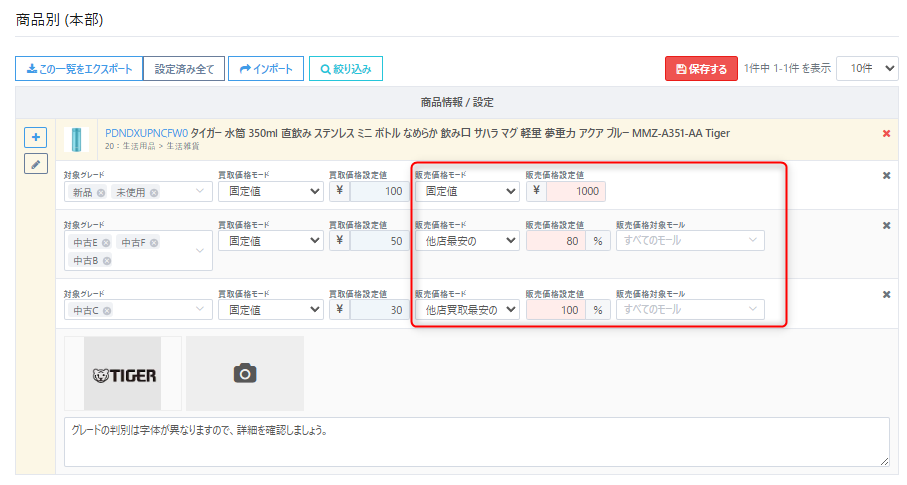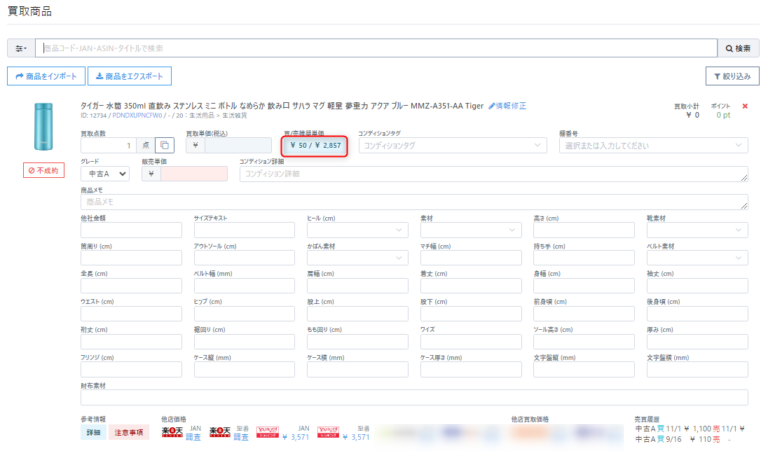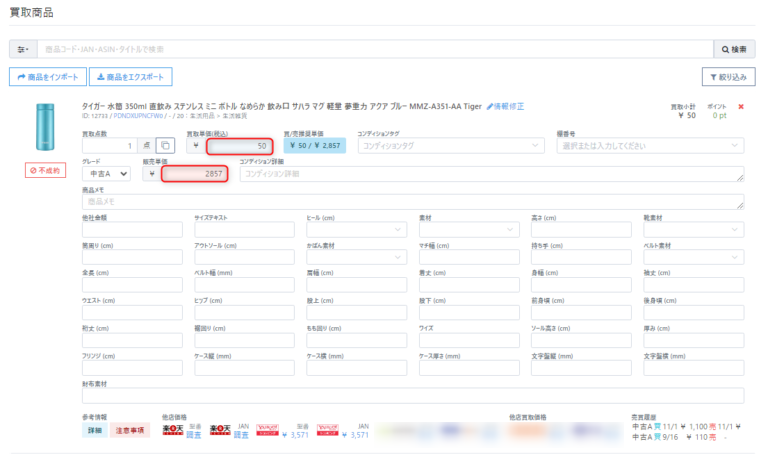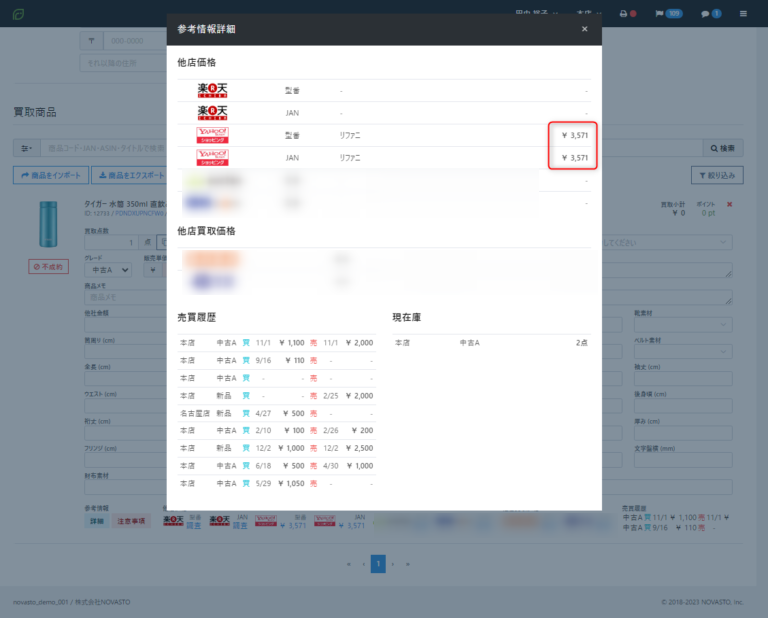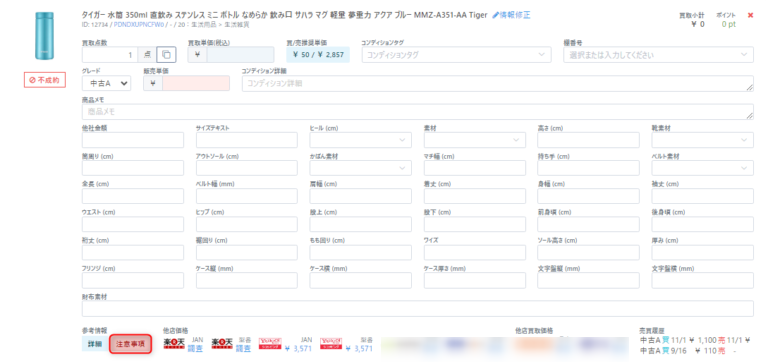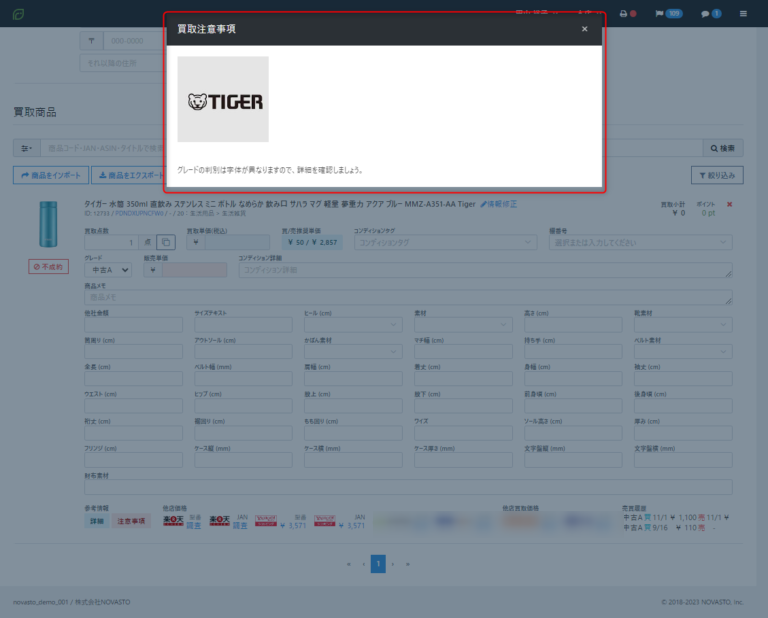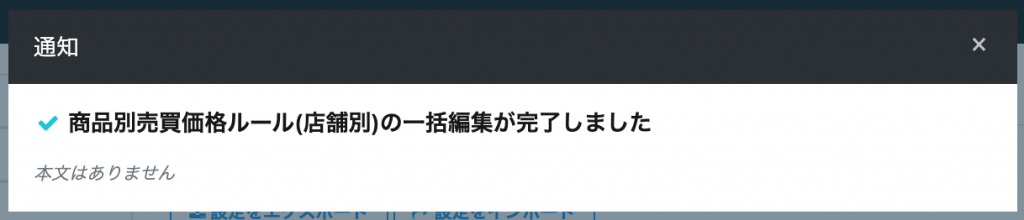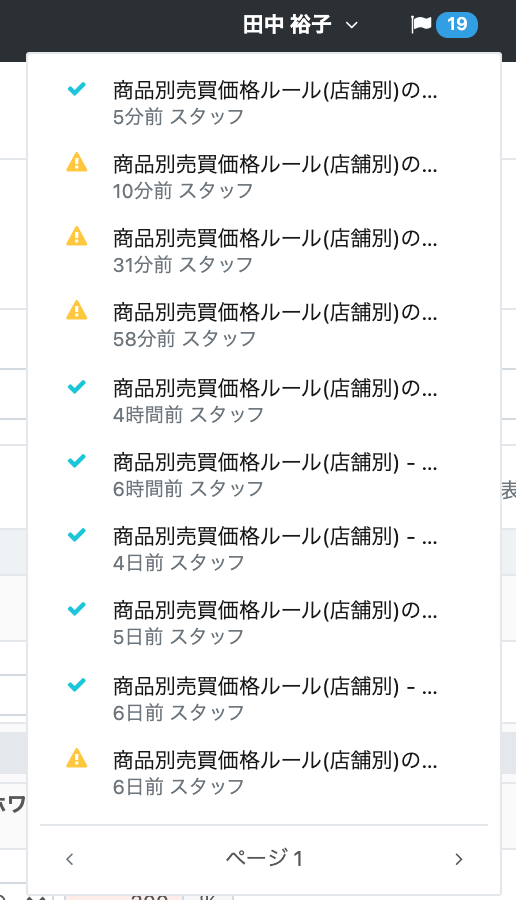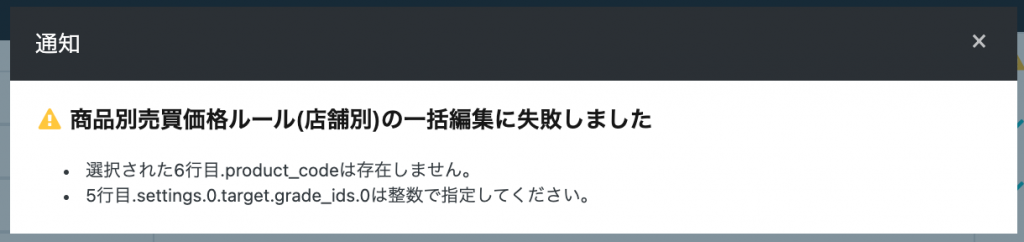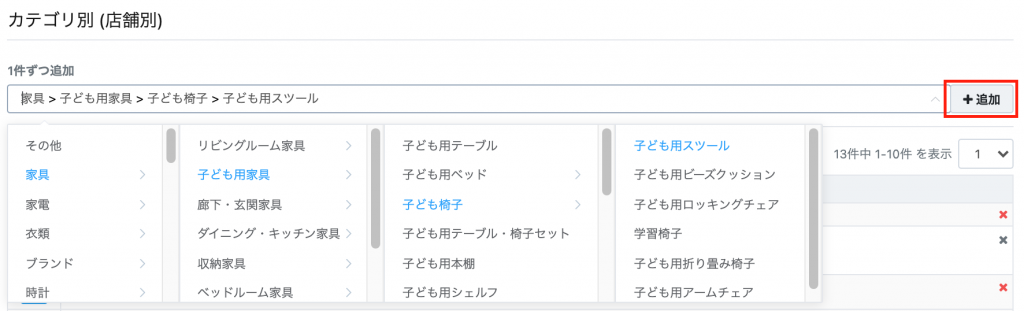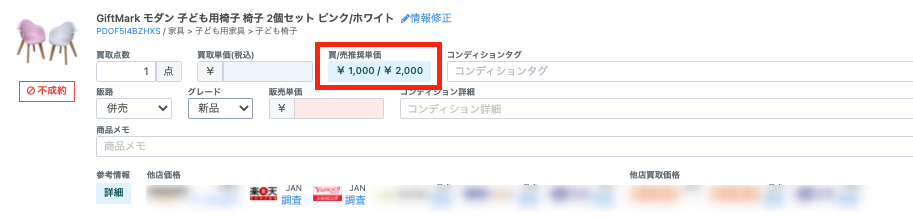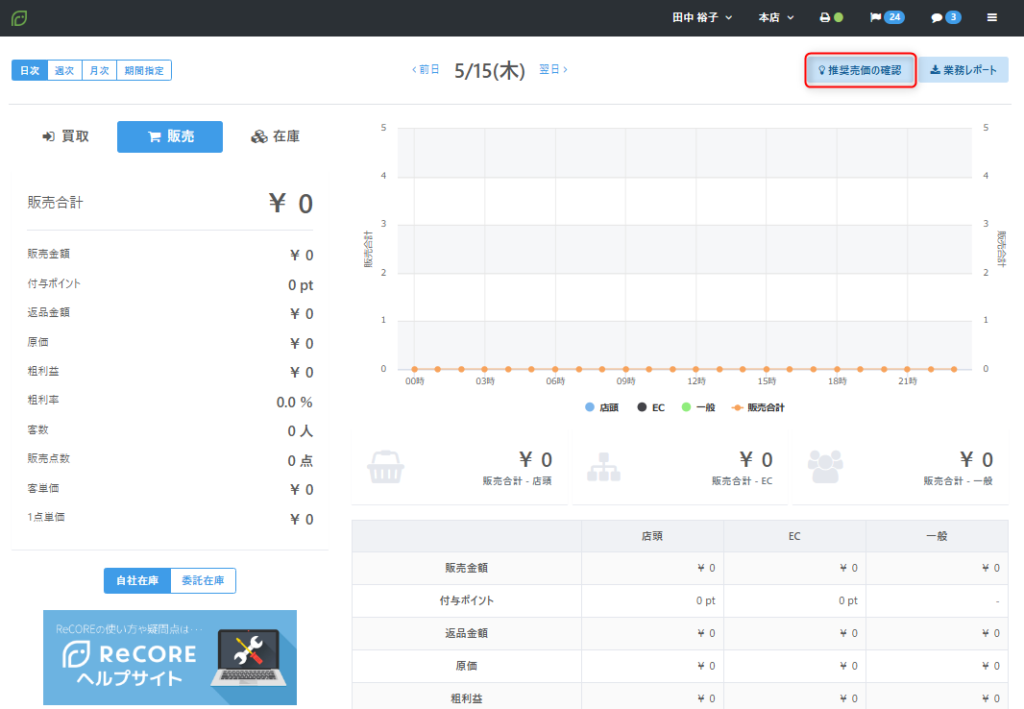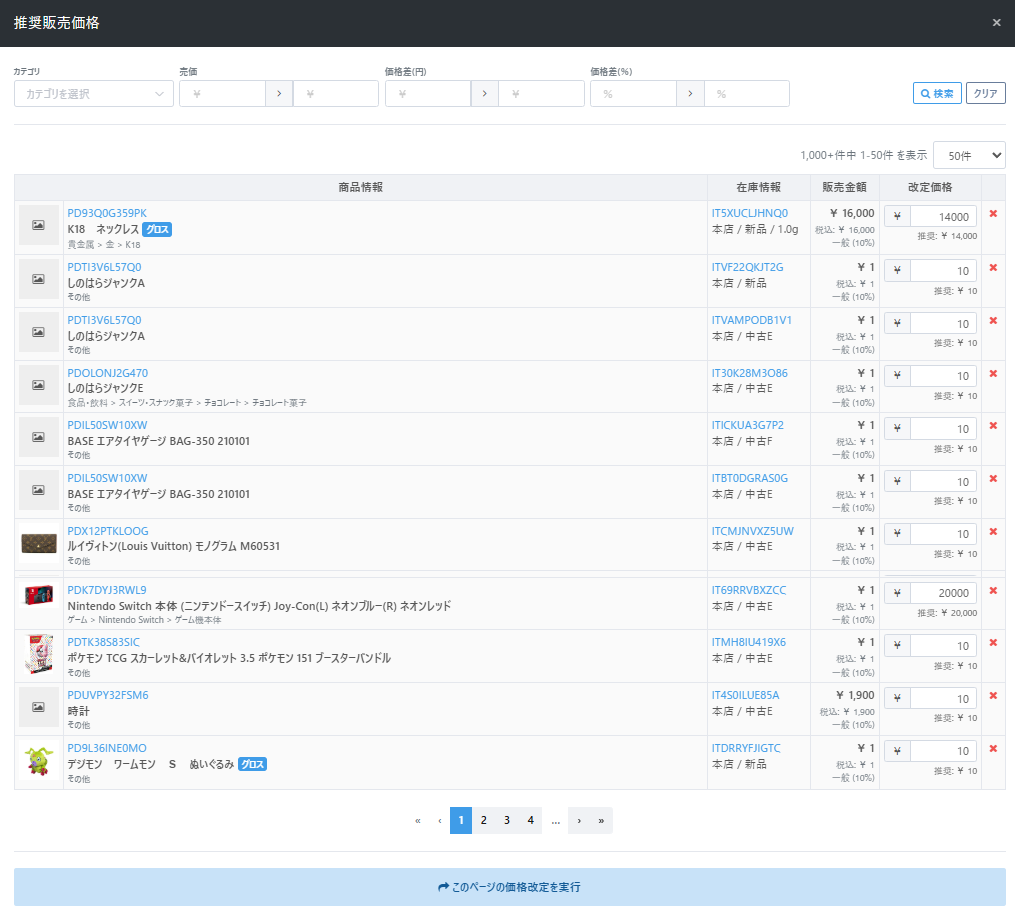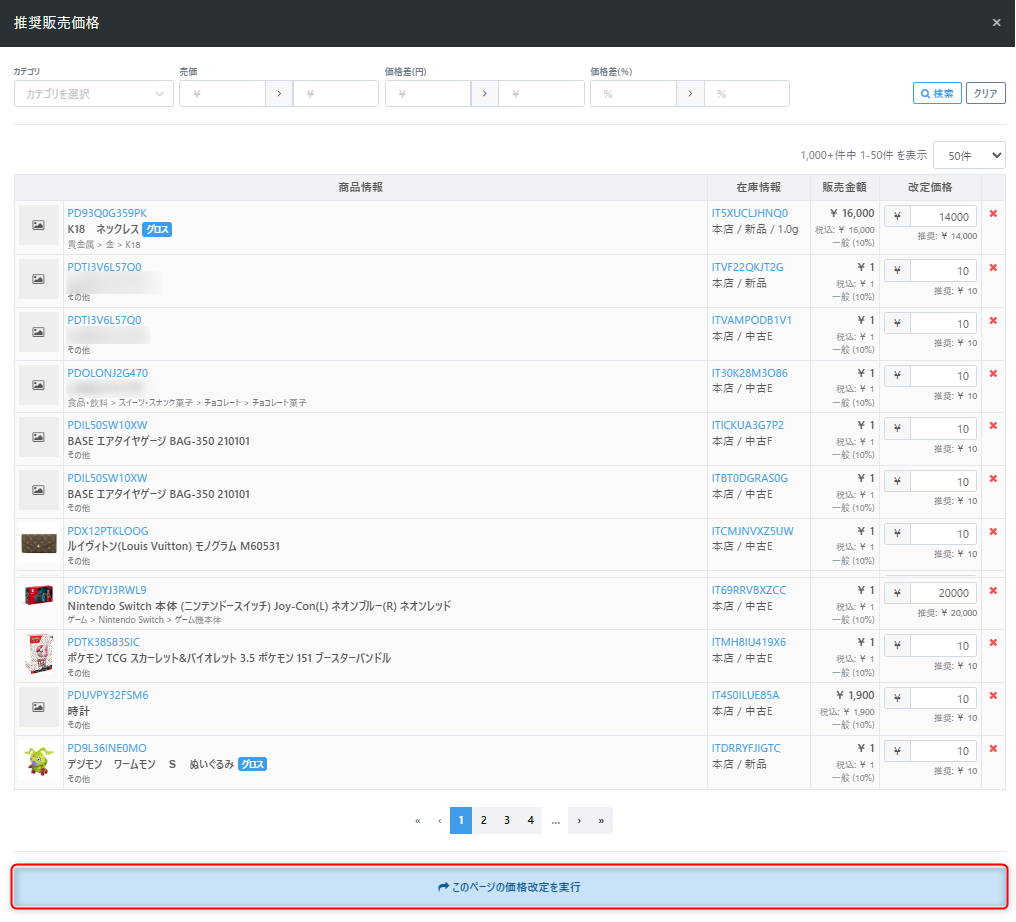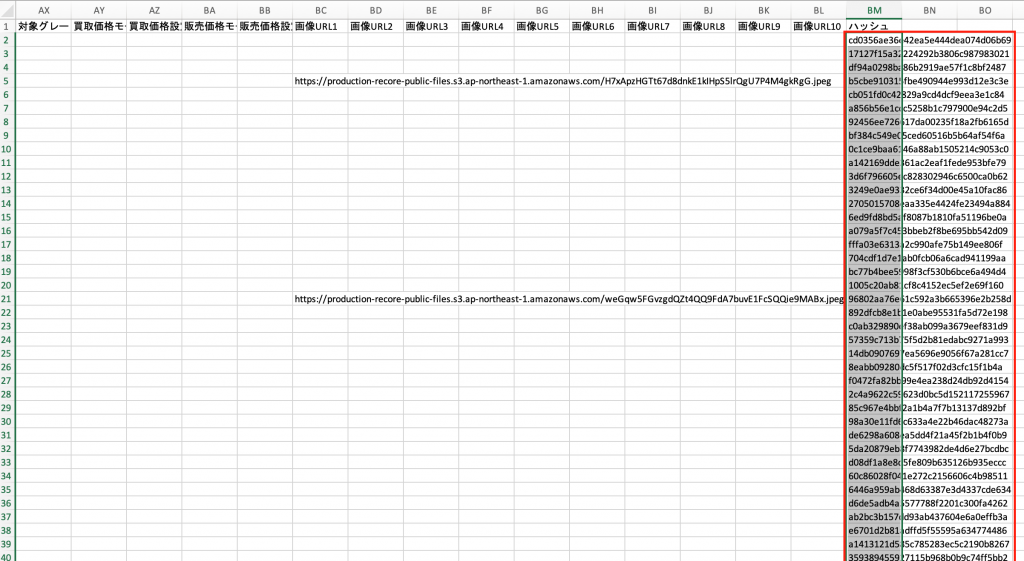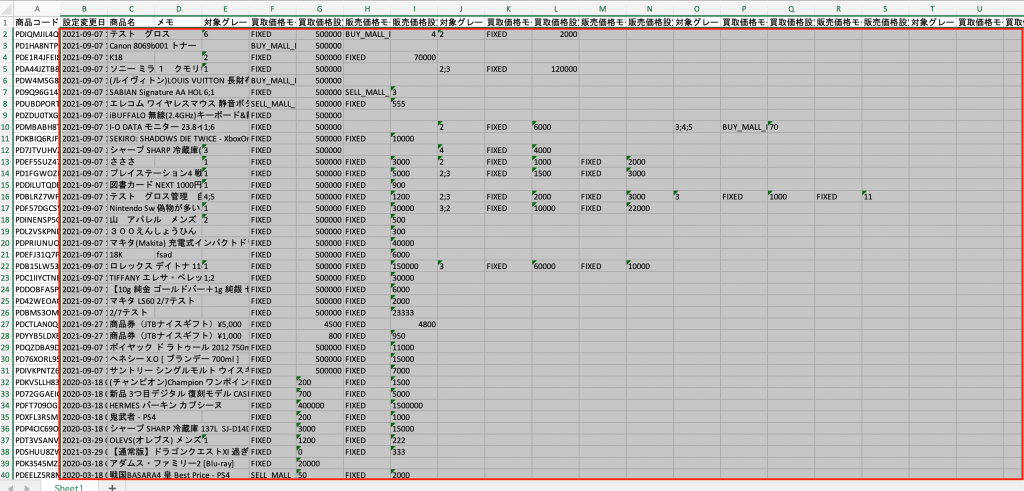売買価格ルール設定について
- 公開日:2019年06月07日
- 更新日:2025年05月16日
店頭買取や宅配買取より買取する際、経験値スタッフの方でも円滑な買取業務を行うことが可能です。
全店舗共通の設定の【売買価格ルール設定(本部)】と店舗別の設定の【売買価格ルール設定(店舗別)】があり、以下のように各3種類により設定することができます。
設定の優先順位は【商品別(店舗別)】>【カテゴリ別(店舗別)】>【共通設定(店舗別)】>【商品別(本部)】>【カテゴリ別(本部)】>【共通設定(本部)】となります。
- 共通設定:全て設定
-
商品別:個別商品(PDコード)単位での設定
-
カテゴリ別:カテゴリ単位での設定
設定について
【設定】メニューより【設定】をクリックします。
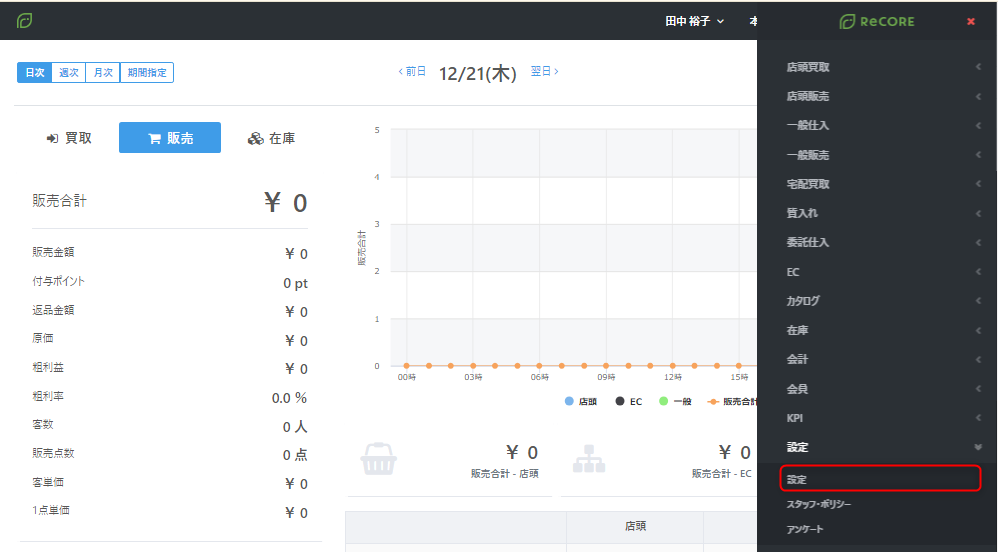
画面左側より設定したい範囲に応じて、以下の項目をクリックします。
【売買価格ルール設定(本部)】:全店舗の共通ルール設定
【売買価格ルール設定(店舗別)】:店舗独自のルール設定
売買価格ルールを設定する際には、各設定に対して【対象グレード】、【買取価格モード】、【販売価格モード】を設定します。
【対象グレード】:
- 買取時に設定をしたい【グレード】を『新品』、『未使用』、『中古』、『中古B』、『中古C』、『中古D』から選択します。(複数選択可)※グレードについては、ガイド「グレードとは」を参照ください。
- 指定しない場合は、『すべてのグレート』を対象とします。
【買取価格モード】:
- 固定値:特定の金額を設定したい場合に選択のうえ、【買取価格設定値】には、固定で買取単価(税込)を入力します。
- 他店最安の:参考情報の他店価格の最安値を参照元として、【買取価格設定値】にはその価格に何%(パーセント)で設定するかを半角数値で入力します。(他店の販売最安値に対して何%で買取するか)
例)参考価格に対し10%買取価格を高く設定する場合は、『110』(%)と入力します。 - 他店買取最安の:参考情報の他店買取最安値の最安値を参照元として、【買取価格設定値】にはその価格に何%(パーセント)で設定するかを半角数値で入力します。(他店の買取最安値に対して何%で買取するか)
例)参考価格に対し10%買取価格を高く設定する場合は、『110』(%)と入力します。 - 買取価格の対象モール:買取価格モードにおいて『他店最安の』または『他店買取最安の』を指定した場合に選択することが可能です。すべてのモールを選択した場合は、比較元の全てのECサイトの中で最安の価格を表示します。特定のECモールを設定した場合は、比較元を特定のECモールに絞り込みのうえ、その中の最安の価格を表示します。なおECモールは参考価格がある場合のみ選択肢が表示され指定可能です。複数指定可です。
なお、『他店最安の』や『他店買取最安の』を指定した場合の参照元価格については、以下のヘルプガイドを参照ください。
▼店頭買取の買取商品に表示される買/売推奨単価はどのように算出しているのか(他店最安・他店買取最安)
https://help.recore-pos.com/archives/9414
【販売価格モード】:
- 固定値:特定の金額を設定したい場合に選択のうえ、【販売価格設定値】には、固定で販売単価を入力します。
- 他店最安の:参考情報の他店価格の最安値を参照元として、【販売価格設定値】にはその価格に何%(パーセント)で設定するかを半角数値で入力します。(他店の販売最安値に対して何%で販売するか)
例)参考価格に対して5%値段を安く設定する場合は、『95』(%)と入力します。 - 他店買取最安の:参考情報の他店買取最安値の最安値を参照元として、【販売価格設定値】にはその価格に何%(パーセント)で設定するかを半角数値で入力します。(他店の買取最安値に対して何%で販売するか)
例)参考価格に対して5%値段を安く設定する場合は、『95』(%)と入力します。 - 販売価格の対象モール:販売価格モードにおいて『他店最安の』または『他店買取最安の』を指定した場合に選択することが可能です。すべてのモールを選択した場合は、空白のまま(すべてのモール)にすることで全てのECサイトの中で最安の価格を表示します。ReCOREの商品マスタのみ参照したい場合は、『商品マスタ』を指定します。
設定ルールにより、店頭買取や宅配買取メニューより買取商品をで同様の商品を買取商品へ登録すると、次の画像のように【買/売推奨単価】へ表示されます。
設定がない場合、青枠のように『設定がありません』と表示されます。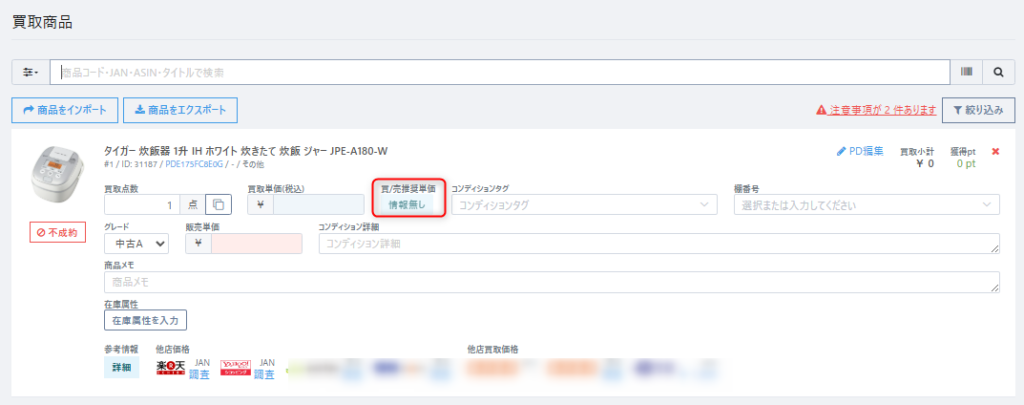
共通設定(任意)
全ての商品の買取時の売買ルールは「共通設定」より行います。
①共通設定にある【+入力欄を追加】をクリック
②各項目に対して設定のうえ、【保存する】をクリックして保存する。
商品別設定(任意)
商品別には登録済のカタログ全てが表示されます。
特定のカタログに対してルールの設定・変更する場合は、各カタログの画面より変更を行います。
設定されていないカタログの場合:青枠のように『設定がありません』と示されます。
設定されているカタログの場合:赤枠のように設定の詳細内容が表示されます。
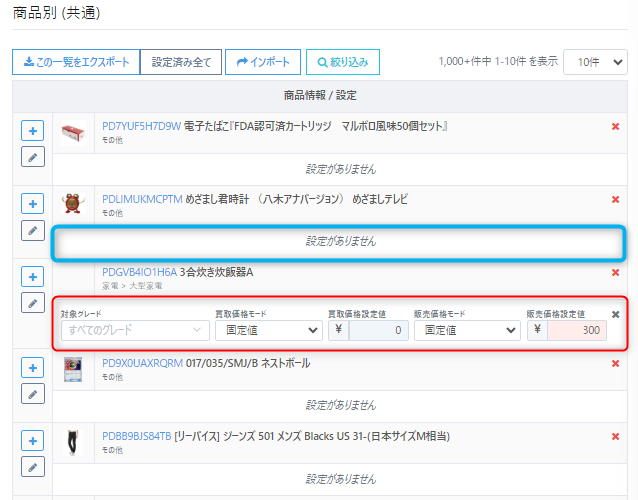
特定のカタログを選択するには、【絞り込み】をクリックします。
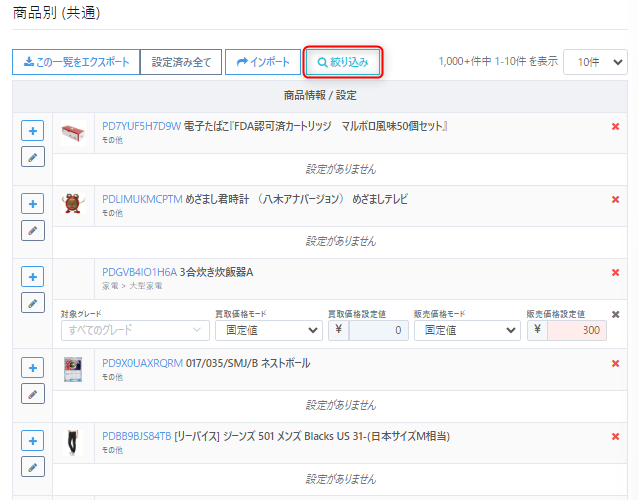
カタログコード、JANコード、ASINコード、商品名で検索する場合は、以下の赤枠に入力のうえ、【検索】ボタンまたは【Enter】キーをクリックします。
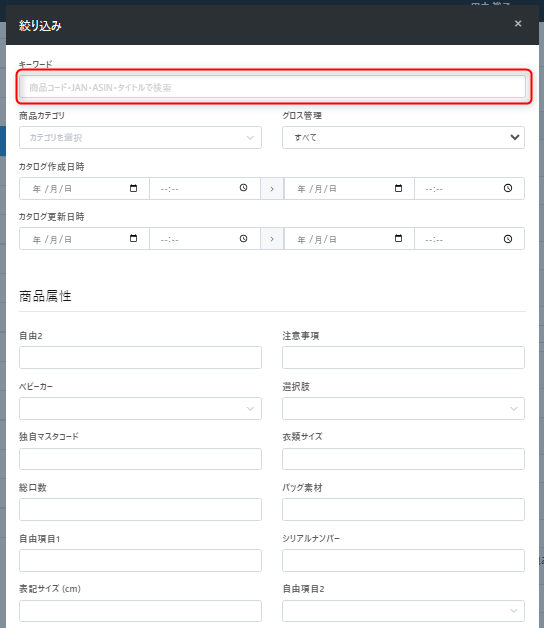
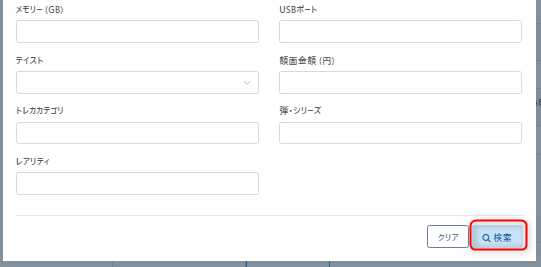
例)カタログコード(PDコード)を入力します。
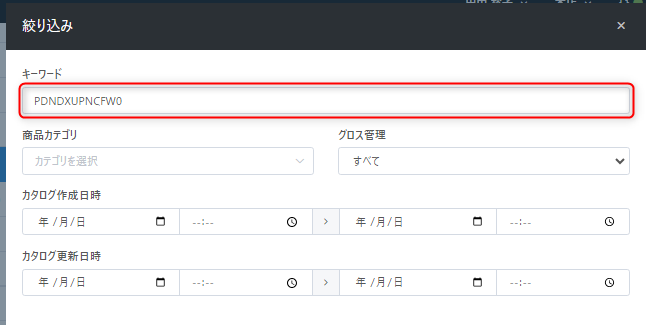
買取価格を設定する
【対象グレード】を設定する
- 買取時に設定をしたい【グレード】を『新品』、『未使用』、『中古』、『中古B』、『中古C』、『中古D』から選択します。(複数選択可)※グレードについては、ガイド「グレードとは」を参照ください。
- 指定しない場合は、『すべてのグレート』を対象とします。
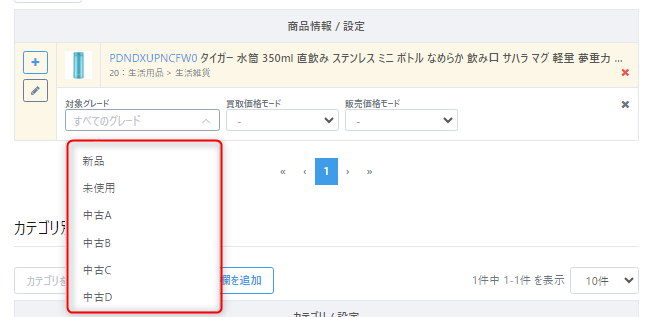
【買取価格モード】を設定する
- 固定値:特定の金額を設定したい場合に選択のうえ、【買取価格設定値】には、固定で買取単価(税込)を入力します。
- 他店最安の:参考情報の他店価格の最安値を参照元として、【買取価格設定値】にはその価格に何%(パーセント)で設定するかを半角数値で入力します。(他店の販売最安値に対して何%で買取するか)
- 他店買取最安の:参考情報の他店買取最安値の最安値を参照元として、【買取価格設定値】にはその価格に何%(パーセント)で設定するかを半角数値で入力します。(他店の買取最安値に対して何%で買取するか)
- 買取価格の対象モール:買取価格モードにおいて『他店最安の』または『他店買取最安の』を指定した場合に選択することが可能です。すべてのモールを選択した場合は、比較元の全てのECサイトの中で最安の価格を表示します。特定のECモールを設定した場合は、比較元を特定のECモールに絞り込みのうえ、その中の最安の価格を表示します。なおECモールは参考価格がある場合のみ選択肢が表示され指定可能です。複数指定可です。
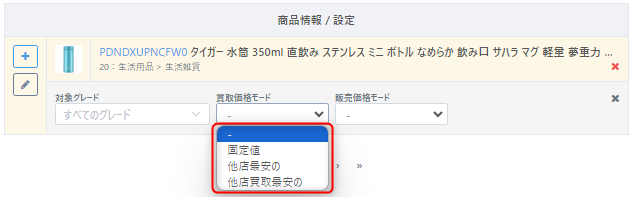
なお、『他店最安の』や『他店買取最安の』を指定した場合の参照元価格については、以下のヘルプガイドを参照ください。
▼店頭買取の買取商品に表示される買/売推奨単価はどのように算出しているのか(他店最安・他店買取最安)
https://help.recore-pos.com/archives/9414
入力が完了したら、必ず【保存する】ボタンをクリックして設定を保存します。
※設定後に内容を変更することも可能です。設定内容を変更すると、【保存する】ボタンが表示されますので、必ずクリックします。クリックされず画面を遷移されますと作成された内容は保存されません。
なお、同カタログに対して【対象グレード】毎に異なるルールを設定をする場合、【+】マークをクリックすると、設定欄が追加されます。

例では、新品・未使用の場合:100円、中古A〜Cの場合:他店買取最安値の90%の価格、中古Dの場合:10円として、買取推奨単価が表示されるように設定しています。
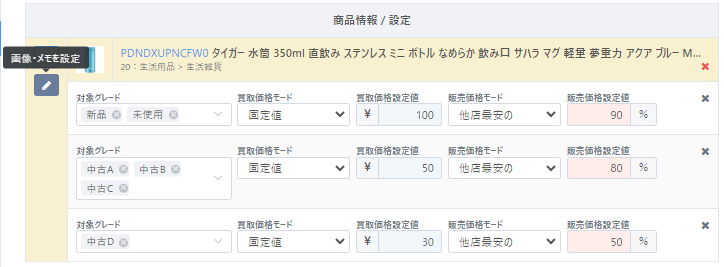
販売価格を設定する
【販売価格モード】を設定する
- 固定値:特定の金額を設定したい場合に選択のうえ、【販売価格設定値】には、固定で販売単価を入力します。
- 他店最安の:参考情報の他店価格の最安値を参照元として、【販売価格設定値】にはその価格に何%(パーセント)で設定するかを半角数値で入力します。(他店の販売最安値に対して何%で販売するか)
- 他店買取最安の:参考情報の他店買取最安値の最安値を参照元として、【販売価格設定値】にはその価格に何%(パーセント)で設定するかを半角数値で入力します。(他店の買取最安値に対して何%で販売するか)
- 販売価格の対象モール:販売価格モードにおいて『他店最安の』または『他店買取最安の』を指定した場合に選択することが可能です。すべてのモールを選択した場合は、比較元の全てのECサイトの中で最安の価格を表示します。特定のECモールを設定した場合は、比較元を特定のECモールに絞り込みのうえ、その中の最安の価格を表示します。なおECモールは参考価格がある場合のみ選択肢が表示され指定可能です。複数指定可です。
上の例では、新品・未使用の場合:固定の1000円、中古A〜Cの場合:他店最安価格の80%、中古Dの場合:他店買取最安値の100%の価格として、販売推奨単価が表示されるように設定しています。
先ほど設定されたルールにより、店頭価格で同様の商品を買取商品へ登録すると、次の画像のように【買/売推奨単価】へ表示されます。
画像・メモを設定する
査定に重要なポイントとなる部分を画像やメモにて、記録することができます。
買取時の注意事項などを記入しておくと、買取画面で確認できるので、誤った商品を選択してしまうなどのミスを防ぐことができます。
また画像には、査定時に確認すべき商品の細かな部分の写真を登録し、メモに詳細を入力することで、グレード選択時の参考情報となります。
カタログの左横にある鉛筆マークをクリックします。
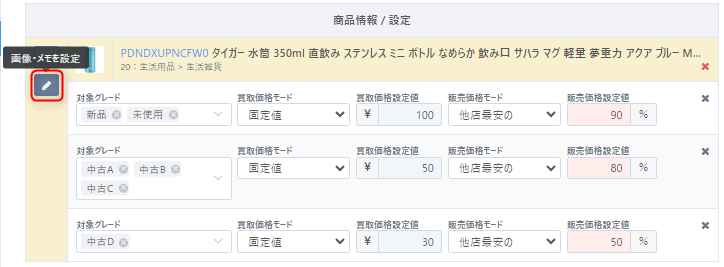
次のように画像ファイル枠・メモ入力欄が表示されます。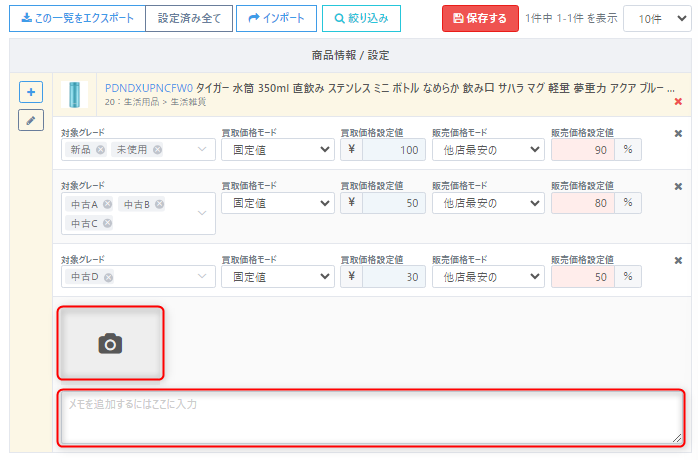
カメラマークをクリックすると保存場所が表示されますので、保存先やファイル名を指定のうえ、【開く】をクリックします。
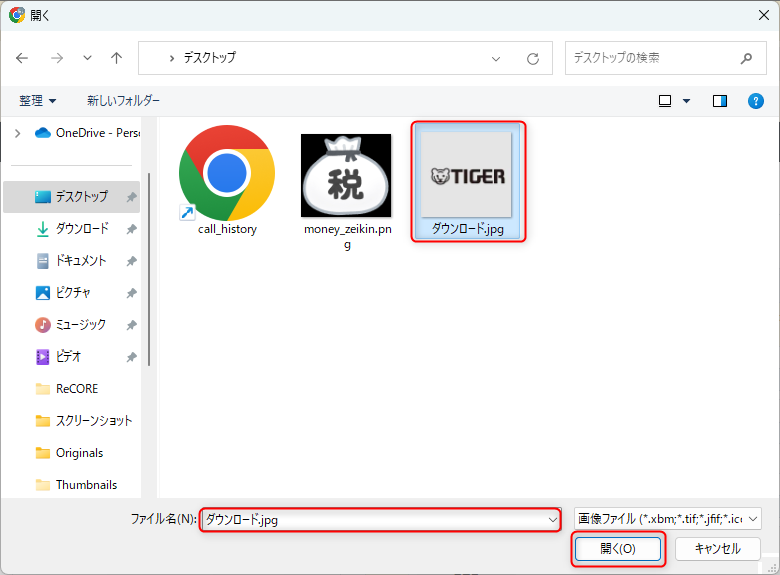
最後に必ず【保存する】ボタンを押してください。
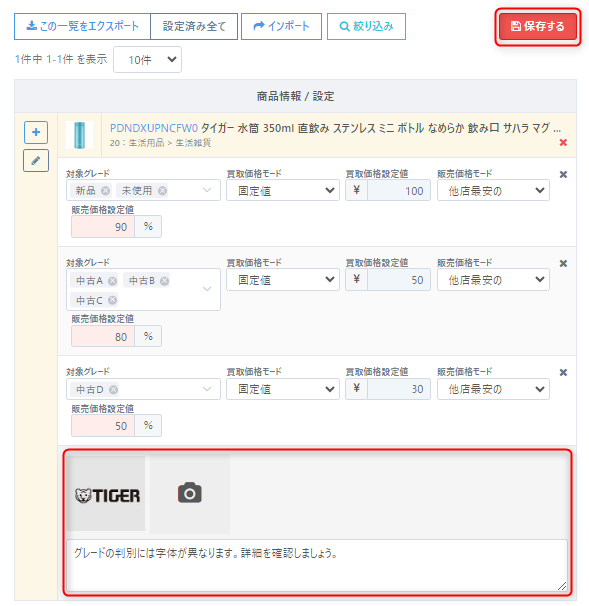
【店頭買取】の【新規買取】画面の買取商品に、商品を登録しようとした際、先ほど設定した売買価格ルールが次のように【買/売推奨単価】にそれぞれの価格が表示されます。
【買/売推奨単価】をクリックすると、そのまま「買取単価」と「販売単価」に反映されます。
なお、「参考情報」に【詳細】が表示されている場合、クリックして詳細を確認します。
売買価格ルールにおいて、販売単価が『他店最安の80%』と設定されていたので、以下の価格を元に算出のうえ、【買/売推奨単価】の販売単価に反映されています。
なお、「参考情報」に【注意事項】が表示されている場合、クリックして詳細を確認します。
先ほど、売買価格ルール設定に登録された【画像・メモ】の情報が表示されます。
商品別設定の一括編集・新規作成(任意)
なお、ReCOREであらかじめカタログが作成済のものにのみルール設定を行うことが可能です。
手順としては、ダウンロードしたルール設定のExcelデータを更新後のうえ、インポートすることで、設定内容が一括で更新されます。
①更新(新規設定を含む)対象の設定データをダウンロード
全てのカタログ設定情報を更新・設定したい場合
【この一覧をエクスポート】をクリック

設定済のカタログのみ更新したい場合
【設定済み全て】をクリック

特定のカタログを更新・設定したい場合
特定のカタログを選択するには、【絞り込み】をクリックします。

絞り込みたい項目を入力のうえ、【検索】ボタンまたは【Enter】キーをクリックし絞り込みます。
例)以下の画面は、【商品カテゴリ】に『家具』を指定し絞り込みします。
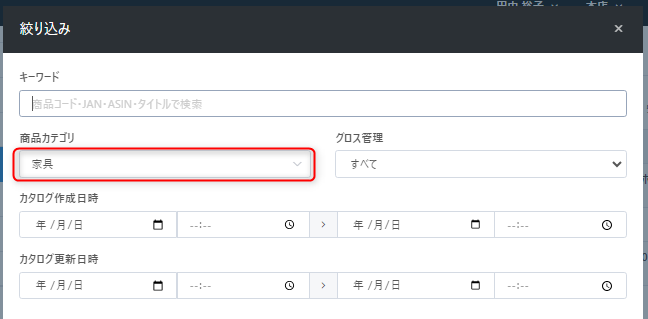
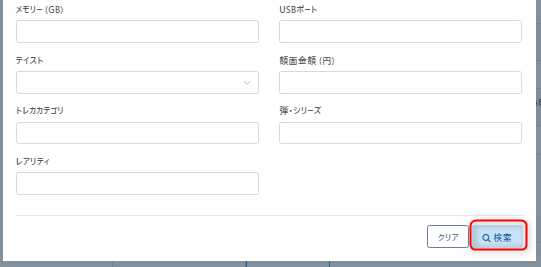
絞り込み後リスト表示のうえ、【この一覧をエクスポート】をクリック

表示された画面で「Excel・Googleスプレッドシート用のファイル」を選択のうえ【エクスポート】をクリックするとデータの生成が始まります。
生成が完了するとメッセージが表示されるので、画面右上の旗マークより該当するメッセージをクリックして、データをダウンロードします。
※一括編集完了後に、登録内容を変更・修正前の状態に戻されたい場合のために、バックアップとして参照できるように変更前にダウンロードされたデータの保管を推奨いたします。
②ダウンロードしたデータ内容を更新のうえ保存
一括編集完了後に、登録内容を変更・修正前の状態に戻されたい場合のために、バックアップとして参照できるように変更前にダウンロードされたデータの保管を推奨いたします。
※一括編集の完了後に、変更・修正前の状態に戻す機能はございません。
なお、設定をインポート操作時にファイルのサイズが10MB以上の場合は、1ファイルのサイズを10MB以内に分割のうえ複数回操作を行なってください。
ダウンロードしたExcelデータを開くと、次のように表示されます。
- 対象グレード:各対象グレードの数字を指定します。
『新品』は『1』
『中古A』は『2』
『中古B』は『3』
『中古C』は『4』
『中古D』は『5』
『未使用』は『6』
※グレードIDについては、ガイド「グレードとは」を参照ください。
※複数のグレードを指定する際は、対象グレードの数字の間に『;』を入力します。
※空白にすると『すべてのグレート』が対象となります。 - 買取・販売価格モード:各設定したい内容に合わせて入力します。
『固定値』の場合:『FIXED』
『他店最安の』の場合:『SELL_MALL_LOWEST_PER』
『他店買取最安の』の場合:『BUY_MALL_LOWEST_PER』 - 買取・販売価格設定値:買取・販売価格モードに『固定値』である『FIXED』を指定している場合は、設定したい金額を入力します。
- 買取価格対象モール:全てのモール対象または設定ない場合は『空白』、楽天の場合は『RAKUTEN』、商品マスタの場合は『LEAVES_BUY』、ヤフーショッピングの場合は『YSHOPPING』、ヤフーオークションの場合は『YAUCTION』※複数のECサイトを指定する場合は『;』(セミコロン)で区切ります。なお参考価格がある場合のみ指定可能です。
- 販売価格対象モール:全てのモール対象または設定ない場合は『空白』、楽天の場合は『RAKUTEN』、商品マスタの場合は『LEAVES』、ヤフーショッピングの場合は『YSHOPPING』、ヤフーオークションの場合は『YAUCTION』※複数のECサイトを指定する場合は『;』(セミコロン)で区切ります。なお参考価格がある場合のみ指定可能です。
例)グレード『新品』商品において、買取価格を『固定値』90円、販売価格を『他店最安の』『100%』と設定する場合
対象グレードID1(E列):新品→『1』
買取価格モード1(F列):固定値→『FIXED』
買取価格設定値1(G列): 90円→『90』
販売価格モード1(F列):他店最安の→『SELL_MALL_LOWEST_PER』
販売価格設定値1(G列): 100%→『100』
価格やパーセンテージを修正しました。(Excelデータの変更・修正後は必ずデータを保存してください。)
設定にある【設定をインポート】をクリックして編集したファイルを読み込んでください。

ルールの一括編集処理が完了すると、メッセージが表示されます。
画面右上の旗マークをクリックして、該当する完了メッセージを確認します。
処理が正常に完了すると次のようなメッセージが表示されます。
画面を再読込すると、先ほど編集完了したデータの内容が反映されます。
エラーメッセージが表示された場合
パターン1
インポートしたExcelデータに不備があった場合、右上の旗マークをクリックすると、“商品別買取ルールの一括編集に失敗しました”という通知が表示されます。
これをクリックすると、画像のようなエラー通知がポップアップで表示されます。
Excelデータの何行目にどのような不備があるのか確認できますので、内容を確認・修正のうえ、再度インポートしてください。
パターン2
ファイルの形式が読み込めないデータ形式である場合、以下のエラーが右上に表示されます。

インポートのファイル形式が適切であるかご確認のうえ、改めてインポート操作をしてください。
カテゴリ毎に売買価格ルール設定(任意)
売買価格ルールをカテゴリごとに設定する方法を、次に説明いたします。
画面右上の【設定】メニューより、企業全体の共通ルールを設定したい場合は【売買価格ルール設定(共通)】を、店舗のルールを設定したい場合は【売買価格ルール設定(店舗別)】をクリックしてください。
【カテゴリを選択】という枠をクリックすると、カテゴリ一覧が表示されます。
設定したい「カテゴリ」を選択し、表示させます。
設定したいカテゴリを一つ選択して、ボックスの右側にある【+】ボタンをクリックします。
すると、下にカテゴリ別の設定画面が表示されます。
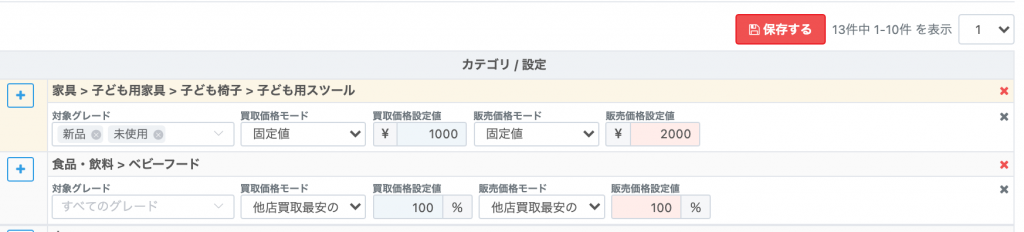
▲例『家具>こども用家具>子ども椅子>子ども用スツール』カテゴリに該当する商品のグレード『新品』『未使用』の場合、「買売推奨単価」として「買取価格」に『1,000円』、「販売単価」に『2,000円』と表示する設定の場合
ルール決定の方法は、先ほどの商品ごとの売買価格ルールと同様です。
必要な情報を入力後、【保存する】ボタンを押して完了です。
こちらも実際の「店頭買取」画面で確認してみましょう。
「店頭買取」画面にて、買取商品の検索を行います。
先程の入力例で『家具>こども用家具>子ども椅子>子ども用スツール器』というカテゴリの売買価格ルールを設定したので、該当するカテゴリの商品を検索して表示させ、どれか1商品をクリックして選択します。
すると、さきほど設定した売買価格ルール設定した【買/売推奨単価】が表示されます。
推奨売価へ価格を改定する(任意)
売買価格ルール設定を設定後、実際に販売金額の改定を行います。
ReCOREのダッシュボードの【推奨売価の確認】ボタンが表示されます。
ボタンをクリックすると、1時間毎に設定されている販売価格のルールと“相違ある商品のみ”一覧として表示されます。
※販売済みで現在庫数『0』の在庫も表示されますので、ご注意ください。
一覧の商品において、価格改定を実行しない商品の場合は右端の【×】印をクリックします。
改訂しないに設定された場合は、次のような画面表示となります。
対象商品と改訂価格を確認後、【このページの価格改定を実行】をクリックします。
確認メッセージにて問題なければ【OK】をクリックします。
※なお、価格改定後に価格改定前の状態へ戻すことはできませんのでご注意ください。
完了後、価格改定が実行され、完了メッセージが表示されます。
価格改定の完了後、在庫ラベルの張替えメッセージが表示されます。必要に応じてラベルの印刷張替えを行います。
【全てのラベルを印刷】を押すと、選択した商品の全ての在庫数分のラベルが印刷されます。
価格変更完了後に完了画面を閉じてしまった場合
【在庫リスト】画面より在庫ラベルの一括印刷も可能です。
①【履歴エクスポート】より操作日を指定し【価格変更】をクリック後の出力データより該当在庫を確認 詳しい手順はヘルプガイド「在庫の変更履歴を確認する」を参照ください。
②【在庫リスト】画面より該当在庫を検索指定し、【全〇一括操作】より【在庫ラベル印刷】をクリックして出力してください。
備考
■既存ルールを店舗別から共通へ移行する手順
①【売買価格ルール設定(店舗別)】からデータをエクスポート
②①で出力したデータを開き【ハッシュ】列のみ2行目以降を削除(1行目の【ハッシュ】という文言は残す)
③【売買価格ルール設定(共通)】から②で編集したデータをインポート
②では、以下の画像のようにExcelデータのグレー部分を消します。
■既存ルールの一括削除する手順
①【売買価格ルール設定(店舗別)】からデータをエクスポート
②①で出力したデータを開きPDコード以外のデータをすべて消す(1行目の文言とすべてのPDコードのみ残っている状態)
③【売買価格ルール設定(店舗別)】から②で編集したデータをインポート
※②では、以下の画像のようにExcelデータのグレー部分を消します。
■既存ルールを削除する手順
設定されていた売買ルールが不要になった場合、次のような手順で削除することが可能です。
なお、売買価格ルール設定を削除されますと削除前の状態に戻すことができませんので、削除前の状態を【設定をエクスポート】をクリックのうえ、、バックアップとして参照できるようにデータの保管を推奨いたします。
①削除されたいルールの右側にある【×】印をクリック
②【保存する】ボタンをクリックして最新の状態を保存して完了
解説は以上です。
ご不明点ございましたら、ReCOREヘルプチャットもご利用ください。
この記事は役に立ちましたか?