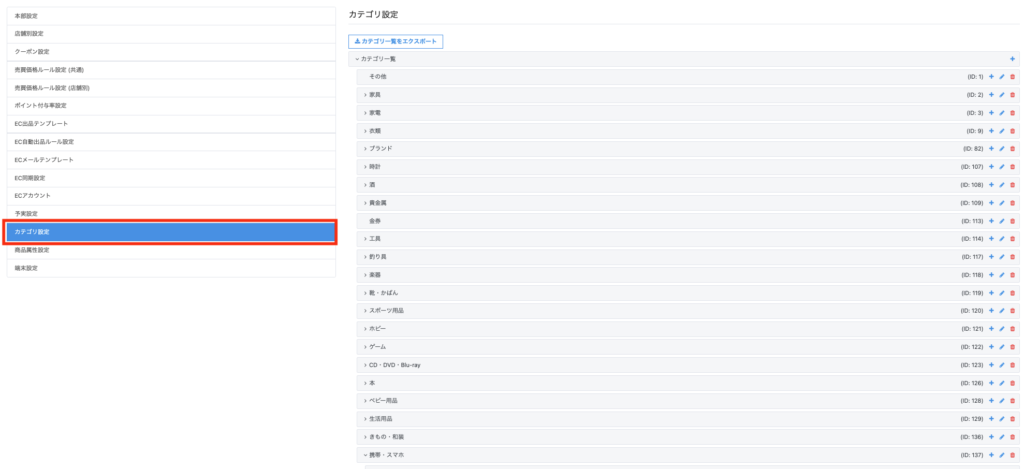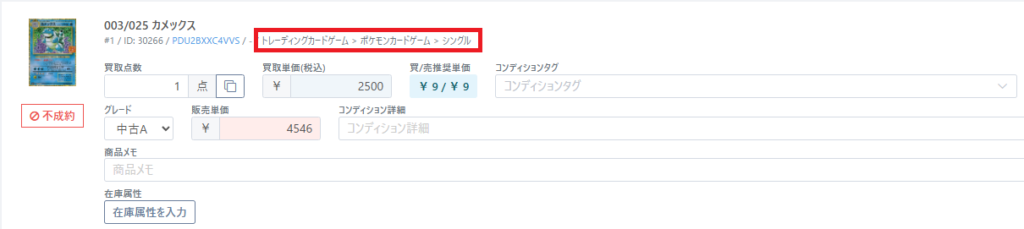カテゴリ設定について
- 公開日:2022年08月15日
- 更新日:2025年05月20日
概要
商品カタログコード(PDから始まるコード)には、カテゴリを指定する必要があります。
カテゴリ項目は、運用される会社毎に設定が可能です。
なお、全社(企業内の全店舗)に関連する設定項目となります。そのため、操作については、管理者を中心に内容をご確認のうえ、変更を加えられる際には事前に社内共有を必ず行ってください。
※なお、該当する権限の変更は以下をご参照ください。
▼カテゴリの作成・編集・削除の権限
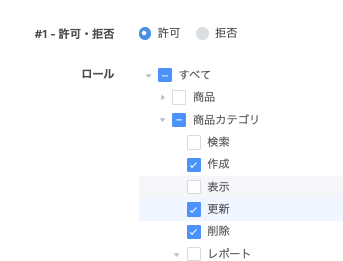
目次
カテゴリを設定する
独自で入力項目を追加される場合は、まずは【設定】メニューより【カテゴリ設定】というメニューを開きます。
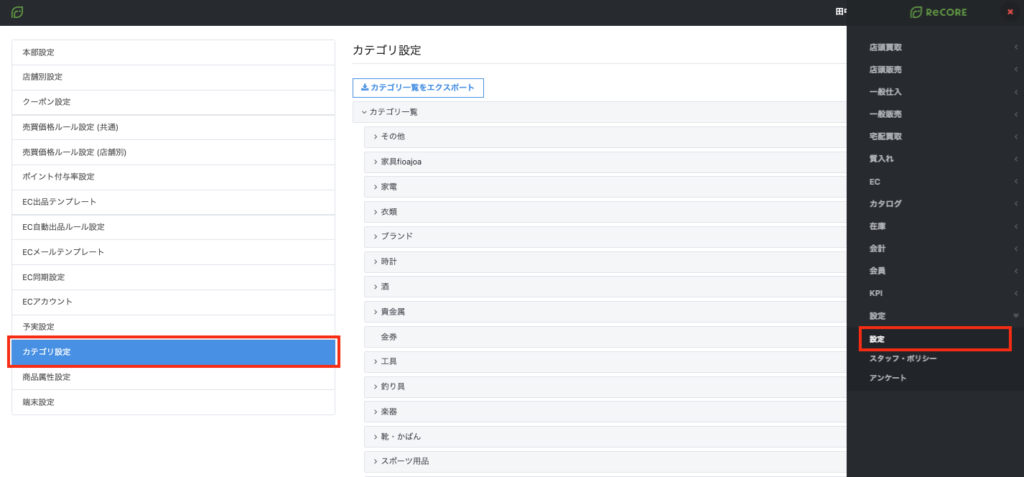
カテゴリ設定されている場合は、次のように現状のカテゴリ一覧が表示されます。
新たにカテゴリを追加する場合
①新しく設定を追加される場合は、追加されたい階層の場所で【+】ボタンをクリックします。
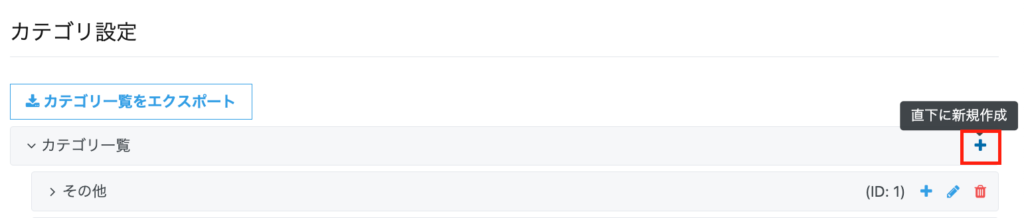
②カテゴリに必要な以下項目を入力のうえ、【新規作成】をクリックして保存します。
・商品マスタカテゴリ(任意):商品マスタからカタログを作成する場合、商品マスタのカテゴリに対して、【カテゴリ設定】より作成された独自のカテゴリを自動で紐付けすることができます。
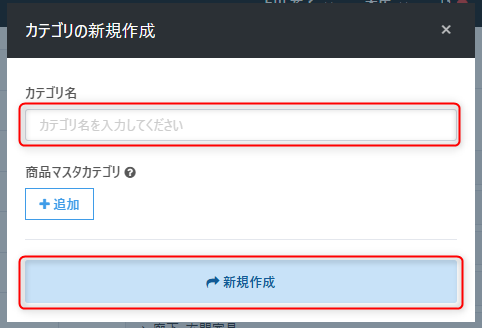
▼設定例
TAYS連携により新規買でカタログ作成の際、カテゴリを自動的に『ポケモンカード>シングル』といった任意のカテゴリに紐付けが可能です。
なお、設定がない場合は自動でカテゴリ『その他』となります。
【カテゴリ設定】に以下のような設定をする場合

店頭買取など【買取商品】においてTAYSの『ポケモン』を選択して登録した商品は、①で選択した「トレーディングカードゲーム>ポケモンカードゲーム>シングル」のカテゴリが自動で割り当てられます
カテゴリ名称の変更方法
変更したい項目の右横にある鉛筆ボタンをクリックして編集を行います。

カテゴリ階層や紐付けの変更方法
別のカテゴリ階層へ移動する場合は、変更したい項目をドラッグして変更先の位置でドロップします。

カテゴリの削除方法
削除したい項目の右側にある【×】ボタンをクリックして削除を行います。

こちらの機能については、以下の注意点がございますので、確認のうえご対応をお願い致します。
【注意点】
※項目の削除操作を行う際、商品カタログにおいて使用中の場合は削除できません。
※追加・変更・削除の操作後は、以前の状態に戻すことができません。
(変更や削除を行う場合は、社内で事前に変更点を共有のうえ、操作確定前には十分にご注意確認のうえ操作をお願いいたします。)
なお、カテゴリ変更前の状態をご確認されたい場合は、操作前に【カテゴリ一覧をエクスポート】をクリックし、カテゴリ一覧の情報を出力のうえ、バックアップとして保存してください。
同じ階層内では、カテゴリ名は作成された順に古いものから自動で表示され、順番の指定はできません。
カテゴリ一覧の確認方法
現在のカテゴリ状況を一覧で確認したい場合は、【カテゴリ一覧をエクスポート】をクリックします。
※エクスポートするデータの形式として、基本的にはExcelを指定します。
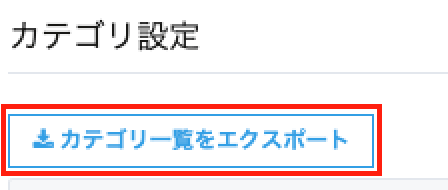
カテゴリ生成メッセージが表示されます。
カテゴリ一覧のデータ作成が完了すると通知メッセージが表示されるので、表示された通知メッセージをクリックして詳細画面よりダウンロードを行います。
▼出力データイメージ
カテゴリID:各カテゴリを作成時に自動採番されるコードです。
カテゴリ名:各カテゴリの名称と階層を表します。
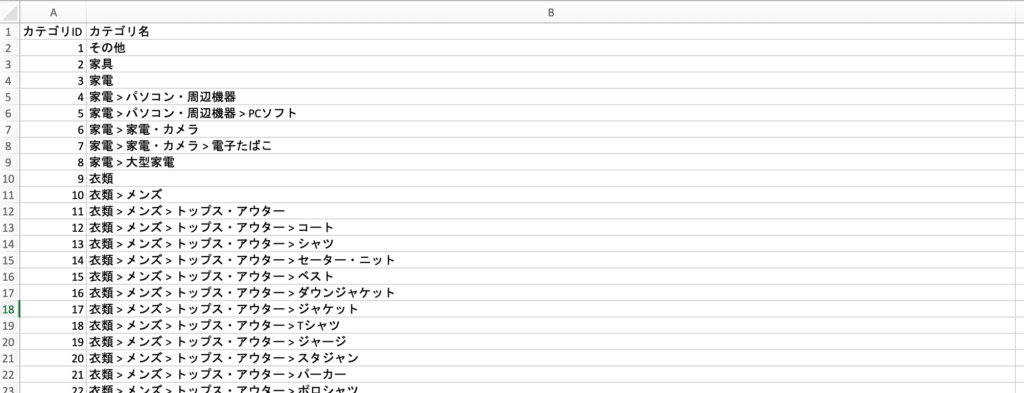
その他
関連ヘルプサイト
以上が「商品属性設定について」についての解説でした。
ご不明点ございましたら、ヘルプチャットもご利用くださいませ。
この記事は役に立ちましたか?