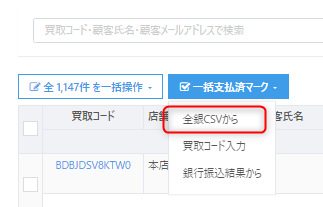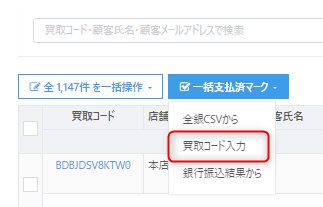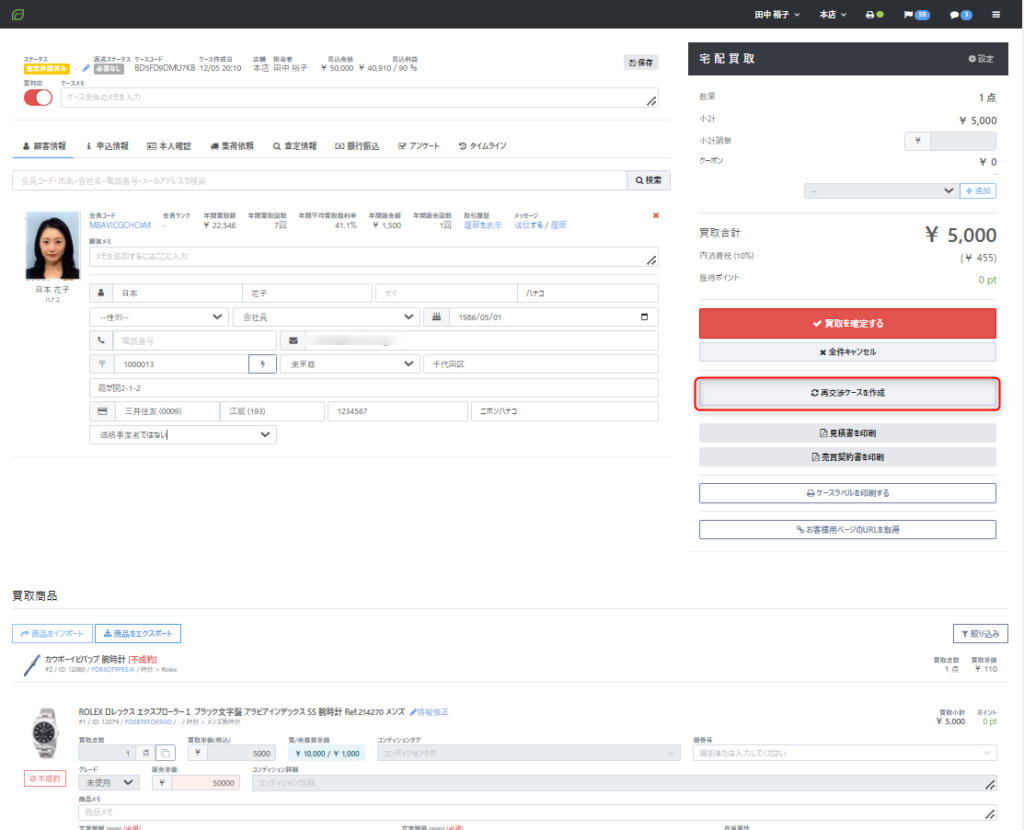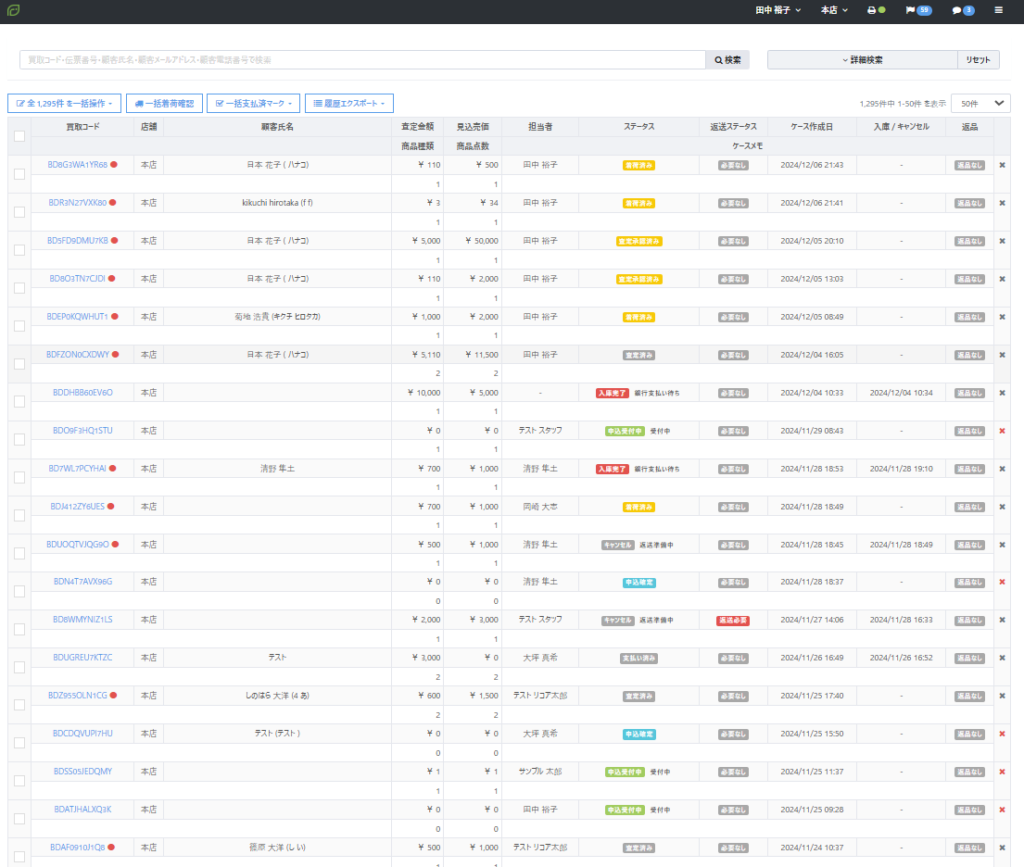宅配買取の設定と操作方法について
- 公開日:2020年07月09日
- 更新日:2025年03月05日
こちらではReCOREより宅配買取機能を利用する場合の事前に必要な設定方法と操作方法について解説します。
対象メニュー
Step0:【必須】事前準備
ReCOREより宅配買取機能をご利用する場合は、宅配買取機能におけるご契約が必要です。
また、自社のWebサイト上に宅配買取申し込みフォームのページを設置準備する必要があります。
弊社より見本の申込フォームをご提供しておりますので、利用用途に合わせて編集いただくことも可能です。
ご希望の際は弊社営業担当までお申しつけください。手続きなど必要な内容については、以下のヘルプガイドもご参照ください。
▼宅配買取の導入と手続きについて
https://help.recore-pos.com/archives/11033
Step1:【必須】宅配買取の基本設定・通知設定
| No | 設定内容 | 概要 | 参照ガイド |
|---|---|---|---|
| 1 | 見積書・契約書内容に必要な設定 | 【設定>店舗別設定】より宅配買取書類設定・フォーム設定へ設定します。 |
▼ReCOREの基本情報を設定する |
| 2 | 宅配買取申込のエンドユーザーへの通知メッセージの設定 | テンプレートを【設定>メッセージテンプレート】で作成のうえ、【設定>店舗別設定】より宅配買取自動メッセージ設定へ設定します。 |
▼メッセージテンプレートについて |
| 3 | ヤマト自動集荷サービスをご契約の場合 | 別途、ReCOREにおいてご契約が必要ですので、参考ガイドをご確認ください。 |
▼ヤマト自動集荷機能について |
| 4 | 【宅配買取】よりまとめて振込先データ(全銀フォーマット)出力する場合 |
【設定】メニューへの詳細設定については、ガイドをご参照ください。 |
▼ReCOREの基本情報を設定する |
Step2:お客様(エンドユーザー)より宅配買取を申し込む
以下は、お客様(エンドユーザー)が受け取るメッセージのイメージです。
各操作における送信メッセージの設定
各ケースにおいて店舗から各処理操作後にエンドユーザーに送信するメッセージは、【設定>店舗別設定】より宅配買取書類設定・フォーム設定へ設定します。
こちらの設定がない場合は、メッセージが送信されませんので、利用前に必ず設定を行ってください。
設定方法における詳細な手順は、以下のヘルプガイドを参照してください。
▼ReCOREの基本情報を設定する
Step3:【必須】店舗より申込内容の確認と集荷依頼
3受付した宅配ケースの確認
宅配買取における【支払い方法】選択肢を追加したい場合
宅配買取における【支払い方法】(決済方法)の選択肢を追加ご希望の場合
ReCOREチャットより、以下をサポート窓口までご依頼ください。
【決済方法の追加先】:宅配買取
【決済名】:※具体的な追加予定の決済名
【貴社内の確認有無】:社内にて事前確認済
なお、決済方法は、貴社ご利用の全店舗に共通の内容となっております。
そのため、あらかじ貴社の社内において管理者・経理の方へご確認のうえ、ご依頼連絡をお願いいたします。
ReCOREからヤマト運輸の自動集荷サービスをご利用する場合
営業担当もしくはサポート窓口までお問い合わせください。なお、ご契約いただくことでReCOREよりヤマト運輸に集荷依頼を行うことが可能となります。
ヤマト運輸との自動集荷依頼に関する手続きや実際の操作方法における詳細は、以下のヘルプガイドをご参照ください。
▼ヤマト自動集荷機能について
https://help.recore-pos.com/archives/9507
なお、自動集荷依頼についてはガイドの「集荷依頼の操作について」をご覧ください。
Step4:【必須】店舗より商品の受取確認
店舗において配送された商品を受け取り、内容を確認と各商品の査定を行います。
1特定ケースのみ着荷確認の場合
Step5:【必須】店舗より商品の査定
買取商品の査定入力方法について
【買取商品】を査定内容は、次の3つの方法で入力を行うことが可能です。
店舗の運営状況や買取商品の量によってそれぞれ使い分けていただくことができます。
・一件ずつ商品登録する場合(買取商品の画面より)
・会員の売買履歴(不成約を含む)より商品を登録したい場合(買取商品の画面より)
・Excelデータで一括登録する場合
一件ずつ商品登録する場合
カタログを商品名以外の情報から検索したいとき
誤ったカタログを正しいカタログに変更したい場合
2商品における査定に関する補足情報
査定結果において、査定ポイントなどを細かくお客様へお伝えたい場合は、【査定情報】タブに情報を入力します。
査定した商品の画像を反映方法
| No | 項目 | 説明 |
|---|---|---|
| 1 | 買取点数 (必須) |
半角数字で買取の点数『1』点以上を入力 |
| 2 | 買取単価 (任意) |
半角数字で税込金額を入力 『0円』に指定する場合は、空白にします。 |
| 3 | グレード (必須) |
『新品』『中古A』『中古B』『中古C』『中古D』『未使用』より選択 グレードについては、以下のヘルプガイドを参照ください。 |
| 4 | 販売単価 (必須) |
半角数字で金額を入力 |
| 5 | バイヤーコメント (任意) |
商品査定結果において、お客様へ伝えたい査定ポイントなどを入力します。 なお、画面上で改行入力した場合でも連なって表示されますので、ご注意ください。 |
| 6 | 商品メモ (任意) |
商品において、社内スタッフに共有したいことを入力します。 在庫ラベル、プライスカード、査定結果には表示されません。 |
会員の売買履歴(不成約を含む)より商品を登録したい場合
1【顧客情報】より会員の呼び出し
Excelデータで一括登録する
多数の種類の商品を買取する場合におすすめ
多数の種類の商品を買取する場合は、Excelデータでの一括登録をおすすめ
但し、商品の買取商品のインポートは、一度に1,000件まで可能です。
1,000件以上登録されたい場合は、データを分割してインポート操作を行ってください。
2フォーマットに買取商品の情報を入力
ダウンロードしたフォーマットに必須な情報を入力し、データを保存します。
このとき、その他の任意の入力項目に対しても入力したい内容を入力します。
| No | 項目 | 説明 |
|---|---|---|
| 1 | ID | 新規登録の場合:空白 ※更新時に当初のIDを変更すると正しく更新することができませんので、ご注意ください。 |
| 2 | 商品コード (※1) |
※1:商品コード、JANコード、商品名のうち、いずれか1つを必ず入力 ReCOREにカタログ登録がある場合、カタログコード(PDコード)を入力します。 |
| 3 | JANコード (※1) |
※1:商品コード、JANコード、商品名のうち、いずれか1つを必ず入力 商品のJANコードがわかる場合、JANコード入力します。 JANコード入力の際には、次のガイドに記載されている点にもご注意ください。 |
| 4 | 商品名 (※1) |
※1:商品コード、JANコード、商品名のうち、いずれか1つを必ず入力 商品コード、JANコードのいずれも分からない場合は、商品名を入力しReCOREカタログ外の新規商品として登録されます。 |
| 5 | 数量 (必須) |
半角数字で数量を入力 |
| 6 | 重量 (必須) |
「量り買い」設定のカタログ(PDコード)である場合は、半角数字で数量を入力 |
| 7 | 買取単価 (必須) |
半角数字で金額を入力。 |
| 8 | 販売単価 (必須) |
半角数字で金額を入力。 |
| 9 | グレードID (必須) |
新品『1』、中古A『2』、中古B『3』、中古C『4』、中古D『5』、未使用『6』のいずれかの数字を入力 |
| 10 | コンディションタグID (任意) |
指定する場合は、コンディションタグIDを入力 |
| 11 | 商品メモ (任意) |
商品状態に関して特記事項があれば入力 |
| 12 | 棚番号 (任意) |
半角英数字で入力 |
| 13 | 単品不成約 (任意) |
不成約になった場合のみ『不成約』と入力 |
| 14 | ハッシュ | 新規登録の場合:空白 ※更新時に当初のハッシュを変更すると正しく更新することができませんので、ご注意ください。 |
データのインポートが完了できなかったとき
画面右上の旗マークにエラー通知が表示されます。
具体的にデータの何行目の入力に誤りがあるかなど詳しく表示されます。
内容を確認のうえ、インポート元のデータを修正後に改めてインポート操作を行います。
Step6:【必須】店舗より商品の査定完了
買取商品の査定を完了を行うと、お客様(ユーザー)へと査定完了のメッセージが通知されます。
なお、査定完了操作後にメッセージが通知されない場合は、店舗別設定においてメッセージ設定がされていない可能性がありますので、改めて確認のうえ設定を行います。
査定内容を変更したい:ステータス『査定済み』の場合
査定内容を変更したい:ステータス『査定承諾済み』の場合
査定完了後の査定URLの有効期限について
宅配買取において査定完了操作後、査定URLの閲覧有効期限は21日間です。
そのため、21日を過ぎると査定URLのリンク先の閲覧ができなくなります。
こちらに関する詳細や対処方法については、以下のガイドをご参照ください。
▼【宅配買取】査定完了後に送付されたURLを開くことができません
https://help.recore-pos.com/archives/6430
Step7:お客様(エンドユーザー)より査定承諾
全て売却しない場合(全キャンセル)
エンドユーザーからのお問い合わせ
Step8:お客様(エンドユーザー)より本人確認
ワンポイントアドバイス
Step6:お客様(エンドユーザー)査定承諾後に、売却する場合のみ本人確認を行います。
店舗の運営状況によっては、査定承諾前に本人確認のみ実施するケースもあります。
店舗からユーザーの本人確認内容を送信する場合、各ケースの【本人確認】タブにある【eKYCで開始】または【非対面で開始】を使って、メッセージ送信内容を元にお客様(エンドユーザー)から本人確認が可能です。
なお、【eKYCで開始】をご利用いただく際には、別途eKYC利用のためのご契約が必要です。
査定結果URLより本人確認を行う場合
eKYCを利用した本人確認の方法
詳しくは、以下のヘルプガイドをご参考ください。
非対面の本人確認の場合
本人確認のみユーザーに送信したいとき
既に査定承諾後にあらためて本人確認を行う必要があるなど、店舗より当ケース内で【本人確認】タブ内で新たにeKYCケースまたは非対面ケースを追加し、その本人確認のURLをお客様(ユーザー)に送信することで何度でも本人確認のやり直しが可能です。
但し、eKYCの場合は、本人確認の完了と同時に実施分のご請求金額が発生しますので、ご注意ください。
詳細は、以下の手順で対応します。
非対面で本人確認を行う場合の注意点
eKYCではない非対面での本人確認では、お客様(ユーザー)からは本人確認の身分証の画像データのアップロード機能のみ対応しています。
そのため、店舗からはお客様(ユーザー)の身分証の記載住所について、本人が在住しているかどうか別途店舗から確認を行う必要があります。
その情報を元に、【追跡番号】(送り状番号)や【メモ】へ確認した情報を記載します。
なお、参考情報として身分証の住所確認には、以下のような方法があります。
以下のサービスについて詳しくは、各配送会社へお問合せをお願いいたします。
・「本人限定受取郵便」(郵便局)
郵便局:https://www.post.japanpost.jp/service/fuka_service/honnin/
・宅急便「本人確認サービス」(ヤマト運輸)
ヤマト運輸:https://www.yamato-hd.co.jp/news/h20/h20_09_01news.html
Step8:【必須】店舗より買取完了
1査定承諾の通知
一部不成約・不成約となった場合
見積書・売買契約書が必要な場合
書面で見積書、売買契約書をお客様に送付したい場合、ケース画面内より印刷することが可能です。
各書類のフッターの文言は、【設定】メニューの【店舗別設定】より設定可能です。
以下のヘルプガイドの「宅配買取書類設定・フォーム設定」をご参照ください。
Step9:【必須】店舗より支払い
支払い処理の方法について
ReCORE上での支払い操作の方法は以下の2つの方法があります。
・1ケース毎に支払い
・複数ケースを一括支払い
複数ケースを一括支払い
複数ケースを一括支払い済へ変更する場合の操作では、さらに3つの方法があります。
・『全銀CSVから』:全銀フォーマットをインポートして支払い済へと反映
・『買取コード入力』:ReCOREの宅配買取の買取コードを入力して支払い済へと反映
・『銀行振込結果から』:GMOあおぞらネット銀行との連携契約企業のみご利用可能
【宅配買取>ケースリスト】画面より【一括支払済マーク】より処理を行うことが可能です。
こちらは各ケースの詳細画面を都度開くことなく、まとめてステータスを『支払い済み』へと変更することが可能です。
1『全銀CSVから』の場合:データのエクスポート
1『買取コード』の場合:対象ケースの検索
各銀行のシステムの支払いデータ以外の情報を元に、支払い済みの処理をされる場合はReCOREの買取コードを利用します。
【宅配買取>ケースリスト】画面の【詳細検索】から各条件を元に支払い済みにするケースを検索
▼買取商品の入庫済で未支払いのものを検索する場合
【詳細検索】よりステータス:『入庫完了』で検索
2各銀行システムへ取込
ダウンロードした全銀フォーマットを各銀行システムへ取り込み、振込完了のうえ、各銀行システムから振込確定したデータを出力(ダウンロード)します。
3各銀行の振込完了データをReCOREへインポート
4インポート件数確定して完了
表示されたインポート件数を確認のうえ、【支払済マーク実行】をクリックし完了
表示されたインポート件数を確認のうえ、【支払済マーク実行】をクリックし完了
『銀行振込結果から』の場合
GMOあおぞらネット銀行との連携契約の企業のみご利用可な機能です。
詳しくは、以下のヘルプガイドをご参考にご覧ください。
▼GMOあおぞらネット銀行との連携と操作について
https://help.recore-pos.com/archives/16986
店舗より不成約商品の再交渉
不成約商品の再交渉方法
買取ケースにおいて不成約になった場合、買取ケース内の情報を引き継いだ状態で新規ケースを作成し、改めて査定金額を算出のうえお客様(エンドユーザー)に交渉することも可能です。
店舗より各ケース情報の確認
ワンポイントアドバイス
各ケースのステータスは、【宅配買取>ケースリスト】画面より一覧で確認が可能です。
【詳細検索】より各ステータスで検索することも可能です。
赤●マークがついているケースは、現在店舗での対応が必要な目安の印です。
店舗での対応漏れ防止にご活用ください。
LINEミニアプリとReCORE会員機能を連携利用した場合
お客様(エンドユーザー)がLINEミニアプリから会員登録のうえ宅配買取の申込を行った場合
顧客情報が入力された状態や過去の本人確認の情報が保存されているため、お客様(エンドユーザー)や店舗スタッフの方が顧客情報の入力・本人確認作業を省略することができよりスムーズに対応が可能です。
LINEミニアプリとReCOREの会員連携については、以下のヘルプガイドもご参考ください。
宅配買取における設定方法・エラー対応
宅配買取の設定おける関連情報やエラーに関するヘルプガイドの一覧です。ご参考ください。
| No | 事象 | ヘルプガイド名称 | ヘルプガイドURL |
|---|---|---|---|
| 1 | 宅配買取の導入について | 宅配買取の導入と手続きについて | 詳しく見る |
| 2 | 見積書・契約書内容に必要な設定 | 【設定>店舗別設定】より宅配買取書類設定・フォーム設定へ設定 | 詳しく見る |
| 3 | 宅配買取申込のエンドユーザーへの通知メッセージの設定 | テンプレートを【設定>メッセージテンプレート】で作成のうえ、【設定>店舗別設定】より宅配買取自動メッセージ設定 | 詳しく見る |
| 4 | まとめて振込先データ(全銀フォーマット)出力の設定 | 【設定>店舗別設定】より銀行振込設定を入力 | 詳しく見る |
| 5 | 【宅配買取】よりまとめて振込先データ(全銀フォーマット)出力方法 | 宅配買取の銀行振込データを出力する手順 | 詳しく見る |
| 6 | ヤマト自動集荷サービス | ヤマト自動集荷機能について ※別途契約手続きが必要 |
詳しく見る |
| 7 | GMOあおぞらネット銀行との連携 | GMOあおぞらネット銀行との連携と操作について ※別途契約手続きが必要 |
詳しく見る |
| 8 | eKYC操作手順 | 宅配買取でeKYCを利用して本人確認を行う方法 ※別途契約手続きが必要 |
詳しく見る |
| 9 | 各ケースのサブステータス管理 | サブステータス設定について | 詳しく見る |
| 10 | エンドユーザーに通知メッセージが到着しない | お客様に通知メールが届いていない | 詳しく見る |
| 11 | 銀行振込に関するエラー | エラーにより振込依頼ができない | 詳しく見る |
| 12 | 出力データの内容について | 各種データの出力について | 詳しく見る |
宅配買取の操作手順の解説は以上です。
操作によるエラーが解決されない場合
お手数ではございますが、ReCOREのチャットよりお問合せください。
お問合せの際は、以下をご確認のうえお問合せをお願いします。
・具体的な操作内容
・エラー内容
不明な点がございましたら、ReCOREのヘルプチャットよりお問合せください。
この記事は役に立ちましたか?
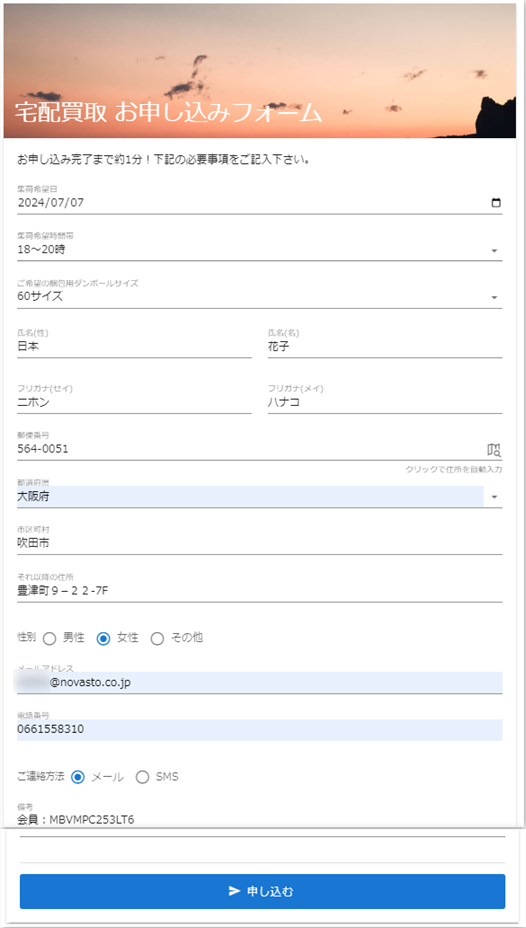

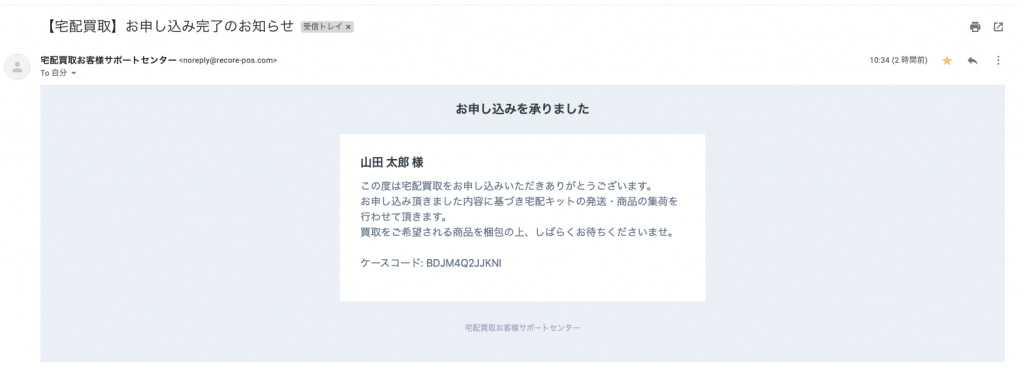

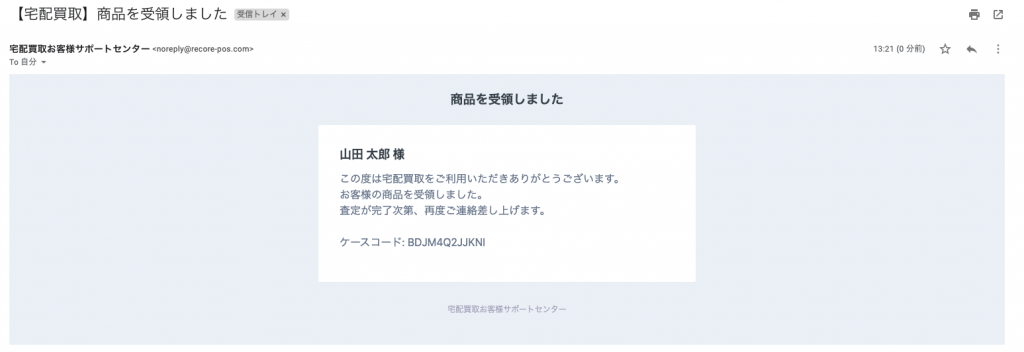

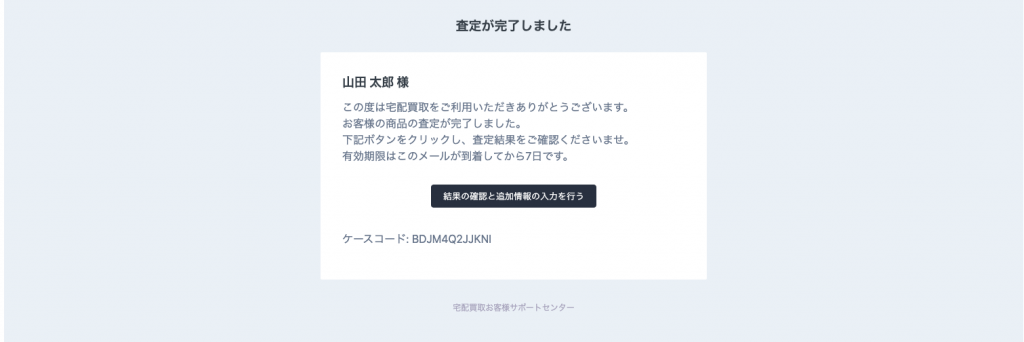

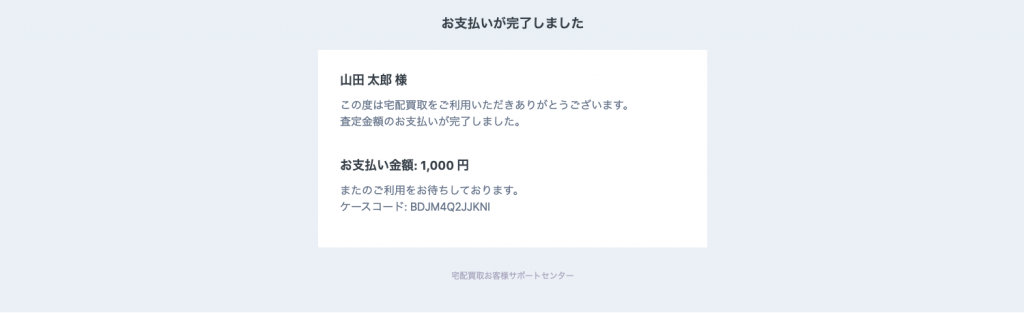


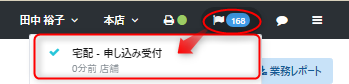
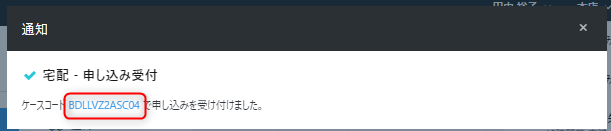

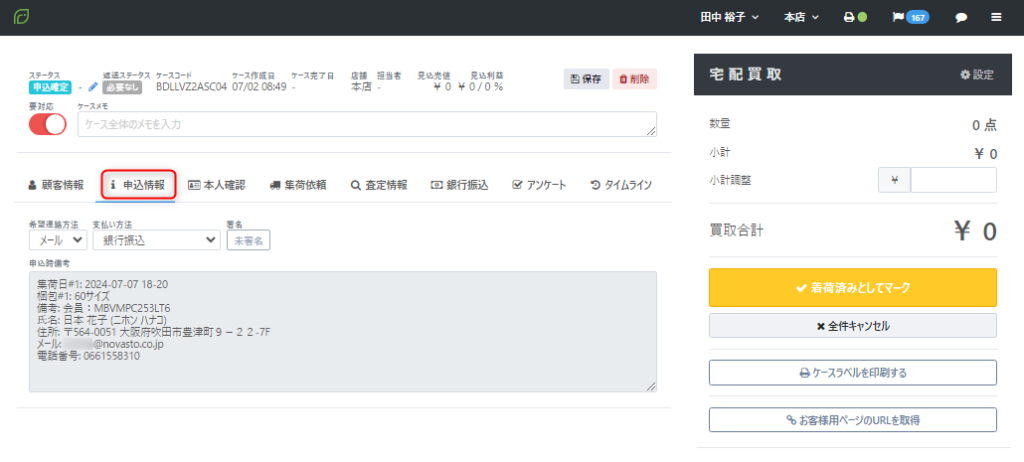










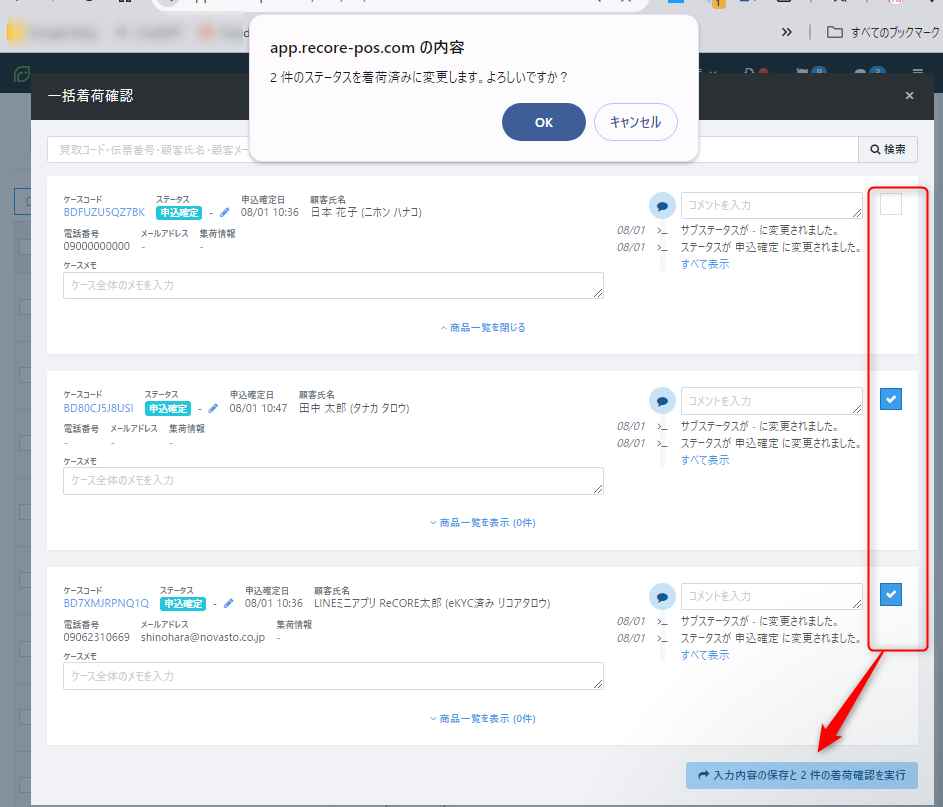

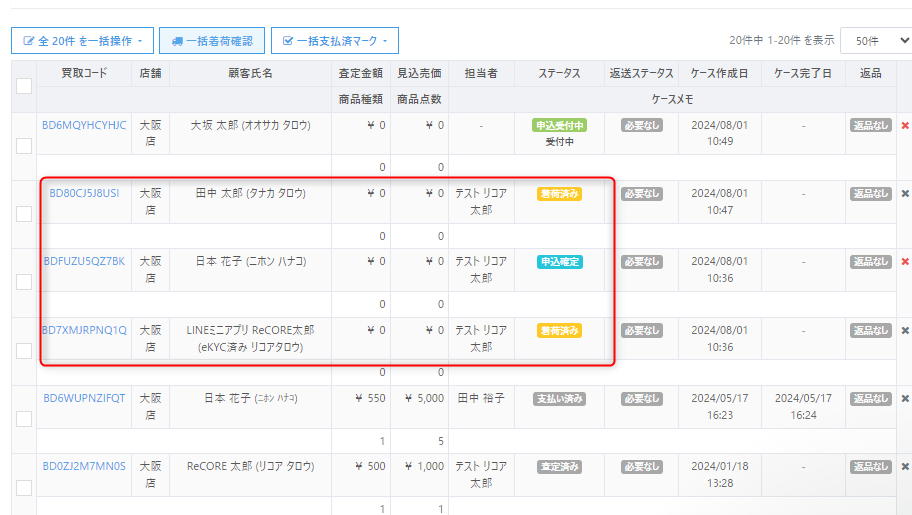

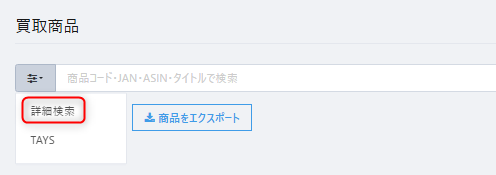
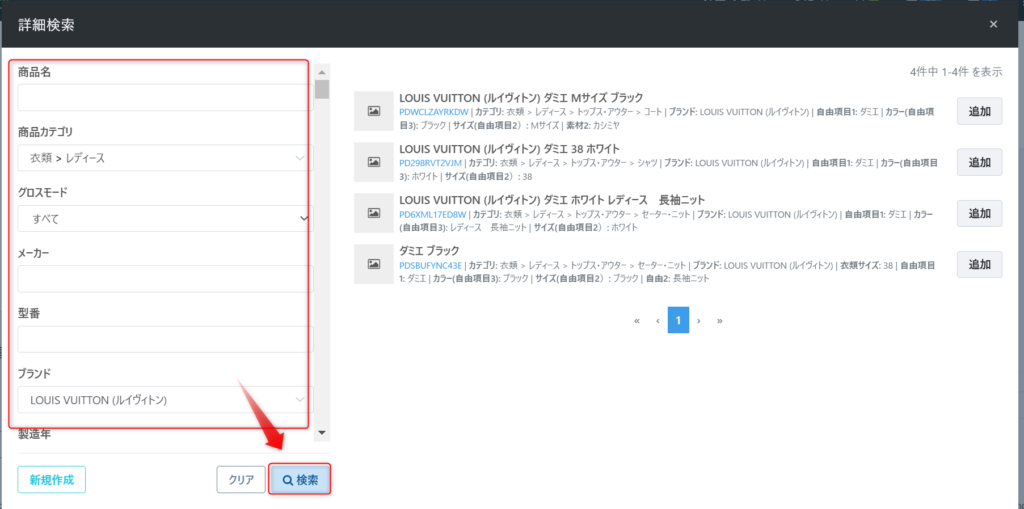
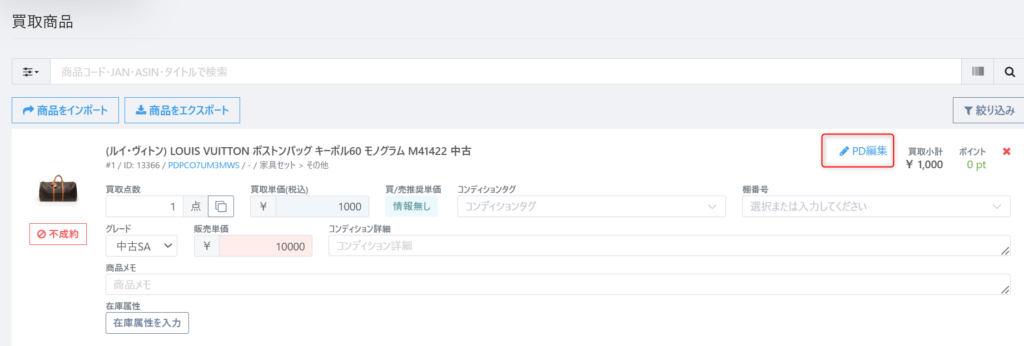
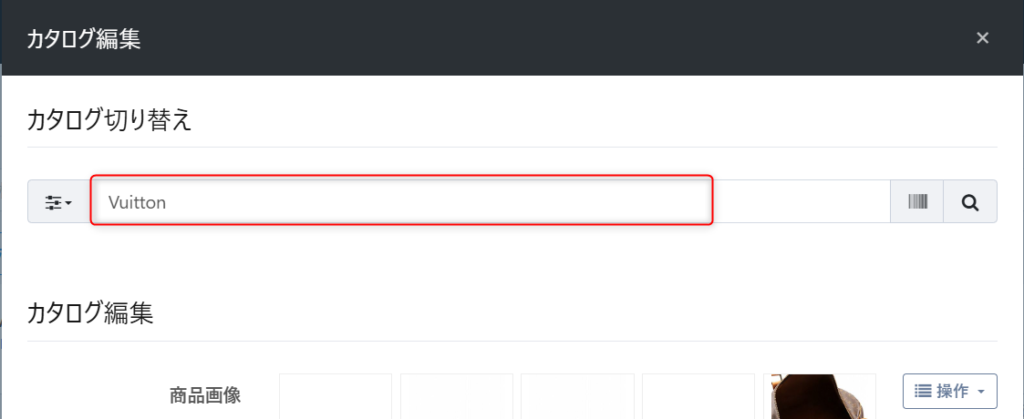
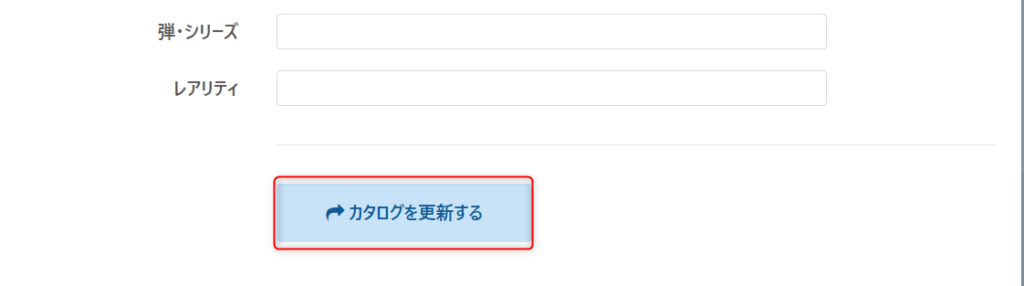
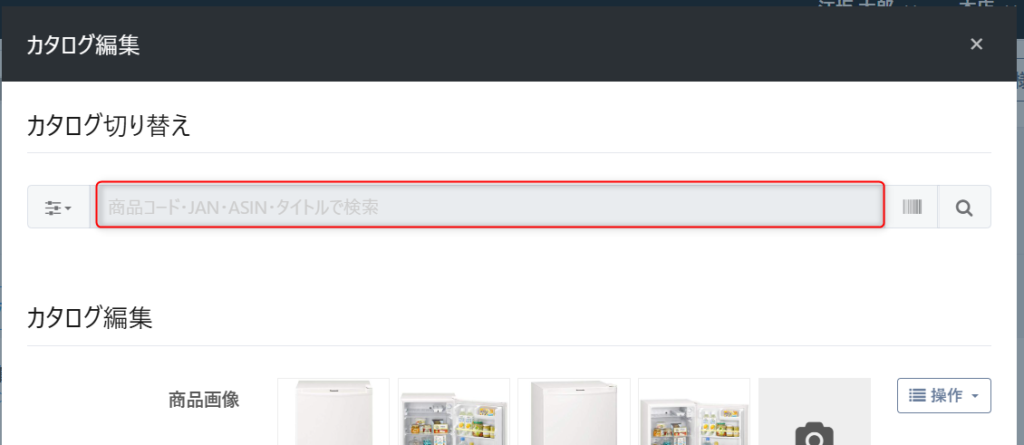


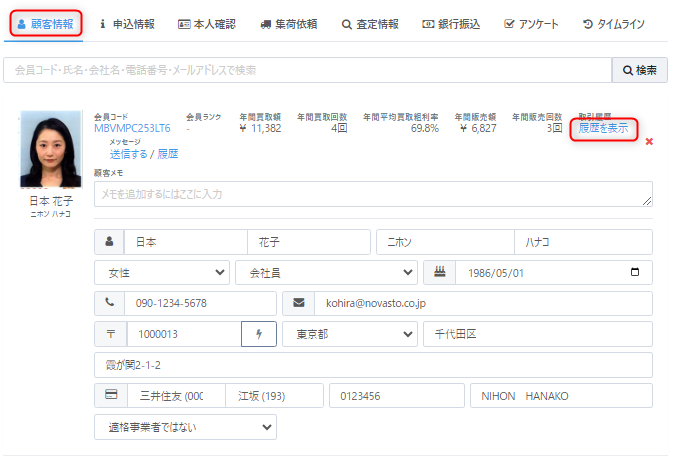
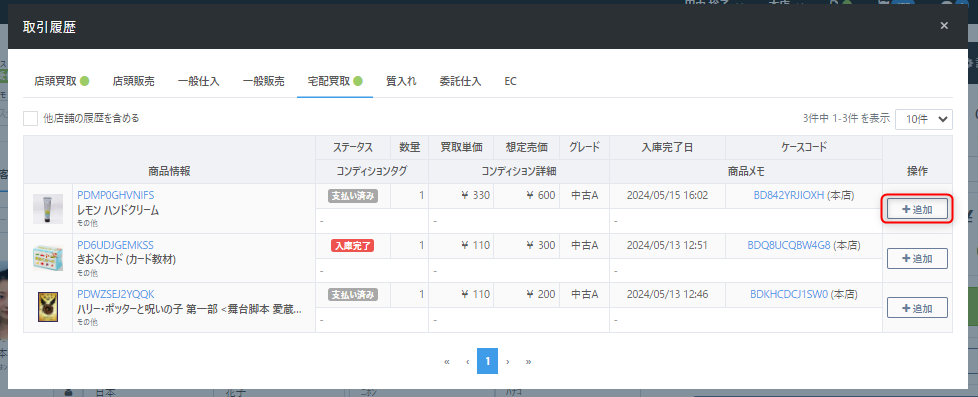

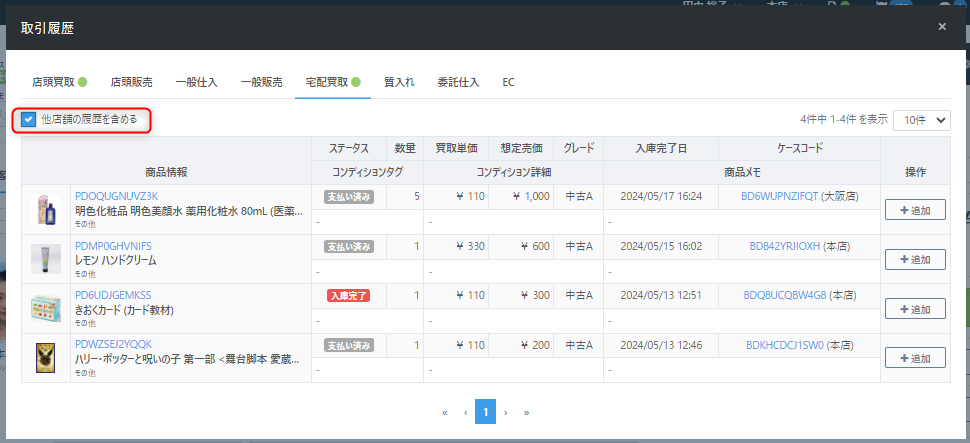








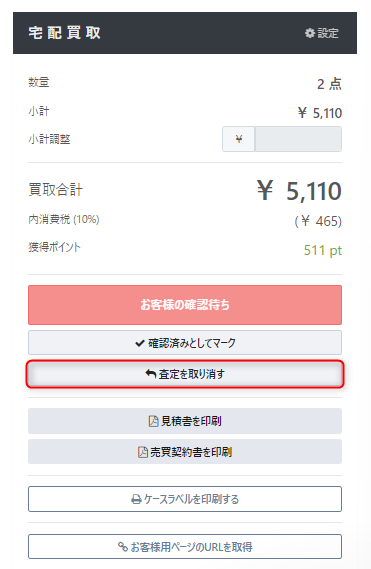

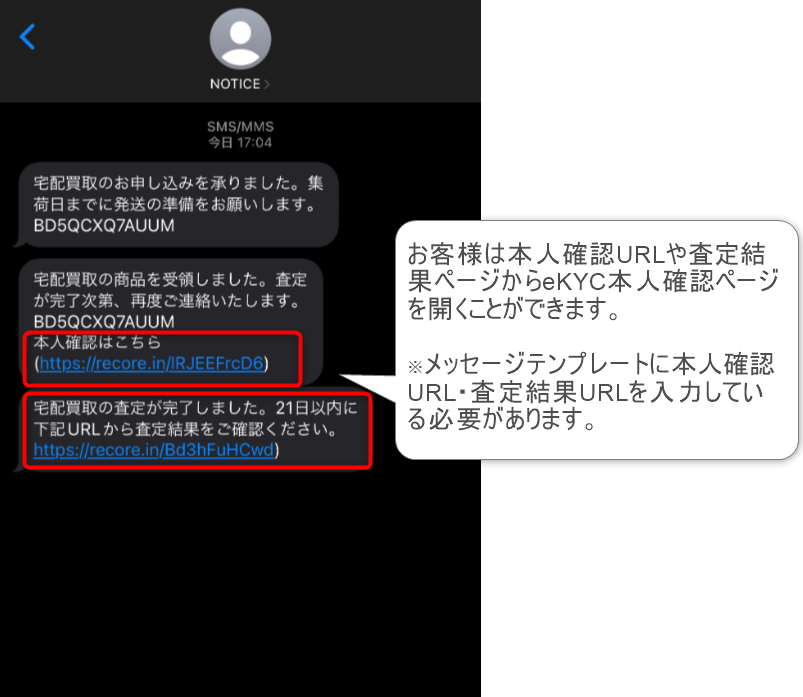






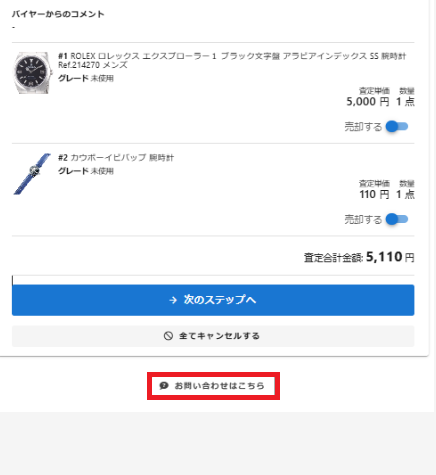

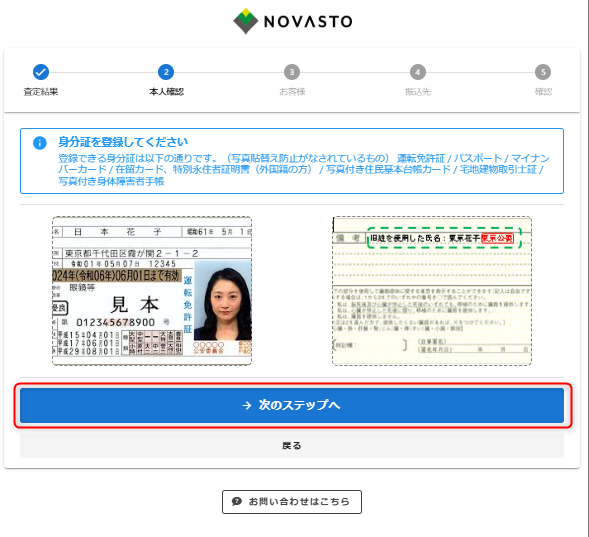



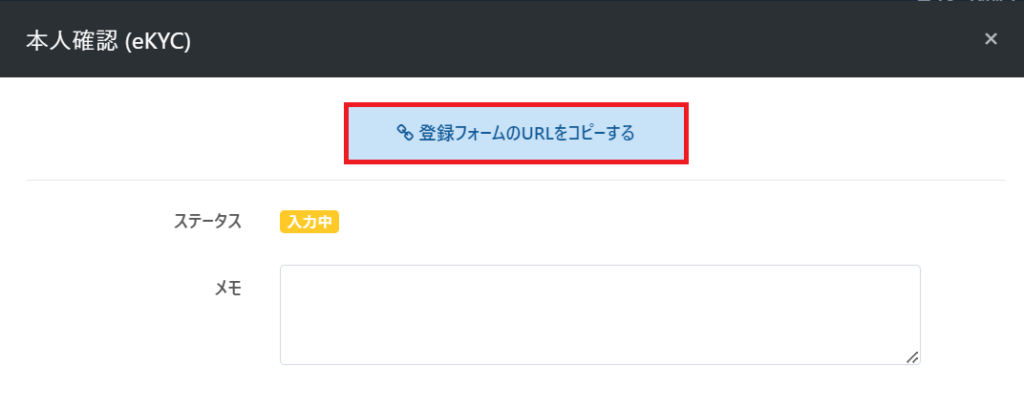
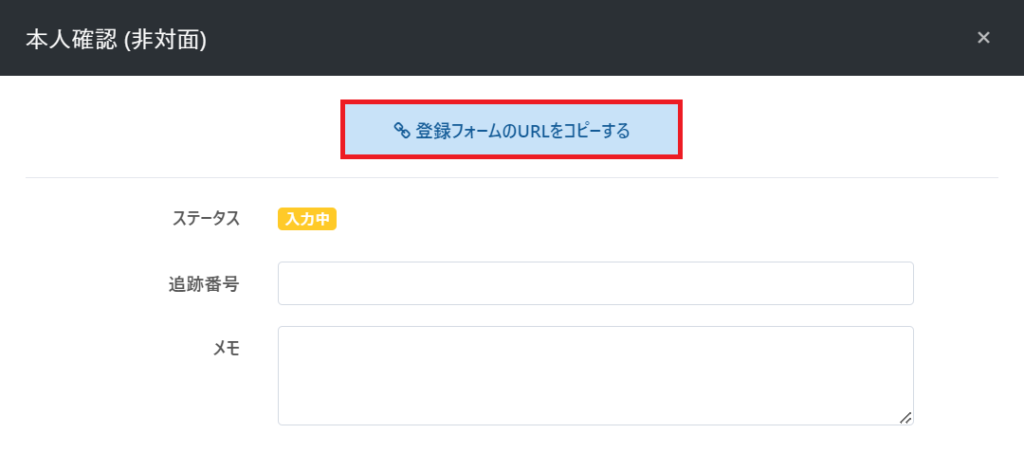


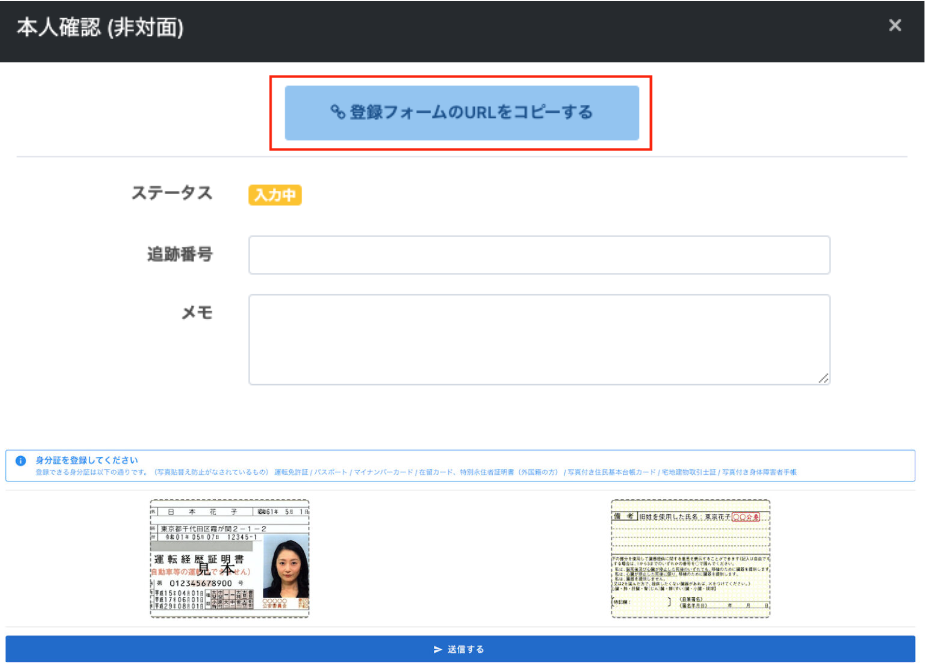
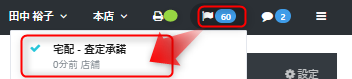


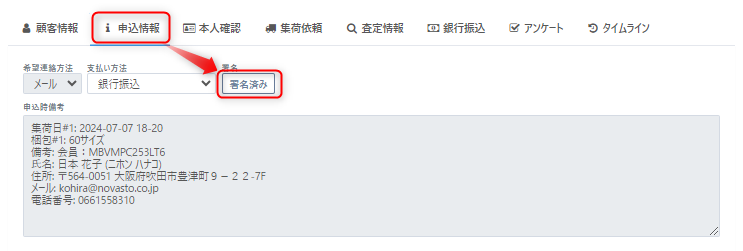


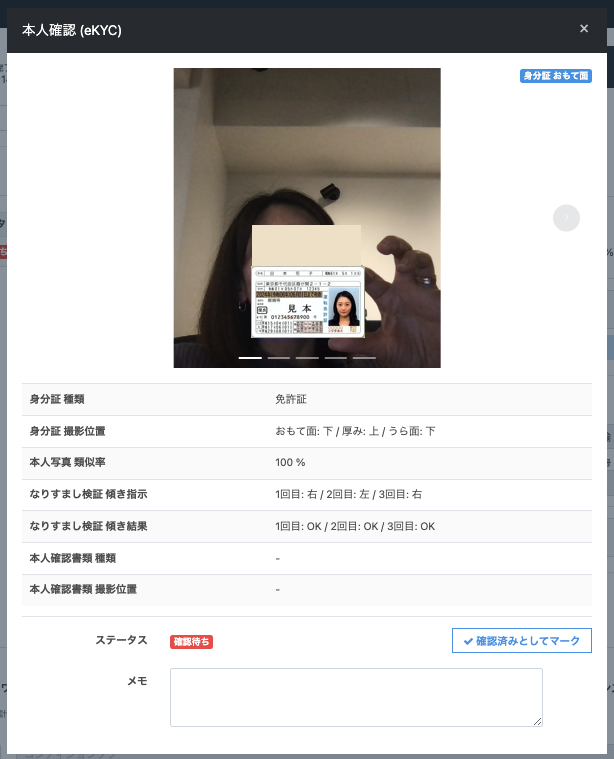
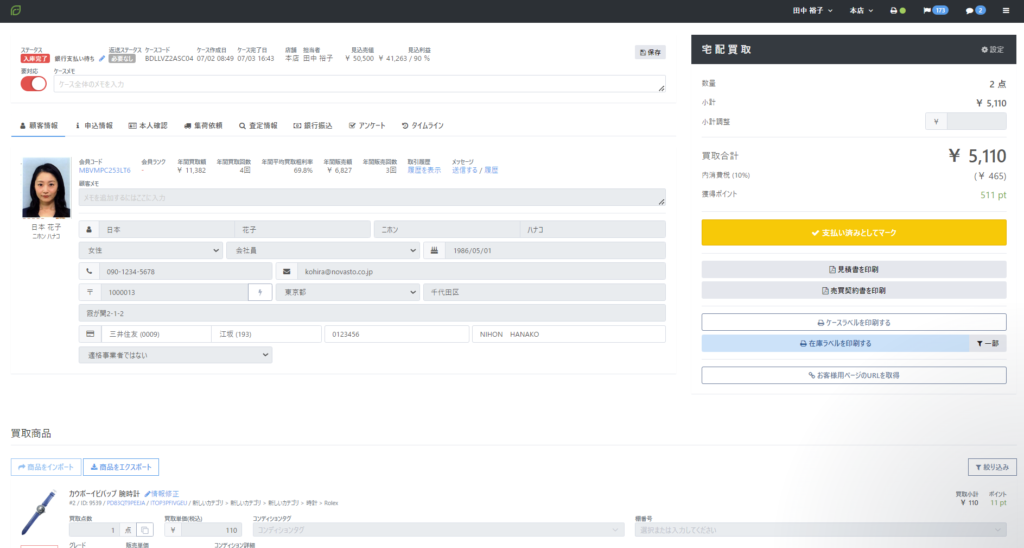
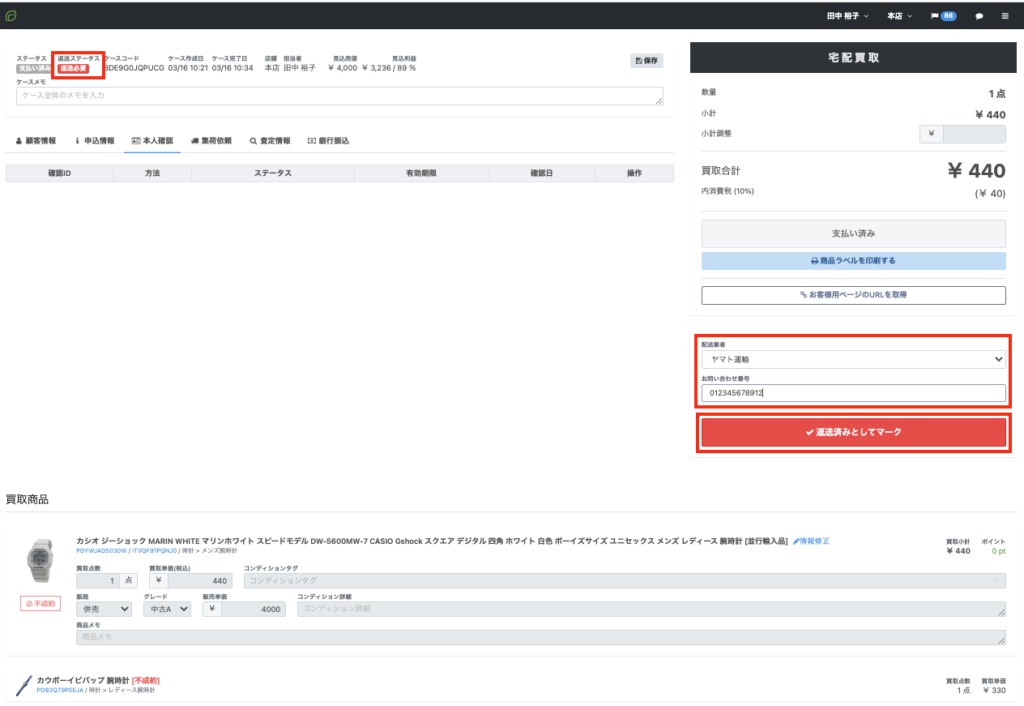
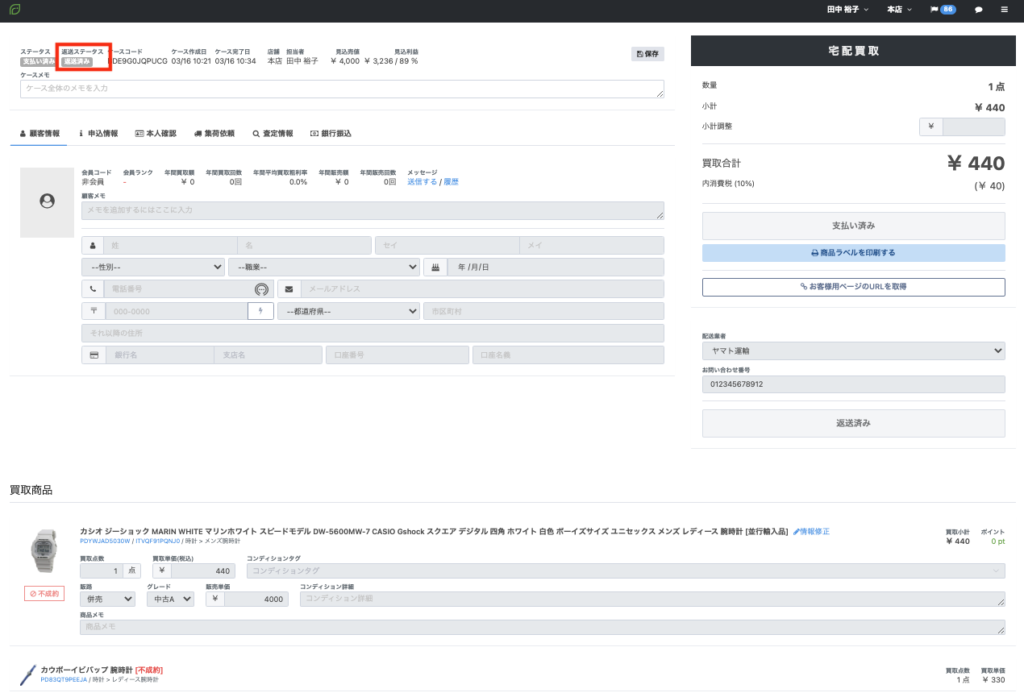



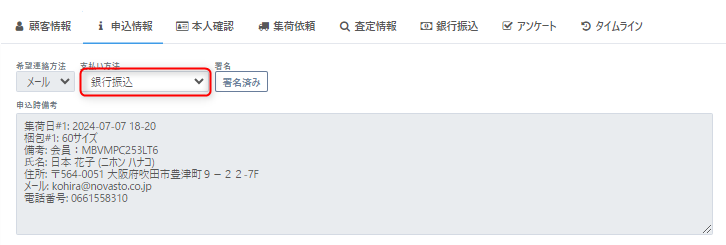
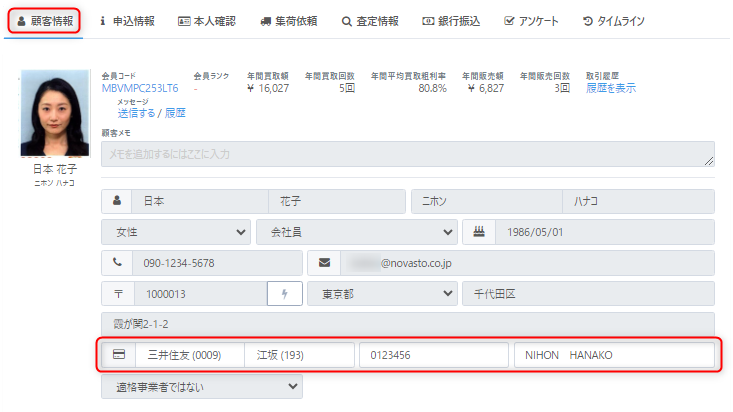

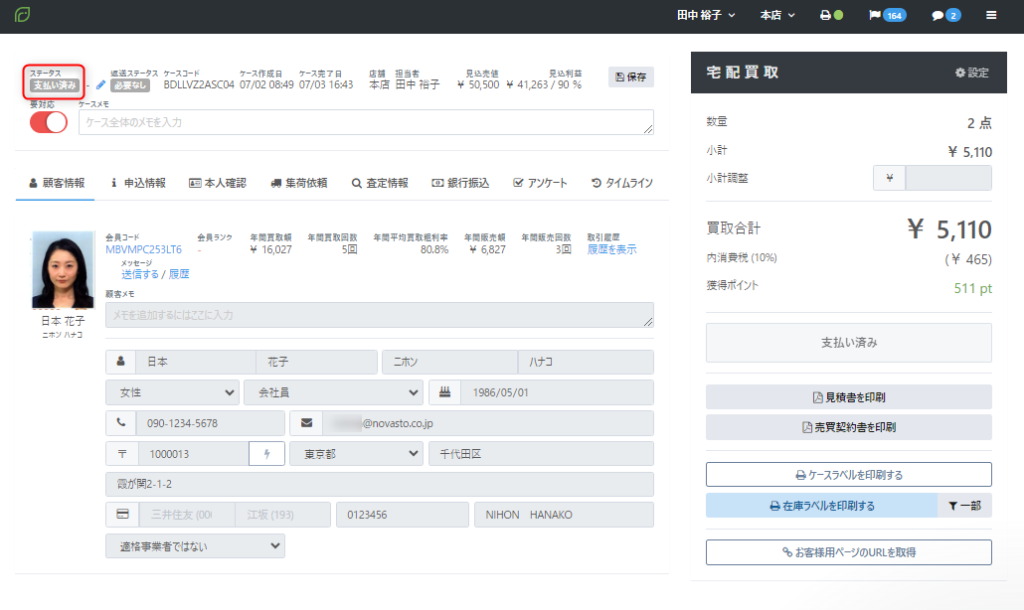

-1.png)