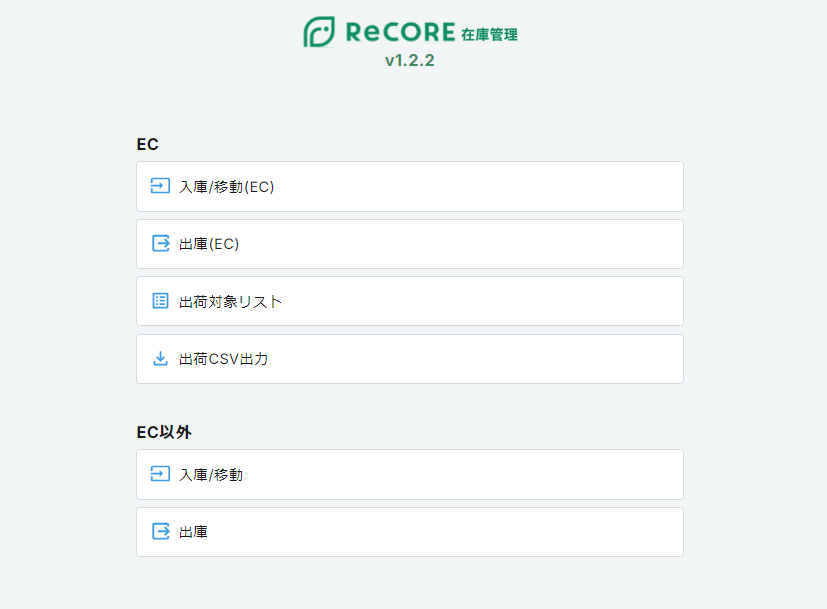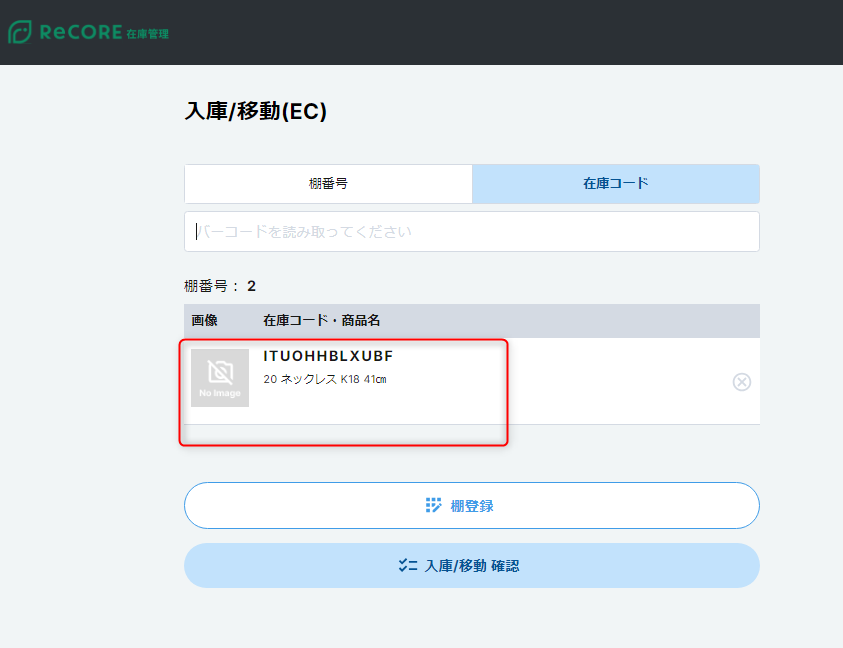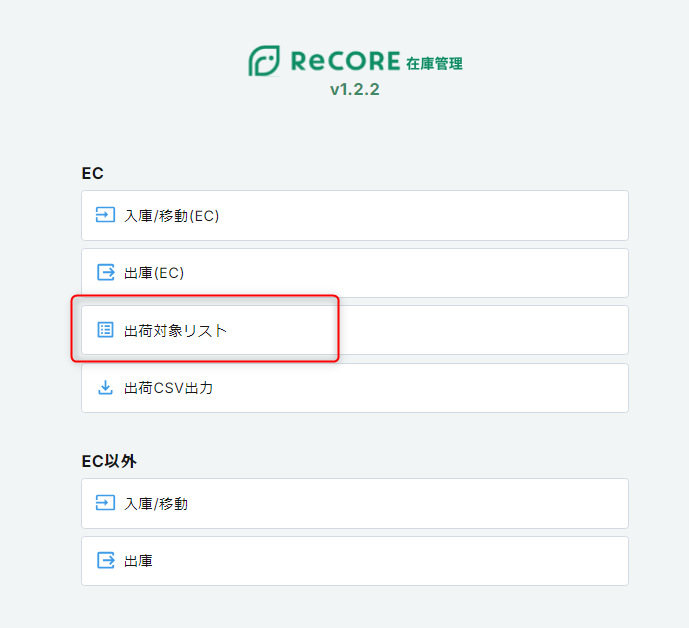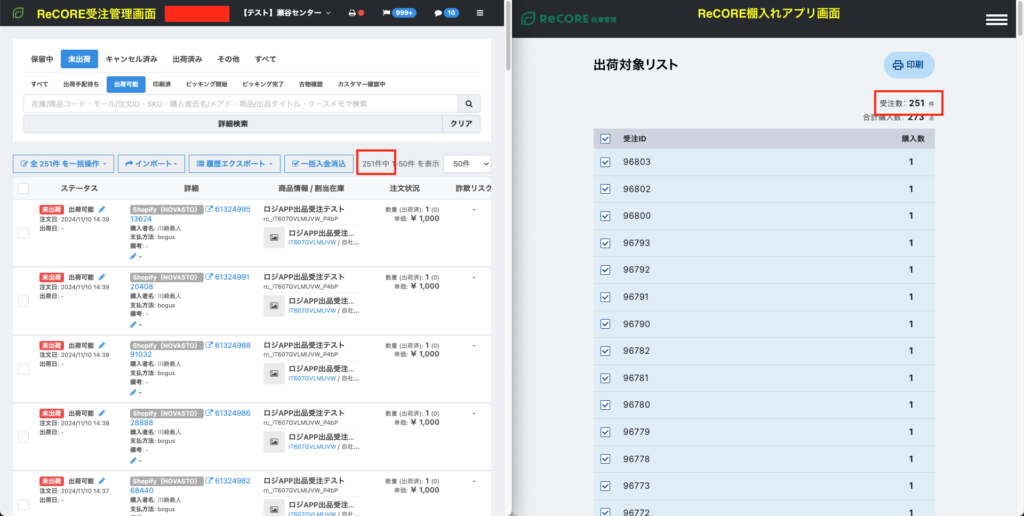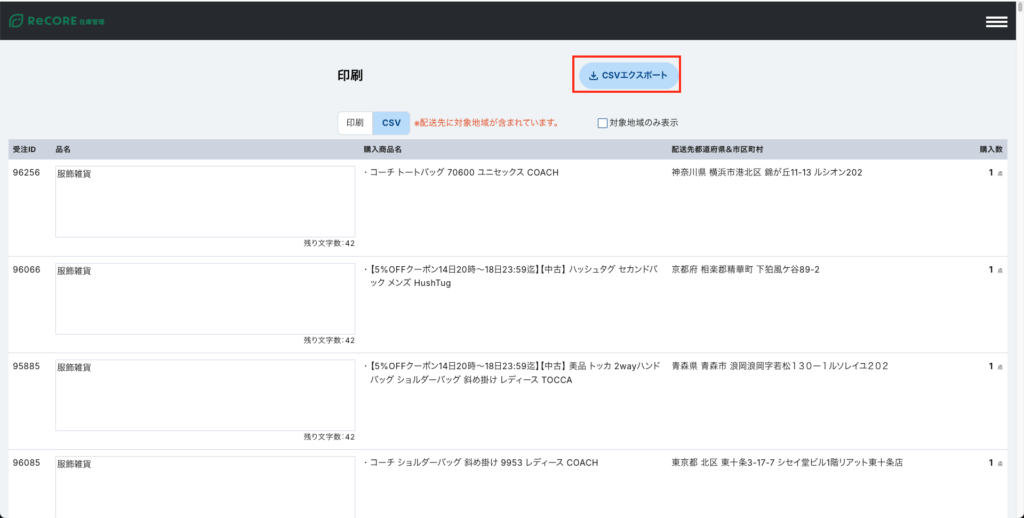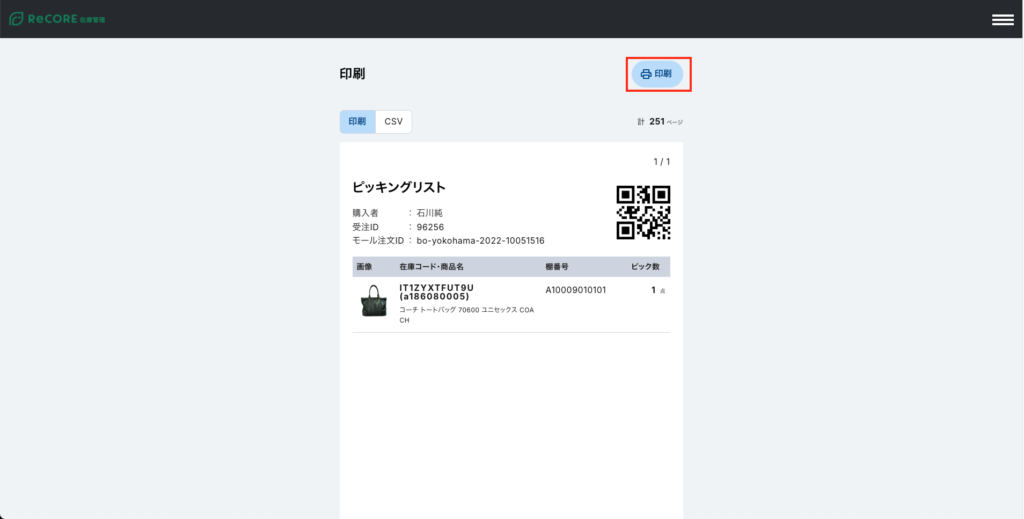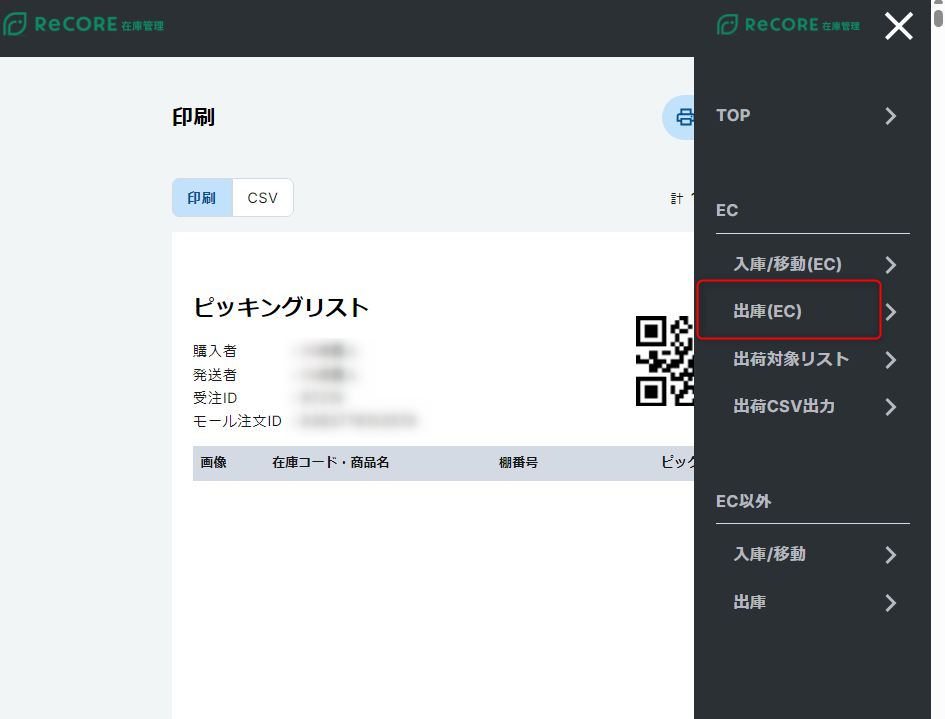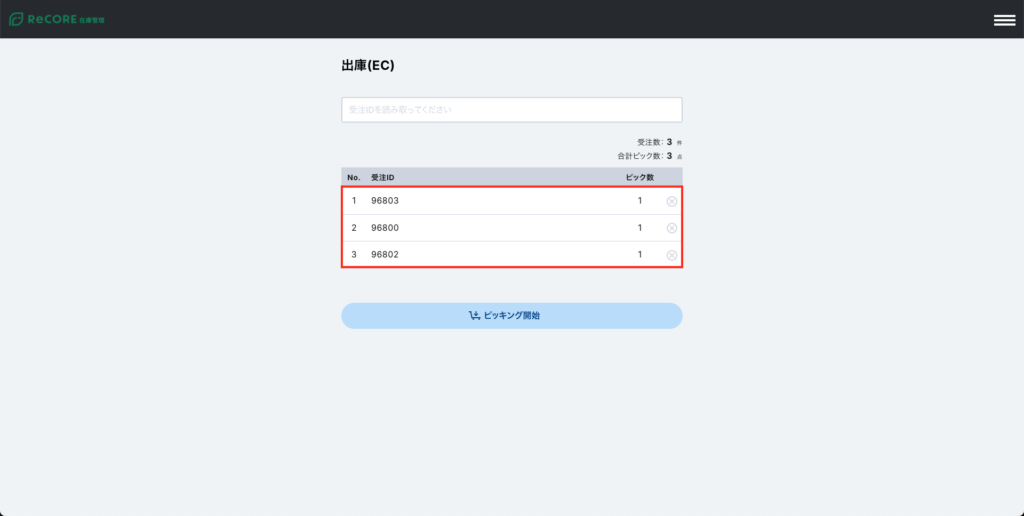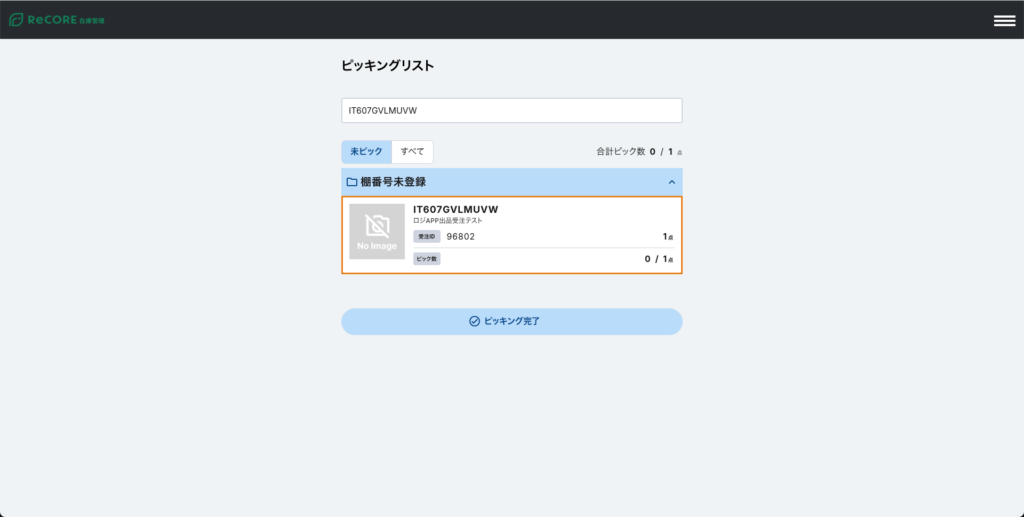棚入れアプリ(ロジAPP)を活用した出品〜出荷オペレーションの流れ
- 公開日:2025年04月21日
- 更新日:2025年05月15日
当ヘルプガイドでは、ReCOREの棚入れアプリ(以下、ロジAPP)を活用して、商品を出品し、受注管理〜出荷までを行う一連のオペレーションの流れについて解説します。
当ヘルプガイドでわかること
- ロジAPPを使った出品管理の進め方
- 出品後の受注管理と出荷対応の流れ
- 店舗/倉庫オペレーションへの棚入れアプリの活用方法
ロジAPPとは
ご利用前の前提条件
ロジAPPを使用した出品〜出荷オペレーションを行うにあたり、以下の設定・準備が必要です。
ReCORE側での事前設定
棚入れアプリを活用することで、以下のような業務連携が可能になります。
-
棚入れ作業を行うと、ReCOREの自動出品ルールが発動し、対象商品がECに自動で出品
-
受注後は、アプリ内で該当の受注データを読み取ることで、ゆうプリRとの連携が可能となり、一括での出荷処理が行える
これらの連携を実現するためには、事前に以下の設定が完了している必要があります。
| No | 業務種別 | 設定機能 | 詳細先URL |
|---|---|---|---|
| 1 | 入庫 | 棚番号への登録(棚入れ) | 詳しく見る |
| 2 | 出品 | 自動出品ルールの設定 | 詳しく見る |
| 3 | 出品 | Liquidを用いたEC出品テンプレートの設計 | 詳しく見る |
| 4 | 出荷 | サブステータス設定 | 詳しく見る |
| 5 | 出荷 | メッセージテンプレート設定 | 詳しく見る |
| 6 | 出荷 | ゆうプリRとの紐づけ | 詳しく見る |
注意
当アプリから出力される【出荷CSV】は、ゆうプリRにのみ対応したフォーマットです。
そのため、ヤマトB2クラウドや佐川e飛伝Ⅲでは取り込みができません。
あらかじめご注意ください。
棚入れアプリはスマートフォンでの利用を想定
バーコードの読み取りをスマートフォンで行うことを想定しているため、外付けワイヤレスバーコードリーダーのご用意を推奨しております。
弊社指定名称のサブステータス設定が必要
当アプリで一括出荷のオペレーションを運用する場合、ReCOREのEC受注管理における「サブステータス」は、当社指定の文字列であらかじめ設定しておく必要があります。
棚の管理には棚番ラベルが必要
在庫の管理には、ReCOREから発行した棚番ラベルを棚に貼り付けて運用します。
なお、ReCOREの棚番には階層の概念がないため、必要に応じて「A-1000-2」など、階層がわかるように独自のルールで名称を設計してください。
想定される出品オペレーション
1ReCOREへの在庫登録
ReCOREでの店頭買取または一般仕入で在庫登録を行う
3棚入れ準備
商品を棚入れできる状態にする
※売れたらすぐに箱詰めして出荷できる状態まで準備しておくことを推奨します
5実際の棚へ移動
出品する在庫を保管する棚へ移動する
6棚番ラベルの読み取り
8棚登録
すべての在庫を読み取り終えたら「棚登録」ボタンを押す
10棚入れ後のECモールへの自動出品
自動出品ルールが起動し、対象商品がECモールに自動出品される
自動出品ルールの設定例:
- カテゴリ別
→ 取り扱う全カテゴリを設定 - 対象グレード
→ 出品対象とするすべてのグレードを選択
(全在庫出品の場合は空欄でOK) - 出品ロケーション
→ 「倉庫1」を必ず選択 - EC出品テンプレート
→ 事前に設計したテンプレートの粒度に応じて使い分け
想定される受注後オペレーション
1受注情報の確認と出荷準備
2出荷対象データの確認とCSV出力準備
4配送伝票の事前準備
出力されたCSVを、ゆうプリRにインポートし、出荷伝票を事前に印刷しておく
6配送伝票とピッキングリストをまとめる
配送伝票とピッキングリストを、受注単位でセットにしておく
→ 例:Aさんの配送伝票とAさんのピッキングリストを1セットにまとめる
7ピッキング作業の準備
ピッキング用に、受注IDごとに在庫を入れるカゴなどを用意し、配送伝票とピッキングリストを1セットにしてカゴに入れておく
8ピッキング作業①
ReCORE受注管理のサブステータスが「ピッキング開始」に自動で変更される
上記7.ピッキング作業の準備で行ったカゴと一緒にピッキングを行う
11ピッキング作業完了
すべての在庫を読み取り終えたら、「ピッキング完了」を押す
→ ReCOREのサブステータスが「ピッキング完了」に自動で変更されます
12出荷処理
商品と伝票が一致していることを確認し、梱包して実際の出荷作業を行う
13出荷処理とステータス反映
出荷後、ゆうプリRから出力した「出荷済みCSV」をReCOREに取り込むことで、対象受注のステータスを一括で「出荷済み」へ更新
→ 出荷完了時に、事前に設定した出荷完了メッセージが自動で送信されます
以上です。
当アプリの運用をご検討の場合は弊社運用担当者もしくは下記メールアドレスまでご連絡ください。
この記事は役に立ちましたか?