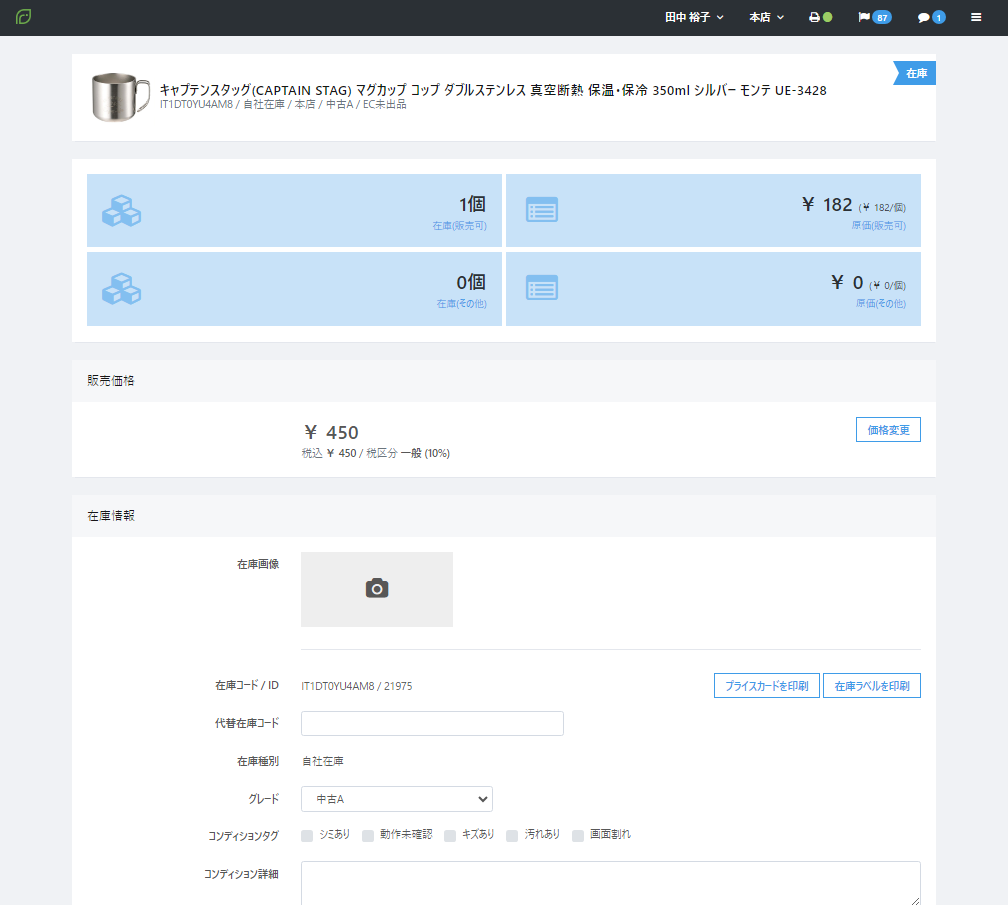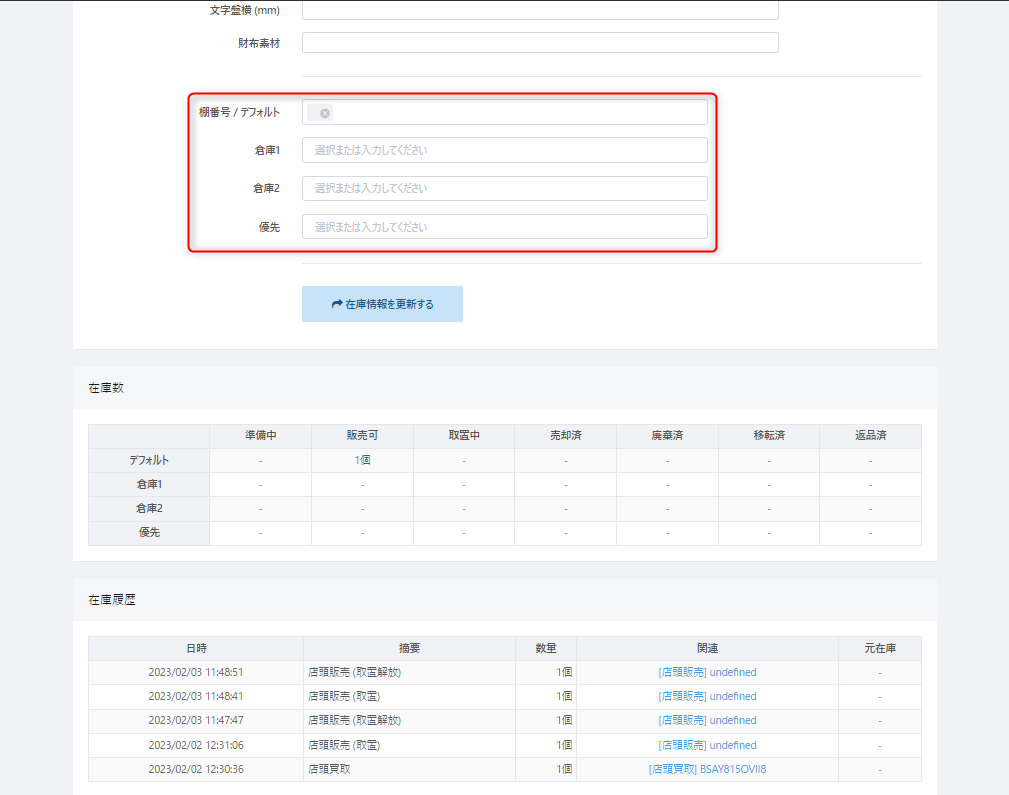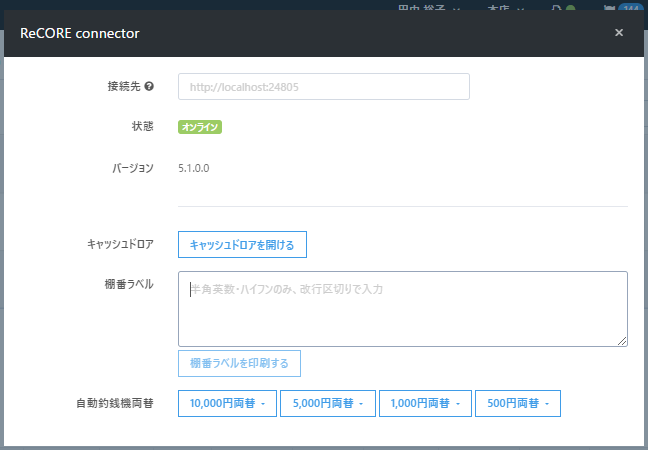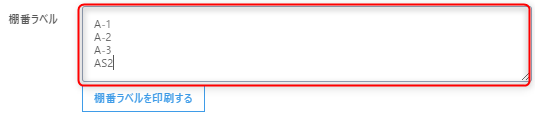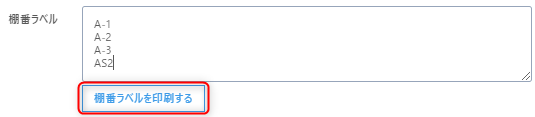棚入れについて
- 公開日:2022年09月29日
- 更新日:2025年03月31日
本ガイドでは、棚入れの操作について解説します。
棚入れ操作を行うことで在庫に棚番号を追加することができ、在庫の保管場所の特定を効率化することができます。
これにより例えば、店頭とECで併売されていた場合、EC受注された在庫のピッキング作業を効率的に行うことが可能です。
対象メニュー
棚番号の確認方法と管理における注意点
在庫コード(ITコード)をクリックすると、在庫の詳細画面より棚番号を確認できます。
【注意点】
棚番号は複数の登録が可能ですが、同じ在庫コードの商品が複数あり、それぞれ違うロケーションにある場合、ロケーション毎に棚番号を登録することを想定しております。
上記以外での棚番号の複数登録の運用はなるべくお控えください。
・棚番号が複数ある場合は、右側に表示されるものが最新の追加された棚番号です。

・棚番号は、各在庫コード毎に登録されるため、詳細内訳を確認することはできませんのでご了承ください。
棚番号バーコード印刷と貼り付け
事前にReCOREコネクターを起動のうえ、ReCOREにログイン後、画面上部の店舗名右横にある機器マークをクリックします。
なお、以下のようにプリンターマークに赤色が表示されている場合は、ReCOREコネクターが起動されておりませんので、ReCOREコネクターの起動を機能のうえ、次の操作を行ってください。
![]()
【棚番号ラベル】にラベル印刷したい「棚番号」を入力のうえ【棚番ラベルを印刷する】をクリックしてラベルを印刷します。
※複数の棚番号バーコードを印字される際は、改行して入力します。
入力例)4点の棚番号『A-1』『A-2』『A-3』『AS2』のバーコードを印刷したい場合
入力後に、【棚番ラベルを印刷する】をクリックして棚番号のラベルを印刷します。
出力した「棚番号」バーコードラベルを、実際の棚に貼り付けます。
▼棚番号印刷例:棚番号『AS2』のバーコードを印刷した場合

棚番号を追加したい商品を指定する
棚番号を追加したい商品を指定します。
品出し前の在庫の場合
品出し前の在庫とは
【設定】メニューの【店舗別設定】において「品出し機能を有効にする」とチェックをつけた状態の店舗で、まだ品出し操作を行われていない商品
※なお、操作したい在庫が品出し前・品出し後のどちらの状態かわからない場合は、【在庫】メニューの【在庫リスト】に表示されている在庫情報よりご確認ください。
【在庫(販売可)】に表示される数量は、品出し後の状態で販売可能な商品数です。
【在庫(その他)】に表示される数量は、品出し前の場合や在庫が取置されている可能性があります。
【在庫(その他)】の場合は、さらに在庫情報(ITコード)をクリックして、在庫詳細画面の「在庫数」を確認します。
「在庫数」が「準備中」に表示される場合は、品出し前の状態の商品数です。
※「取置中」に表示される場合は、店頭販売やECにおいて在庫が確保されている状態のため在庫を操作することができません。
品出し前の在庫の場合、【在庫】メニューより【品出し待ち】画面を開きます。
棚入れしたい在庫の保管場所を【対象ロケーション】よりクリックします。
対象となる在庫コード(ITコード)・カタログ名(PDコード)・商品名など入力のうえ、【検索】ボタンをクリックして対象在庫を表示させます。
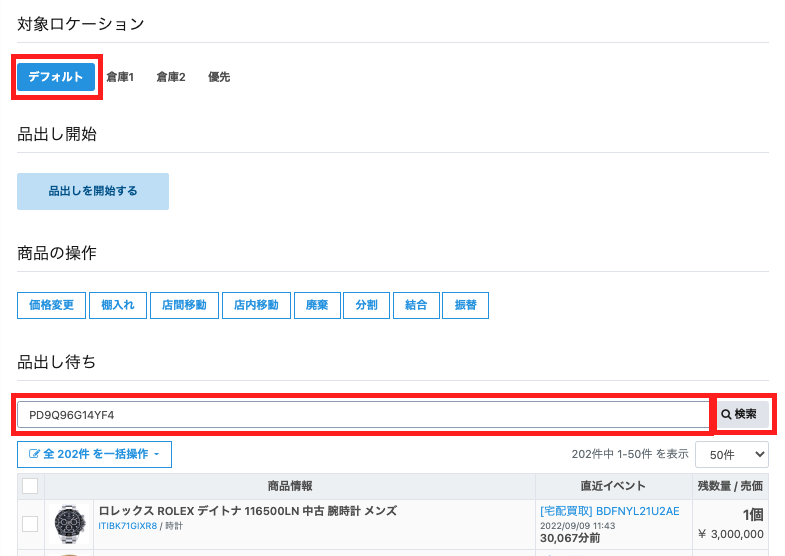
棚入れしたい在庫の左側にチェックをつけ、商品の操作より【棚入れ】ボタンをクリックします。
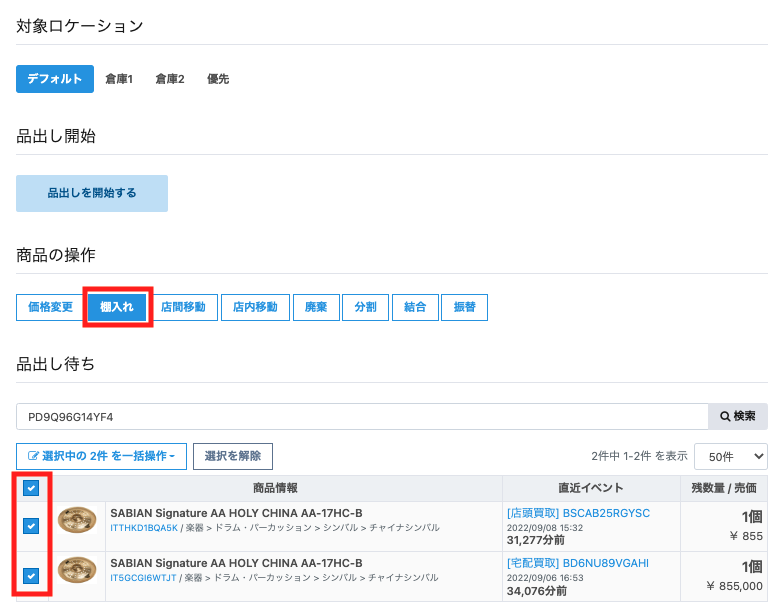
品出し後の在庫の場合
品出し後の在庫とは
【設定】メニューの【店舗別設定】において「品出し機能を有効にする」とチェックをつけた状態の店舗で、品出し操作を行われた後の在庫。もしくは、「品出し機能を有効にする」にチェックを付けない状態(品出し機能を無効)で運用を行い、買取・仕入直後より販売可能な状態になっている在庫。
品出し後の在庫の場合、【在庫】メニューより【在庫リスト】画面を開きます。
棚入れしたい在庫を「在庫コード(ITコード)」「商品名」などを入力して、【検索】ボタンをクリックし表示させます。
棚入れしたい在庫の左側にチェックをつけ、【在庫操作】より【棚入れ】をクリックします。
なお、全ての対象在庫の読み取り完了前でも、【棚入れ】をクリックして表示された【棚入れ】画面より、在庫を指定することも可能です。
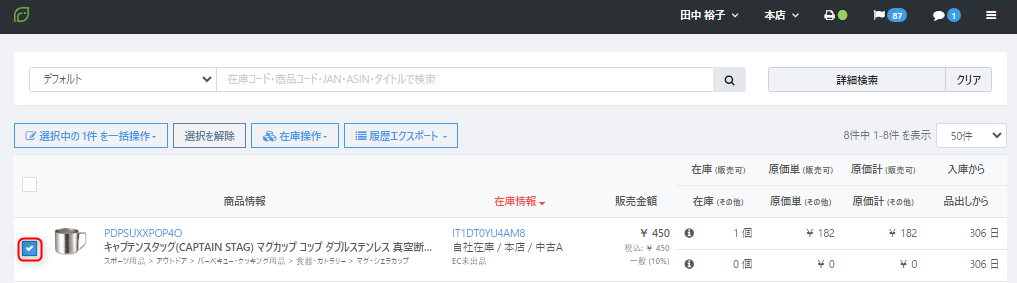
表示されるメニューより操作したい在庫の「ロケーション」を確認のうえ、【棚入れ】をクリックします。
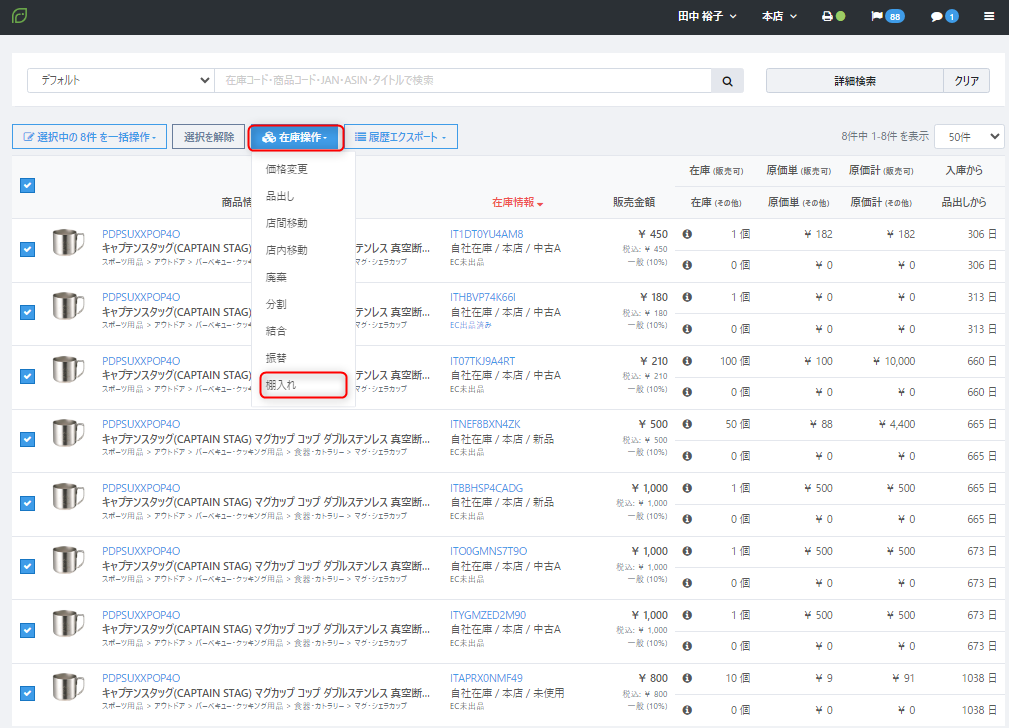
棚番号を指定する
品出し前・品出し後のどちらの商品の場合も【棚入れ】画面において、追加したい【棚番号】のバーコードを読み取り指定します。
なお、棚番号の項目にカーソルを移動するとあらかじめ他在庫において登録されている棚番号が入力欄に表示されます。
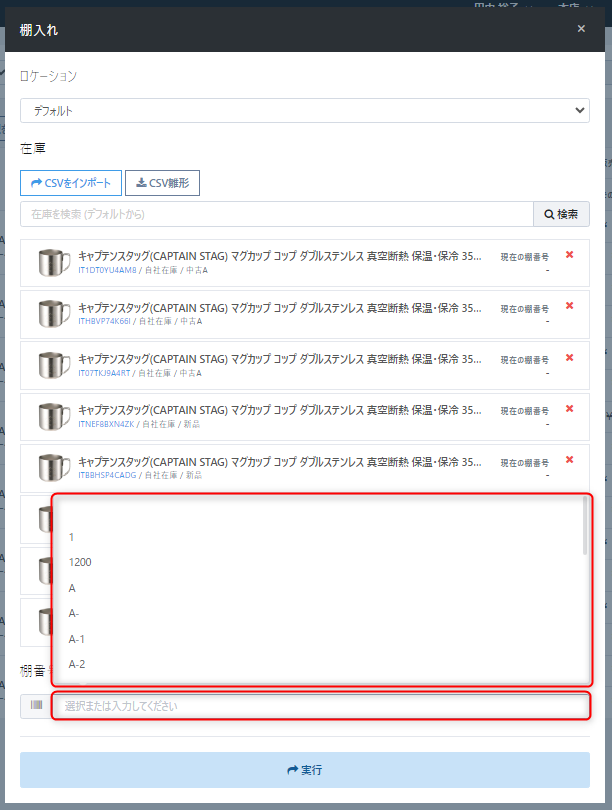
なお、大量の在庫を棚入れする場合、CSVデータでインポートして在庫を指定することも可能です。
【CSV雛形】をクリックして、データのフォーマットをダウンロードします。
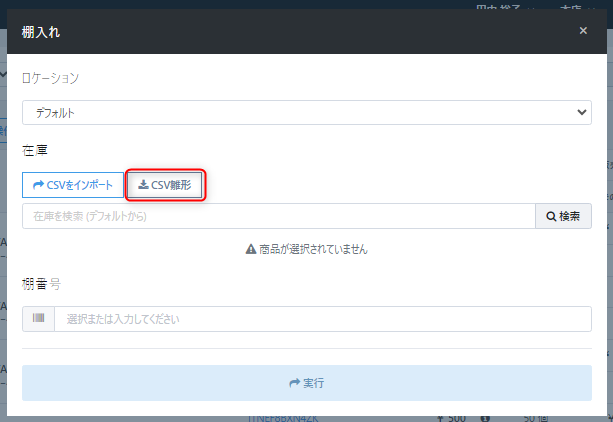
ダウンロードしたデータのフォーマットに、以下を入力のうえ保存します。
【在庫コード】:棚入れする在庫コード(ITコード)
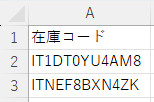
【CSVをインポート】をクリックします。
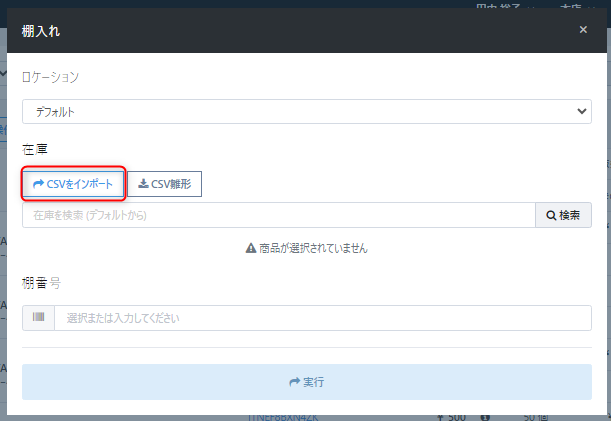
先ほど作成した棚入れデータを指定のうえ、【開く】をクリックすることで、CSVデータの内容が反映されます。
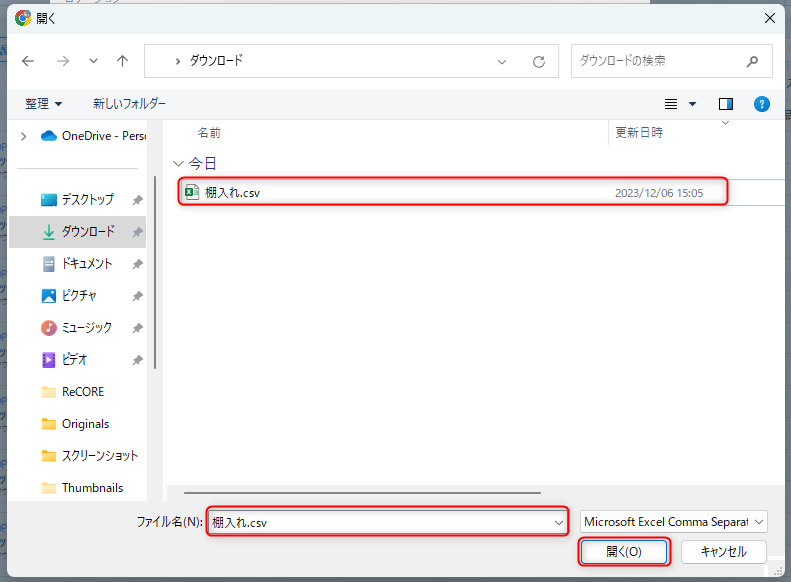
次の例のように、登録する例より解説いたします。
指定したい【棚番号】と【在庫】の現在の棚番号を確認のうえ、間違いなければ【実行】をクリック
なお、既に登録されている棚番号がある場合は、指定した棚番号が追加されます。

「棚入れ」操作が完了すると次のようにメッセージが表示される
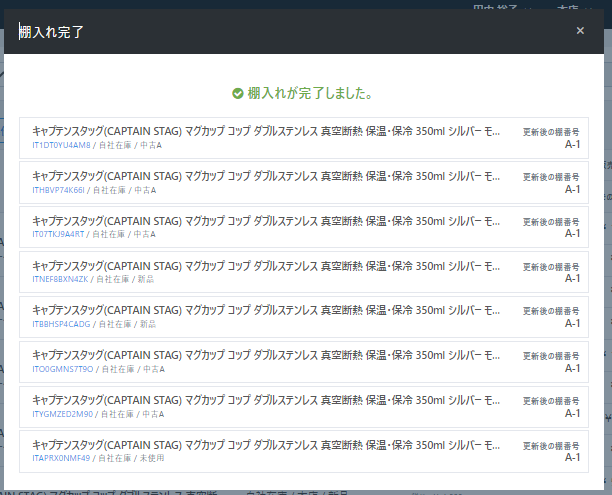
棚番号の変更・削除
品出し前・品出し後の場合、次のような各画面から在庫コード(ITコード)をクリックして、在庫詳細画面より操作を行います。
▼品出し前の場合
品出し待ち画面「商品情報」項目

▼品出し後の場合
在庫リスト画面「在庫情報」項目
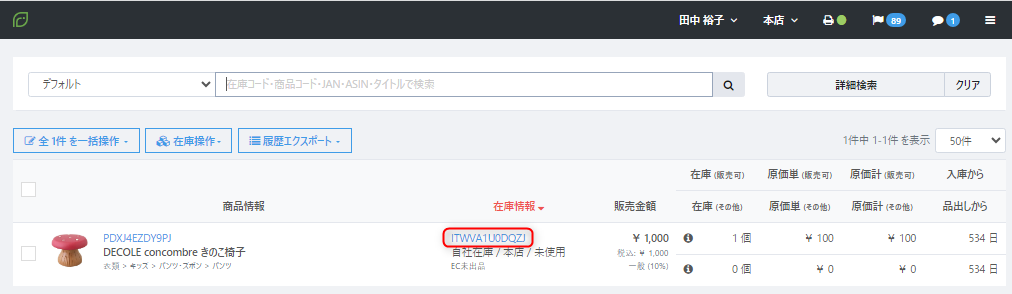
削除されたい場合は、在庫詳細画面の【棚番号】項より削除されたい棚番号の『×』ボタンをクリックのうえ【在庫情報を更新】をクリックします。
追加されたい場合は、【棚番号】項に棚番号バーコードを読み取り指定(もしくは直接「棚番号」を入力)のうえ【在庫情報を更新】をクリックします。
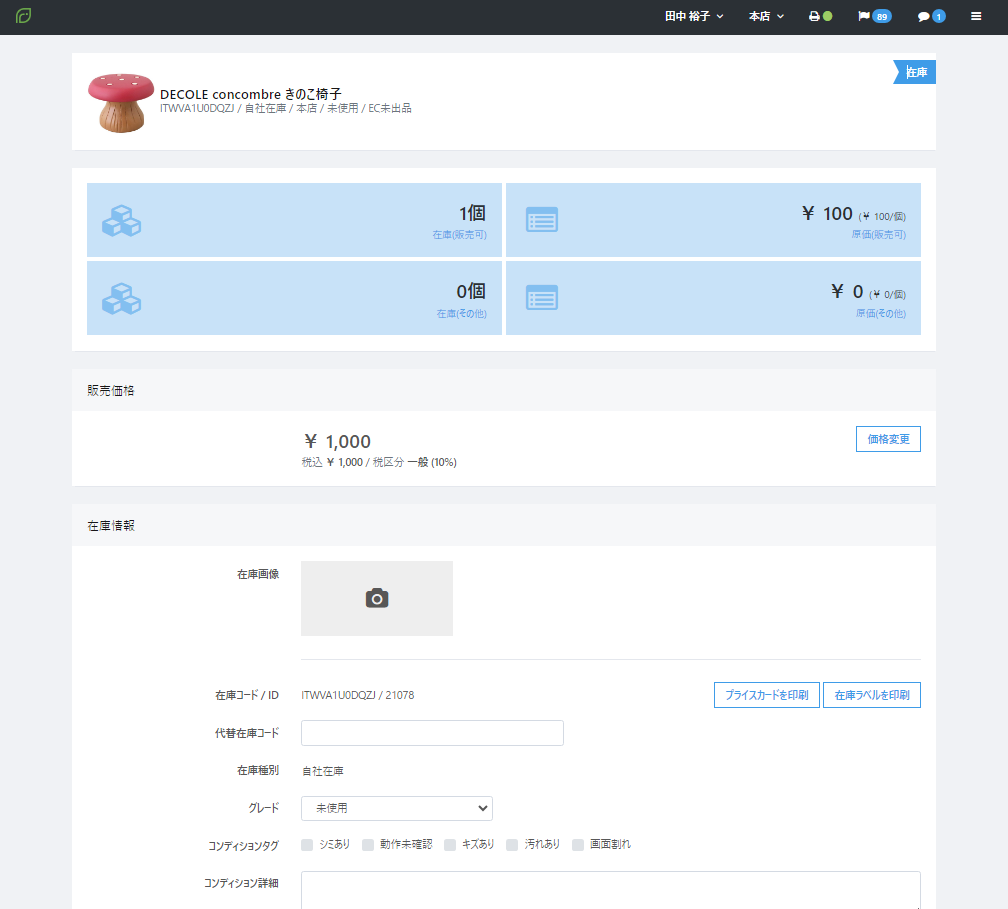
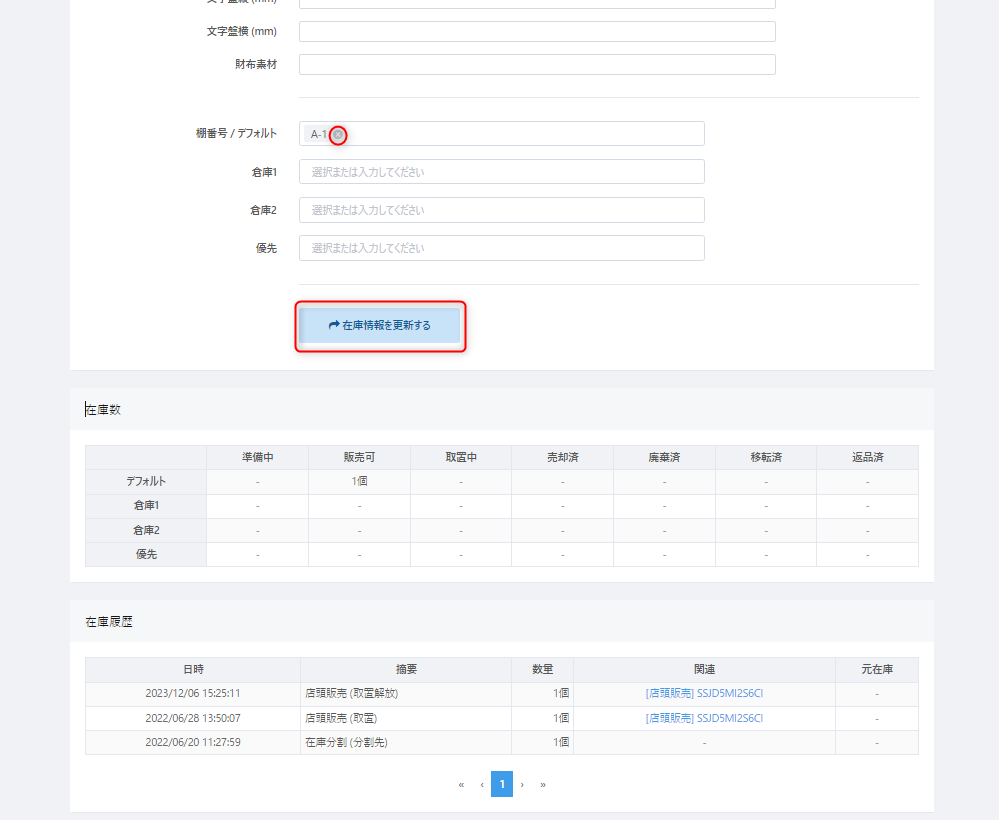
その他
棚卸し操作において、商品読み取り作業の分割IDに「棚番号」を入力すると、最終的に棚卸し確定後に各在庫に対して棚番号が上書きされますのでご注意ください。
棚卸し操作では棚番号単位で在庫を読み取るため、同じロケーションの在庫に複数の棚番号を入力していると、1つの棚番号となります。
※ただし、ロケーションごとでの棚番号を登録している場合は上書きされませんのでご安心ください。
詳しくは、以下の記事を参考にご覧ください。
棚卸しについて
関連の記事は、こちらを参照ください。
在庫の変更履歴を確認する
在庫の変更履歴を確認する
在庫に棚番号を追加する方法の解説は以上です。
ご質問等ございましたら、ReCOREのヘルプチャットもご利用くださいませ。
この記事は役に立ちましたか?