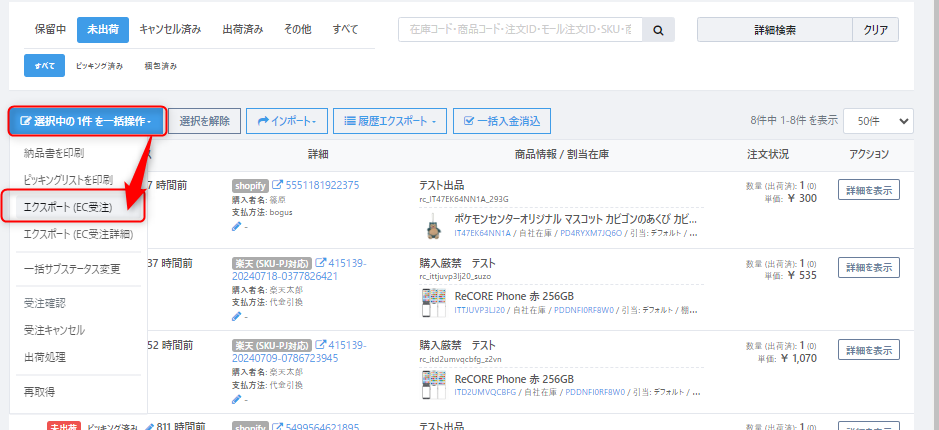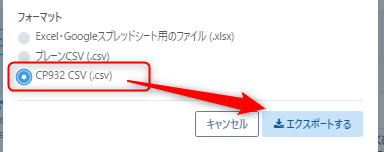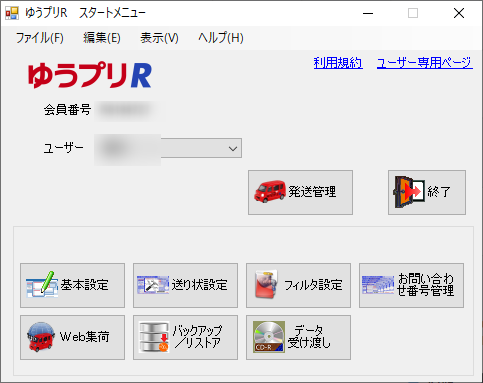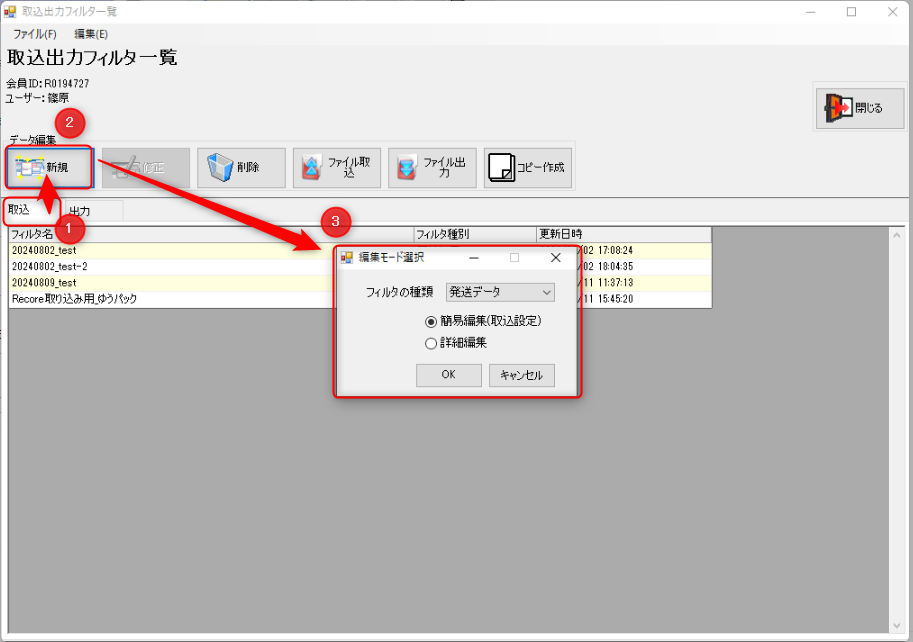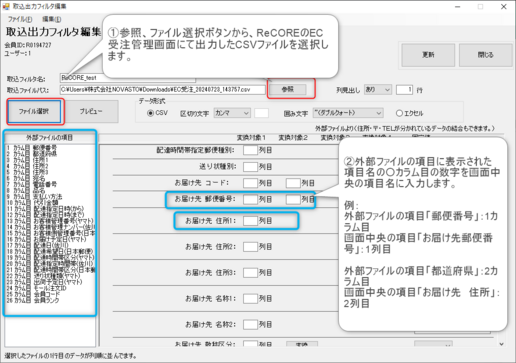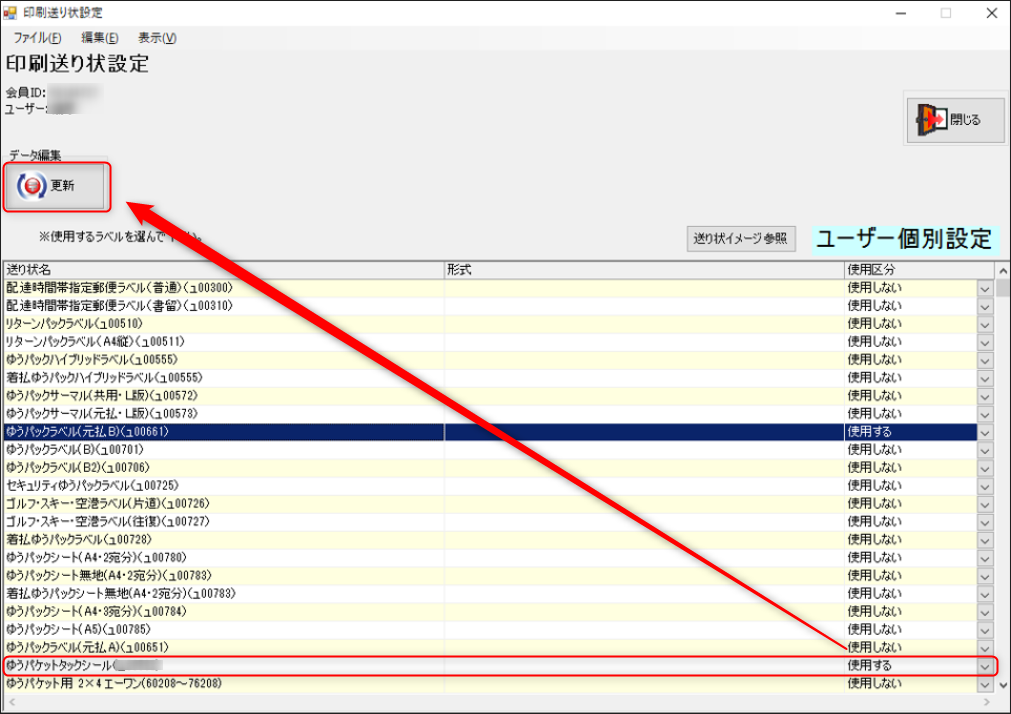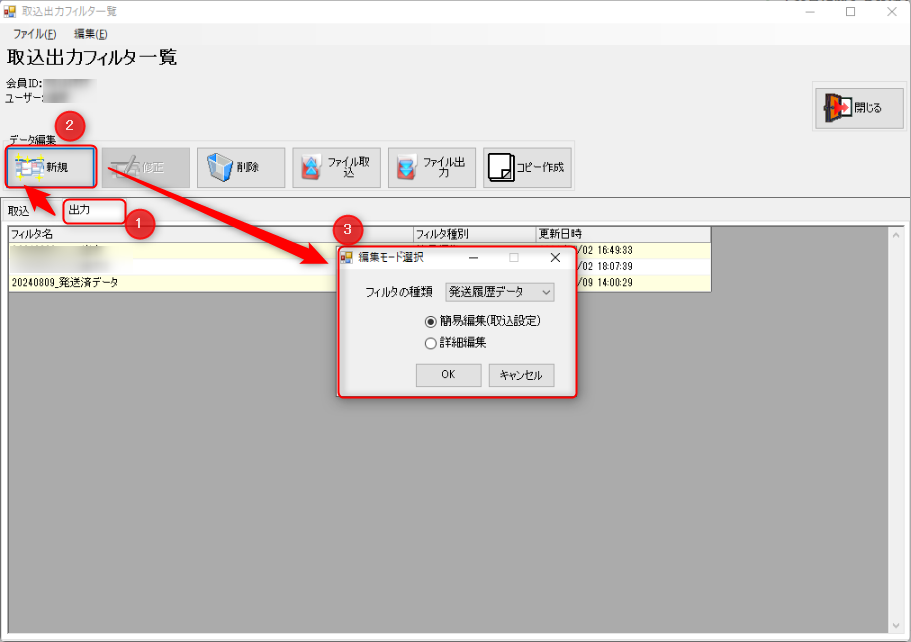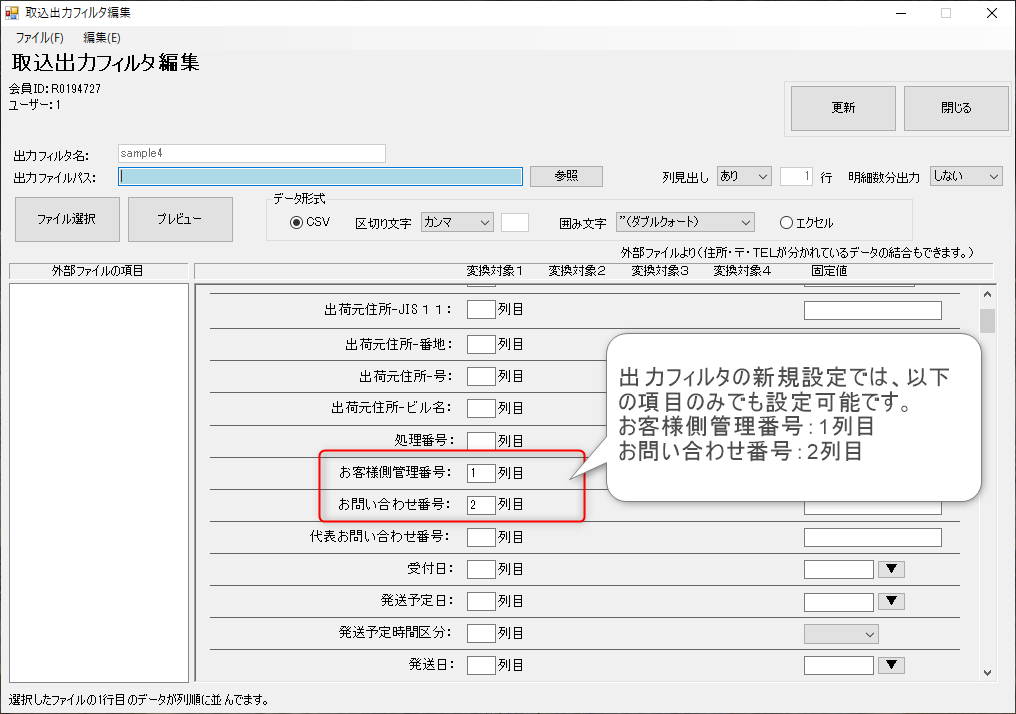ゆうプリRのCSV取込・出力設定方法
- 公開日:2024年07月28日
- 更新日:2025年01月20日
ReCOREから出力されたCSVデータを日本郵政のゆうパックプリントR(以降ゆうプリR)へ取り込む際にはフィルタ設定が必要となります。
※こちらの設定は毎回行う必要はありませんが、機能リリースなどによりReCOREから出力されるCSVデータの列に変更があった際は、改めて設定する必要があります。
※フィルタ設定にはEC連携後、ReCOREに受注データが反映されている必要があります。
▼対象の配送方法
・ゆうパック
・ゆうパケット
・ゆうメール
・普通郵便
対象メニュー
事前準備
ゆうプリRの利用の前に必要なこと
ゆうプリRの利用には集配元の郵便局にて利用手続きを行う必要がございます。
以下参照ください。
https://www.post.japanpost.jp/shiten_search/index.html
インストール後、ゆうプリRのユーザー設定等の初期設定は以下URLを参照のうえ設定ください。
▼ゆうパックプリントR操作説明書
https://www.post.japanpost.jp/yu-packprint-r/member/download/instructions/%EF%BC%95%EF%BC%8E%E6%93%8D%E4%BD%9C%E8%AA%AC%E6%98%8E%E6%9B%B8.pdf
STEP①:ReCOREからCSVを出力
1出力データの選択
STEP②:ゆうプリRの初期設定(取込)
ご利用の配送方法がゆうパック、ゆうパックいずれの場合でも以下の設定が必要です。
2取込出力フィルタ一覧
| No | 項目 | 説明 |
|---|---|---|
| 1 | 送り先:郵便番号 | ・外部ファイル項目「郵便番号」:1カラム目 |
| 2 | 送り先:都道府県 | ・外部ファイルの項目「都道府県」 |
| 3 | 送り先:住所 | 外部ファイルの項目「住所1」:3カラム目 |
| 4 | 送り先:宛名 | 外部ファイルの項目「宛名」:6カラム目 |
| 5 | 郵便種別 | 「ゆうパック」、「ゆうパケット」、「ゆうメール」、「普通郵便」発送方法により異なるため、対象のものを選択 |
| 6 | 送り状種別 | 「ゆうパック」、「ゆうパケット」、「ゆうメール」、「普通郵便」発送方法により異なるため、対象のものを選択 ※対象のものが表示されない際は、「該当の「送り状種別」が選択肢にない場合」をご確認ください。
|
| 7 | 元/着払/代引 | 支払い方法をご選択ください。 |
| 8 | 商品サイズ/厚さ区分 | 「ゆうパケット」は必須。(その他の配送方法は空欄) ※後述の「発送予定データ一覧」画面で変更が可能です。 |
| 9 | 品名(明細) | ・外部ファイル項目「品名」:8カラム目 |
| 10 | ご依頼主 郵便番号 | 画面右側の「固定値」の欄に入力 |
| 11 | ご依頼主 住所1 | 画面右側の「固定値」の欄に入力 |
| 12 | ご依頼主 住所2 | 画面右側の「固定値」の欄に入力 |
| 13 | ご依頼主 名称1 | 画面右側の「固定値」の欄に入力 |
※配送日や配送時間など「任意項目」については特筆しておりませんので、必要に応じてご設定ください。
該当の「送り状種別」が選択肢にない場合
該当の「送り状種別」が選択肢にない場合が表示されない場合は、以下の設定が必要になります。
▼ゆうプリRのTOP画面より、【送り状設定】を行う
・ 対象の送り状名を【使用する】に切り替える
・ 【更新】をクリック
※左記画面にご希望の配送方法がない場合は、「ゆうパックプリントR」へお問い合わせください。
STEP③:ゆうプリRの初期設定(出力)
1取込出力フィルタ一覧
以上で、一括出荷処理を行うために初期設定は完了です。
一括出荷処理の手順は以下のヘルプページをご参照ください。
ご不明点ございましたら、ヘルプチャットもご利用くださいませ。
この記事は役に立ちましたか?