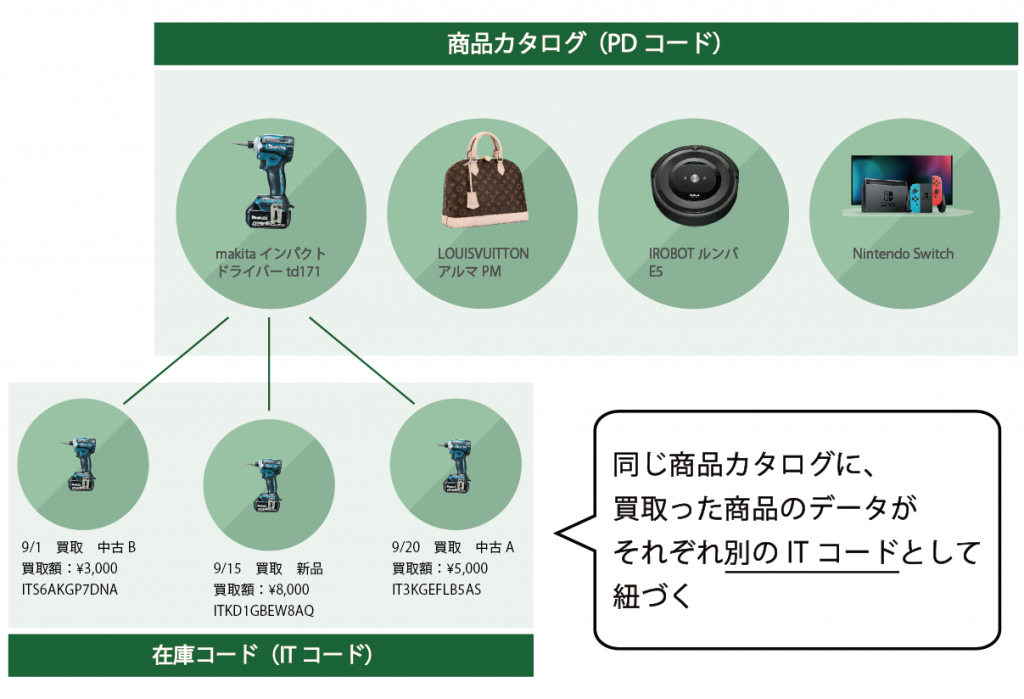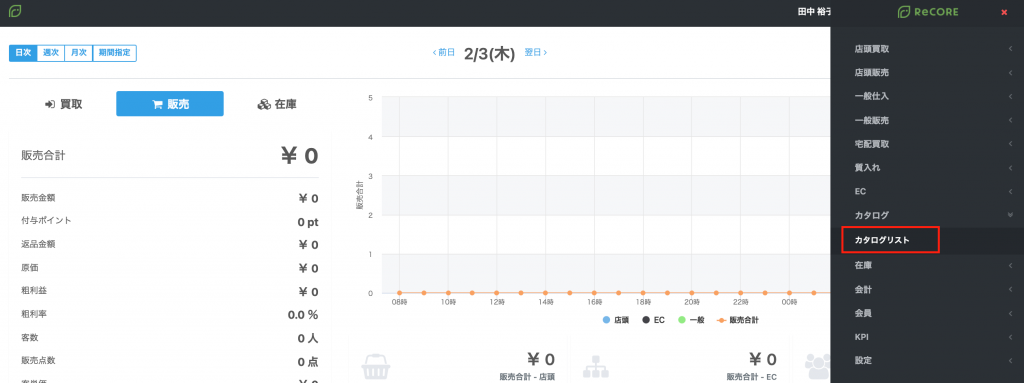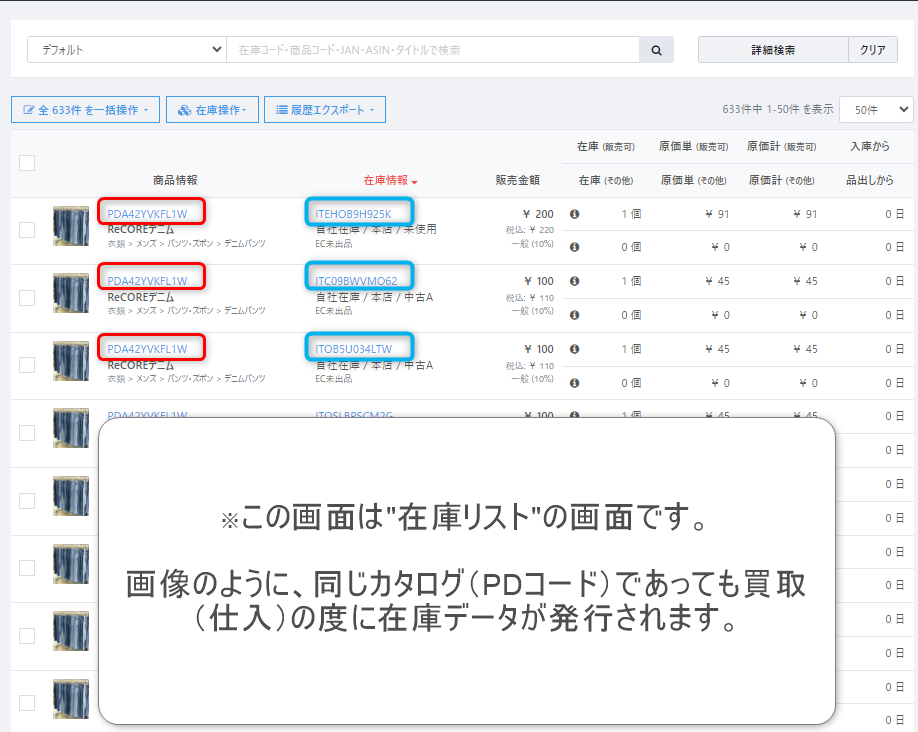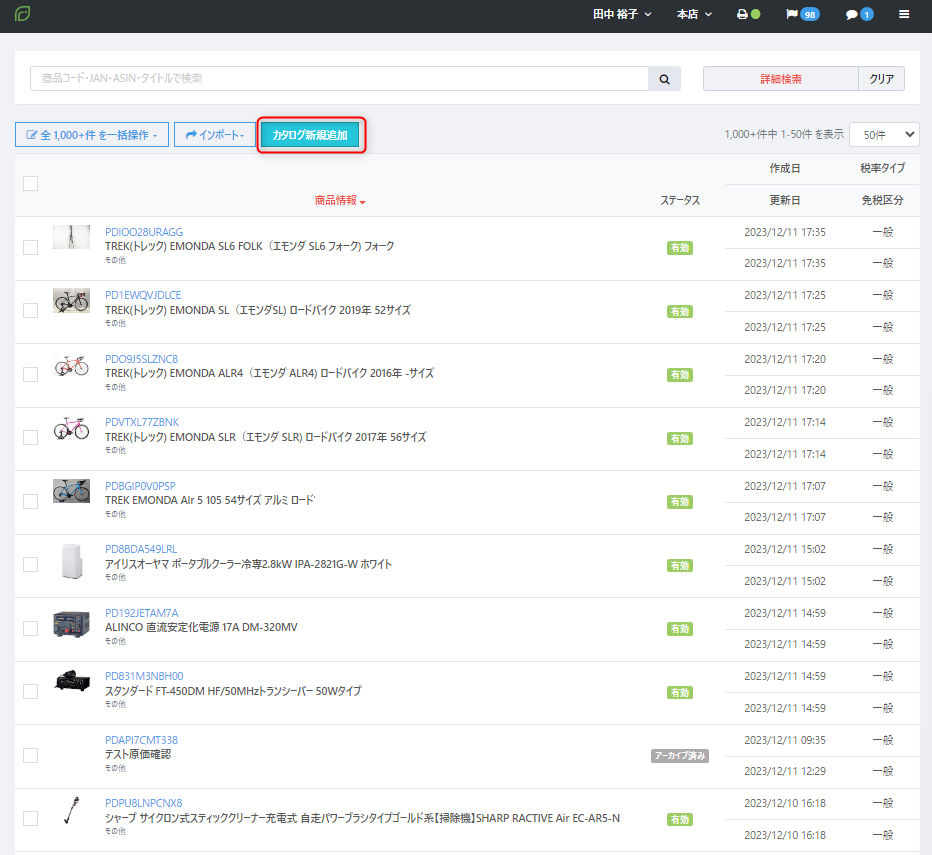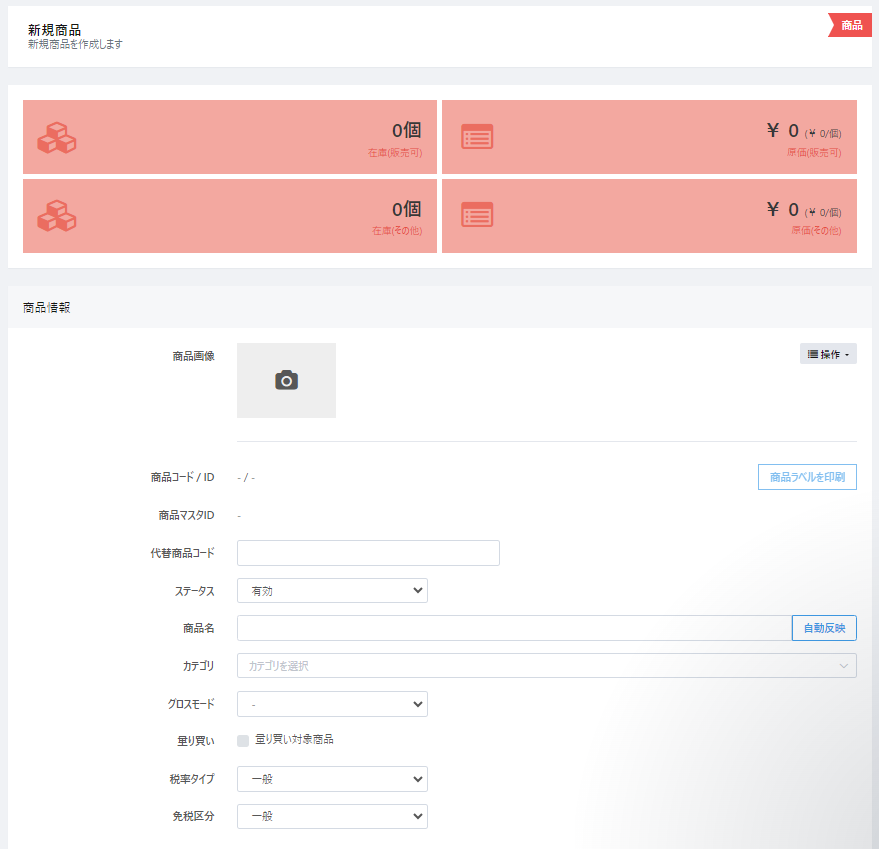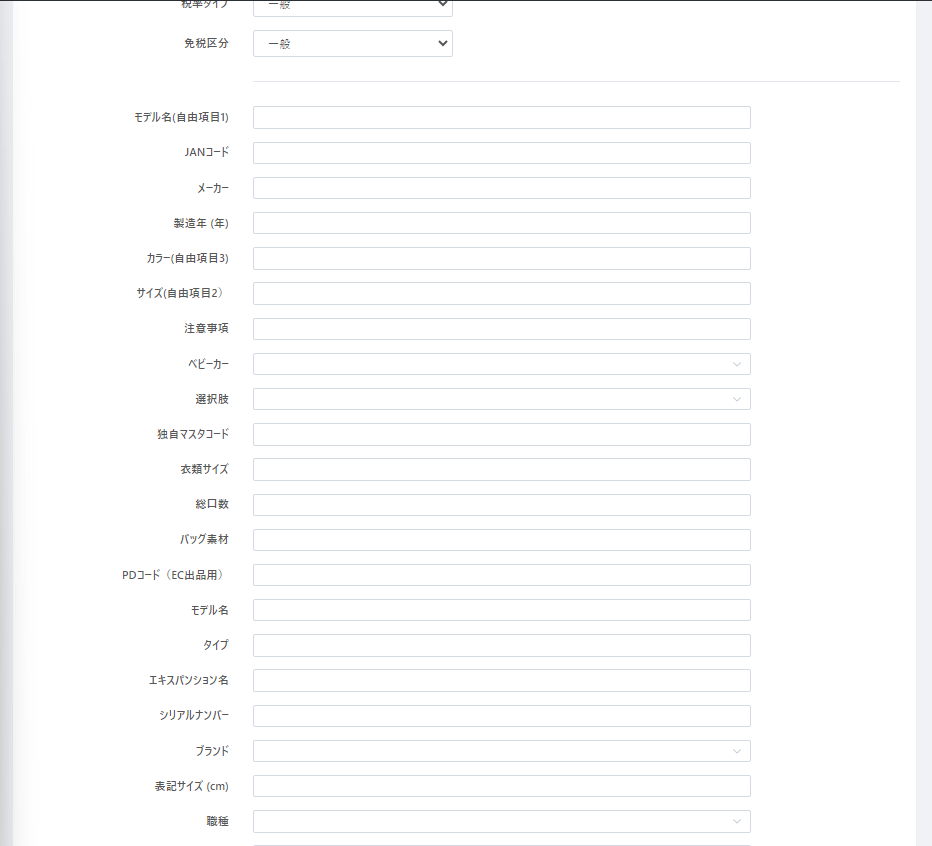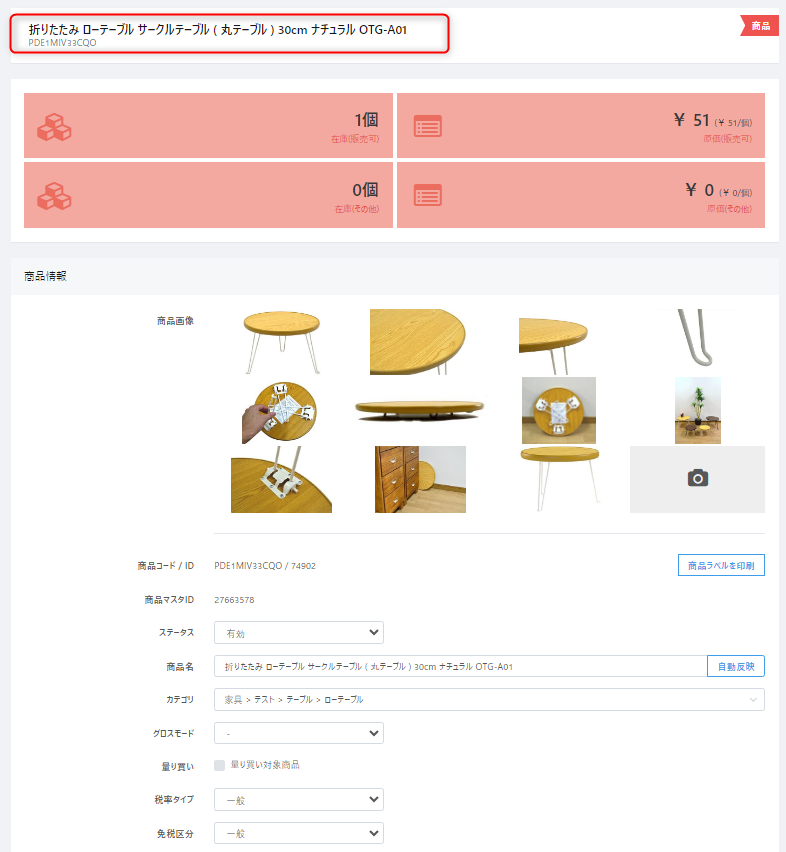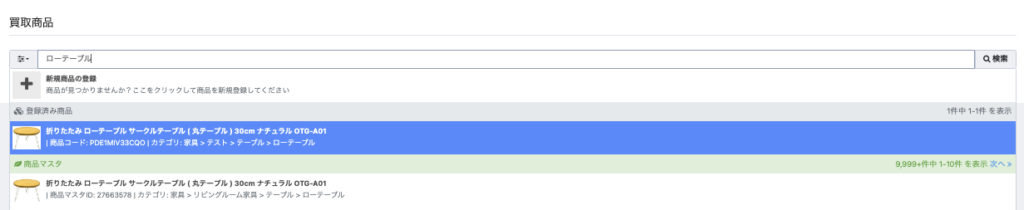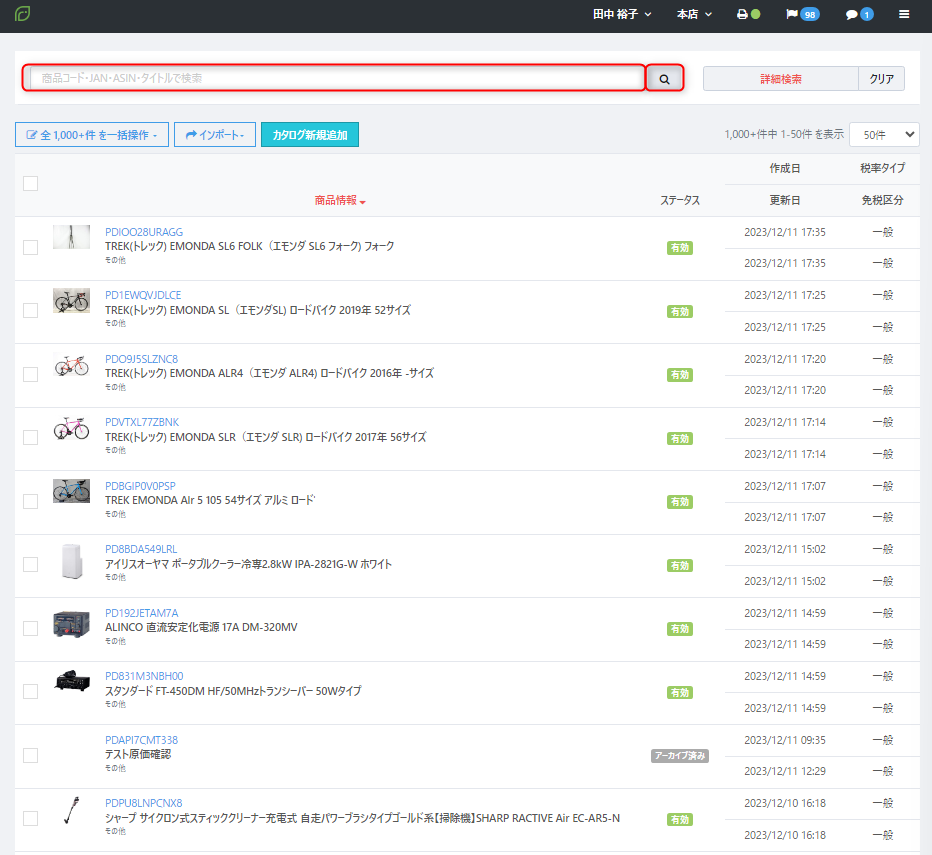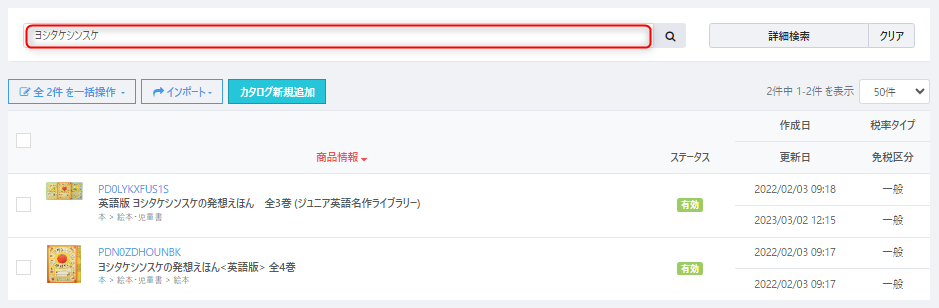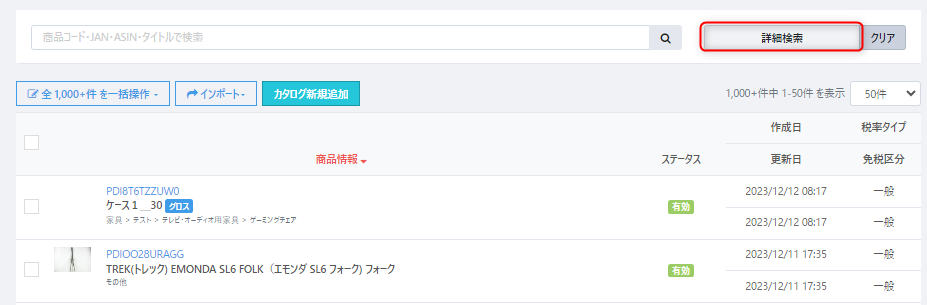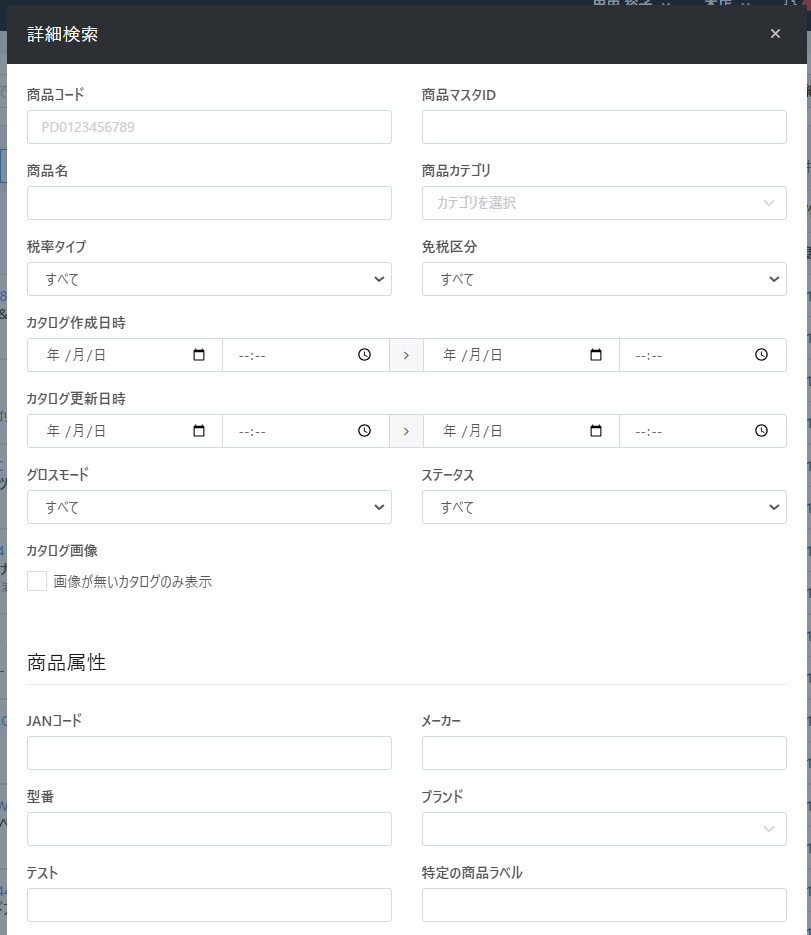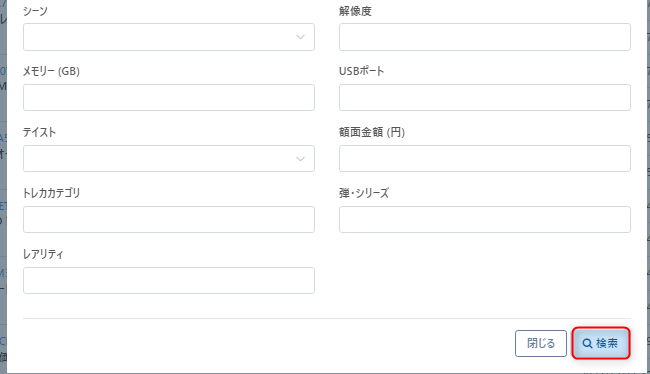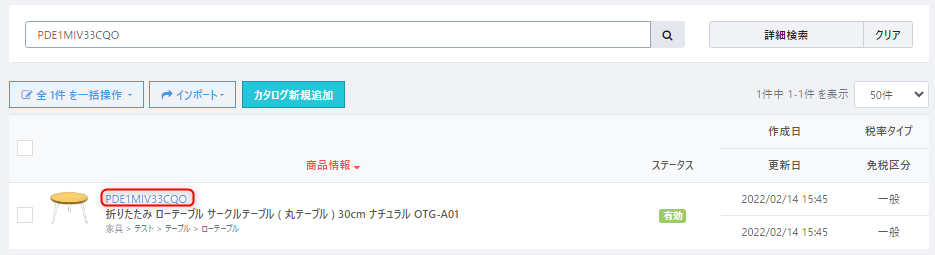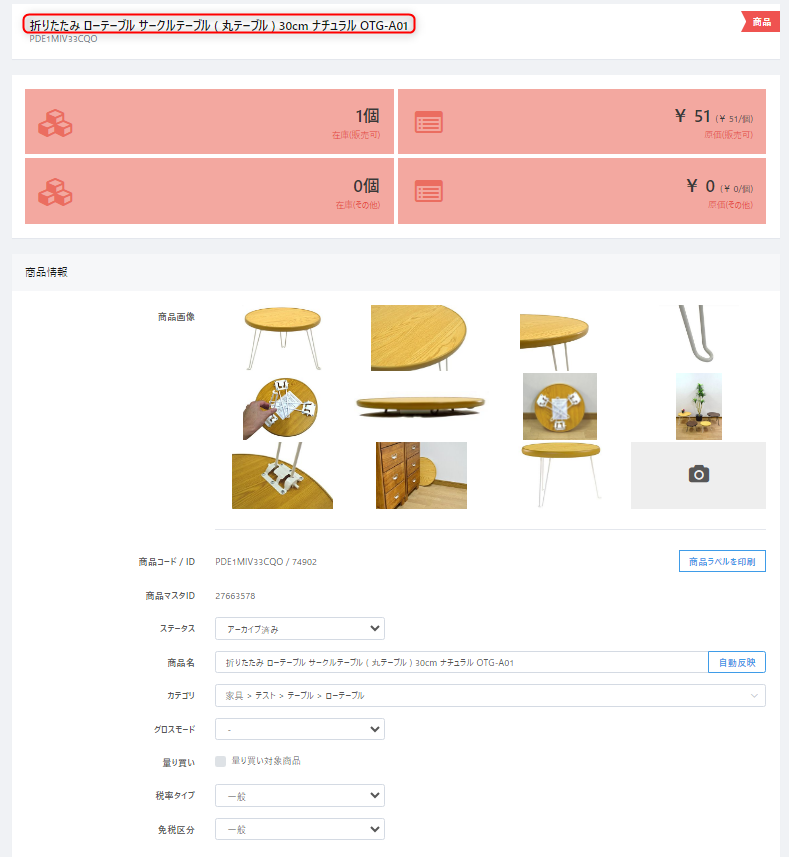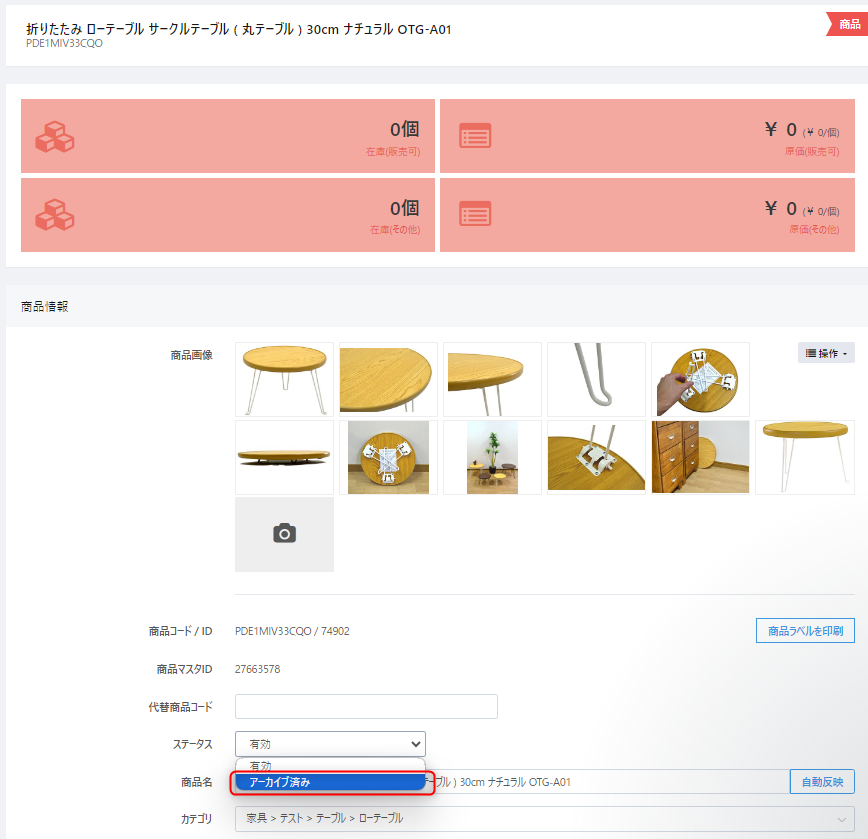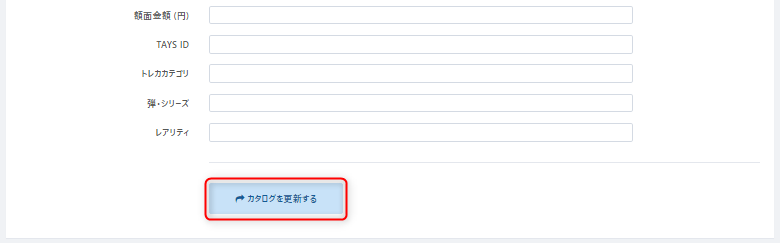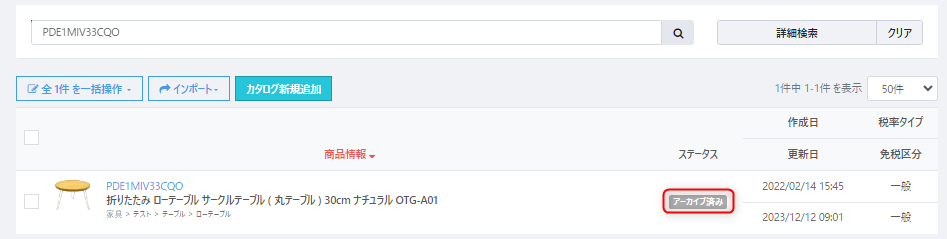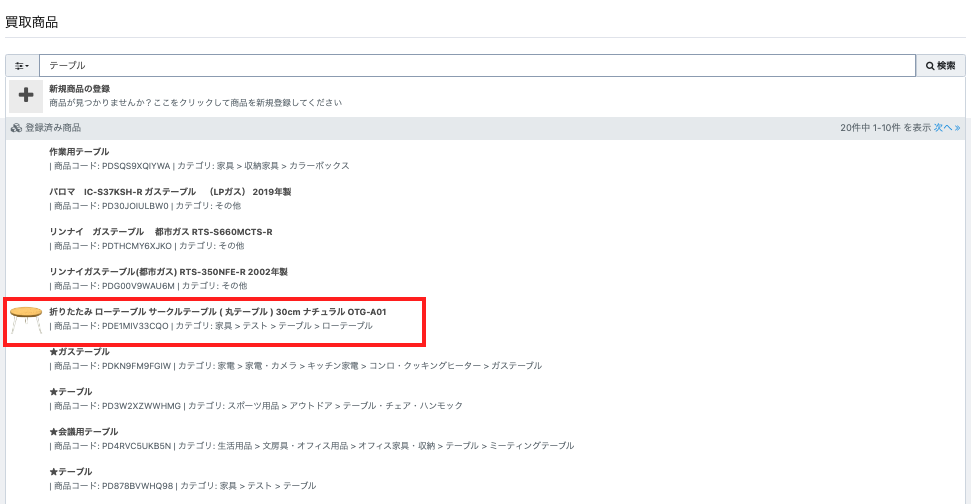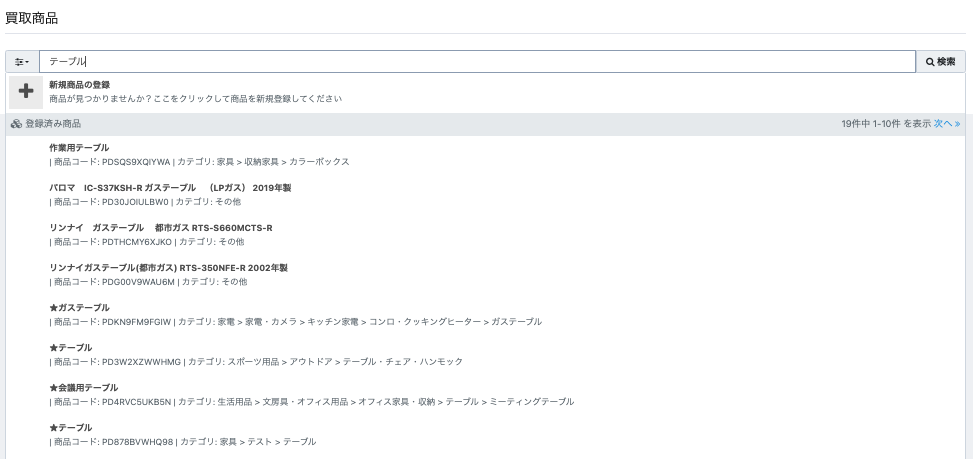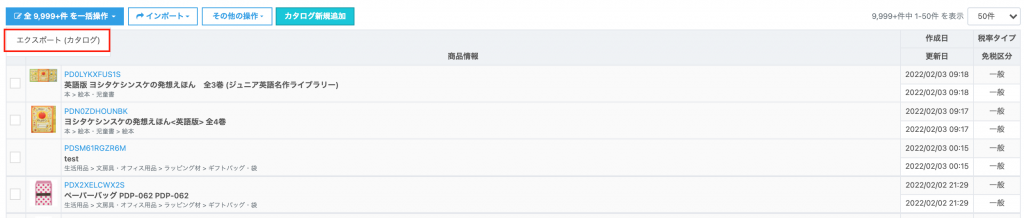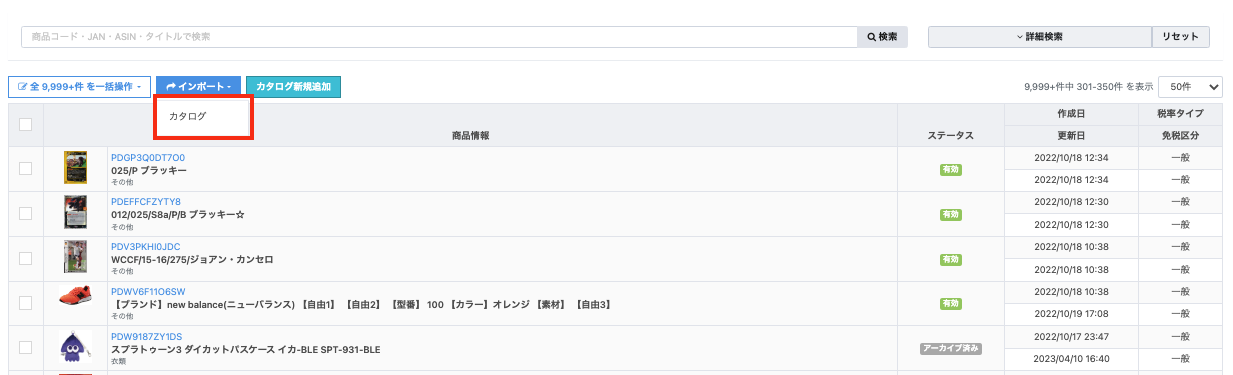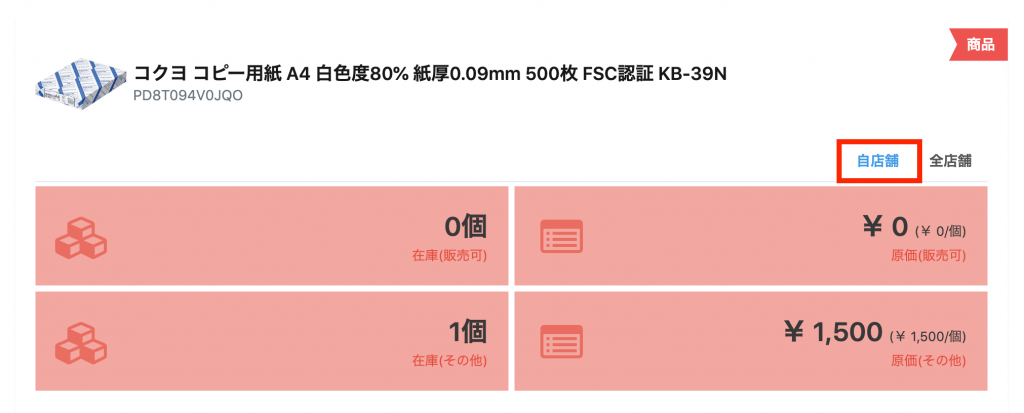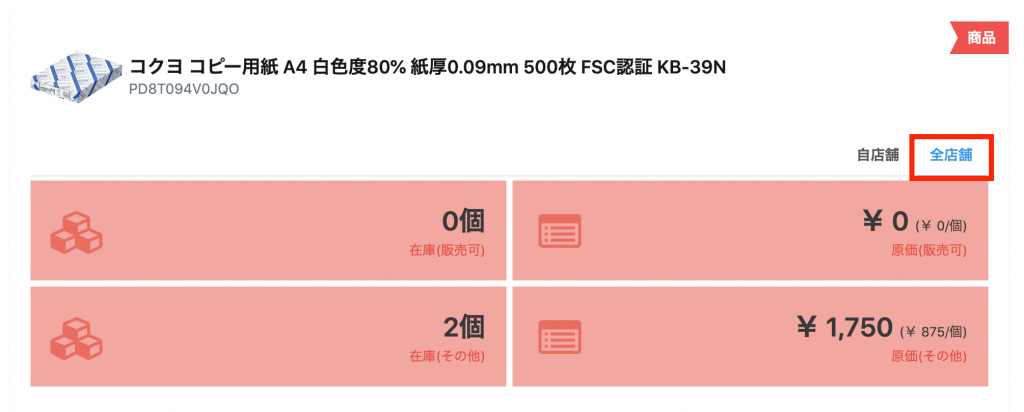商品カタログについて
- 公開日:2019年05月21日
- 更新日:2025年03月05日
概要
ReCOREには在庫登録時に当該在庫情報の参照元となるデータとして「カタログ」という概念を採用しております。
在庫登録時にその在庫に適したカタログをご選択いただくことで商品自体の詳細な情報入力の手間を省くことが可能となります。
イメージとしては、商品カタログが親であり、在庫情報がそれに紐づく子の関係となります。
(下記画像参照)
以下にカタログ登録および編集の手順を記載させていただきますので、適宜ご参照ください。
なお、【カタログリスト】に表示されている情報は、各企業の全店舗で共有した情報となっているため、新たなカタログ登録・既存情報の変更については社内で運用ルールをあらかじめ確認共有をお願いいたします。
目次
商品カタログは、【カタログ>カタログリスト】ページより操作することが可能です。
カタログの管理方法
カタログは大きく分けて個別管理とグロス管理の2つの管理方法があります。
個別管理は、買取(仕入)毎に買取確定のタイミングで在庫コード(ITから始まる12桁のコード)が発行されます。
※カタログはPDから始まる12桁のコードです。
同じカタログ商品であっても、買取(仕入)の度に在庫データを1件ずつ作成・管理可能です。
グロス管理は更に3つの管理方法がございます。
『グロス:デフォルト』
『グレード別グロス:グレード別(全て)』
『新品のみグロス:グレード別(新)』
グロス管理機能について詳しくは、以下のヘルプガイドをご参考ください。
なお、カタログ作成後に同カタログの在庫を登録(または在庫操作)後に、個別管理していたカタログを別のグロスモードへと変更操作されないようご注意ください。
カタログ登録後に、買取・仕入・在庫操作後して、グロスモードを変更されなければ、各グロスモードに適した状態で在庫を管理することが可能です。
しかし、複数の在庫コードが発番後に在庫コードを1つにまとめることは困難です。また想定外の事象が発生する可能性がありますので、ご注意ください。
カタログの新規登録
カタログの作成については事前にカタログの新規登録から作成するもしくは買取(仕入)操作時に作成するの2通りございます。
予め商品マスタをお持ちであったり、グロス管理や量り買い管理のカタログは事前に作成しておくことを推奨します。
このヘルプページではカタログリストから新規登録する方法について記載します。
カタログの新規登録は、カタログページより【カタログ新規追加】をクリックのうえ、新たに追加作成することができます。
新規情報の登録ページの画面が開きます。
以下の必須項目など必要な商品情報を入力します。
- ✳︎商品名
- ✳︎カテゴリ
カテゴリを作成することで、階層ごとに商品管理、カテゴリ毎に買取・販売の分析が可能となります。
※カテゴリは事前に設定しておくことを推奨します。
※カテゴリ設定では、『カテゴリID1:その他』をデフォルトで設定しております。
基本的には『カテゴリID1:その他』は変更しないことを推奨します。
設定手順などの詳細は以下のヘルプガイドをご参考ください。
※できるだけ細かく商品の詳細情報を入力いただくと、ECのテンプレート作成の際に役立ちます。
グロス管理したいカタログの場合は、【グロスモード】項をクリックして『-』以外の選択肢を指定します。
『免税区分』以降は『商品属性』を入力・選択する項目となります。
商品属性とは、カタログ商品内で基本的に固定された情報を管理する機能です。
例:ブランド名、型番、JANコードなど
商品属性の登録・設定は必須機能ではありません。設定しておくことで管理のしやすさ向上やEC出品作業の効率化が可能になります。
詳しくは以下のヘルプガイドをご参考のうえ、カタログ新規登録にご活用ください。
入力が完了後、【商品を新規作成する】をクリックして登録します。
以下のように、登録した商品情報及び発行されたカタログコードが表示されます。
登録の作業は以上です。
登録をすることで、買取(仕入)時の買取商品の検索では、登録されたカタログ名のキーワード、またはカタログコードを入力すると、候補が表示されます。
該当する商品はカタログに紐付けて買取を完了させてください。
なお、買取時にカタログを新規登録する際は以下のヘルプガイドをご参考ください
一般仕入からカタログを新規登録する際はこちら
登録されているカタログの一覧閲覧および検索
【カタログ>カタログリスト】画面より、お客様よりご利用されているカタログ一覧が表示されます。
検索窓にカタログの「商品名」や「PDコード」などを検索クリックして表示させることが可能です。
【詳細検索】より各項を入力して【検索】すると、カタログを絞り込んで表示させることができます。
【詳細検索】画面に絞り込み検索したい項目を入力のうえ、【検索】ボタンをクリックします。
なお、自社の画像登録ができていないカタログのみ表示したい場合は、【画像が無いカタログのみ表示】にチェックします。
また、商品属性は、貴社の【設定>商品属性設定】に設定されている項目が表示されます。
カタログの変更・非表示
カタログ内容は変更することが可能です。
また、買取商品、仕入商品、在庫操作時の商品検索結果において、表示させたくないカタログは非表示にすることが可能です。
▼例【店頭買取>新規買取】画面の買取商品
なお、カタログ内容を変更されますと、現在庫はもちろん販売済みで現状在庫のない在庫も当該カタログが指定されているもの全て情報が変更されますので、ご注意ください。
変更・非表示したいカタログのPDコードをクリックします。
カタログの詳細画面で変更したい項目を変更します。
カタログを非表示にしたい場合は、【ステータス】を『アーカイブ済み』に変更します。
内容の変更後、【カタログを更新する】をクリックして更新します。
※【ステータス】を『アーカイブ済み』にしたカタログは、【カタログリスト】画面において次のように表示されます。
例)
【商品名】
折りたたみ ローテーブル サークルテーブル ( 丸テーブル ) 30cm ナチュラル OTG-A01
【商品コード(PDコード)】
PDE1MIV33CQO
ステータス『有効』の場合:表示あり
ステータス『アーカイブ済み』の場合:非表示
カタログ情報の一括登録と変更
既存のカタログ情報を一括で変更・修正することが可能です。
まずは変更・修正されたいカタログの左側にチェックをつけ(全件の場合は選択しないまま)、【選択中の○件を一括操作】より【エクスポート(カタログ)】をクリックしてダウンロードします。
なお、カタログが1件も登録されていない場合は、【エクスポート(カタログ)】操作を行うことができません。1件以上何かしら画面からカタログの登録を行ってから改めてエクスポート操作を行ってください。
ダウンロードしたExcelデータの情報を変更のうえ、保存します。
代替商品コード(任意):お客様のご利用用途に合わせて半角英数字で入力します(※2024年6月14日より追加予定)
ステータス(必須):以下のように入力します
各カタログ選択肢に表示させ利用する場合(「有効」):『ACTIVE』
買取商品などカタログ選択肢には表示させない(非表示)場合(「アーカイブ済み」):『ARCHIVED』
グロスモード(任意):
・単品管理する場合:『- 』
・全グレードを1つの在庫コードで管理する場合(グロス): 『DEFAULT』
・各グレード毎に1つの在庫コードで管理する場合(グレード別グロス):『GRADE』
・『新品』『未使用』グレードのみ各1つのグレードで管理し、他グレードは単品管理する場合:(新品のみグロス):『GRADE_ONLY_NEW』
量り買い(任意):
量り買い管理に設定する場合は『はい』と入力します。量り買いでない場合は空白のままにします。
税率タイプ(必須):商品の税率を設定を以下のように入力します
「一般」物品の対象である場合:『GENERAL』
「軽減税率」対象である場合:『RELIEF』
「非課税」対象である場合:『NO_TAX』
免税区分(必須):商品販売時に免税対象を設定を以下のように入力します。
「一般」物品の対象である場合:『GENERAL』
「消耗品」の対象である場合:『CONSUMPTION』
「適用外」免税の対象外である場合:『INELIGIBLE』
カテゴリID(必須):
同ページ内にあるカテゴリ一覧の出力を参照のうえ入力してください。
画像URL(任意):
「画像URL」の項目に他場所などへ保存済の画像のURLをコピーしてこちらへ貼り付けして入力します。
※画像URLをセミコロン「;」で区切ることで複数枚の画像編集を行うことが可能です
添付されたい画像のURLの参照方法を以下に記載いたします。
・ブラウザ上に保存している画像の場合:対象の画像を右クリックのうえ、画像のアドレスをコピーします。
※PC内に保存している画像の場合は、画像をブラウザ上にアップロードのうえ、上記の対応を行います。
なお、アップロード先のサイトにより手順は異なりますが、一般的なサイトをご参考のうえ操作を行ってください。
※ハッシュ:こちらの項は、既存カタログを編集の際に変更されないようお願いいたします。
誤って変更されてしまいますと、インポート時に正しくデータ更新処理ができませんので、ご注意ください。
データの詳細項目については、以下のヘルプガイドをご参考ください。
▼各種データの出力について
https://help.recore-pos.com/archives/1258
※JANコード入力の際には、次のガイドに記載されている点にもご注意ください。
▼カタログ・一般仕入のインポート時にエラーが出ます
https://help.recore-pos.com/archives/9476
【インポート】より【カタログ】をクリック後に変更したExcelデータファイルを指定します。
なお、一度作成されたカタログ情報は削除することができません。
利用されないカタログはステータスを「アーカイブ済み」に変更のうえ、他のカタログと区別していただくことが可能です。
ステータス『アーカイブ済み』のカタログは、買取商品のカタログ選択時に表示されません。
以上、カタログ情報の一括変更および修正の解説となります。
カタログ一括変更における商品コード(PDコード)・JANコードの留意点
【商品コード】が入力されている場合
既存の該当するカタログ情報が上書きされます。
なお、存在しない商品コードを入力されていた場合、新規のカタログは追加されません。
【商品コード】が空白、【JANコード】が入力されている場合
ReCOREの商品マスタ情報に該当するJANコードの商品の登録がある場合
ReCOREの商品マスタ情報を元に、新規のカタログが作成されます。
なお、JANコード以外の項目においては、データへの入力内容を優先し、空白の項目はマスタ情報の内容が反映されます。
ReCORE商品データベース上に該当するJANコードの商品の登録がない場合
お客様よりデータ入力された内容を元に、新規のカタログが作成されます。
【商品コード】、【JANコード】ともに空白の場合
データ入力内容を元に、新規のカタログが作成されます。
※なお、一度、変更・修正された内容を変更・修正前の状態に戻す機能はございませんので、変更・修正前にExcelデータを出力のうえバックアップとして保管のうえ、対応ください。
万が一、登録内容を変更・修正前の状態に戻されたい場合にバックアップとしてデータを参照できるように保管いただくことを推奨いたします。
カテゴリ一覧の出力
既存のカタログ情報を一括で変更・修正する際に必要な「カテゴリID」の指定には、貴社のカテゴリ一覧を出力のうえ、「カテゴリ名」に相当する「カテゴリID」を参照して入力します。
注意点
※なお、カタログ情報の一括操作を行われる際には、その都度こちらの操作により最新のカテゴリ一覧を出力のうえ、「カテゴリID」をご確認ください。
お客様による新たなカタログ作成操作、ReCORE全体のカタログ情報更新されることにより「カテゴリID」が更新されますのでご注意ください。
詳細手順は、以下のヘルプ記事を参考のうえ操作を行います。
その他カタログの参考情報
また、カタログ上部には在庫情報が表示されております。
以下の様に、【自店舗】を選択していると、このカタログに紐づく商品の在庫数や平均原価等が表示されます。
【全店舗】を選択すると、同じカタログに紐づく商品の全店舗の在庫情報や平均原価等が表示されます。
在庫移動の際にご参考いただけます。
補足
商品名項には「自動反映」ボタンがございます。
こちらは、カタログに記載されている下記8点を上から順に自動で商品名に反映させる機能です。
ブランド名
自由項目1
自由項目2
型番
サイズ
カラー
素材
自由項目3
EC出品時に、「タイトル」項目を入力する手間を省くためにご用意している機能です。
ご利用時には、まず「自動反映」ボタンをクリックのうえ、タイトルを入力してください。
商品カタログについての解説は、以上です。
ご不明点等ございましたら、ReCOREヘルプチャットもご利用ください。
この記事は役に立ちましたか?