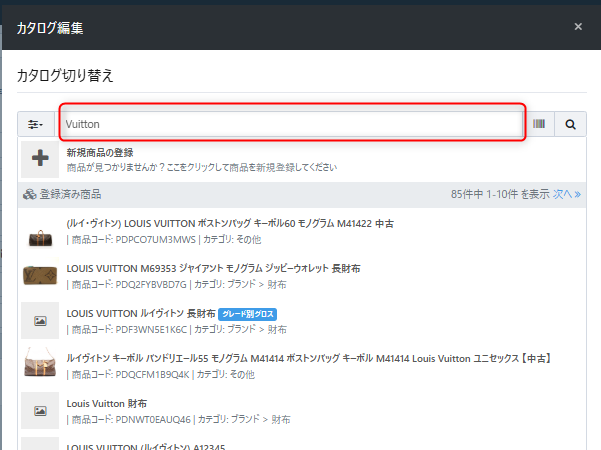一般仕入(業者仕入)について
- 公開日:2019年08月22日
- 更新日:2025年05月22日
こちらの記事では、業者から商品を仕入れた場合の処理について解説いたします。
ケースリストから仕入ケースのデータをダウンロードのうえ、買掛の管理をすることが可能です。
対象メニュー
取引企業を登録する
会員登録済みであれば、「会員情報」に該当する法人企業の「会員コード」または「会社名」を入力後に【検索】をクリックのうえ、該当する取引先を選択します。
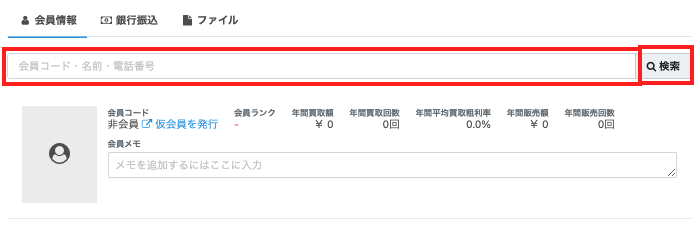
登録されている会員を表示すると、次のように表示されます。
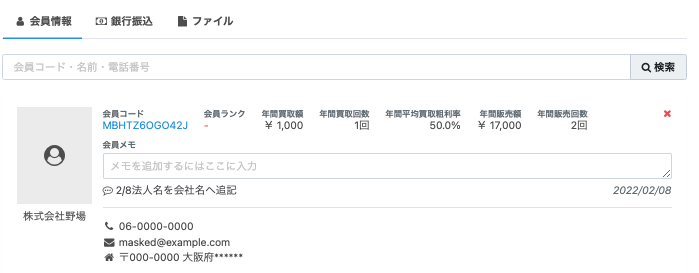
※会員未登録の場合は、【仮会員を発行】ボタンをクリックして、会員登録を行います。
なお、取引完了後に「会員」メニューの「会員リスト」画面より会員コードを検索のうえ会員の詳細情報を登録することも可能です。
取引企業に応じて仕入単価の税設定などを変更したい場合は、次のように操作を行います。
税設定を変更したいケース右上にある【設定】をクリックします。
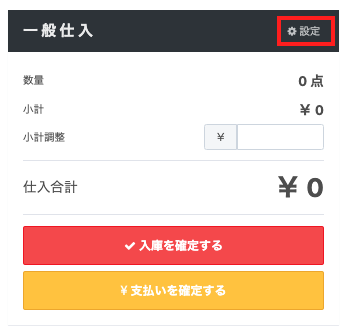
【設定】詳細画面には、【設定】メニューの本部設定の「消費税設定」で指定されている状況が表示されます。
指定したい項目をクリックのうえ、【×】ボタンで閉じます。
- 仕入単価税:一般仕入より仕入商品の仕入単価について『税抜』『税込』のどちらか一方を設定します。
- 小計調整税:一般仕入のケースの販売金額において小計調整を行う際、税抜き価格から調整する場合は『税抜から』、税込み価格から調整する場合は『税込から』を設定します。
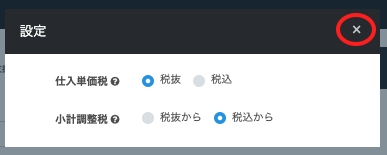
仕入商品を入庫する
一件ずつ登録する
まずは、ReCORE上から一件ずつ登録する方法をご紹介いたします。
画面下部【仕入商品】項の【商品を検索】欄に仕入れた商品のJANコードやカタログ(PDコード)をバーコードリーダーで読み取る、または、商品名を検索してください。
※バーコードのアイコンをクリックし、起動したカメラからバーコードの読み取りも可能です。(添付画像緑枠部分)

該当する商品が表示されましたら、商品を選択します。
※該当する商品がない場合、【新規商品の登録】から追加をします。
貴社内においてカタログ作成の運用ルールなどがある場合は、事前のご確認のうえ商品カタログを行ってください。
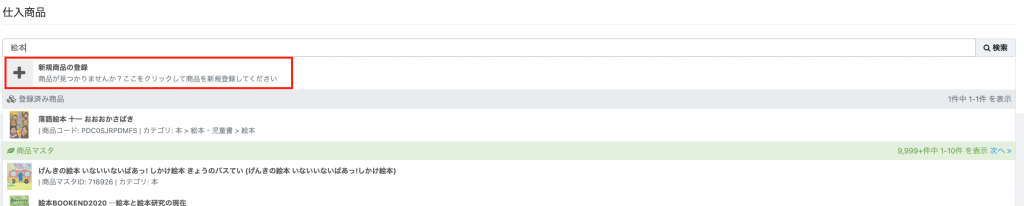
次に、各商品毎に以下の項目をそれぞれ選択および入力を行います。

✳︎マークは必須入力の項目です。
- ✳︎数量:半角数字で数量を入力。
- ✳︎仕入単価:金額を入力します。空白の場合は『0円』で反映されます。
- ✳︎販売単価:『1円』以上を入力。
- ✳︎グレード:『新品』、『中古A』、『中古B』、『中古C』、『中古D』、『未使用』より指定します。
- ※グレードについては、ガイド「グレードとは」を参照ください。
- 棚番号:選択または半角英数字で入力します。商品の保管時に識別する内容を入力します。
- コンディションタグ:事前に登録されている商品の状態を表すタグより指定が可能です。コンディションタグ項をクリックすることで候補が表示されますので該当するものを任意で選択します。
- コンディション詳細:自由記載項目です。特記事項や補足があれば入力します。
- 商品メモ:自由記載項目です。
カタログを商品名以外の情報から検索したいとき
【詳細検索】を利用することで、カテゴリやカタログの商品属性などの情報を元に検索が可能です。
例)Louis Vuitton(ルイヴィトン)のトップスを買取する場合
【詳細検索】より以下を指定し【検索】を行うことで、適切なカタログを絞り込んで選択することが可能です。
- 【商品カテゴリ】:『衣類>レディース』
- 商品属性【ブランド】:『Louis Vuitton(ルイヴィトン)』
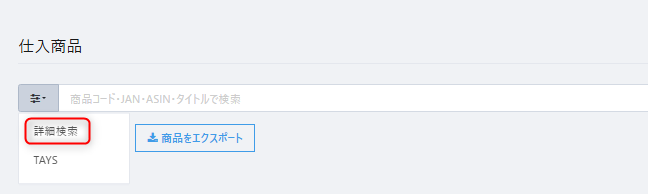
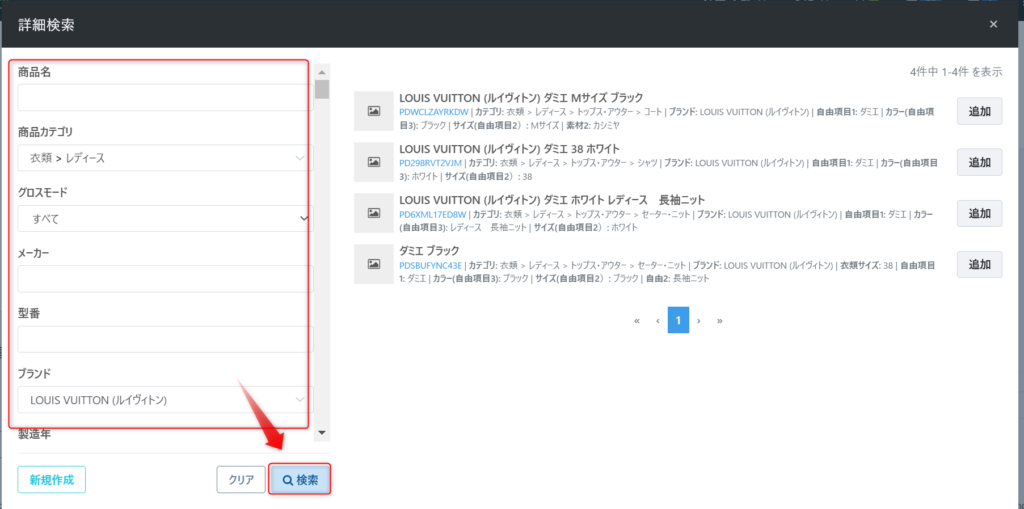
誤ったカタログを正しいカタログに変更したい場合
▼入庫確定前の場合
入庫が確定する前であれば、買取情報を引き継いだまま、別のカタログへ変更することが可能です。
手順
①「PD編集」をクリック
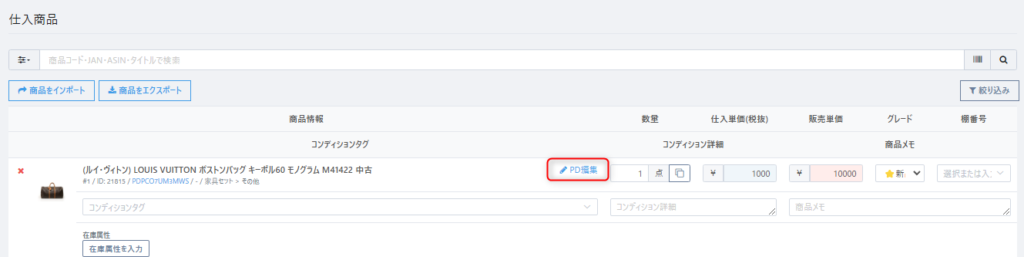
▼入庫確定後の場合
入庫確定後は、検索フォームがグレーアウトされ、カタログの変更を行うことができません。
適用されたカタログの情報のみ編集が可能です。
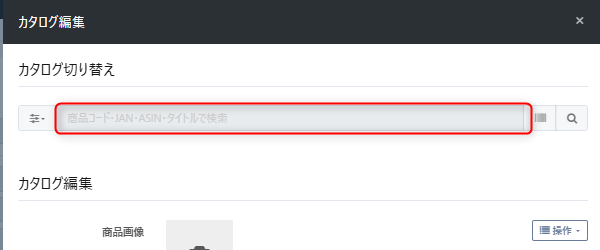
取引先の売買履歴(不成約を含む)より商品を登録したい場合
会員登録済みの取引先である場合、過去の売買履歴より商品を登録することが可能です。
「会員情報」に取引先の【会員コード】バーコードの読み取り、または取引先企業の名前など入力のうえ【検索】をクリックします。
表示された該当会員を選択し、【履歴を表示】をクリックします。
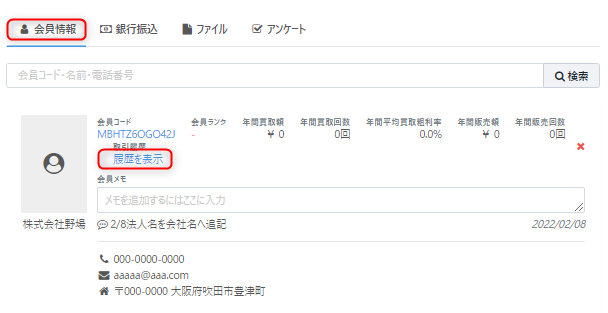
取引履歴より該当する商品の【+追加】ボタンをクリックします。
※取引履歴のあるメニューには、緑の丸いアイコンが表示されます。
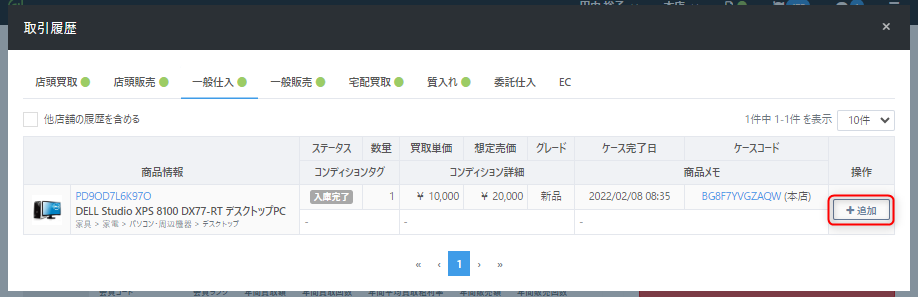
クリックされた商品が「仕入商品」に追加されます。
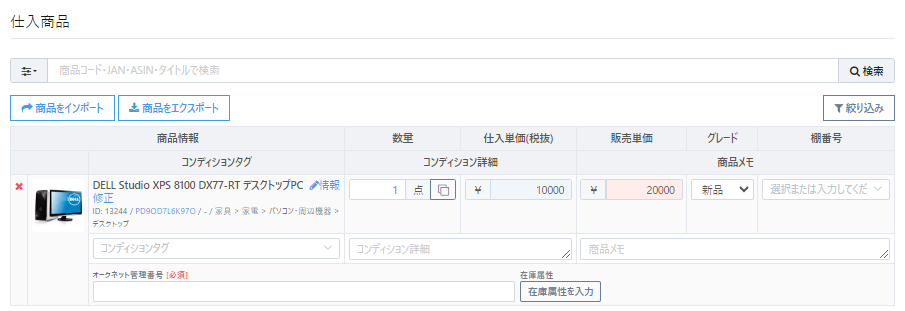
なお、【取引履歴】画面において【他店舗の履歴を含める】にチェックをつけると、全店舗の取引履歴が表示されます。
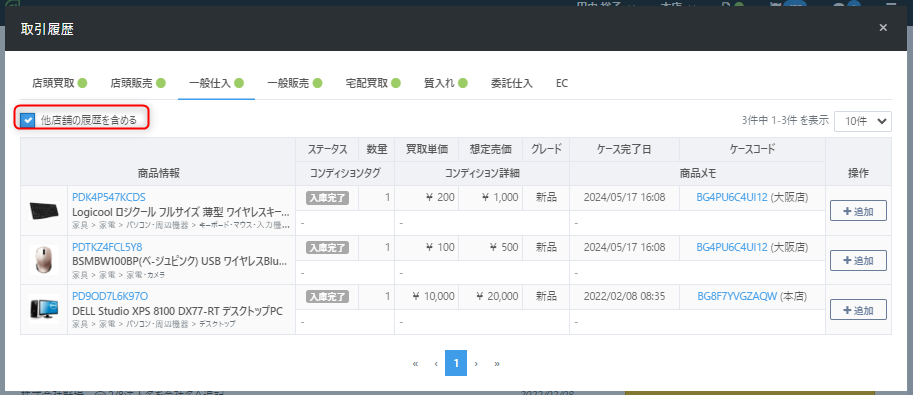
Excelデータで一括登録する
業者から多数の種類の商品を仕入れる場合は、Excelデータでの一括登録をおすすめいたします。
仕入商品インポートの上限は、一度に1,000件までかつデータ容量10MB未満です。そのため、上限を超える仕入を登録する場合は、データを分割して登録を行ってください。
まずは【一般仕入>新規仕入】画面の仕入商品【商品をエクスポート】をクリックし、『Excel・Googleスプレッドシート用のファイル』を【エクスポートする】をクリックのうえ、フォーマットをダウンロードします。


▼ダウンロードしたフォーマット

ID/商品コード/JANコード/商品名/数量/重量/仕入単価/販売単価/グレードID/コンディションタグID/コンディション詳細/商品メモ/棚番号/※【設定>在庫属性設定】により追加されている項目がある場合は、その項目が表示されます。/ハッシュ
こちらに以下のように商品のデータを入力していきます。(画像をクリックすると拡大されます。)

【データ入力方法の解説】✳︎印はデータインポート時の必須入力項目
商品(データ)をインポートする際は、インポートデータにおいて最低限必須の情報を入力し、その他入力されたい情報を各項目へ入力が終わりましたらデータを保存します。
- 【ID】:新規登録の場合は、空白にします。なお、一度入力反映後の更新の場合は、新規仕入画面から商品登録がされている状態でデータ出力を行い、IDを変更せずインポートします。
✳︎以下の3つ【商品コード】【JANコード】【商品名】のうち、いずれか1つを必ず必須入力。
- 【商品コード】:既にReCOREに貴社のカタログに登録されているカタログを指定する場合は、PDから始まるカタログコードを入力します。
- 【JANコード】:新たにカタログを登録する際にJANコードを指定すると、ReCOREの商品マスタに該当JANコードの関連情報がある場合はそちらを引用してカタログ登録が可能です。ただし、入力の際は、以下のように正しい値のJANコードを入力してください。正しくないJANコードの場合は引用されずエラーとなる場合があります。
・Excelのセル書式は「文字列」となっているか
・13文字の数値になっているか
・チェックデジットが正しく設定されているか - 【商品名】:商品コード(PDコード)、JANコードのどちらも分からない場合に、商品名を入力することで、新しいカタログで登録されます。
以下は、データインポート時は任意の入力です。インポート反映後は【重量】を除いて必須入力。
- 【数量】:半角数字で数量を入力。
- 【重量】(任意):『量り買い』設定の商品の場合、半角数字で数量を入力。
- 【仕入単価】:半角数字で金額を入力。空白の場合は『0円』で反映されます。
- 【販売単価】:半角数字で金額を入力。空白の場合は『0円』で反映されます。
- 【グレードID】:新品『1』、中古A『2』、中古B『3』、中古C『4』、中古D『5』、未使用『6』のいずれかの数字を入力。※グレードIDについては、ガイド「グレードとは」を参照ください。
以下は、任意の入力です。
- 【コンディションタグID】(任意):指定したい場合はコンディションタグIDを入力。
- 【コンディション詳細】(任意):商品状態に関して特記事項があれば入力。
- 【商品メモ】(任意):商品における記載事項あれば入力
- 【棚番号】(任意):半角英数字で入力します。商品の保管時に識別する内容を入力します。
- 【ハッシュ】:新規登録の場合は、空白にします。更新の際は既に表示されている内容を変更しないようご注意ください。入力内容を変更すると更新することができません。
なお、【設定>在庫属性設定】より追加された項目については、貴社より設定されているルールに従って入力を行います。
仕入商品にある【商品をインポート】ボタンをクリックします。

表示された商品をインポート画面において、ファイルマークをクリックし入力したデータファイルを選択のうえ、フォーマットには『Excel・Googleスプレッドシート用のファイル』をクリックして【インポートする】をクリックすると、しばらく後に完了結果が表示されます。

データインポート操作後のエラーについて
万が一入力に不正があった場合は、エラーメッセージが表示されます。
以下のガイドにある各エラー内容に応じて対応のうえ、再度インポート操作を行ってください。
・データのインポート操作時エラー「通信に失敗しました」
https://help.recore-pos.com/archives/1952
・データのインポート操作時エラー「ファイルのヘッダが不正です」
https://help.recore-pos.com/archives/6918
・データのインポート操作時エラー「●行目.attribute.janに正しい形式を指定してください」
https://help.recore-pos.com/archives/9476
・データのインポート操作時エラー「bodyは1000個以下指定してください」
https://help.recore-pos.com/archives/17735
インポートされた商品データは、次の画像のように表示されます。
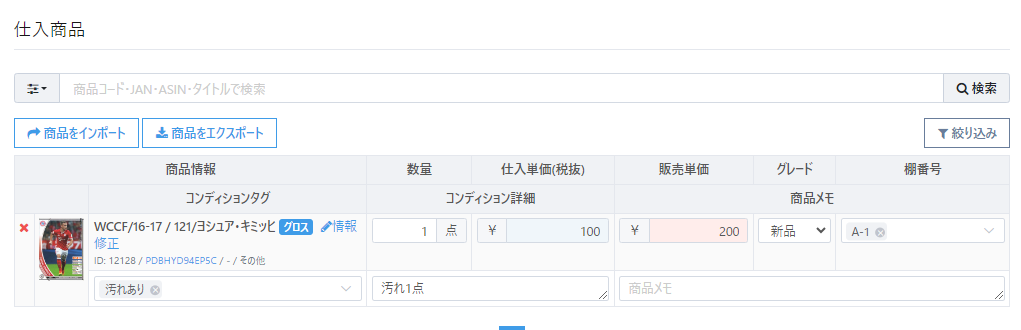
なお、次の項目は、仕入確定前に入力する必要がございます。
✳︎数量
✳︎仕入単価
✳︎販売単価
✳︎グレード
表示された画面で入力項目の編集が可能です。必要に応じて修正ください。
大量の仕入商品を管理するためのサポート機能
業者から大量に仕入の際、受け取るダンボールには棚番号が付与された状態で仕入処理を行うケースが多いかと存じます。
各ケースコードや棚番号のバーコードが印字された「ケースラベル」や「棚番号ラベル」を発行して、買取商品を保管しているダンボールなどに貼り付けておきます。
こちらを行うことで、在庫ラベルを発行する際、仕入後にどのケースで仕入れたものであるかお手元の仕入商品とケース内の仕入商品の紐付けが容易となります。
ケースラベルの印刷方法
該当するケースの右下にある【ケースラベルを印刷する】をクリックして、仕入ケースのケースラベルを発行します。
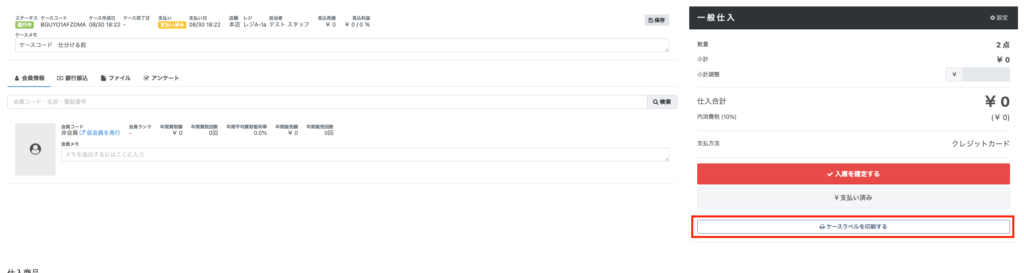
棚番号の印刷方法
以下のヘルプページをご参照ください
▼在庫に棚番号を追加する

また、仕入後に在庫ラベルを発行する場合は、ケース内の絞り込みボタンから対象の【棚番号】を選択することで棚番号毎に在庫ラベルの発行を行うことが可能です。
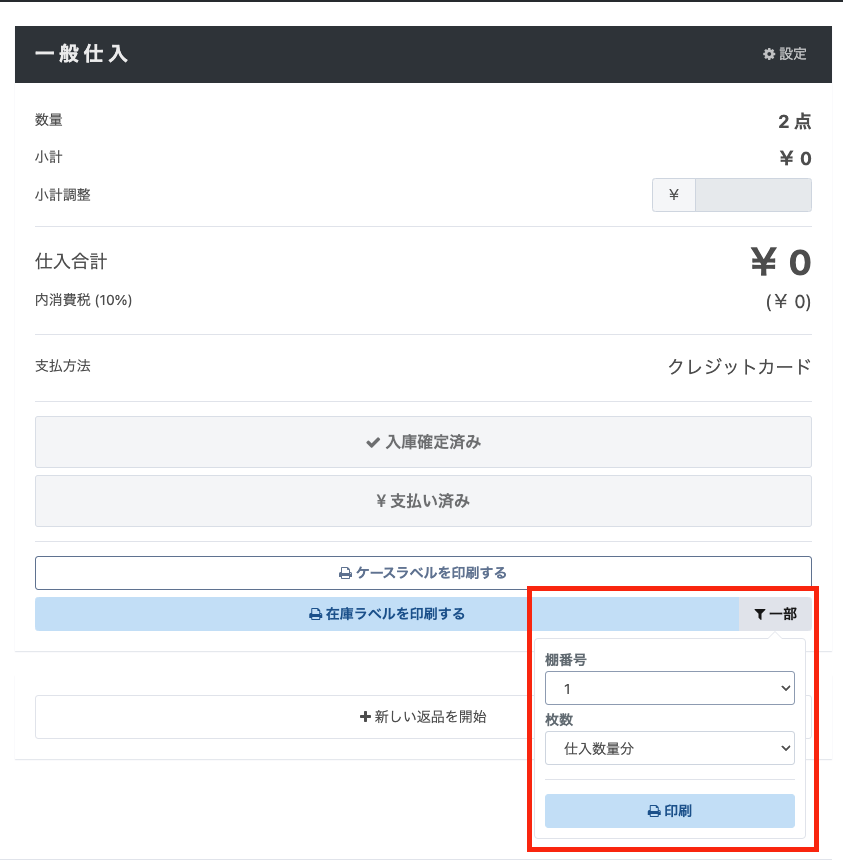
ケース上の仕入商品に登録した内容の確認方法
登録商品を絞り込んで確認したい場合
インポート時に仕入・販売単価を未入力のまま登録した商品ごとに絞り込み、各金額を入力することが可能です。
【絞り込み】をクリックのうえ、絞り込みたい情報を入力・チェックすると該当する内容が表示されます。
【キーワード】:キーワード「カタログ(PDコード)、在庫コード(ITコード)、商品名」で絞り込みたい場合は入力します。
【棚番号】:棚番号ごとに確認したい場合に、棚番号を選択します。
【その他】:各条件にあったものをクリックし、チェックをつけます。
なお、条件を解除したい場合は【リセット】ボタンをクリックします。
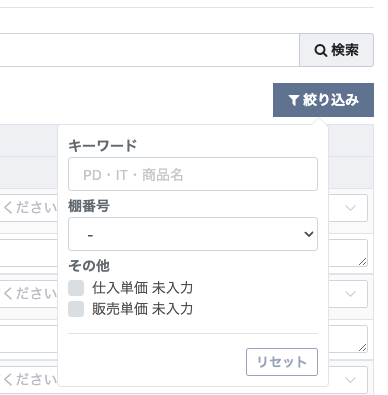
仕入商品は、ケース内の各ページ表示件数は最大50件です。
50件以上の内容を確認される場合は、【>】または【>>】ボタンをクリックし次の表示へ切り替えることが可能です。
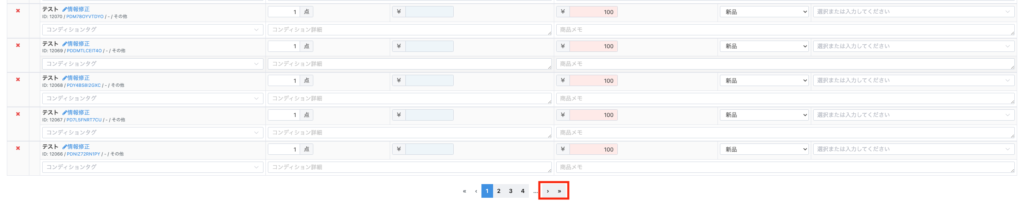
仕入を確定する
仕入商品の入力作業後、数量や金額に間違いがないかを確認します。
※仕入れ総額に対して値引きを行う場合は、【小計調整】に調整金額を入力します。
全て確認後に【入庫を確定する】ボタンをクリックします。
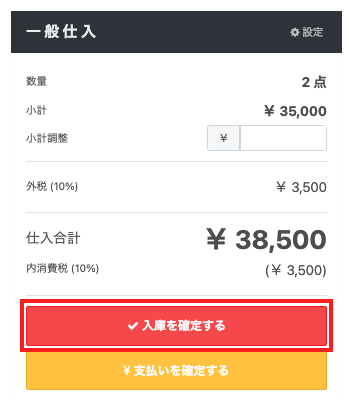
※クリック後、次のような再確認メッセージが表示されますので問題なければ【OK】をクリックします。

以上で、仕入商品は入庫が確定され【在庫リスト】画面に反映されます。
ラベルを印刷する
この際、入庫商品の【商品ラベルを印刷する】をクリックされますと入庫された全商品ラベルが印刷されますので、商品へ貼り付けます。

なお、入庫確定後に必要な在庫のみラベルを印刷されたい場合は、後ほど【在庫】メニューの【在庫リスト】より対象商品の左側にチェックをつけて、【全○件一括操作】の【在庫ラベル印刷】をクリックして印刷することが可能です。

※注意
この時点では在庫の入庫のみ確定した状態です。支払いは未確定のためダッシュボードや経理レポートには反映されておりません。
支払いの確定する方法は、次に記載いたします。
支払いを確定する
入庫と同時に支払いを行う
入庫の確定が完了し、その場で支払いを行う場合は【支払いを確定する】ボタンをクリックします。
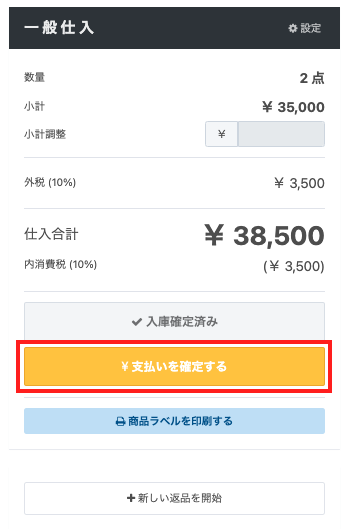
表示された「支払い確定」画面に、【支払方法】を選択肢より指定し【支払日】を入力します。
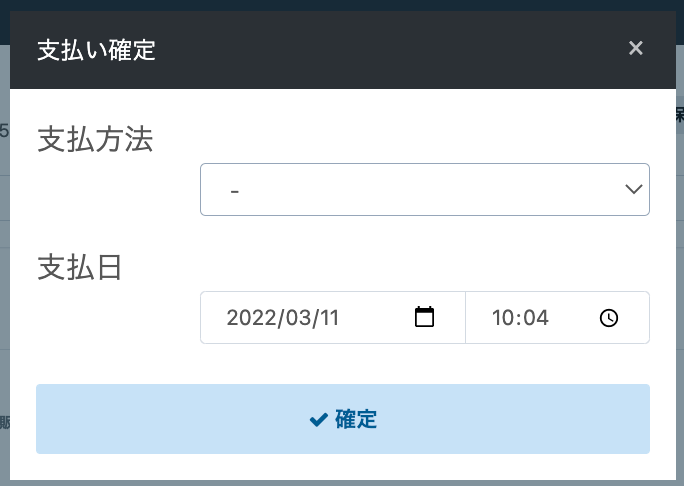
・支払い方法:プルダウン選択肢(例:現金、クレジットカード、銀行振込)より指定します。
・支払日:ケース作成日から操作現在までの日時を指定することが可能です。
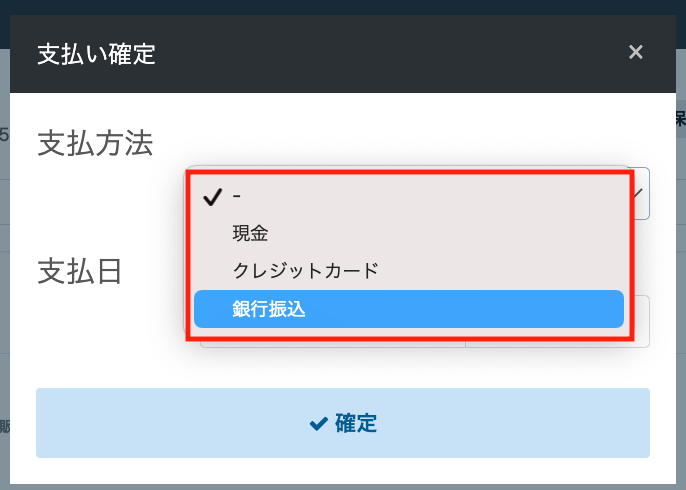
入力内容に間違いなければ、【確定】ボタンをクリックして確定します。
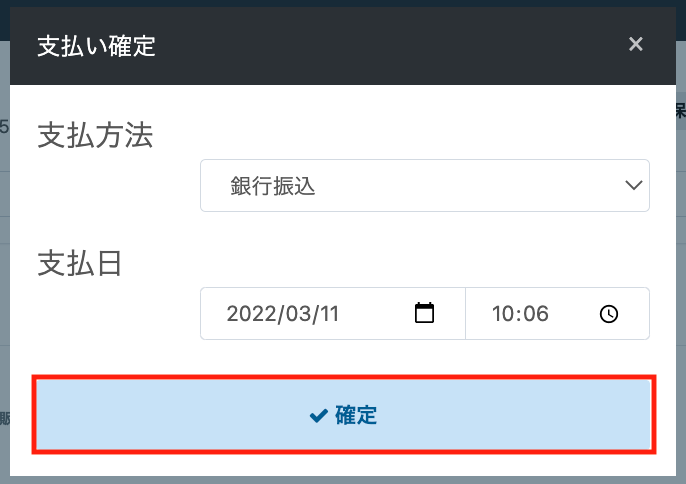
支払いが確定すると、次のように表示されます。
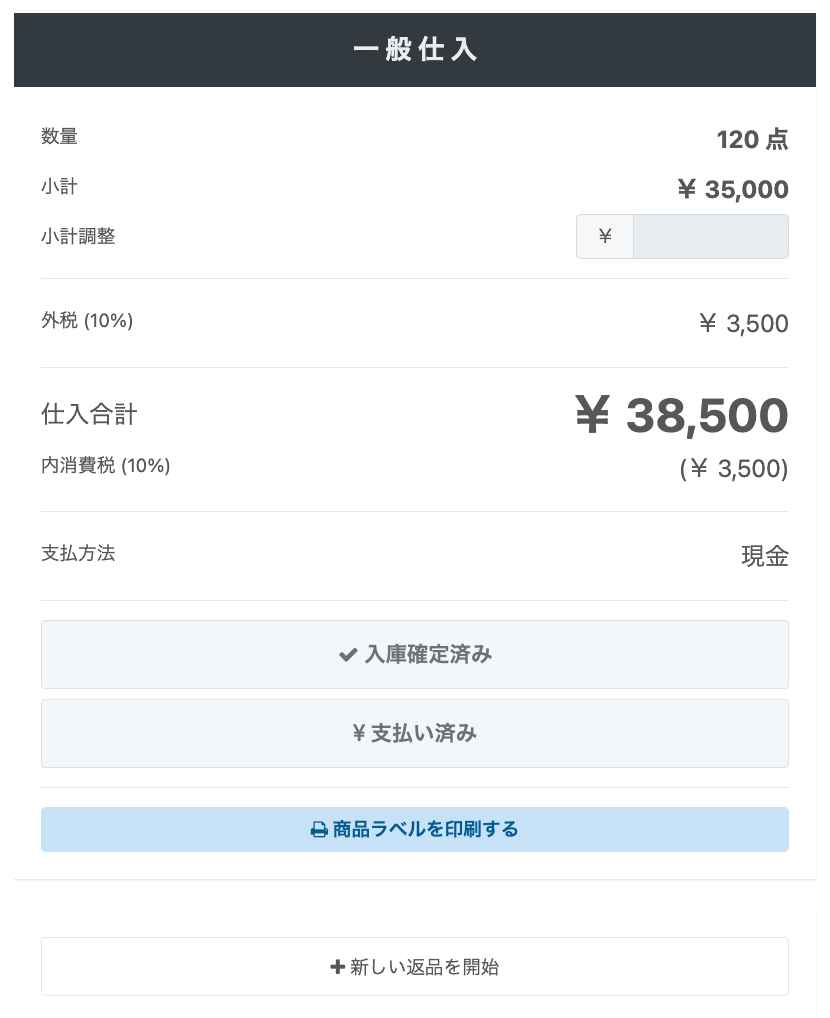
後日支払いを行う
業者仕入れにおいては、入庫と同時に支払いする場合、入庫とは別日に支払いする場合、入庫とは別に月末にまとめて支払いする場合がございます。
入庫と支払いが別タイミングの際は、入庫のみ確定後、後日支払いを確定するフローとなり次のように説明いたします。
【一般仕入】メニューより【ケースリスト】をクリックします。
これまで処理されている一般仕入のケースリストが表示されます。

入庫確定済みで支払いが完了していないケースを検索します。
【詳細検索】をクリックして以下のように指定のうえ、【検索】ボタンをクリックします。
ステータス:『完了』
支払いステータスに『未支払い』
※入庫日【仕入確定日】や対応スタッフ【スタッフコード】、商品名【仕入商品名】などを指定して絞り込むことも可能です。
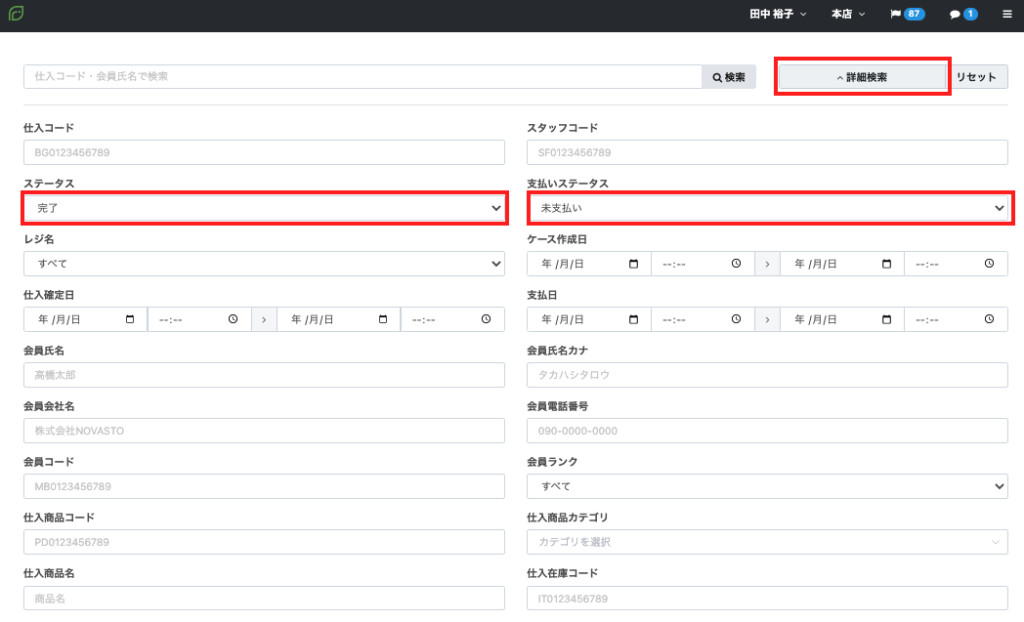
該当するケースのBGから始まる「仕入コード」をクリックします。

次のような一般仕入のケース詳細画面が開きます。
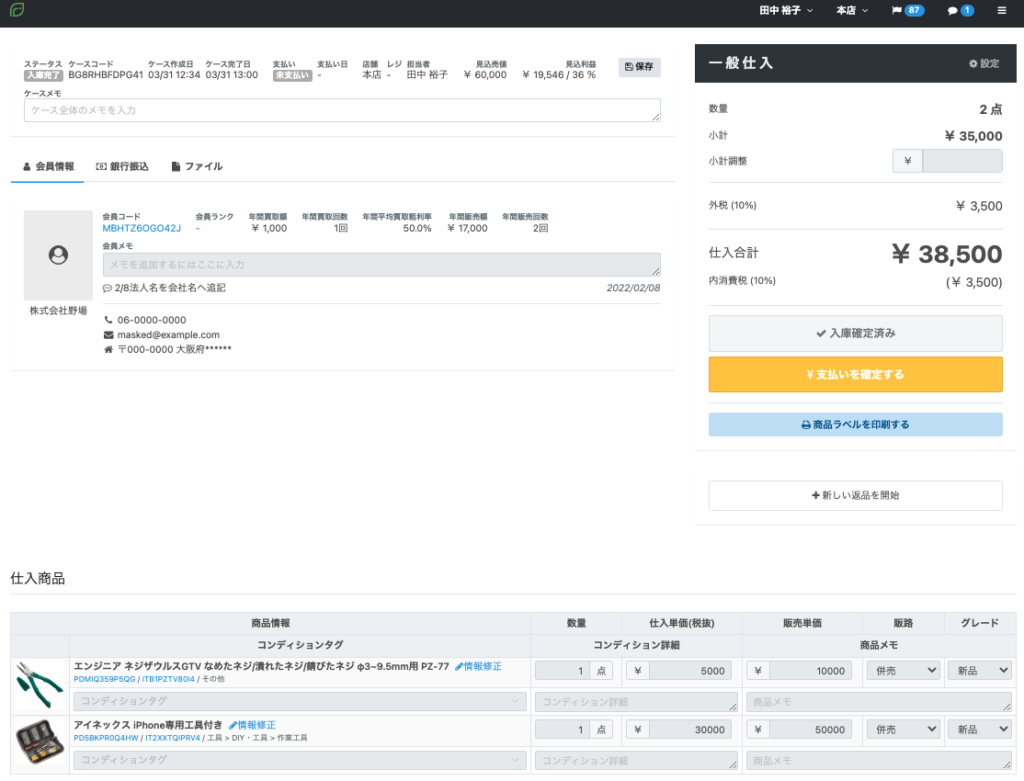
【支払いを確定する】ボタンをクリックします。
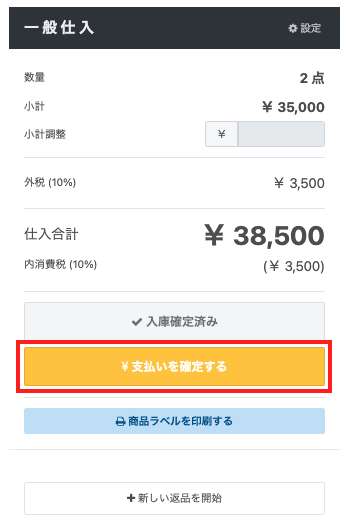
【支払方法】を選択肢より指定し【支払日】を入力のうえ、【確定】ボタンをクリックして確定します。
※【支払日】には、ケース作成日から現在までの日時を指定することが可能です。
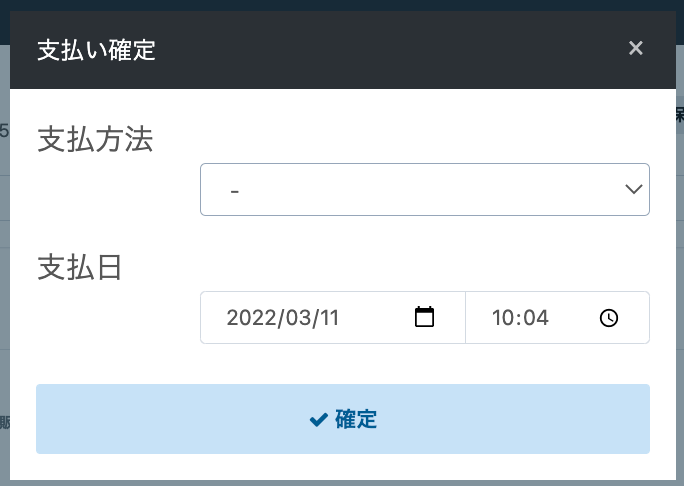
最終的に入庫と支払いが完了しているケースは、次のようなステータス表示となります。

各書類の保管について
一般仕入の画面では、取引先顧客より受け取られた請求書や納品書などを各ケースごとに保管することが可能です。

スキャンする場合
当該書類を複合機にセット後、上記画像の「スキャナから読み込む」をクリックしてください。
スキャンが正常に完了されますと下記画像のように読み込んだデータが表示されます。
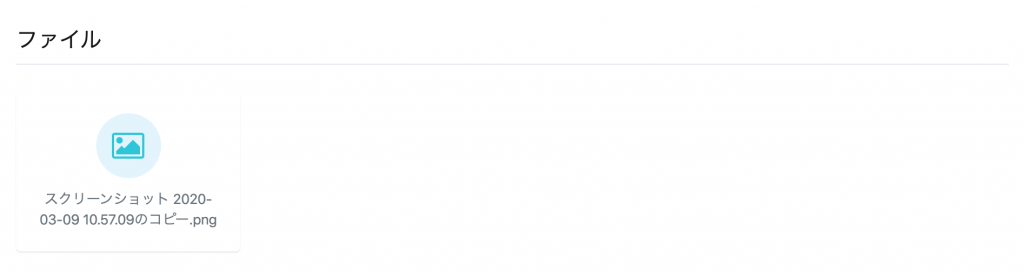
ファイルをアップロードする場合
すでに当該書類をPDFなどのデータにされている場合には、上記画像の「ファイルをアップロードする」をクリックしてください。
アップロードが正常に完了しますと、上記の画像のようにアップロードしたファイルが表示されます。
カメラを起動して撮影したものをアップロードする場合
当該書類をご準備のうえ、上記画像の「画像を撮影」をクリックしてください。
カメラが起動しますので、撮影を行ってください。
撮影しデータが表示されます。
買掛管理について
一般仕入された商品は、経理上いったん買掛で処理されている場合も多いかと思います。仕訳の入力時にご利用ください。
入庫確定し、未支払いである(買掛金)を確認したい場合
買掛に該当するケースは、入庫が『完了』し、支払いが『未支払い』の状態です。
【一般仕入>ケースリスト】画面の【詳細検索】より検索のうえ、データを出力して金額など詳細の確認を行います。
その際、詳細検索には、次のように入力します。
例)5月一般仕入より入庫確定し、未支払いのケースの場合
【ステータス】:完了
【支払いステータス】:未支払い
【仕入確定日】:2023年5月1日~2023年5月31日

【詳細検索】を指定のうえ、【検索】ボタンをクリックすると該当するケースが表示されます。

【ケースリスト】画面の左にチェックをつけ、【全〇件一括操作】より【エクスポート(ケース)】をクリックのうえ出力を行います。
※なお、出力形式は【エクスポート(ケース)】と【エクスポート(詳細ケース)】の2種類です。
上記のように【詳細検索】より対象ケースを絞り込み検索されない場合は、全てのケース(進行中ケースも含む)が表示されます。
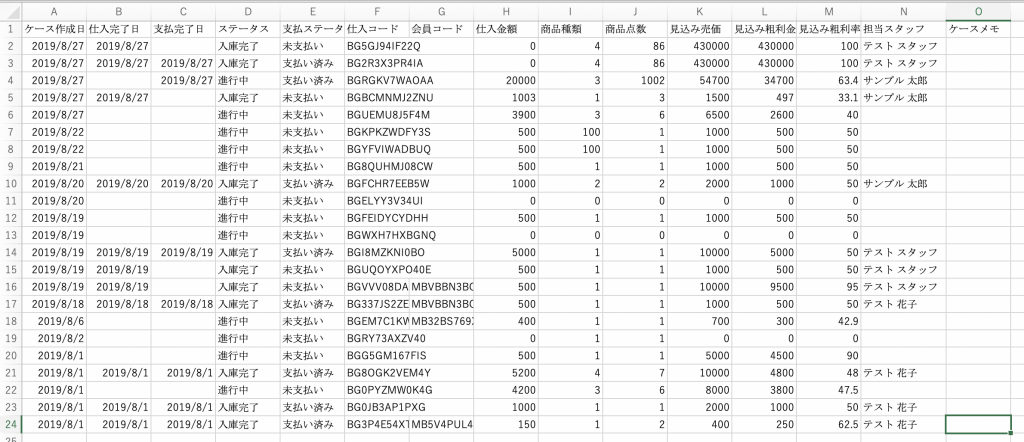
全ケースよりExcelのフィルタ機能を使って確認することも可能です。

備考
- 入庫は確定しているが、支払いが未完の状態では、ダッシュボードや経理レポートなどの売上金額に反映されません。支払いの確定後に金額が反映されます。
- 現金管理レポートをご利用いただいている場合で、業者への支払いをレジ内の現金から行われた場合は、必ず【その他入出金】シートにご入力ください。
以上が一般仕入(業者仕入)の解説となります。
ご不明点等ございましたら、ヘルプチャットもご利用くださいませ。
この記事は役に立ちましたか?