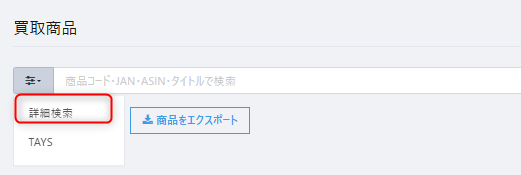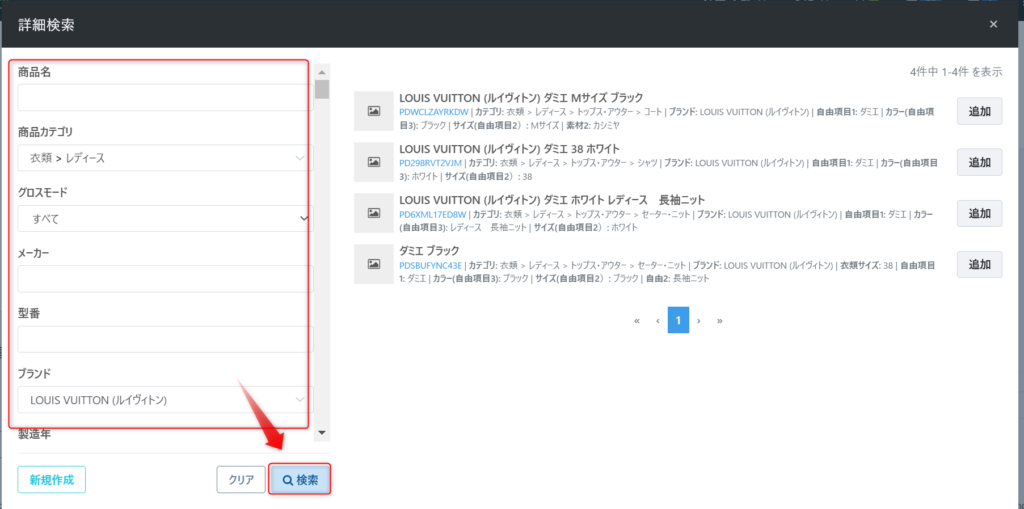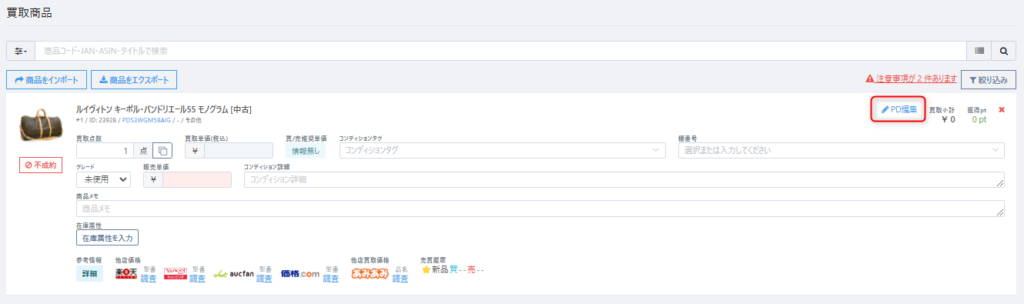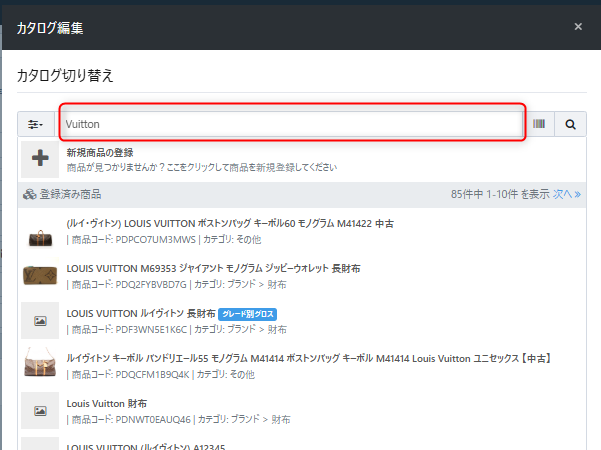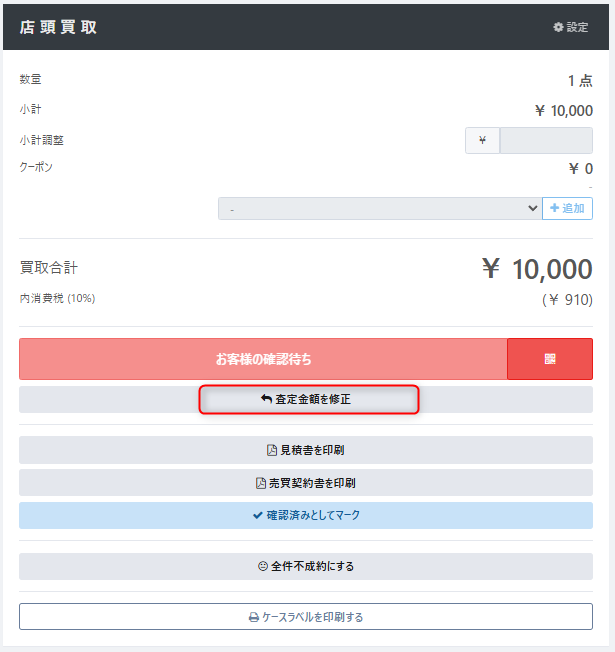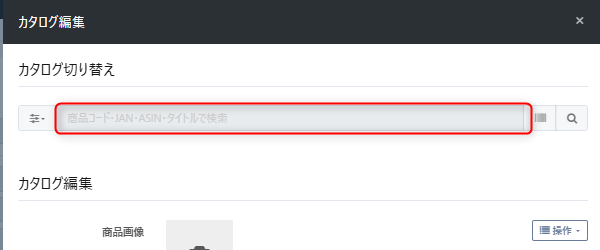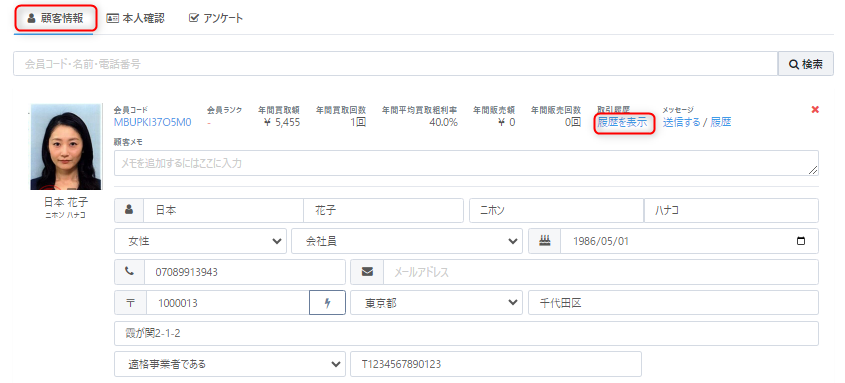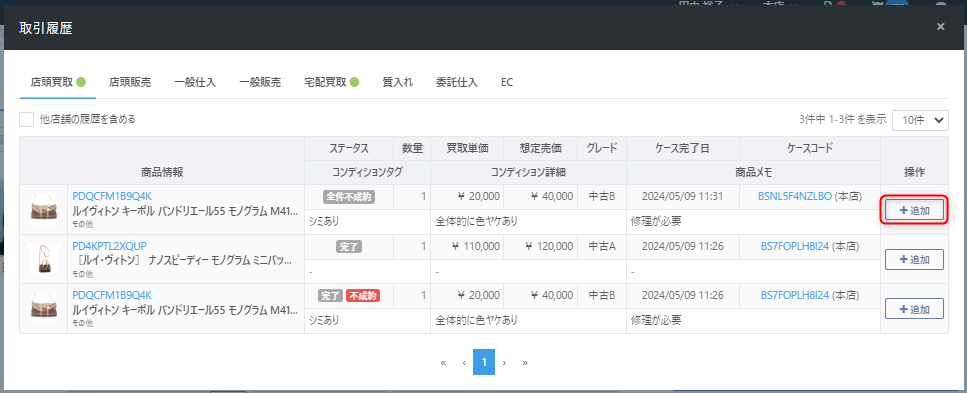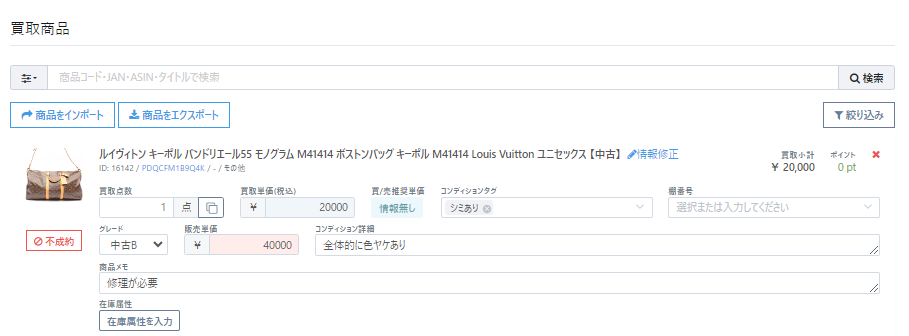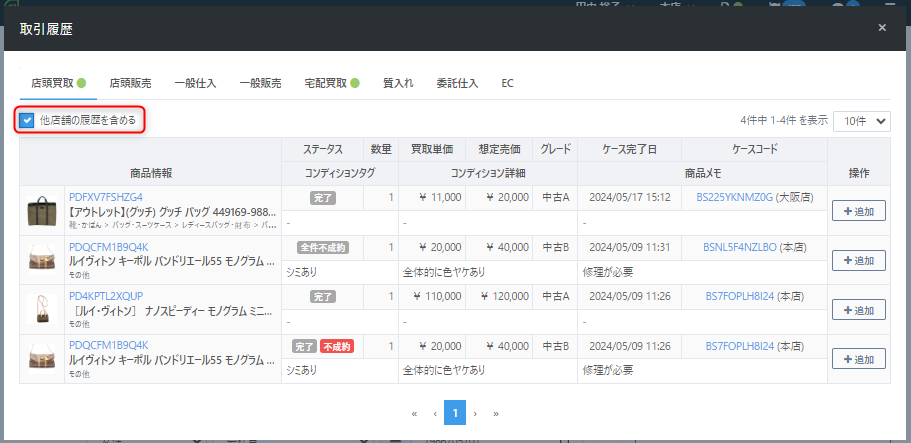店頭買取操作について
- 公開日:2019年02月28日
- 更新日:2025年03月05日
こちらの記事では、ReCOREでの買取の一連の流れをご紹介いたします。
※画像はクリックすると拡大されます。
※本人確認方法は以下3パターンありますので、いずれかの方法にて実施ください。
①ファイルをアップロードする
②スキャナから読み込む
③画像を撮影する方法
対象メニュー
買取画面を開く
✳︎マークの表記ある項目は必須設定の項目です。
以上の一連の流れに沿って、順番に解説いたします。
まずは、画面右上の三本線をクリックし、ReCOREの【店頭買取】メニューから、【新規買取】を選択します。
買取作業中は、何か入力を行う度に、自動的に保存されますのでご安心下さい。
※数値入力は、全て半角で行います。
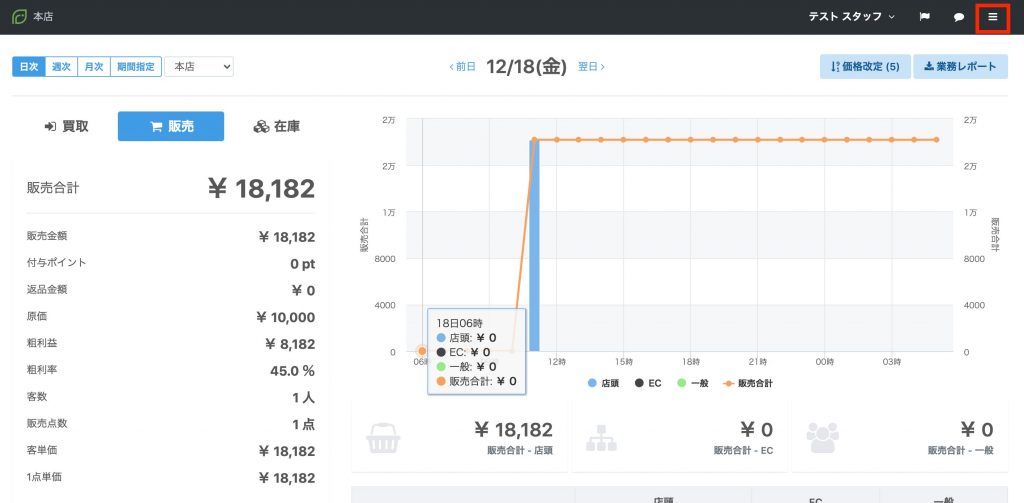
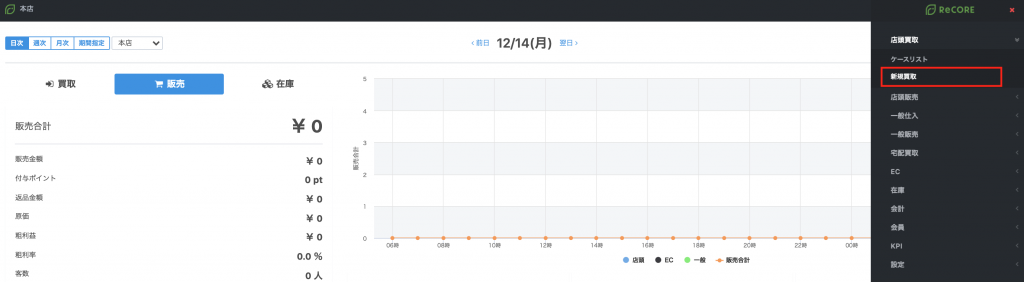
操作スタッフと店舗名を確認
画面が開いたら、まず右上に表示されるスタッフ名と店舗名を確認します。
※スタッフ名が操作対応者と違う場合は、バーコードリーダーでスタッフコードを読み取り、担当スタッフ情報の変更を行います。
※店舗名が異なる場合は、店舗名右横の【V】をクリックして店舗名を選択します。
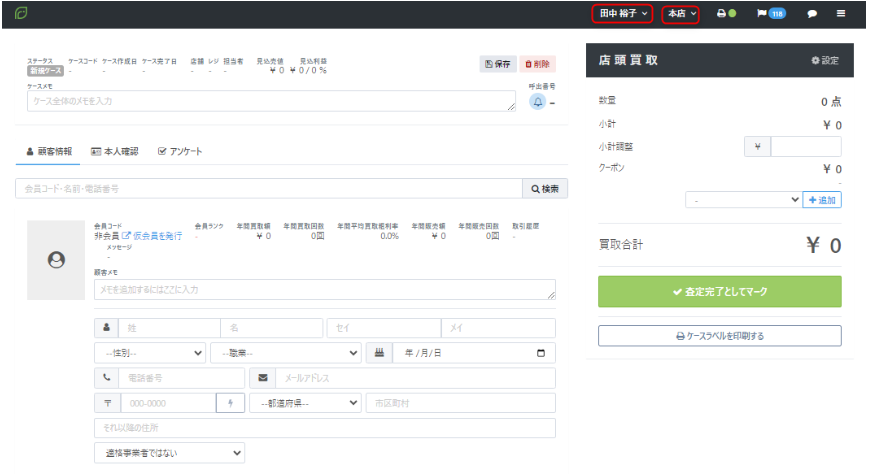
【ケースラベルを印刷する】ボタン
こちらをクリックすると、対応中の該当ケースコードのバーコード印字したケースラベルを印刷することが可能です。
買取受付時、お預かり商品一式にこちらをして貼り付けして、スムーズにご確認いただくことが可能です。
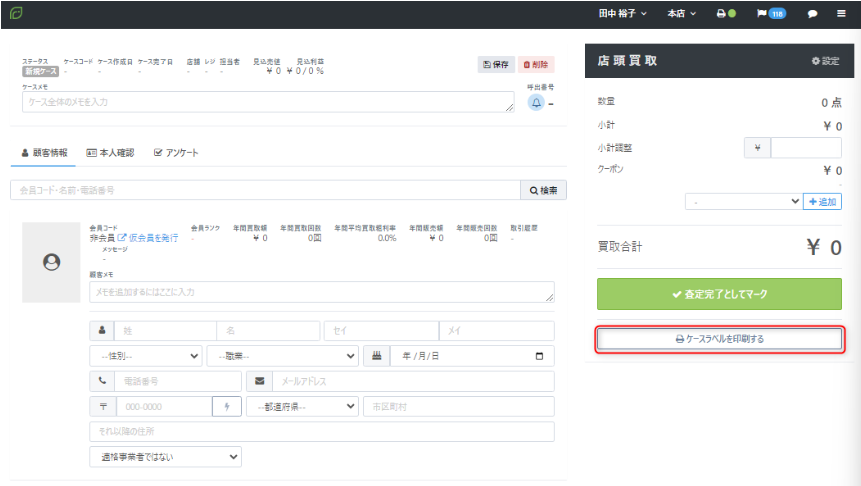
お客様の会員・非会員を確認
◆会員の場合のみ
「顧客情報」に【会員コード】のバーコード読み取りや顧客名を入力のうえ【検索】します。
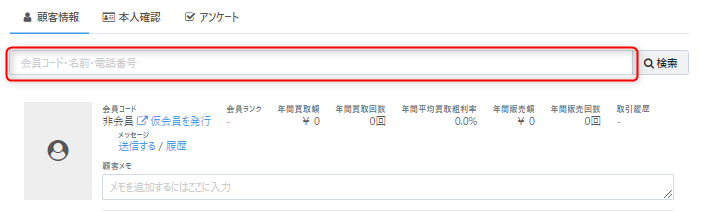
該当する顧客情報をクリックすると、会員に登録されている情報が自動的に反映されます。
なお、会員における身分証の確認状況がある場合は「本人確認」欄に表示されます。
◆会員以外の場合(身分証の確認)
その場で会員として登録する場合は、【仮会員を発行】ボタンをクリックして、仮会員の登録を行います。
会員登録を行わない場合は、顧客の「姓名」や「電話番号」などを入力します。
呼出番号の発券
買取希望のお客様にお待ちいただく場合は「呼出番号」を発券します。
お客様には「店頭買取受付番号」(左側)をお渡しし、もう一方の「店頭買取受付番号(店頭控)」は店舗用として保管します。
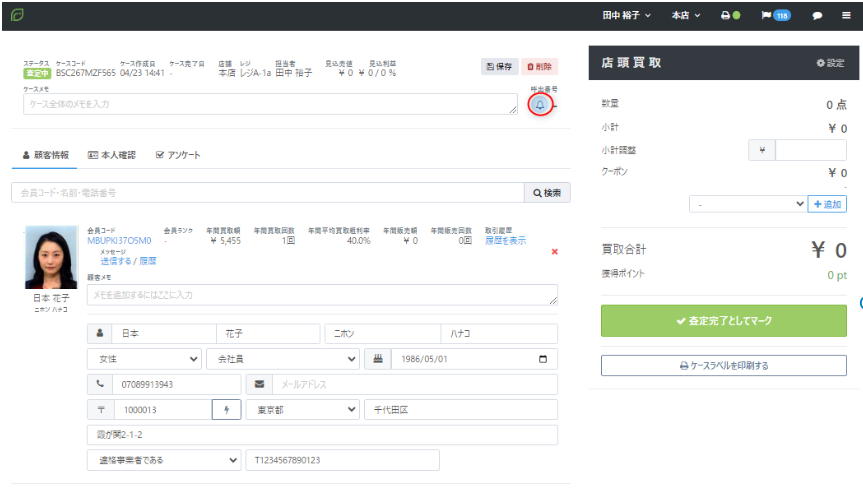
▼出力イメージ
左側:「店頭買取受付番号」お客様お渡し分
右側:「店頭買取受付番号(店頭控)」店舗預り分

【店頭買取>ケースリスト】画面より【買取コード】をバーコードリーダーで読み取り検索して該当ケースを呼び出します。
なお、【呼出番号】を目視して該当ケースを確認することも可能です。
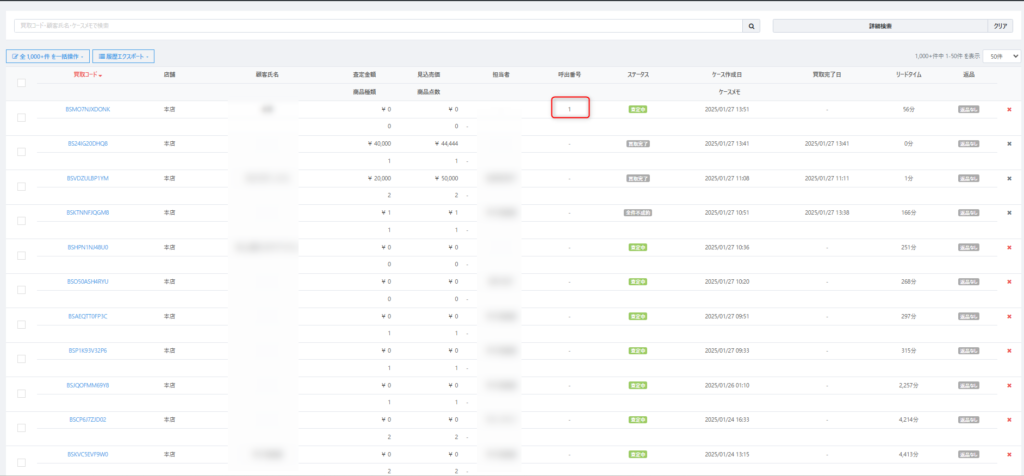
買取商品の入力
買取を希望する商品情報を【買取商品】に入力します。
一件ずつ登録する
あらかじめ登録している商品カタログの場合、買取商品のカタログ(PDコード)のバーコード読み取りや商品カタログのキーワード入力、JANコード入力などから検索を行い表示させて選択します。(添付画像:赤枠部分)
※バーコードのアイコンをクリックし、起動したカメラからバーコードの読み取りも可能です。(添付画像緑枠部分)

カタログを商品名以外の情報から検索したいとき
※該当するカタログが見つからない場合
該当する商品がない場合、【新規商品の登録】をクリックして必要情報を入力のうえオリジナルの商品カタログを登録することが可能です。
※登録後において商品カタログの検索や確認をスムーズに行うため、【買取商品】に正確な商品名を入力することを推奨します。
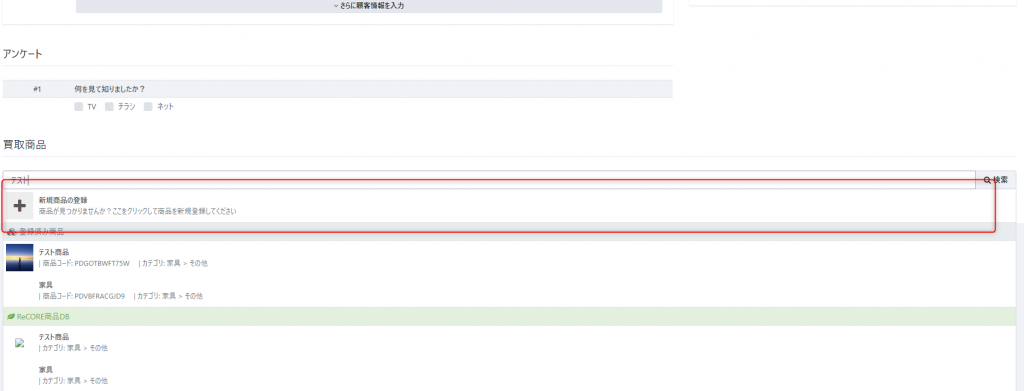
【新規商品の登録】をクリックすると、以下のような画面が表示されます。商品に関する情報を入力のうえ、【商品を新規作成する】ボタンをクリックし登録を行います。
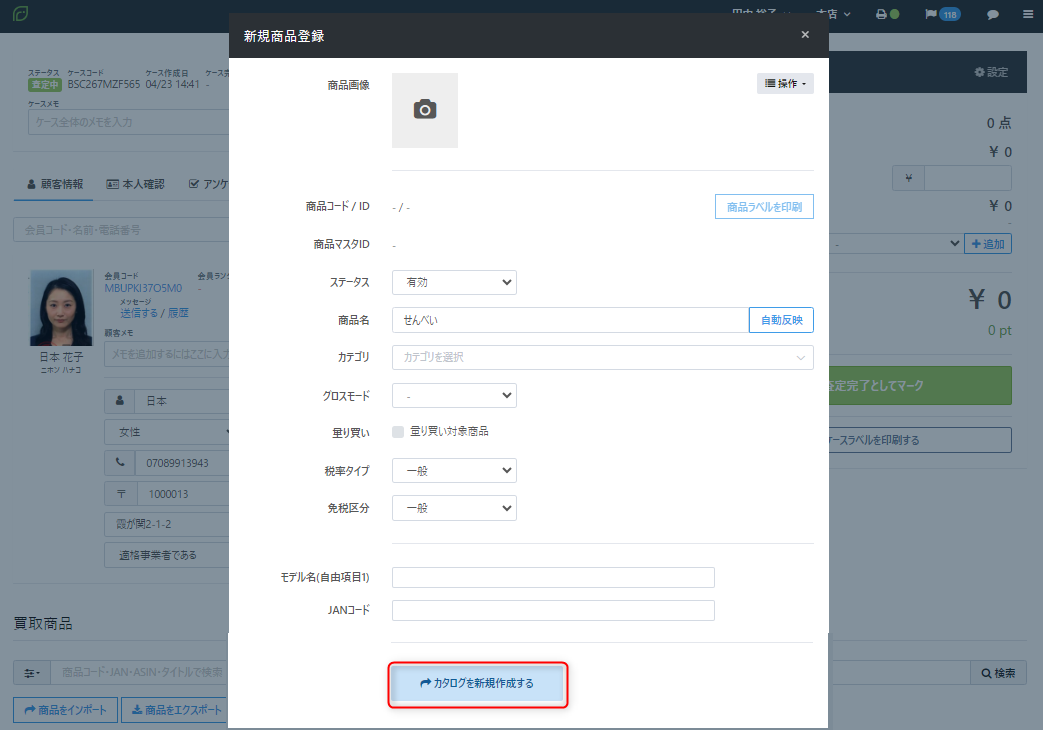
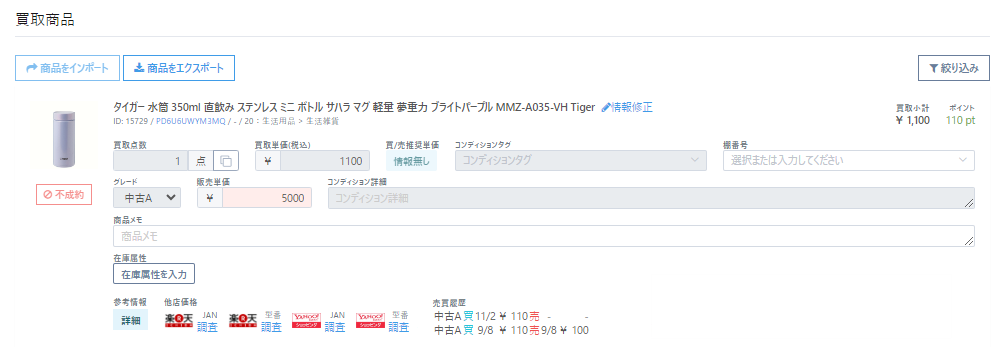
- 買取点数(必須):半角数字で数量を入力。
- 買取単価(必須):金額を入力します。空白の場合は『0円』で反映されます。
- 販売単価(任意):『1円』以上を入力。
- グレード(必須):『新品』、『中古A』、『中古B』、『中古C』、『中古D』、『未使用』より指定します。
- ※グレードについては、ガイド「グレードとは」を参照ください。
- 棚番号(必須):選択または半角英数字で入力します。商品の保管時に識別する内容を入力します。
- コンディションタグ(任意):事前に登録されている商品の状態を表すタグより指定が可能です。コンディションタグ項をクリックすることで候補が表示されますので該当するものを任意で選択します。
- コンディション詳細(任意):自由記載項目です。特記事項や補足があれば入力します。
- 商品メモ(任意):自由記載項目です。
- 在庫属性(任意):貴社にて【設定>在庫属性設定】へ設定した項目のうち、必須入力に指定の項目は表示されます。任意の入力項目は【在庫属性を入力】ボタンをクリックすると表示されるポップアップ画面より入力が可能です。
なお、商品カタログに関する詳細については、以下のヘルプガイドを参照します。
▼商品カタログについて
https://help.recore-pos.com/archives/256
誤ったカタログを正しいカタログに変更したい場合
会員の売買履歴(不成約を含む)より商品を登録したい場合
Excelデータで一括登録する
多数の種類の商品を買取する場合は、Excelデータでの一括登録をおすすめいたします。
なお、買取商品のインポートは、一度に1,000件まで可能です。1,000件以上登録されたい場合は、データを分割して登録を行ってください。
買取商品【商品をエクスポート】をクリックし、『Excel・Googleスプレッドシート用のファイル』を【エクスポートする】をクリックのうえ、フォーマットをダウンロードします。

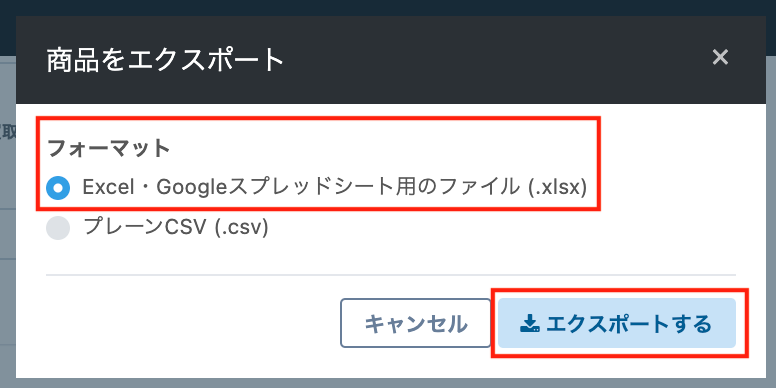
▼ダウンロードしたフォーマットの説明

ID/商品コード/JANコード/商品名/数量/重量/買取単価/販売単価/グレードID/コンディションタグID/コンディション詳細/商品メモ/棚番号/単品不成約/※【設定>在庫属性設定】により追加されている項目がある場合は、その項目が表示されます。/ハッシュ
こちらに以下のように商品のデータを入力していきます。(画像をクリックすると拡大されます。)

【データ入力方法の解説】✳︎印はデータインポート時の必須入力項目
商品(データ)をインポートする際は、インポートデータにおいて最低限必須の情報を入力し、その他入力されたい情報を各項目へ入力が終わりましたらデータを保存します。
- 【ID】:新規登録の場合は、空白にします。情報更新の場合は、【新規買取】画面から商品登録がされている状態でデータ出力を行い、IDを変更せずインポートします。
✳︎以下の3つ【商品コード】【JANコード】【商品名】のうち、いずれか1つを必ず必須入力。
- 【商品コード】:既にReCOREに商品カタログが存在している場合は、PDから始まるカタログコードを入力してください。
- 【JANコード】:商品のJANコードがわかる場合は、こちらに入力してください。
- 【商品名】:もし商品コード、JANコードのどちらも分からない場合は、こちらに商品名を入力しておくと、ReCOREカタログ外の新規商品として登録されます。
※JANコード入力の際には、次のガイドに記載されている点にもご注意ください。
▼カタログ・一般仕入のインポート時にエラーが出ます
https://help.recore-pos.com/archives/9476
以下は、データインポート時は任意の入力です。インポート反映後は【重量】を除いて必須入力。
- 数量:半角数字で数量を入力。
- 重量(任意):「量り買い」設定の商品の場合に半角数字で数量を入力。
- 買取単価:金額を入力。空白の場合は『0円』で反映されます。
- 販売単価:『1円』以上を入力。
- グレードID:新品『1』、中古A『2』、中古B『3』、中古C『4』、中古D『5』、未使用『6』のいずれかの数字を入力。※グレードIDについては、ガイド「グレードとは」を参照ください。
以下は、任意の入力です。
- コンディションタグID(任意):指定したい場合はコンディションタグIDを入力。
- コンディション詳細(任意):商品状態に関して特記事項があれば入力。
- 商品メモ(任意):商品における記載事項あれば入力
- 棚番号(任意):半角英数字で入力します。商品の保管時に識別する内容を入力します。
- 単品不成約:該当商品が単体で不成約の場合は『不成約』と表示されます。
- ハッシュ:新規登録の場合は、空白にします。更新の際は既に表示されている内容を変更しないようご注意ください。入力内容を変更すると更新することができません。
なお、【設定>在庫属性設定】より追加された項目は、貴社より設定されているルールに従って入力を行います。
買取にある【商品をインポート】ボタンをクリックします。

表示された商品をインポート画面において、ファイルマークをクリックし入力したデータファイルを選択のうえ、フォーマットには『Excel・Googleスプレッドシート用のファイル』をクリックして【インポートする】をクリックすると、しばらく後に完了結果が表示されます。
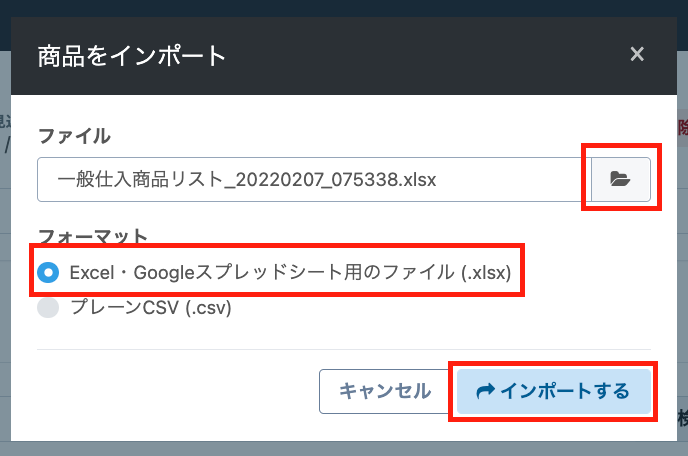
※万が一入力に不正があった場合は、右上にエラー通知が表示されます。何行目の入力に誤りがあるかが表示されますので、データを修正し、再度インポート操作してください。
インポートされた商品データは、次の画像のように表示されます。
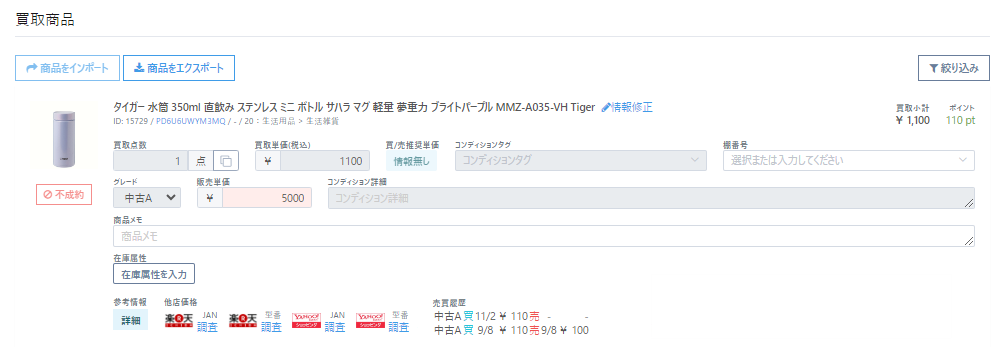
なお、次の項目は、買取確定前に入力する必要がございます。
- 買取点数
- ✳︎買取単価
- ✳︎販売単価
- ✳︎グレード
なお、【設定>在庫属性設定】より追加された項目は、貴社より設定されているルールに従って入力を行います。
表示された画面で入力項目の編集が可能です。必要に応じて修正ください。
大量の買取商品を管理するためのサポート機能
大量に買取の場合、受け取るダンボールには棚番号が付与された状態で買取処理を行うケースが多いかと存じます。
各ケースコードや棚番号のバーコードが印字された「ケースラベル」や「棚番号ラベル」を発行して、買取商品を保管しているダンボールなどに貼り付けておきます。
こちらを行うことで、在庫ラベルを発行する際、買取後にどのケースで買取したものであるかお手元の買取商品とケース内の買取商品の紐付けが容易となります。
ケースラベルの印刷方法
該当するケースの右下にある【ケースラベルを印刷する】をクリックして、買取ケースのケースラベルを発行します。
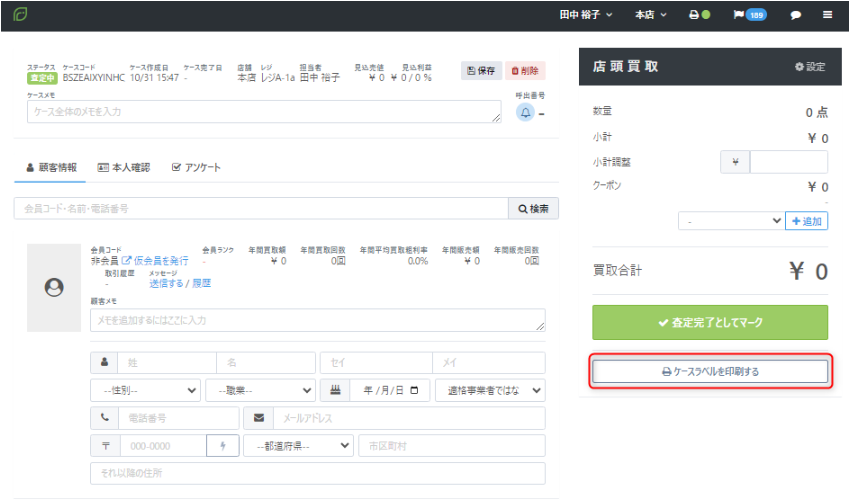
▼在庫に棚番号を追加する
ケース上の買取商品に登録した内容の確認方法
登録商品を絞り込んで確認したい場合
インポート時に買取・販売単価を未入力のまま登録した商品ごとに絞り込み、各金額を入力することが可能です。
【絞り込み】をクリックのうえ、絞り込みたい情報を入力・チェックすると該当する内容が表示されます。
【キーワード】:キーワード「カタログ(PDコード)、在庫コード(ITコード)、商品名」で絞り込みたい場合は入力します。
【棚番号】:棚番号ごとに確認したい場合に、棚番号を選択します。
【その他】:各条件にあったものをクリックし、チェックをつけます。
なお、条件を解除したい場合は【リセット】ボタンをクリックします。
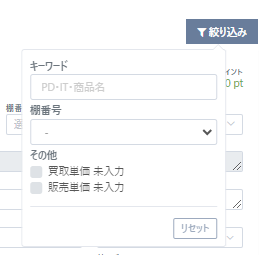
買取商品は、ケース内の各ページ表示件数は最大50件です。
50件以上の内容を確認される場合は、【>】または【>>】ボタンをクリックし次の表示へ切り替えることが可能です。
※画像準備中
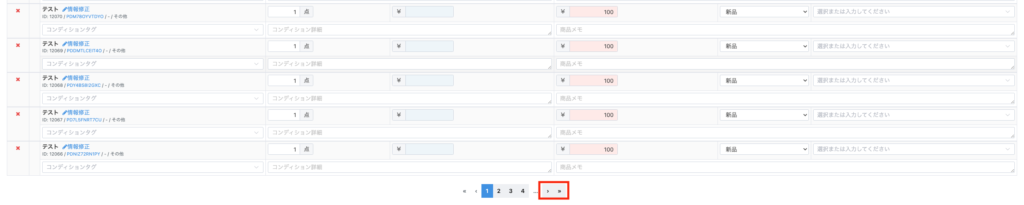
買取商品の査定入力
先ほど入力した買取商品の査定を入力します。
- 買取点数(必須):1点以上を半角英数字で入力
- 買取単価(任意):税込金額を半角英数字で入力 ※『0円』とする場合は、空白にします。
- グレード(必須):『新品』『中古A』『中古B』『中古C』『中古D』『未使用』より選択
- ※グレードについては、ガイド「グレードとは」を参照ください。
- 販売単価(任意):金額を半角英数字で入力 ※『0円』とする場合は、空白にします。
【設定】メニューより【売買価格ルール設定】において、買取する「カタログ」や「カテゴリ」をルールを設定している場合、【買/売推奨単価】に金額が表示されます。ココで表示された【買/売推奨単価】をクリックすると、推奨する買取単価や販売単価が入力反映されます。
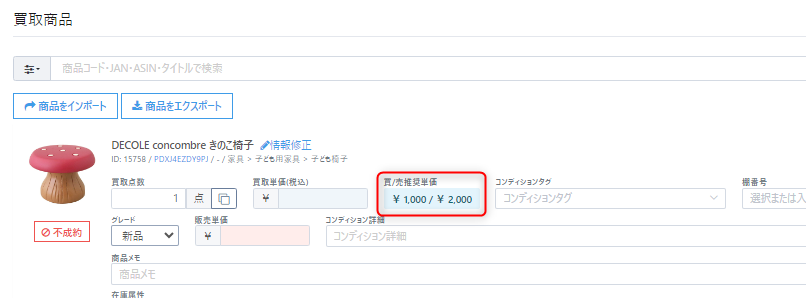
なお、反映内容を変更する場合は、【買取単価】【販売単価】項目に直接金額を入力します。

また、これまでに同カタログの売買がある場合や店舗に在庫がある場合、「参考情報」の右側に表示されます。
査定金額の決定において参考にします。

次に、補足事項がある場合は項目右側のコンディション情報を入力します。
コンディションタグ:事前に登録されている商品の状態を表すタグになります。
コンディションタグ項をクリックすることで候補が表示されますので該当するものは、任意で選択します。
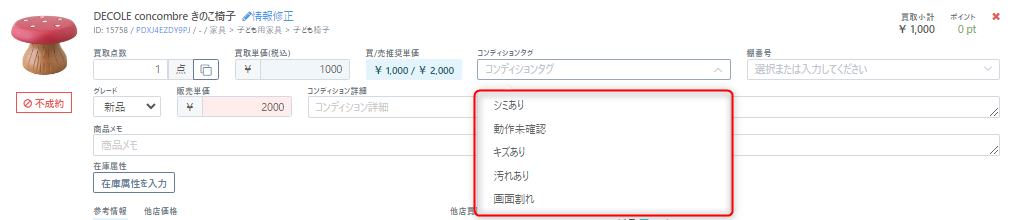
コンディション詳細:自由に記載が項目です。特記事項や補足をご記入ください。プライスカードに出力が可能です。

商品メモ:スタッフ間の共有情報を自由に記載することが可能です。ラベル・プライスカードには出力されません。
買取金額の小計に対する金額調整やクーポン割引を適用する場合
査定金額の調整を行う場合は、【小計調整】に対して金額を半角整数で入力します。
クーポンを適用する場合は、クーポンコードのバーコードを読み取りもしくは、【クーポン】項の【V】をクリックして選択肢よりクリック後選択肢より選んで【+追加】をクリックして適用します。
なお、自動で反映させるクーポンを設定している場合には小計後に反映されますので、画面を確認します。
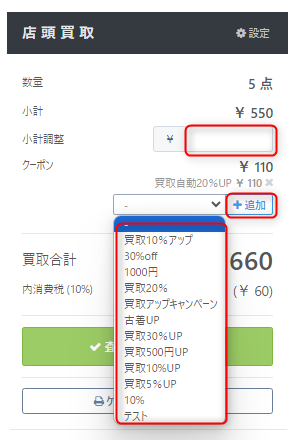
なお、クーポンの作成・適用方法の詳細は、以下のヘルプガイドを参照ください。
査定内容に相違なければ、画面右端の【査定完了としてマーク】ボタンをクリックします。
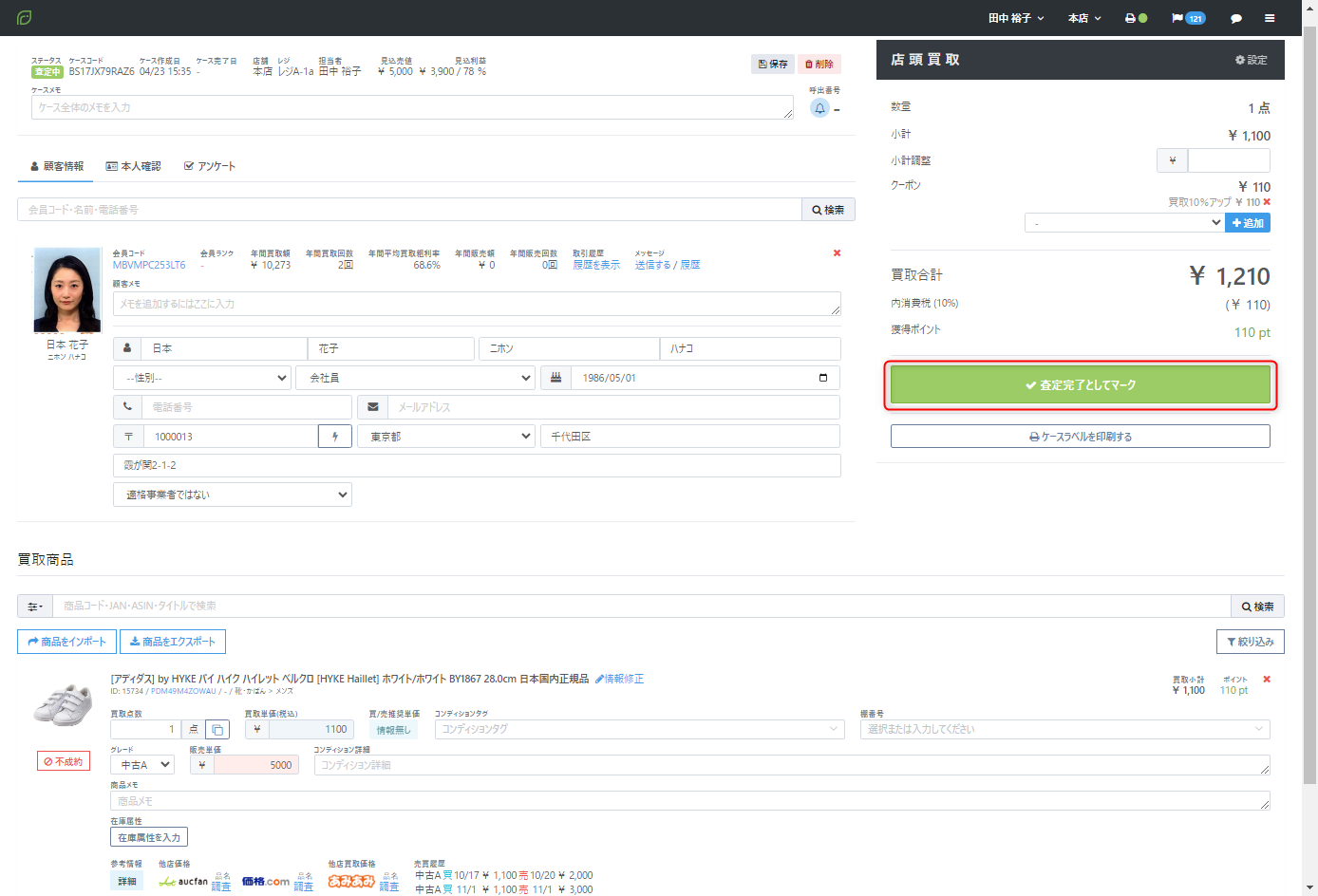
査定完了後、画面左上のステータスは「新規ケース」から『査定完了』に変わります。
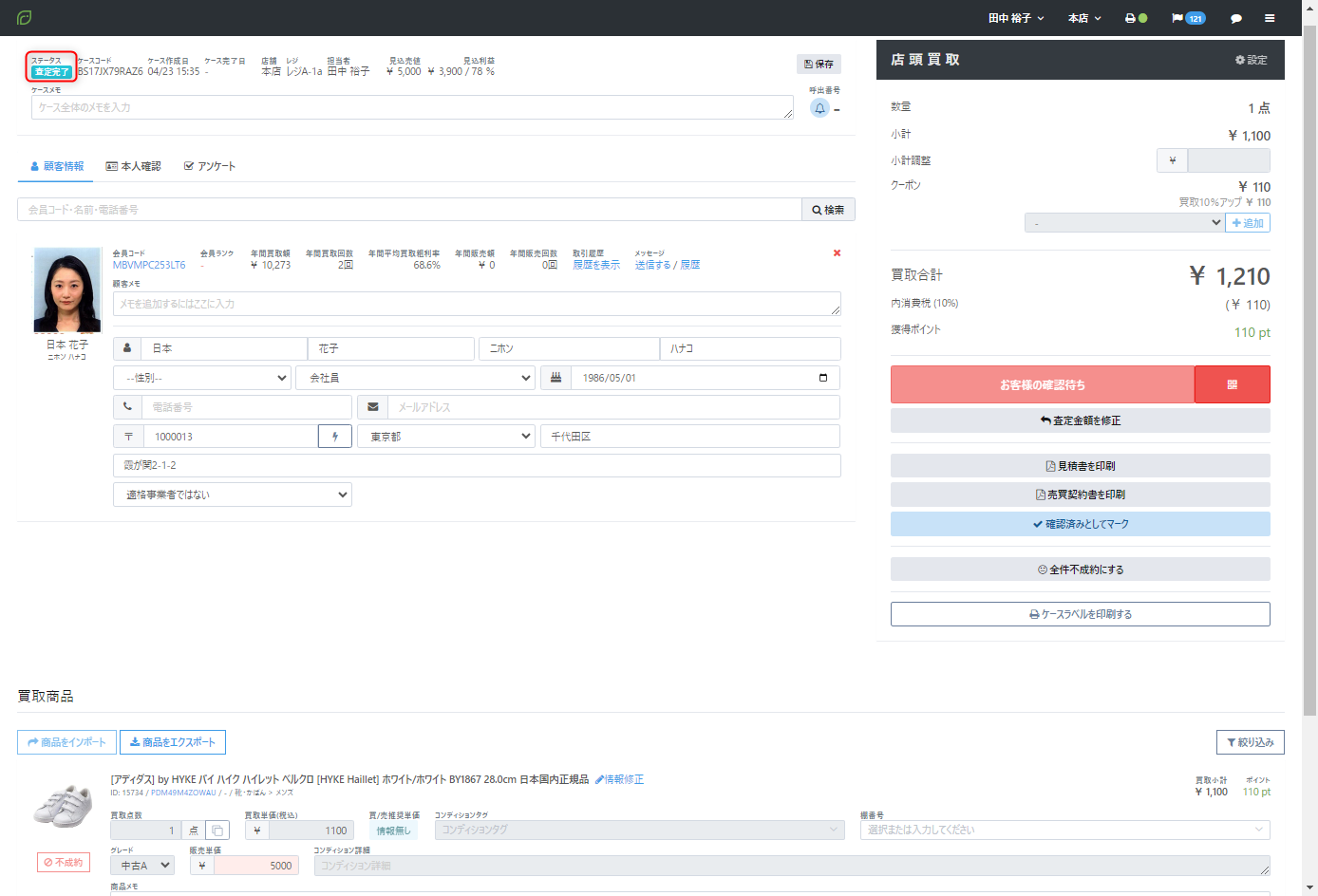
査定完了後、お客様との交渉などから査定金額を修正する場合は、【査定金額を修正】ボタンをクリックすると改めて査定内容を編集することが可能です。
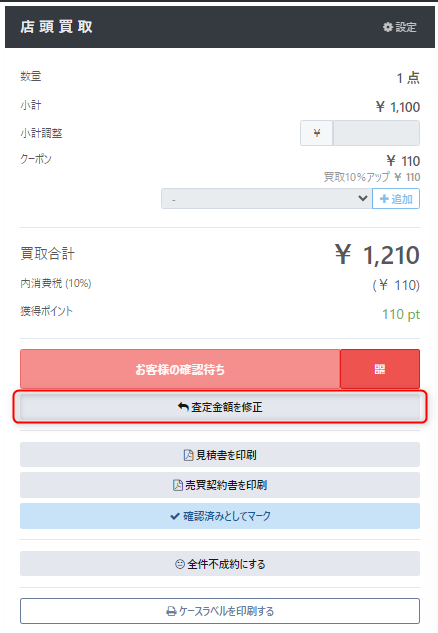
お客様より査定内容を確認
店舗のタブレット端末を使って確認する場合
【お客様確認待ち】の右横のボタンをクリックして表示されるQRコードをタブレット端末で読み取り、お客様に査定結果を確認していただきます。
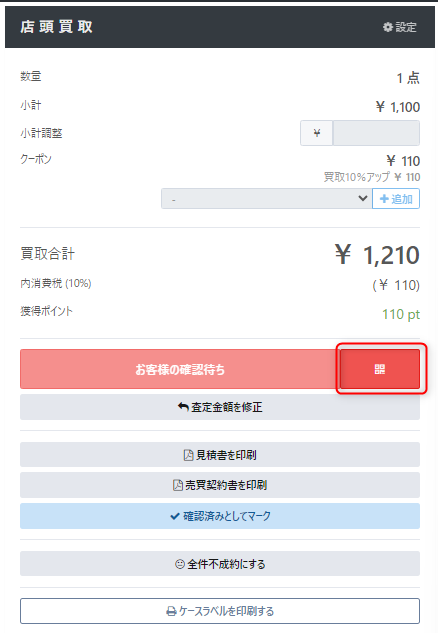
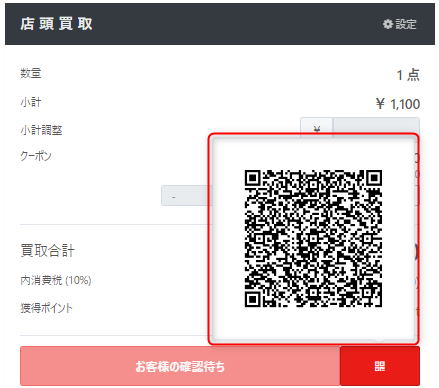
次のように査定結果とお客様情報の入力画面が表示されます。
お客様より査定結果について確認のうえ、了承いただく際には各必要事項を入力のうえ「ご署名」欄をタップし、サイン入力をしていただきます。
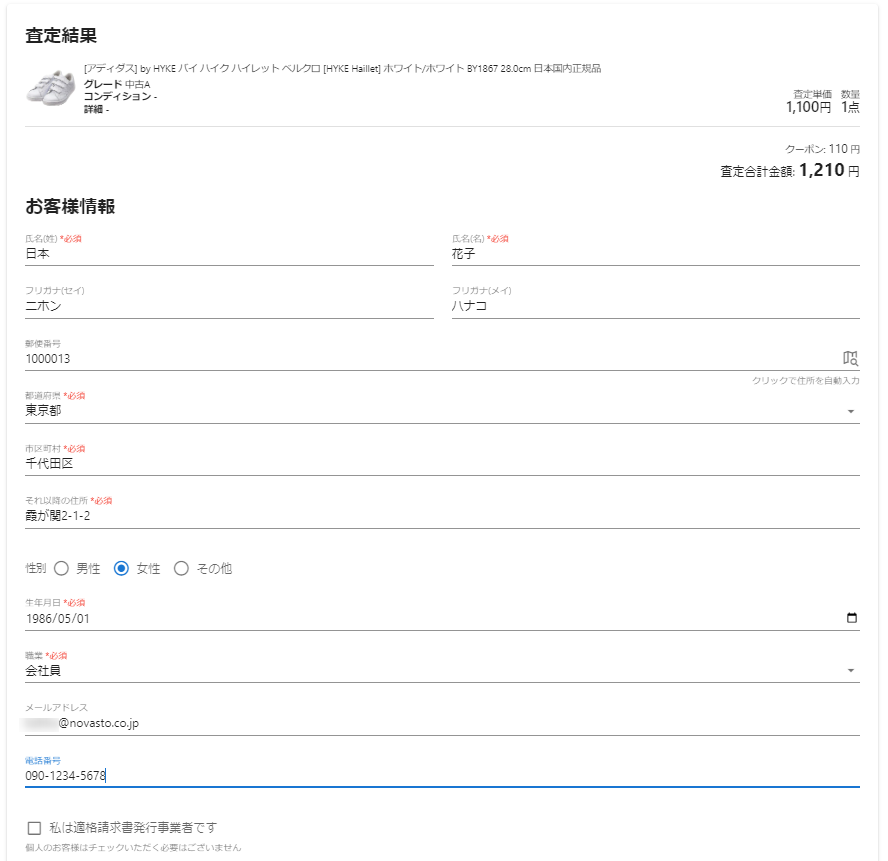
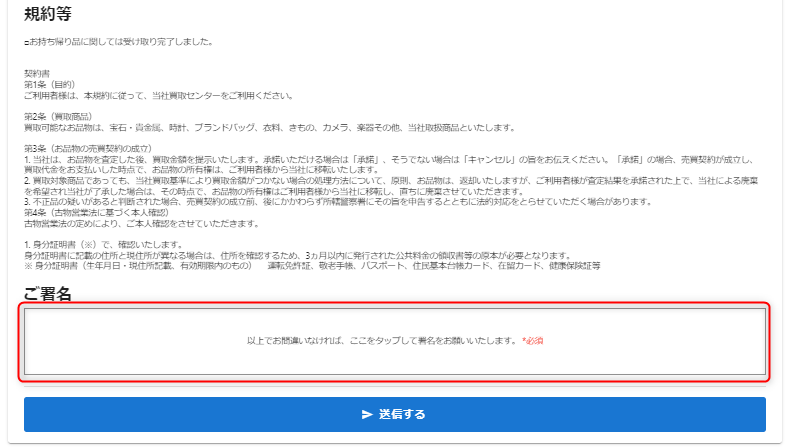
なお、お客様が適格事業者である場合は、以下のように【私は適格事業者です】をクリックしてチャックを行い、表示された【適格事業者番号】を入力します。

お客様(エンドユーザー様)より署名後、【完了(閉じる)】ボタンをクリックします。
なお、お客様(エンドユーザー様)より誤った内容で入力された場合は、【削除】ボタンをクリックすると入力情報が削除され再度入力することが可能です。
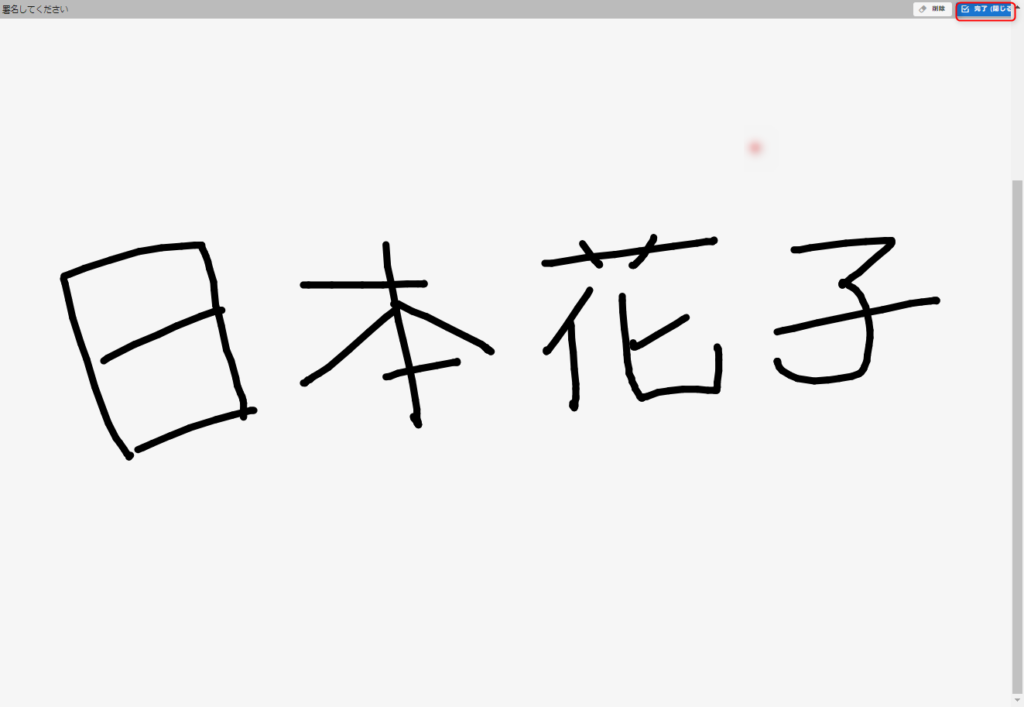
店舗スタッフの方より署名内容などが正しく入力されているかどうか最終確認のうえ、【送信する】をクリックすると、ステータスは「査定承認済み」になります。
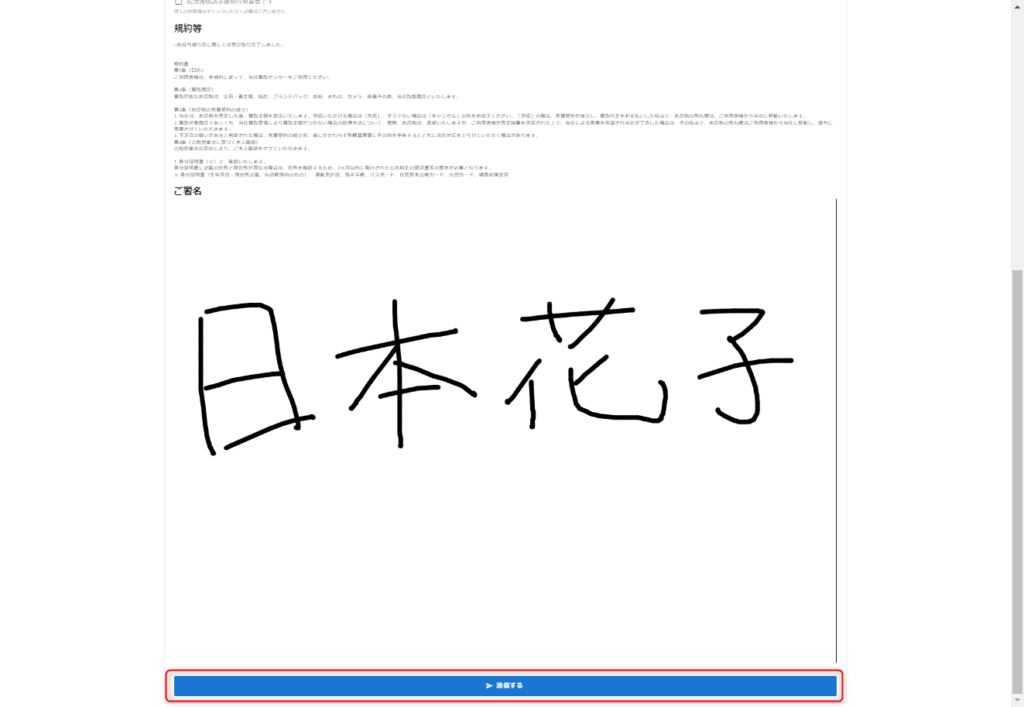
※こちらで入力された情報は、買取ケースの情報に保存されますが、会員情報として保存はされませんのでご注意ください。
※「送信する」をクリック後にケースのステータスが「査定承認済み」になりますと、査定金額や買取対象商品の変更・署名内容を入力し直すことができませんので、ご注意ください。
顧客情報では、お客様が入力された内容を確認することが可能です。
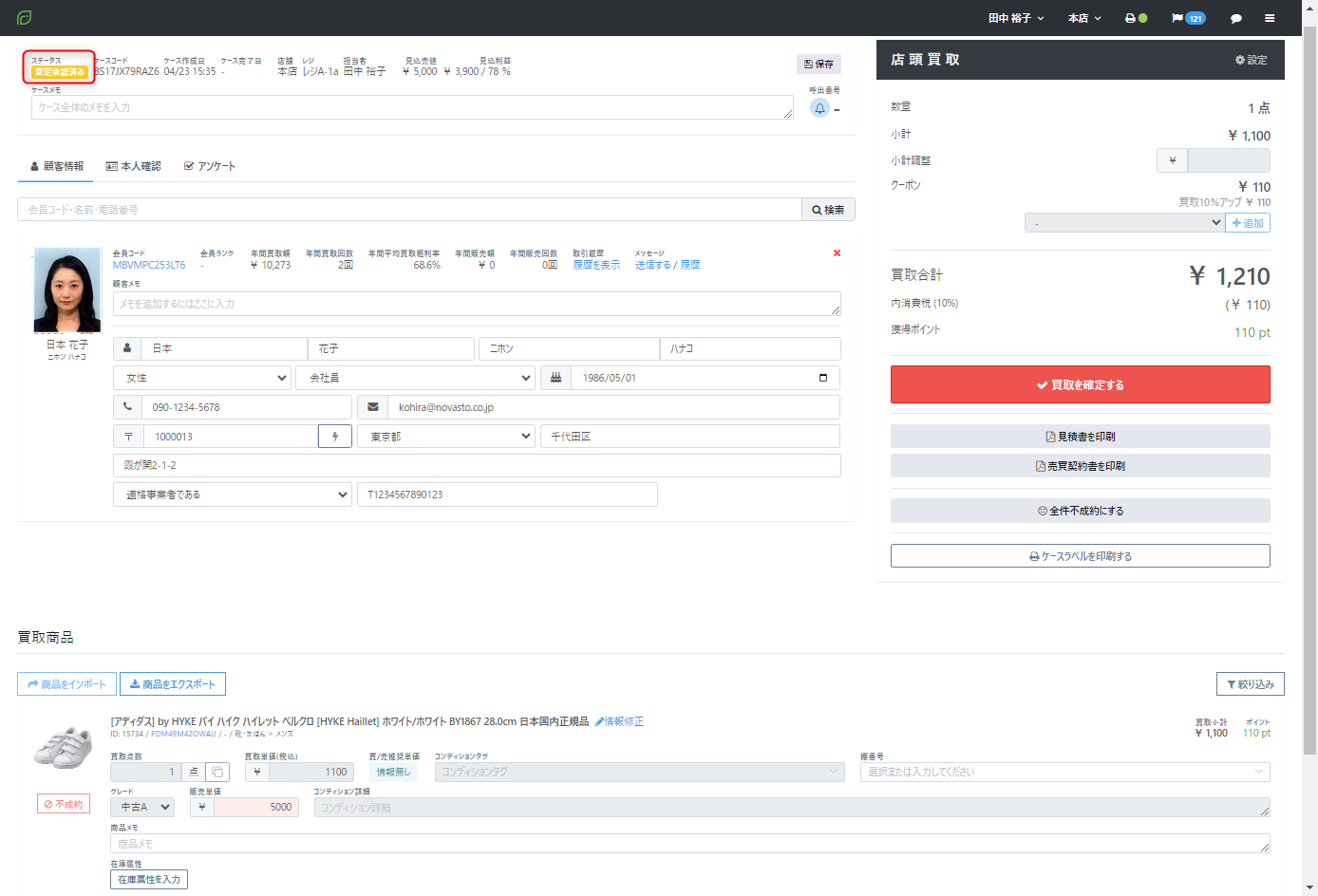
お客様に契約書の控えをお渡する場合は、【売買契約書を印刷】をクリックすると、印刷することが可能です。
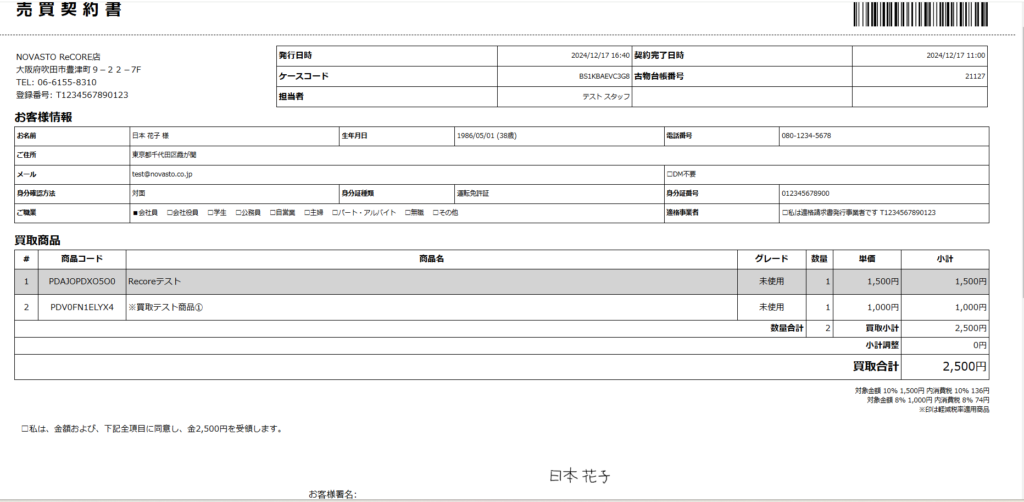
見積書を印刷して確認する場合
【見積書を印刷】をクリックします。
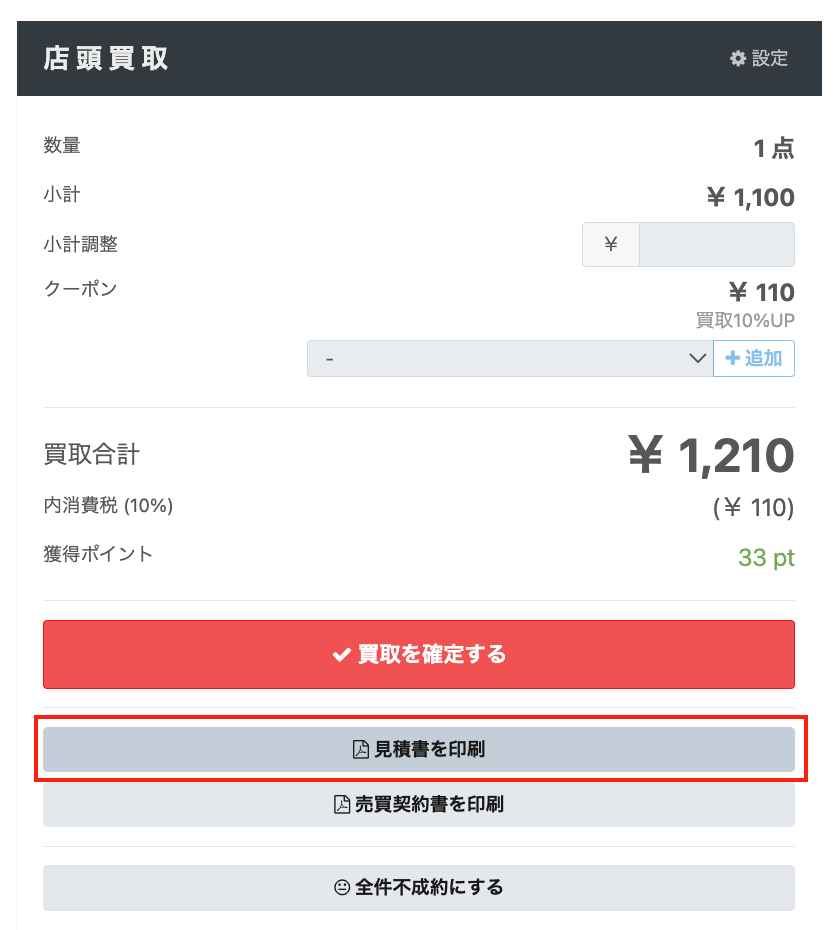
印刷された買取見積書をお客様へ渡して、内容を確認していただきます。
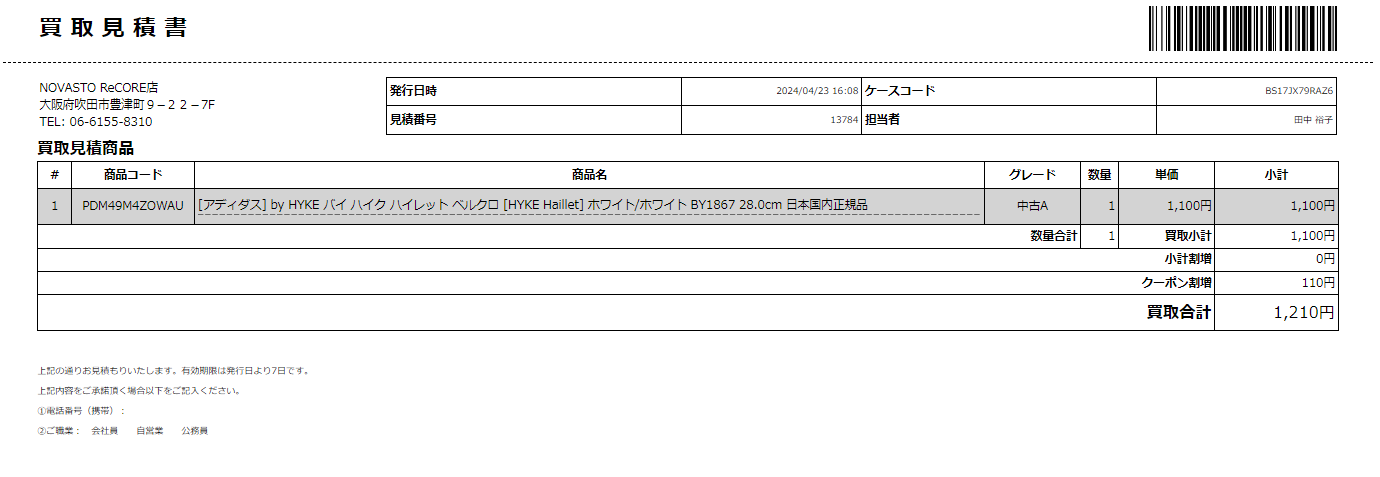
査定結果についてお客様より了承いただいた場合には、【売買契約書を印刷】をクリックします。
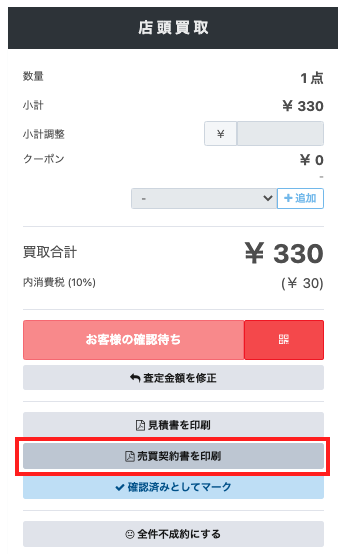
印刷された売買契約書をお客様に確認いただき、「お客様署名」に署名のうえ、書類を受け取ります。
▼売買契約書イメージ
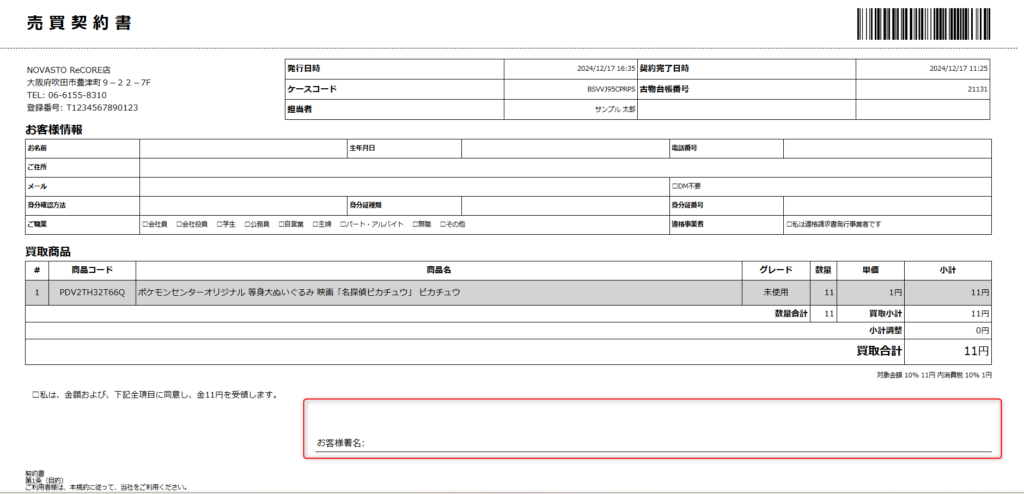
店舗でお客様が必要項目に記入された用紙を元にスタッフがデータ入力を行う場合は、【顧客情報】項をクリックして以下の項目を入力します。
- 名前(必須)
- 性別(必須)
- 電話番号(必須)
- 住所(必須)
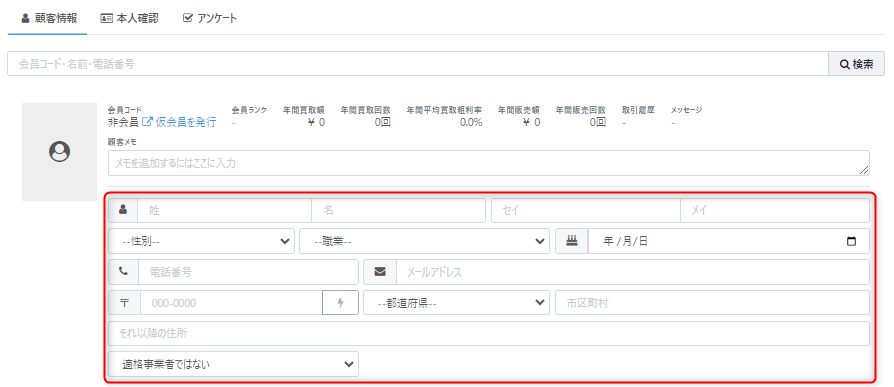
署名内容を確認のうえ、【確認済みとしてマーク】をクリックすると、ステータスは「査定承認済み」になります。
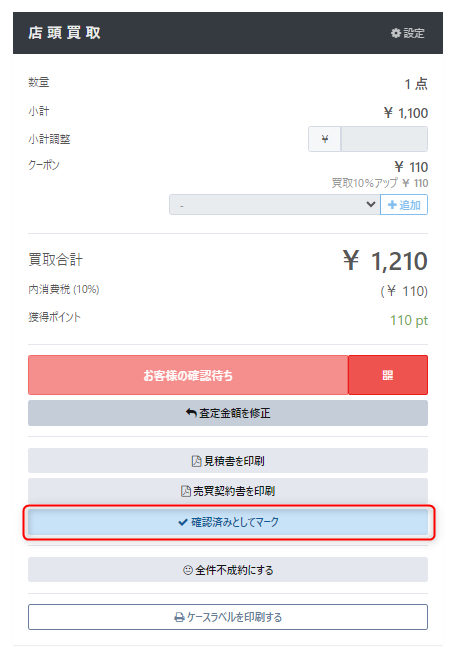
本人確認
※本人確認方法は以下3パターンありますので、いずれかの方法にて実施ください。
・ファイルをアップロードする
・スキャナから読み込む
・画像を撮影する方法
①対面で開始をする
お客様の身分証を確認のうえ「本人確認」の【対面で開始】より、身分証情報を入力します。

②本人確認をする~アップロードして確認~
スキャナとの接続設定が済んでいる場合は、身分証種類から読み取る身分証を選択のうえ、【スキャナから読み込む】をクリックします。
※PCに保存された画像データを利用する場合、【画像アップロードする】をクリックしデータ保存先よりファイルを指定します。
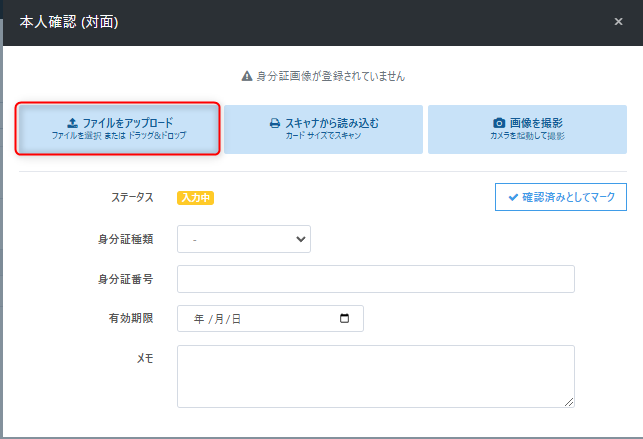
②本人確認をする~スキャンして確認~
・「身分証種類」を選択し、【スキャンから読み込む】をクリックし読み込みを行ってください。
運転免許証の場合は、スキャナ後に【OCR-スキャナ】をクリックすると、身分証の情報が自動で読み込まれ手入力により手間を省くことが可能です。
※運転免許証以外の身分証の場合は、各項目へ直接入力が必要となります。
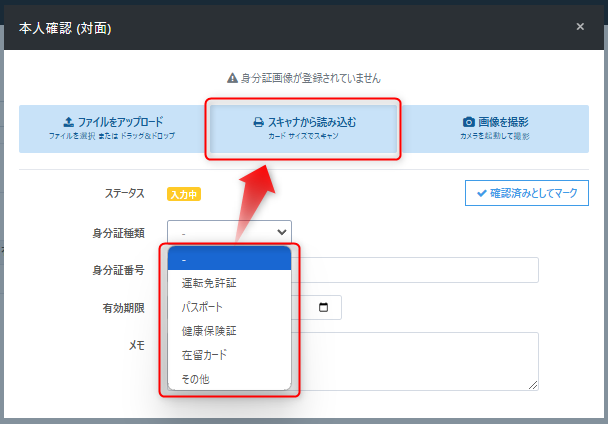
『エラーが発生しました 認証に失敗しました。』と表示される場合
※【OCR-スキャナ】をクリック時に、『エラーが発生しました 認証に失敗しました。』と表示される場合は、画像が正しく読み取りできていない可能性がございます。
その場合は、こちらの記事「免許証スキャンの正しい向きは? 」「身分証のOCRがうまくできません」を参考のうえ、改めて身分証をスキャン読み取ってから操作を行ってください。

この際、顧客を会員登録される場合は、買取の確定前に必ず【仮会員を発行】または既に発行済みの空(顧客情報が未入力の状態)の会員コードを読み取るなどして、関連付けの操作を行います。
新規顧客の会員登録については、会員登録についてをご参照ください。
②本人確認をする~画像を撮影して確認~
・「身分証種類」を選択し、【スキャンから読み込む】をクリックし読み込みを行います。
※スマートフォン・iPadなどのタブレッドから撮影する場合※
「Google Chrome」ブラウザでReCOREにログインを行いご利用ください。
・各項目へ直接入力を行います。
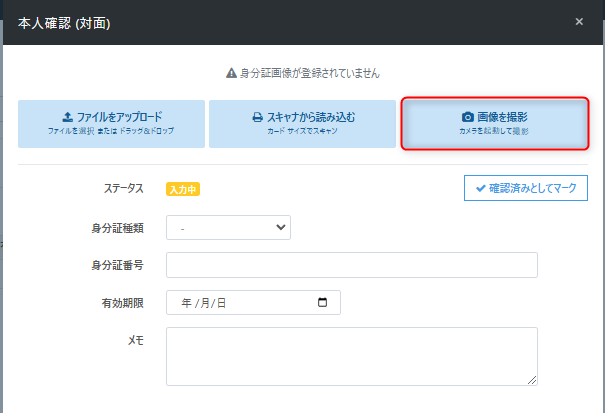
③確認済としてマークする
各項目の入力が完了したら【確認済としてマーク】をクリックします。
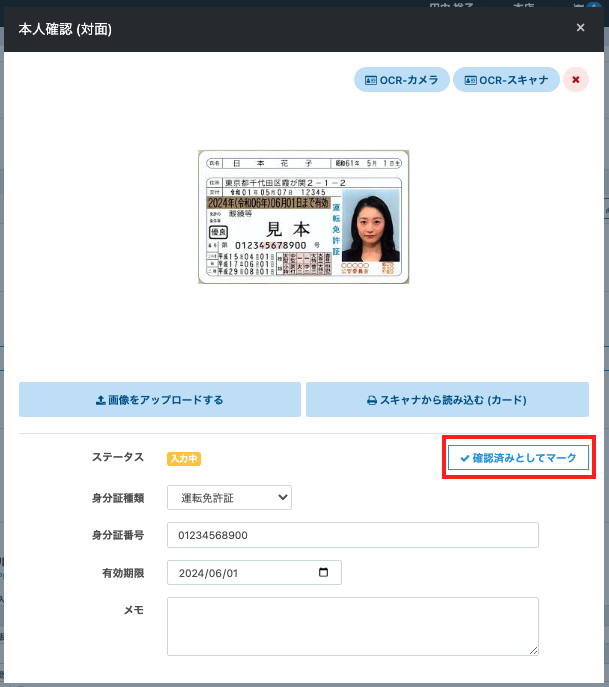
【確認済みとしてマーク】をクリックするとステータスは『確認済み』となりますので、【×】ボタンでy閉じます。
『確認済み』ステータスでは、「メモ」欄以外の内容を変更することはできません。
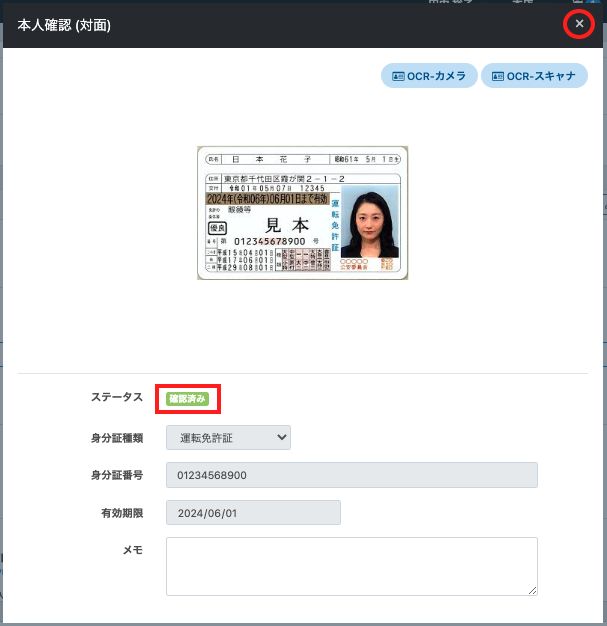
買取を確定する
署名など買取者の承諾後に、【買取を確定する】ボタンを押します。
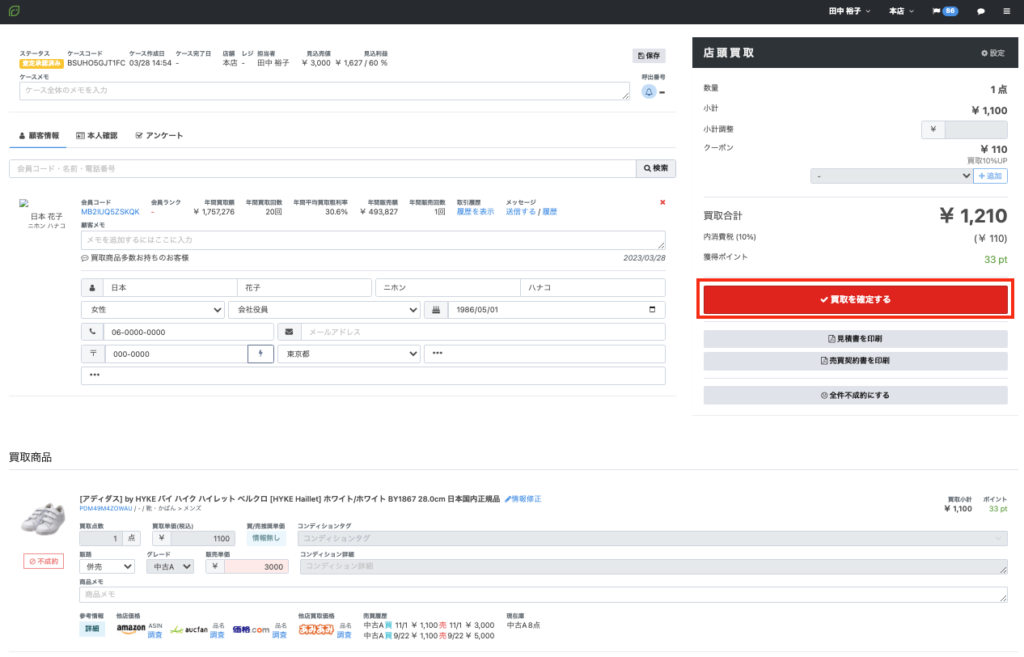
表示された【チェックアウト】画面に【買取合計】が表示されます。
内容を確認後、【支払い金】における対象の金種に金額を入力のうえ【確定】ボタンをクリックします。
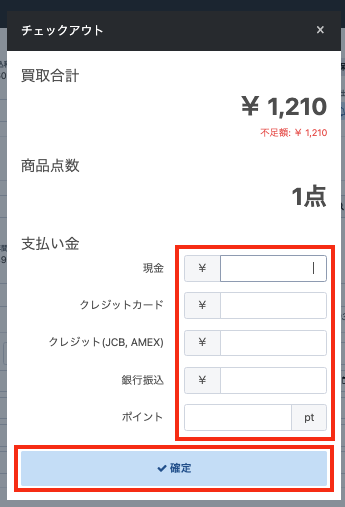
以下のように、ポイント『500P』と現金『710円』で支払うことも可能です。
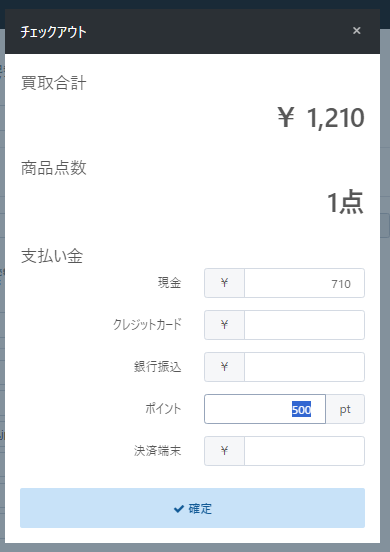
支払い完了後に【チェックアウト完了】画面が表示され、レシート及び在庫ラベルの発行が可能です。
必要に応じて【発行】ボタンを押して印刷します。
なお、「在庫ラベル」を【発行】をクリックすると、買取確定された商品全て(数量分)のラベルが印刷されます。
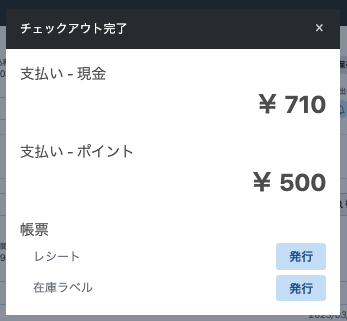
在庫ラベルを必要枚数分で印刷されたい場合は、【在庫>在庫リスト】画面より印刷行います。
「在庫ラベル」の詳細手順については、以下のヘルプガイドを参照ください。
注意
「支払い金」項は必ず1円以上の数値を入力ください。
買取価格を0円(原価0円)で買取される際、チェックアウト画面では「支払い金」項は空白のまま確定をクリックください。
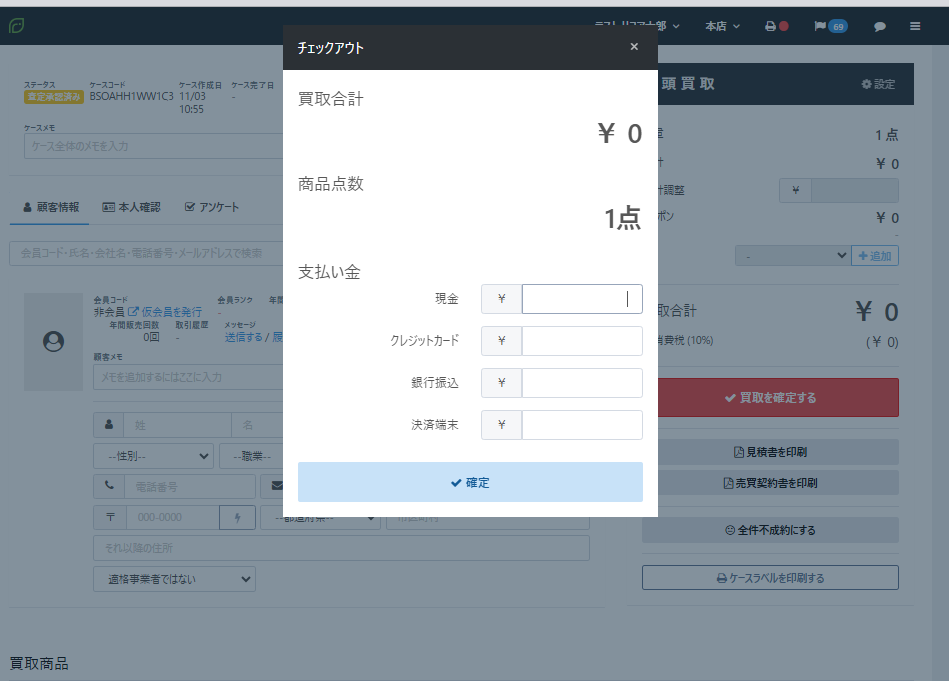
その他
商品情報を修正する
カテゴリや商品名などの商品情報を編集したい場合、商品名の横にある【情報修正】ボタンを押してください。
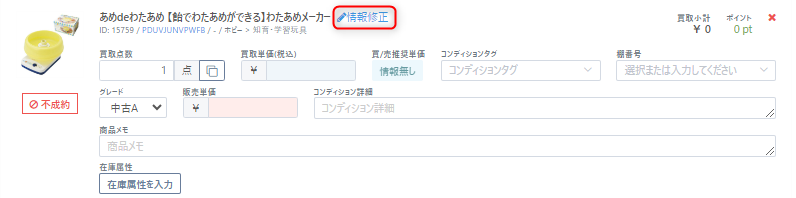
商品情報画面の変更したい項目など変更後、【カタログを更新する】をクリックします。
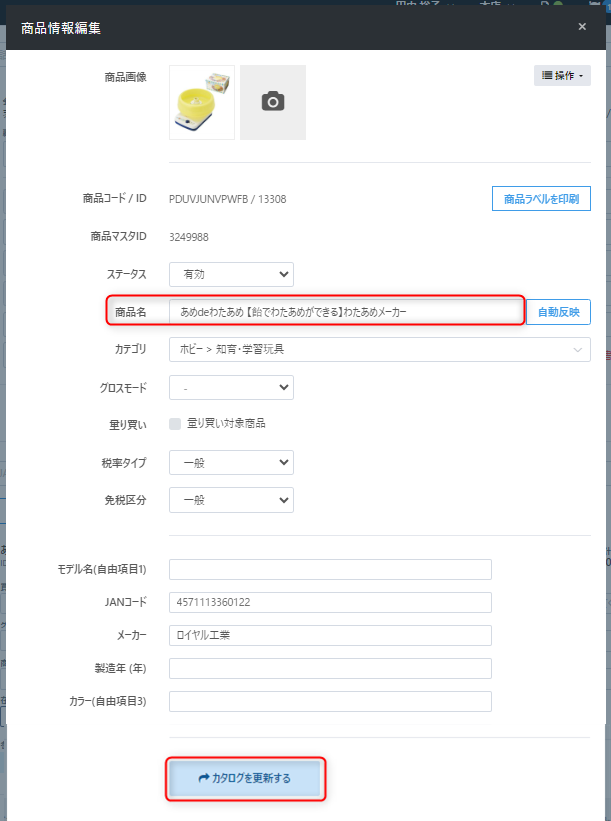
▼例:商品名の変更
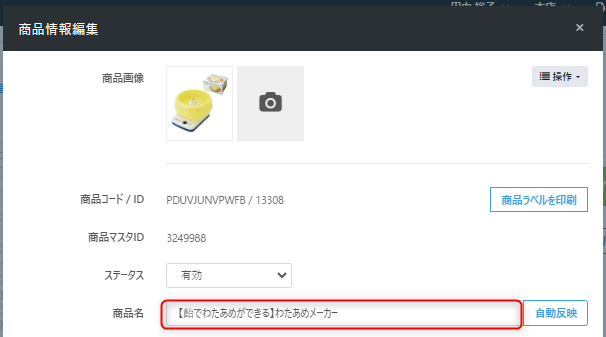
以下の通り情報修正が反映されます。

買取が不成約となった場合
お客様の署名前のステータス「査定完了」時点までは、一部の商品が不成約となった場合に、【買取商品】項にて選択した商品の左端にある「不成約」ボタンをクリックすることで、買取から除外することが可能です。
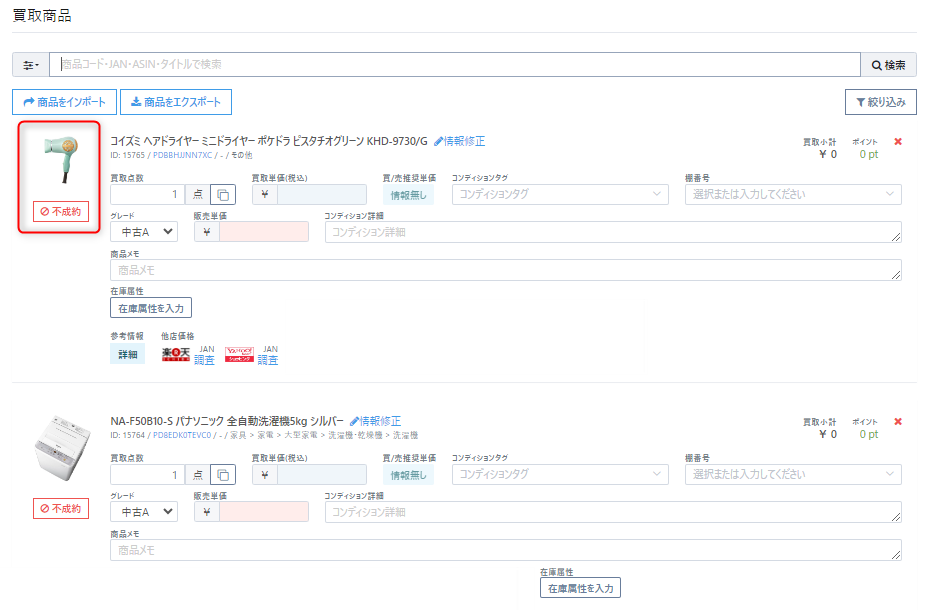

【不成約】ボタンをクリックすると、以下のように表示されます。
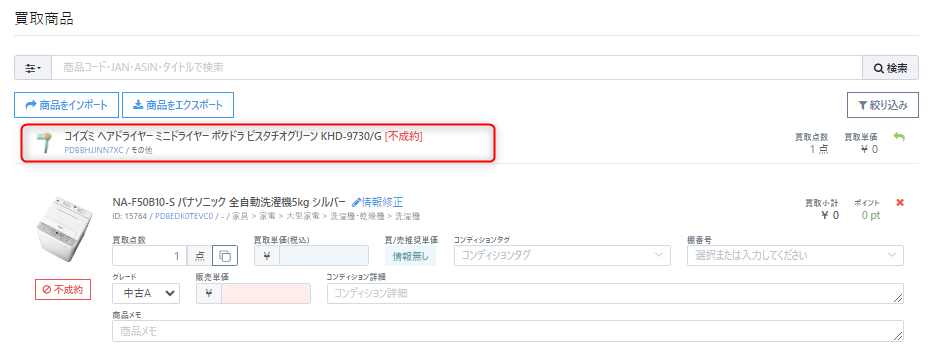
なお、一部不成約にされた商品を改めて成約商品に戻したい場合は、不成約商品の右側にある緑矢印をクリックすることで成約商品へ戻すことが可能です。
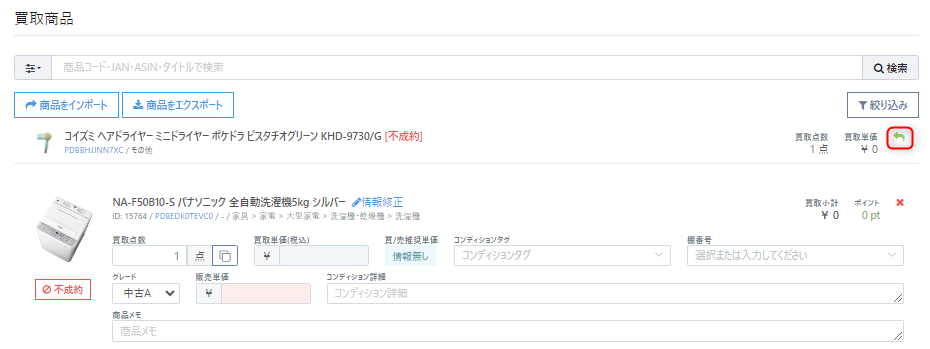
また、査定結果より全商品が不成約となった場合は、【全件不成約にする】ボタンをクリックし、『不成約』ケースとして終了します。
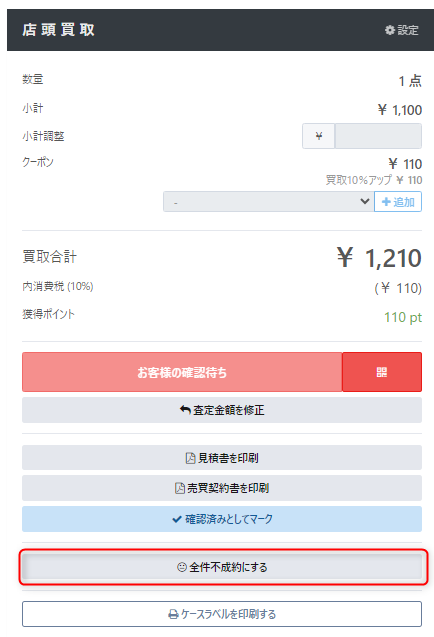
ケースを削除する
買取対応中に取引が中止になった場合は、【削除】ボタンをクリックすることで、データを削除できます。
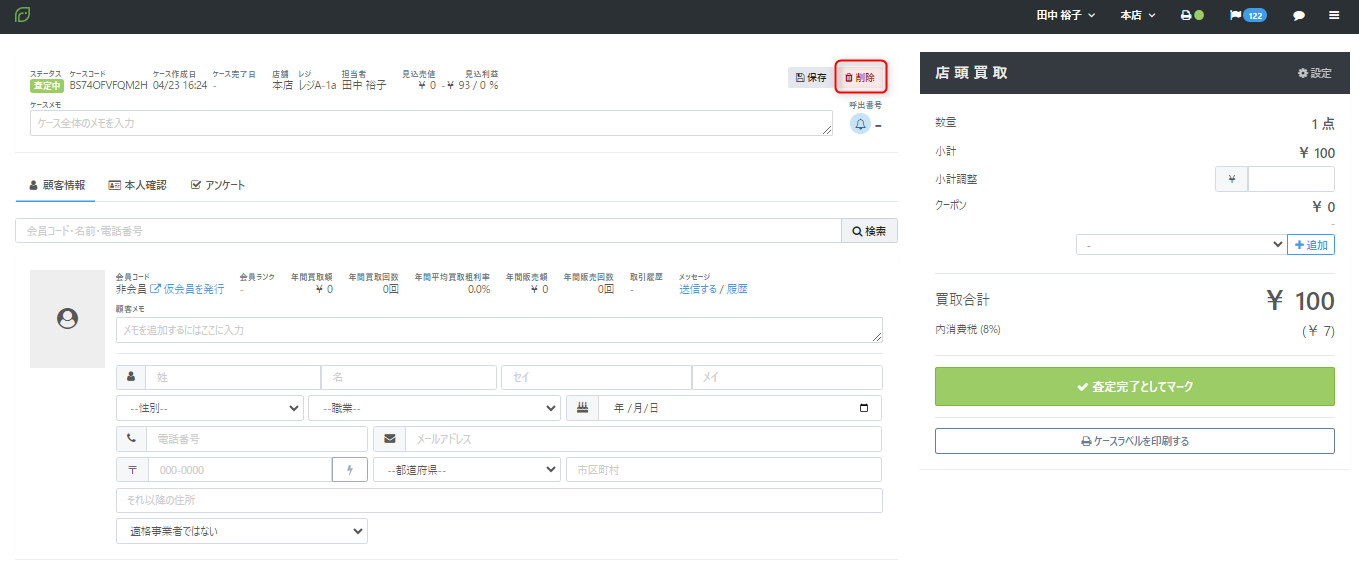
上記操作を行われますと当該ケース内容が全て削除されますので、ケースリストにも履歴が残りません。
▼査定完了済の場合
【査定金額を修正】をクリックのうえステータスが『査定中』にすることで削除することが可能です。査定完了前のケース削除はできませんのでご注意ください。
▼査定承認済の場合
ケースを削除することができませんので、こちらの場合は【全件不成約にする】をクリックのうえ、ステータスを『全件不成約』にご変更のうえ、ケースメモなどにご状況を記録いただきますようお願いいたします。
以上がReCOREを使った買取の一連作業となります。
ご不明点ございましたら、ReCOREのヘルプチャットもご利用くださいませ。
この記事は役に立ちましたか?