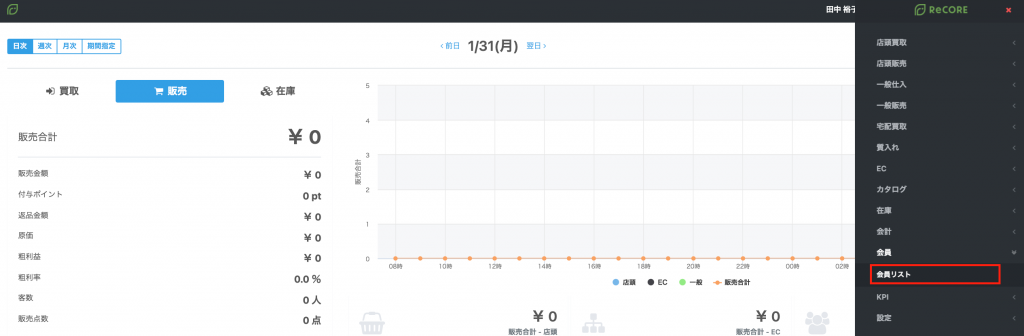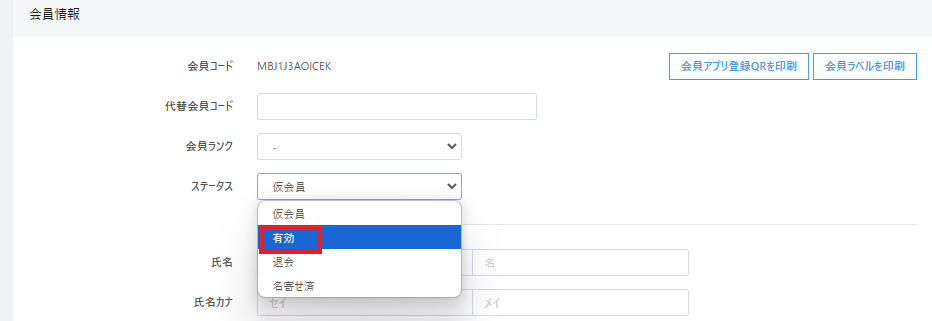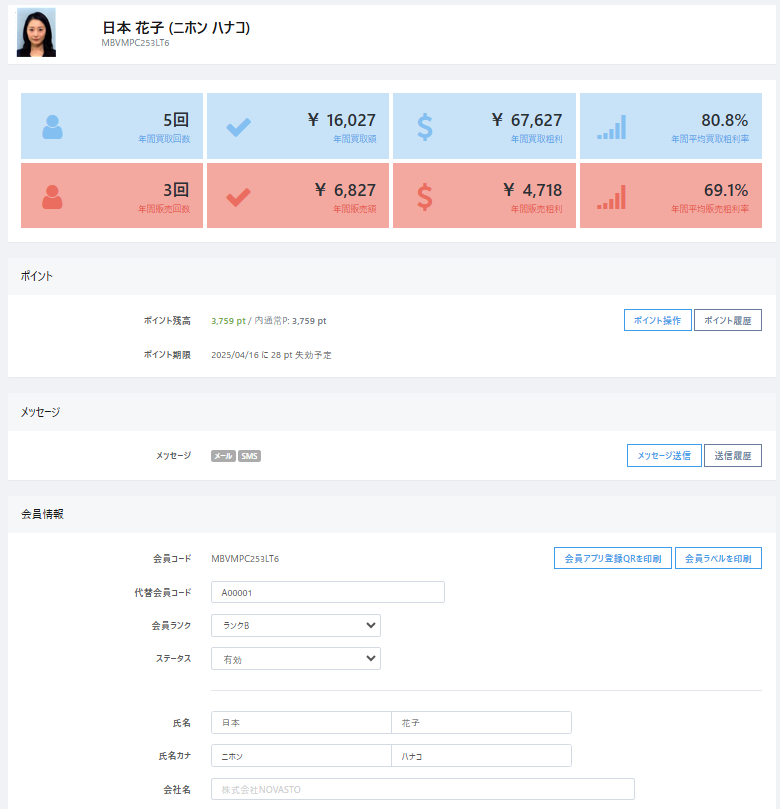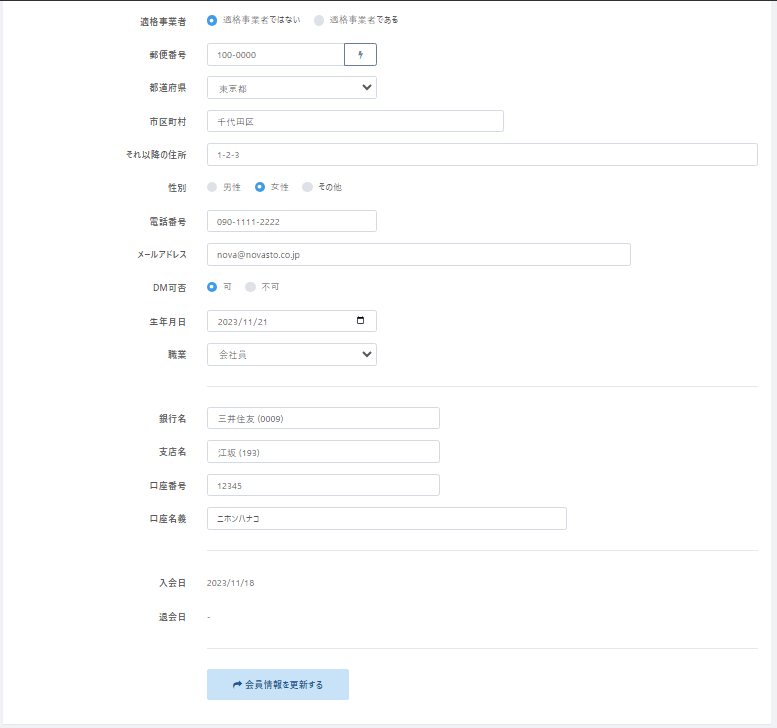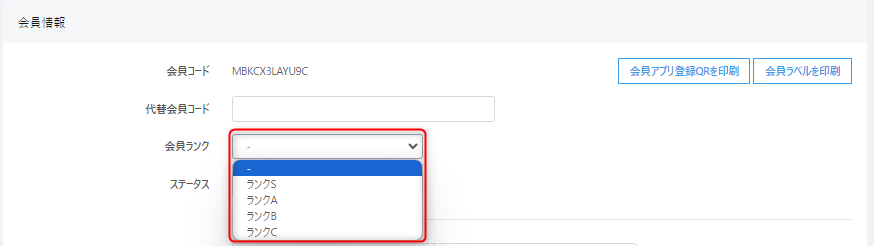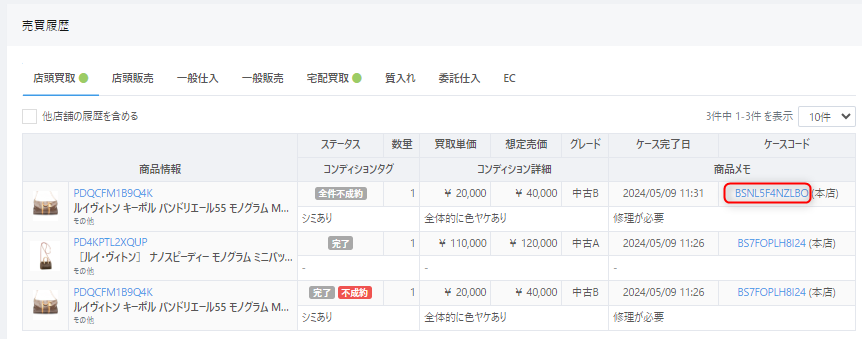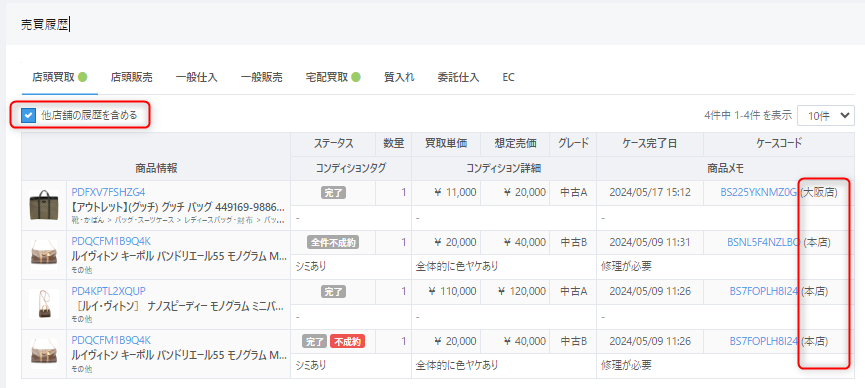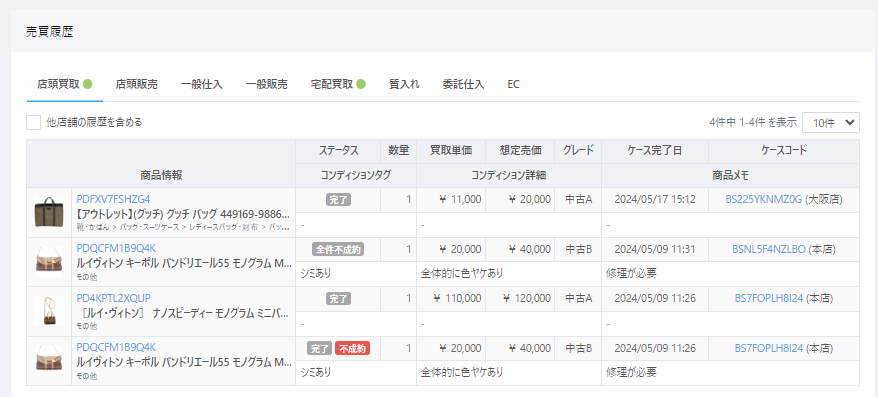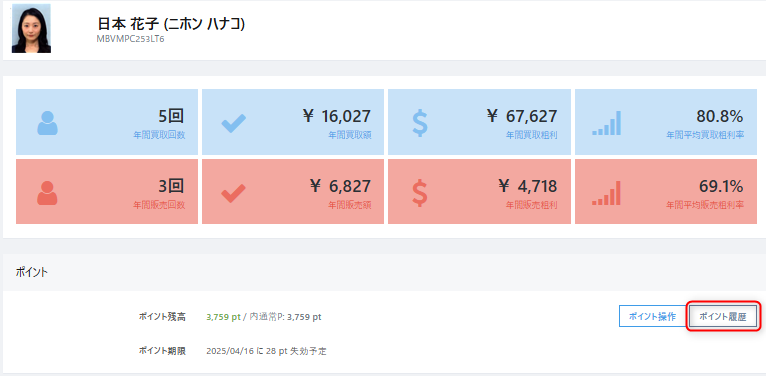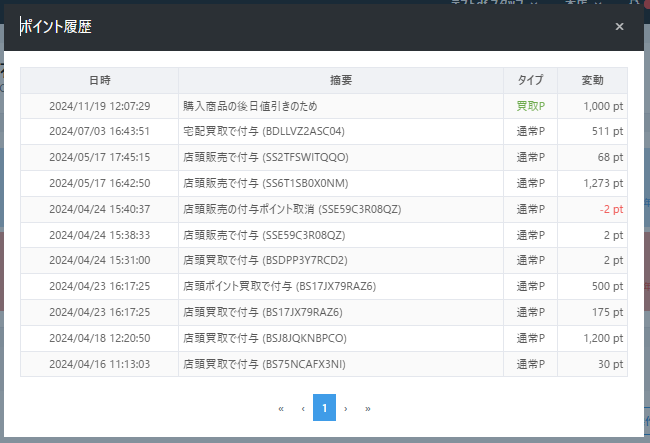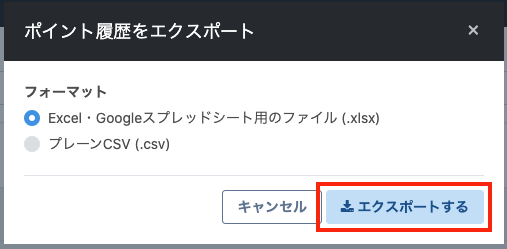会員登録について
- 公開日:2019年03月01日
- 更新日:2025年03月05日
概要
ReCOREでは、お客様の情報を管理される場合、「会員」画面より会員登録を行っていただくことが可能です。
なお、会員情報はご利用されている貴社全体での共通管理情報となっております。
目次
空会員を発行する
■会員リストから発行する
まず、【会員】メニューから、【会員リスト】を選択します。
【空会員を追加する】の左横にある【v】マークをクリックして発行したい件数を選びます。
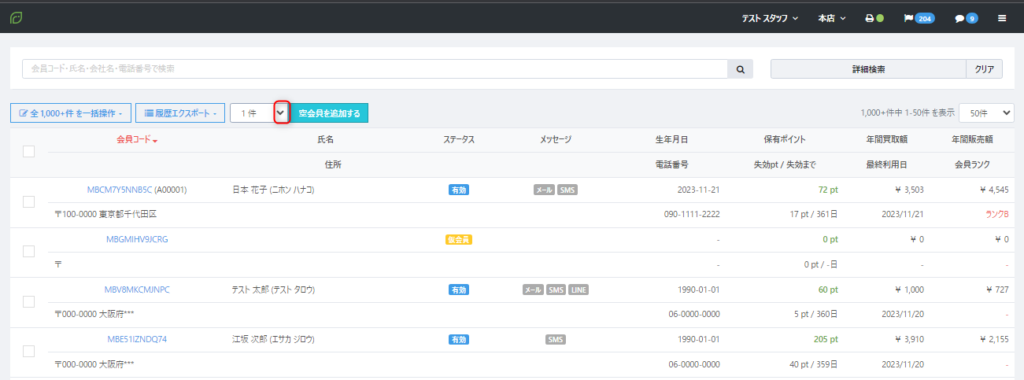
次に、【空会員を追加する】をクリックします。
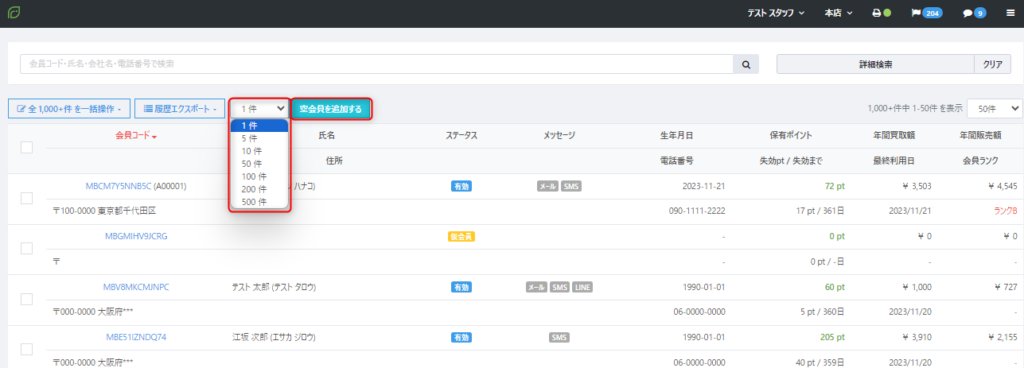
すると、会員情報一覧に空会員情報が追加されると共に、バーコードが発行されます。
■会員リストから会員ラベルを発行する
※ReCOREを導入される際、予め空会員を大量に発行、バーコードを生成し、自店のポイントカードに貼り付けたものをレジ横にストックしていただくと、新規のお客様が買取をされる際に、都度上記の作業を行う手間が減らすことができます。
【会員リスト】より先ほど発行した空会員の左側チェックボックスにチェックを付け、【選択中の〇件を一括操作】より【会員ラベル印刷】をクリックすることで、会員ラベルを印字することが可能です。
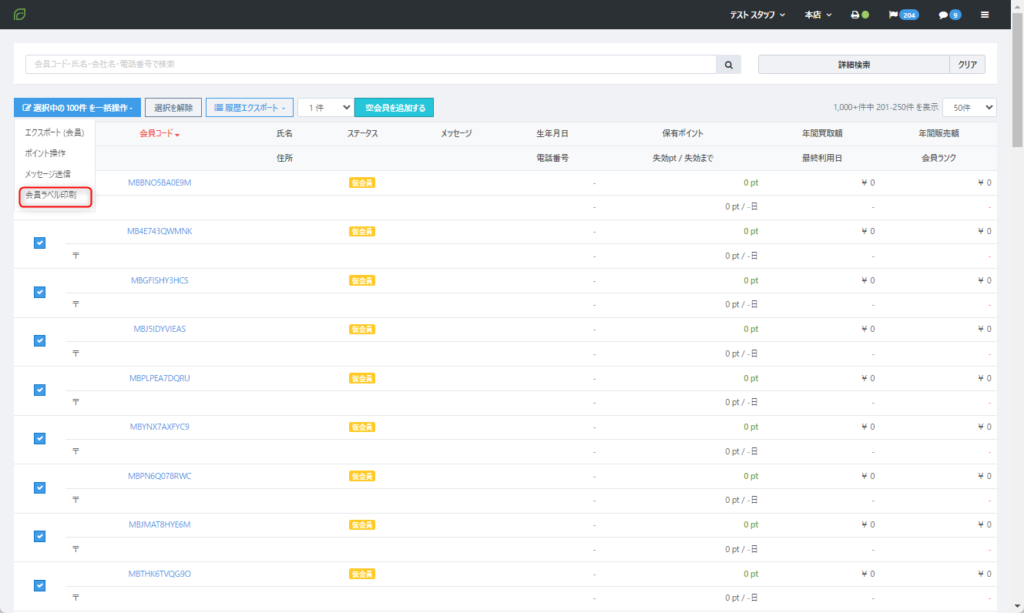
「会員ラベル」印字イメージ
なおバーコードリーダーで読み取ると赤枠で囲われた「会員コード」が表示されます。
以下は、空会員の会員コードのラベルです。会員の名前が登録された状態で印字されますと会員コードの下に名前が表示されます。
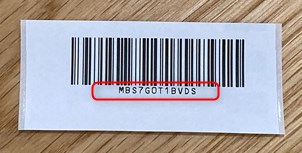
会員登録を行う
前段の会員登録画面より空会員を発行いただきましたら、「MB」から始まる会員コードをクリックしてください。
クリック後、以下の画像のような会員詳細画面が表示されます。
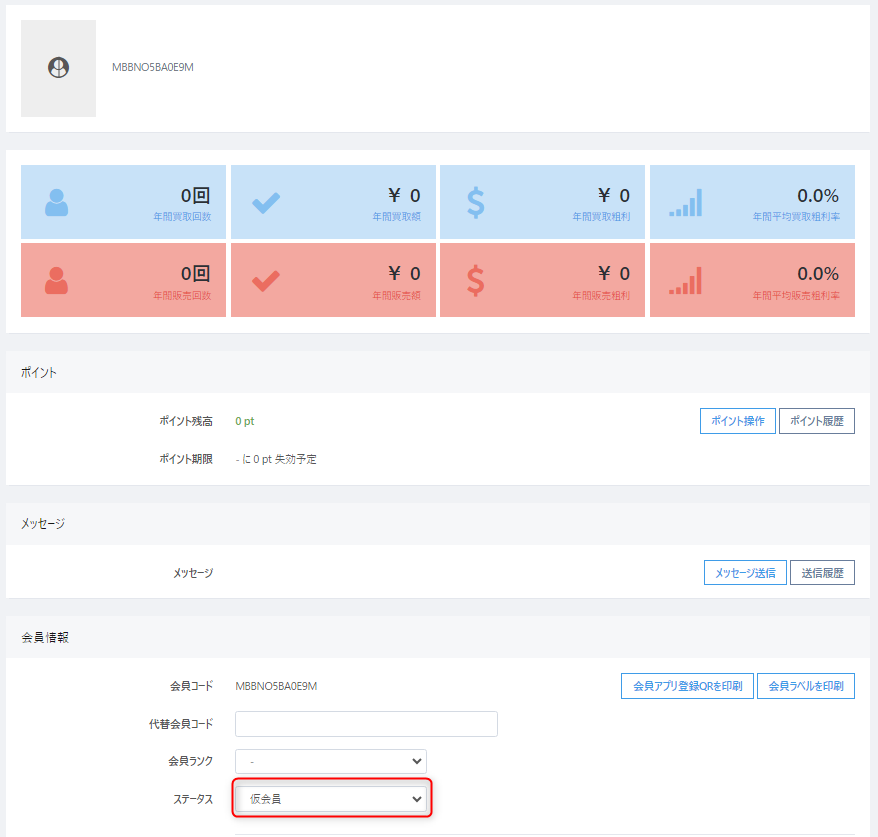
ステータスを「仮会員」(※空会員の状態)からプルダウンで「有効」へと変更してください。
あとは、会員対象者の情報を適宜ご入力ください。
※こちらは必須項目はなく、あとから修正も可能ですので分かる情報のみご入力ください。
なお、会員が取引先企業などの法人の場合は、「会社名」へ企業名を入力します。
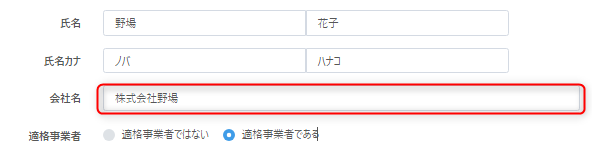
会員情報に「会社名」が登録されている場合
【会員リスト】ページをはじめとして【一般仕入】【一般販売】など各メニュー画面で会員を呼び出しでは、会社名を検索することが可能です。
また、会員の名前は「会社名」を優先して表示します。
▼例:【会員リスト】ページ

▼例:【一般仕入】会員情報
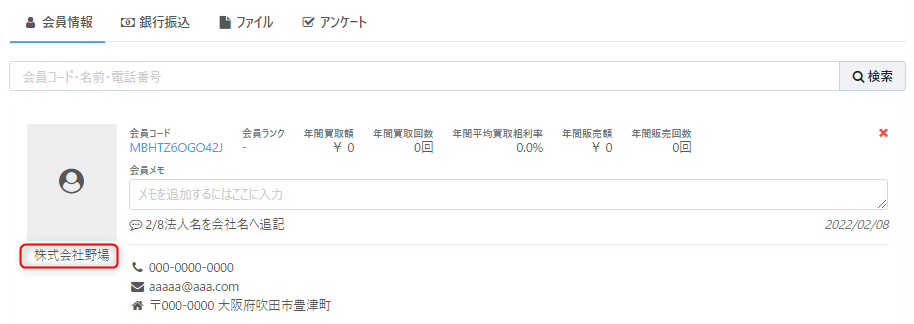
買取や販売の際には、必要に応じて会員情報の呼び出しを行い、顧客管理にお役立てください。
なお、会員情報登録時、特に必須項目はありません。
会員の詳細画面の上部に表示される集計は、以下のメニューにおける確定情報を元に算出されています。
【集計対象機能】
■買取
・店頭買取
・一般仕入
・宅配買取
■販売
・店頭販売
・一般販売
・EC(Shopify会員連携を行っている場合のみ)
▼会員の詳細画面イメージ
各会員毎に【会員ランク】を設定することが可能です。(任意)
なお、各会員における会員ランクを自動的にランク分けする設定も可能です。
詳しくは、以下のヘルプガイドをご参考ください。
本人確認を行う
会員詳細画面から本人確認情報の登録が可能です。
【対面で開始】/【非対面で開始】/【eKYCで開始】ボタンが用意されておりますので、状況に応じてお使い分けください。
なお、eKYCは別途ご契約が必要となります。
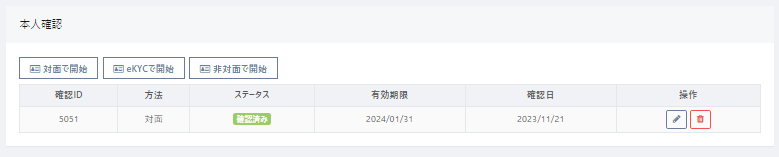
各ボタンの概要と対応の流れについては、以下をご確認ください。
【対面で開始】
①身分証の写真を登録し番号などを入力
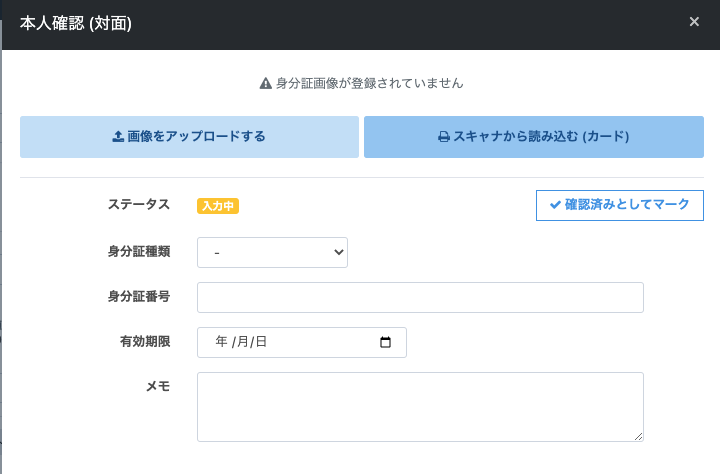
②入力項目に問題がなければ、【確認済みとしてマーク】をクリックし、ステータスを変更
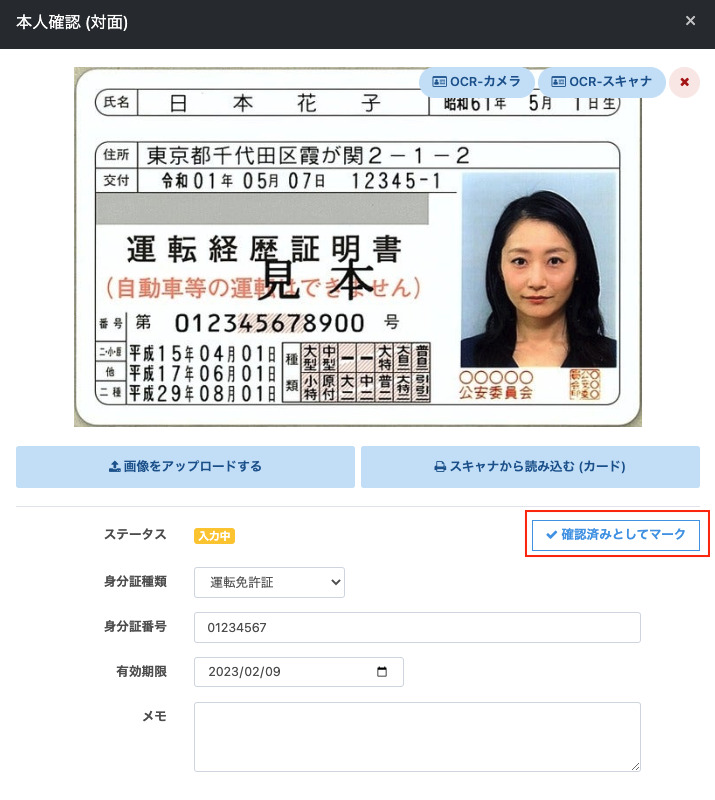
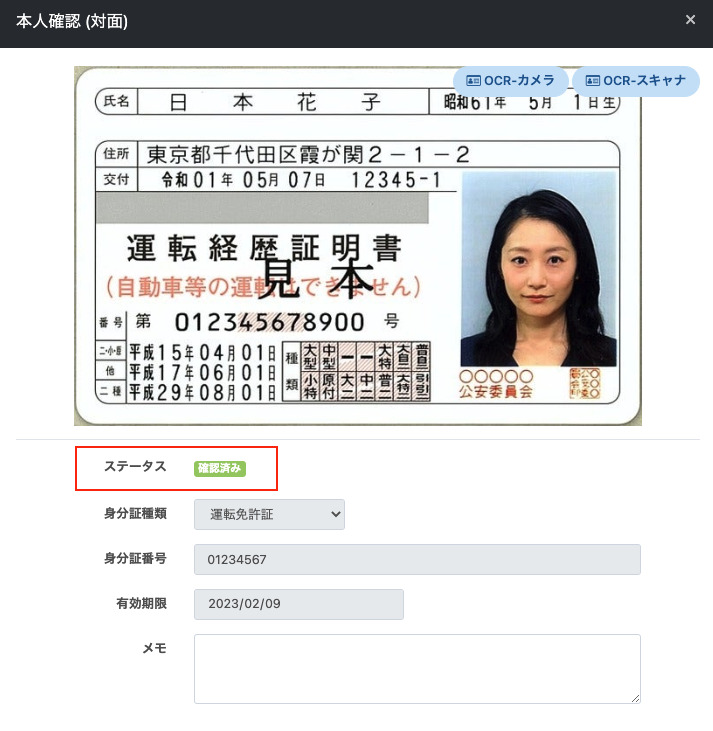
※なお、このステータス変更処理については、任意項目となりますが後日確認する時のために対応頂くことを推奨いたします
【非対面で開始】
①発行されるURLを先方に送り、身分証画像の登録を依頼する
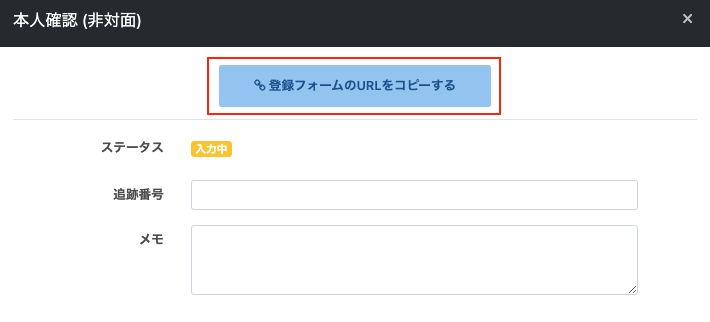
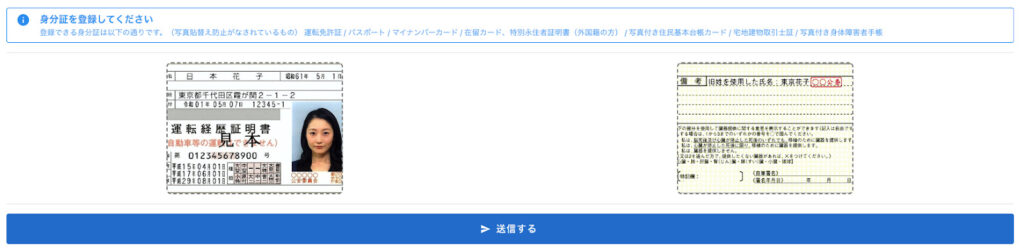
②本人確認郵便を身分証に記載されている住所に送り、【確認待ち】ステータスに変更する
③本人確認郵便の到着が確認でき次第、【確認済み】ステータスに変更する
【eKYCで開始】
①発行されるURLを先方に送り、eKYCの対応を依頼する
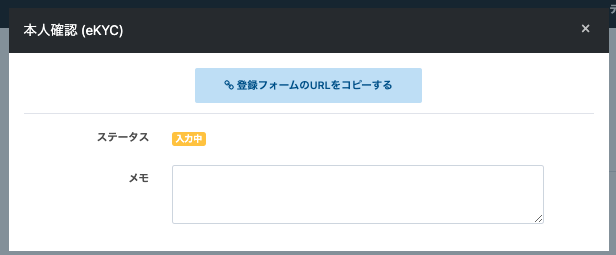
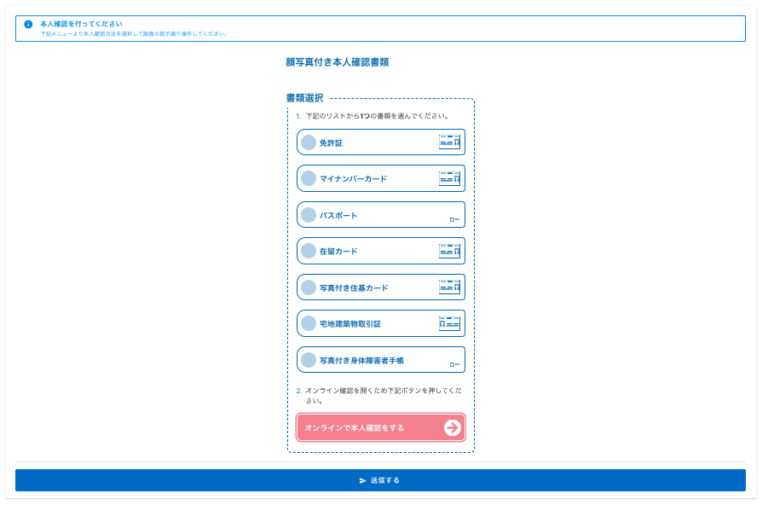
②eKYCの結果が反映されるので、確認のうえ問題なければ【確認済み】ステータスに変更する
■新規買取・新規販売画面から発行する
新規の買取や販売を行うタイミングで仮会員を発行することも可能です。
その場合は以下の作業を行います。
新規買取画面の顧客情報部分より、【空会員を発行】をクリックすると、MBから始まる会員コードが表示されます。
そのままお客様の詳細情報をご登録いただき、買取作業を行ってください。
【会員】メニューの【会員リスト】にさきほど発行した空会員が追加されておりますので、いつでも必要に応じて情報を更新することも可能です。
新規会員登録を行う
新規の買取、または販売を行うタイミングでお客様が会員になるかどうかを確認のうえ、会員登録をされる場合は、以下の作業を行います。
■買取時に登録する
あらかじめReCOREで空会員を発行し会員カードなどを準備がある場合
【新規買取】画面の顧客情報の検索ボックスにて、バーコードリーダーで空会員のバーコードを読み取ると、該当する会員コードが表示されます。
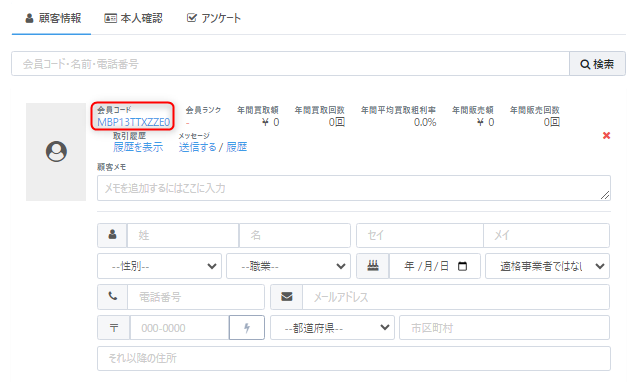
まだ空会員を発行されていない場合
【新規買取】画面の顧客情報の【空会員を発行】をクリックします。
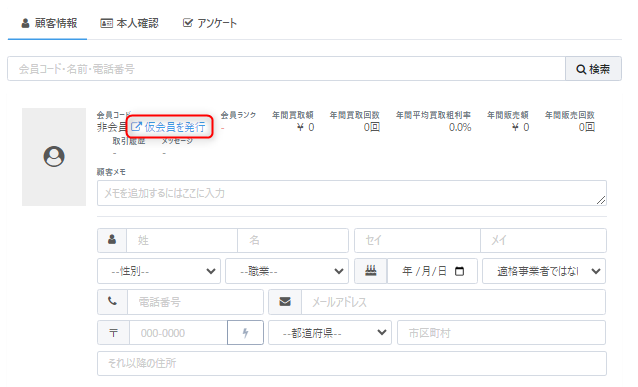
次に、身分証の登録・確認を行うには、【本人確認】タブをクリックします。
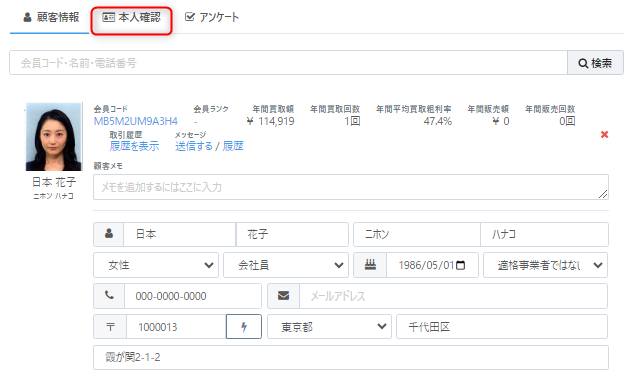
【対面で開始】をクリックします。
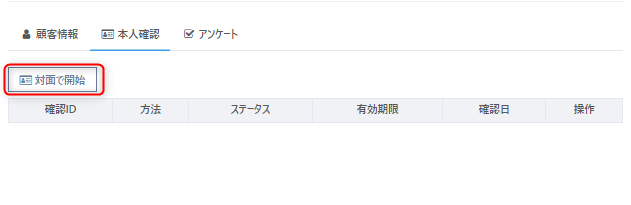
本人の身分証などスキャンして反映させます。
また、運転免許証であれば、OCRスキャナ機能を使って自動的身分証情報を反映させることが可能です。なお、運転免許証以外の身分証は各項目の手入力を行ってください。
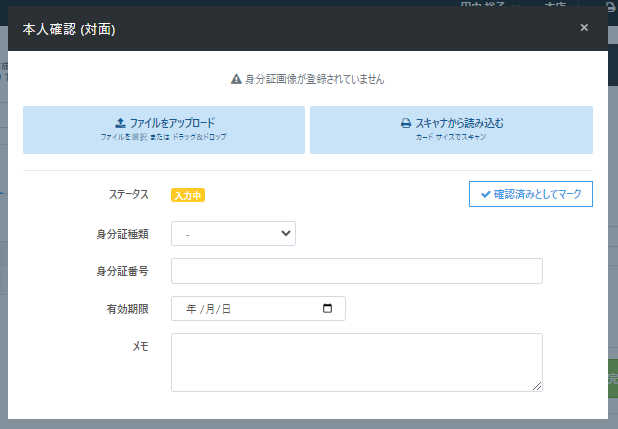
その状態で買取作業を完了すると、読み取った空会員に、入力したお客様データが入力され、会員登録は完了です。
後ほど会員の詳細情報を登録されたい場合は、【会員】メニューの【会員リスト】から名前(氏名の間はスペースなし)や会員コードなどでお客様を検索し、表示された会員コードをクリックします。
必要に応じて、表示された会員の詳細情報の編集・修正のうえ、画面の下の【会員情報を更新する】ボタンをクリックすると更新されます。

■販売時に登録する
【新規販売】画面を開いてください。
その状態で隣に新規タブでReCOREを開き、【会員】メニューから【会員リスト】を開きます。
ストックの空会員カードを一枚取り、会員検索のボックスにてバーコードを読み取ります。
すると、該当する空会員が表示されますので、会員コードをクリックして、お客様のデータを入力してください。
会員情報のステータスは、“有効”を選択してください。
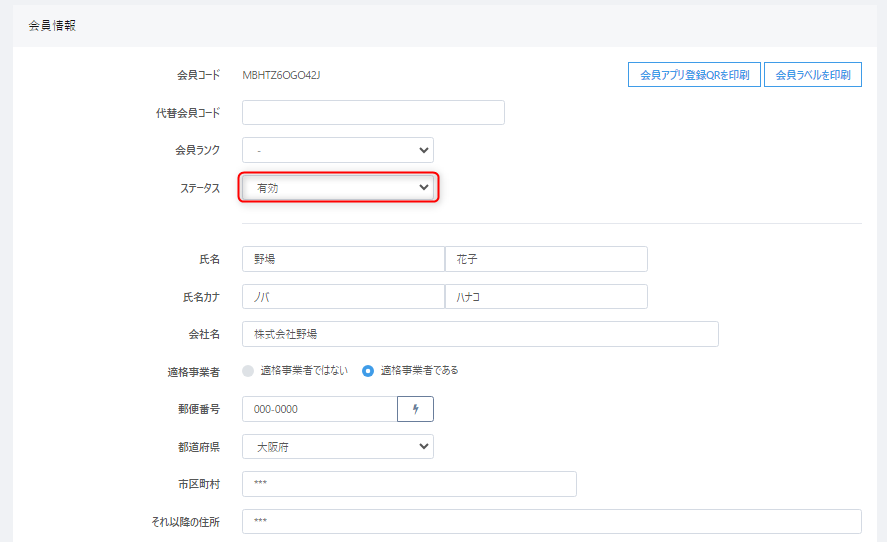
これで会員登録は完了です。
その後、【新規販売】の画面に戻り、顧客情報の検索ボックスにて再びカードのバーコードを読み取ります。
すると、先ほど登録したお客様情報が表示されますので、そのまま販売処理を行って下さい。
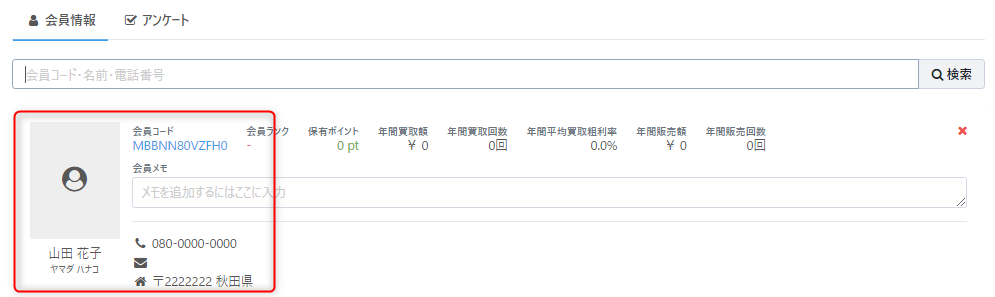
会員を詳細検索する
会員リストページの【詳細検索】ボタンをクリックし、絞り込みされたい項目へ情報を入力のうえ、【検索】ボタンをクリックして絞り込みした表示が可能です。
「氏名」「メールアドレス」「電話番号」など、対象となる会員を探すことが可能です。
例)
・会員が売買を行った最終利用店舗
・会員が売買を行った最終利用チャネル
・特定の商品を売買した会員一覧
・特定の商品カテゴリを売買した会員一覧
上記以外にも様々な検索項目を追加しておりますので、会員へのDMや販促活動にご活用ください。
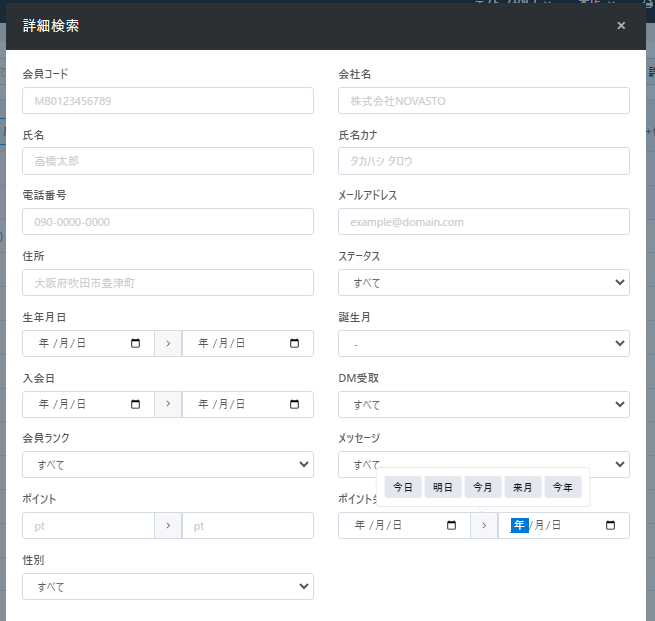
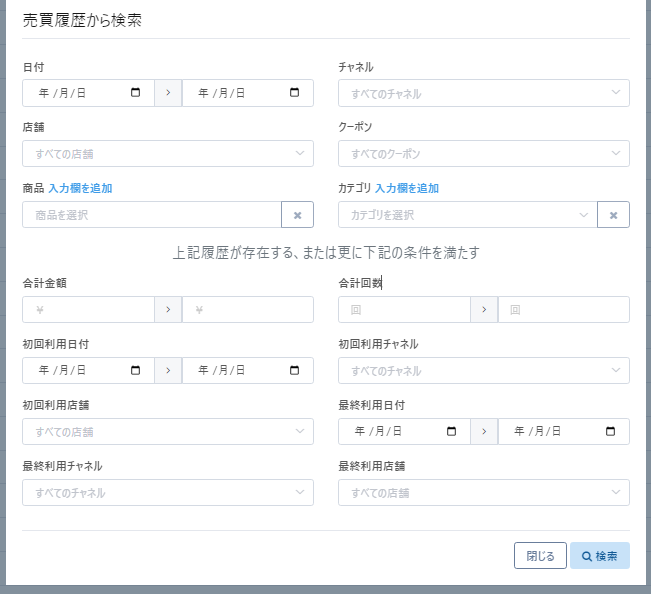
会員の売買履歴を確認する
会員の詳細画面より会員の売買履歴を確認することが可能です。
通常、売買履歴の表示は操作中の店舗の履歴が表示されます。
【他店舗の履歴を含める】にチェックをつけることで、他店舗履歴の確認も可能です。
取引履歴のあるメニューには、緑の丸いアイコンが表示されます。
▼例)『本店』を操作中の場合
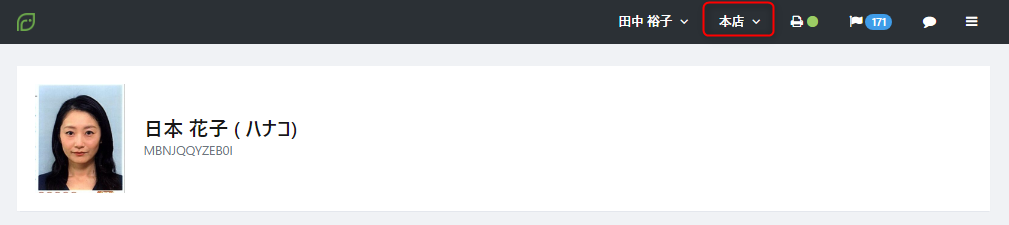
本店の履歴のみ表示(他店舗の履歴を含める:選択なし)
全店舗の履歴を表示(他店舗の履歴を含める:選択あり)
▼例)『全店舗』で操作中の場合:全店舗の履歴を表示
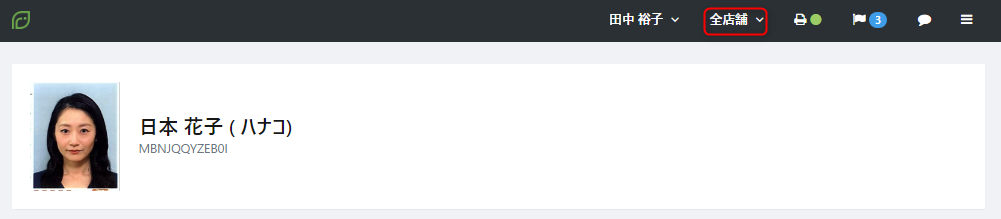
ポイントの履歴を確認する
特定の会員を画面で確認する場合
確認する会員の会員コード(MBから始まるコード)をクリック後に表示される会員詳細画面の【ポイント履歴】をクリックします。
以下のようにポイント履歴が表示されます。
複数の会員におけるポイント履歴を確認する場合
次のような手順でポイント操作の履歴データを出力して確認することが可能です。
①【履歴エクスポート】ボタンをクリックし、確認したい期間を指定のうえ【ポイント履歴】をクリック
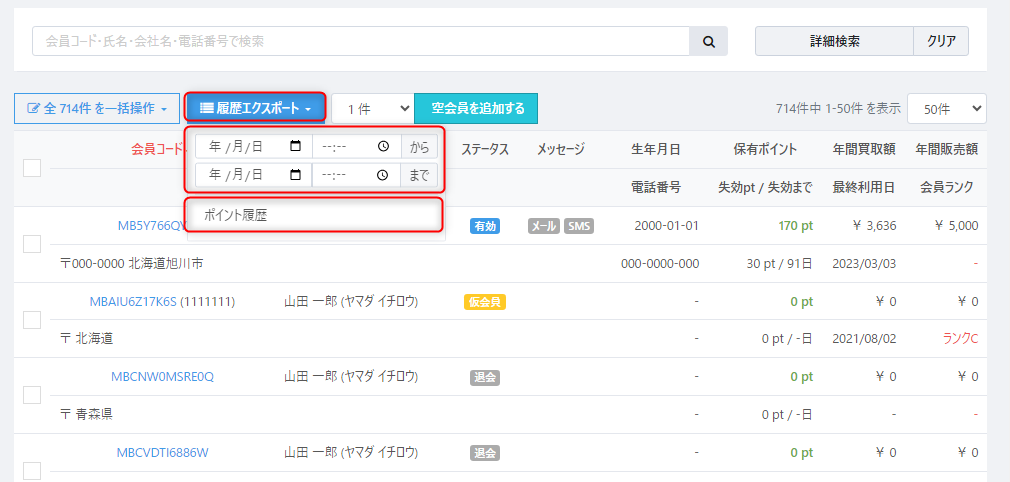
②出力したいファイル形式を選択し【エクスポート】ボタンをクリック
データ生成開始のメッセージが表示されます。
しばらく後にデータ生成完了のメッセージが表示されたら、旗マークをクリックのうえ、詳細表示されたメッセージのデータ名をクリックしてダウンロードします。
出力されるデータの内容については、以下のヘルプガイドをご参考ください。
各種データの出力について
https://help.recore-pos.com/archives/1258
会員へメッセージの送信を行う
登録してる会員の方へのメッセージ送信方法については、以下の記事を参考にご覧ください。
会員リストを出力する
会員情報は「会員リスト」画面の左上にある【全○件を一括操作】より【エクスポート(会員)】をクリック出力することが可能です。
なお、大量の会員データを出力される際には、データ生成完了までに多少お時間かかる場合がございますので、ご了承ください。
※対象会員の左側にチェックをつけず操作される場合は、登録する全ての会員が出力されます。
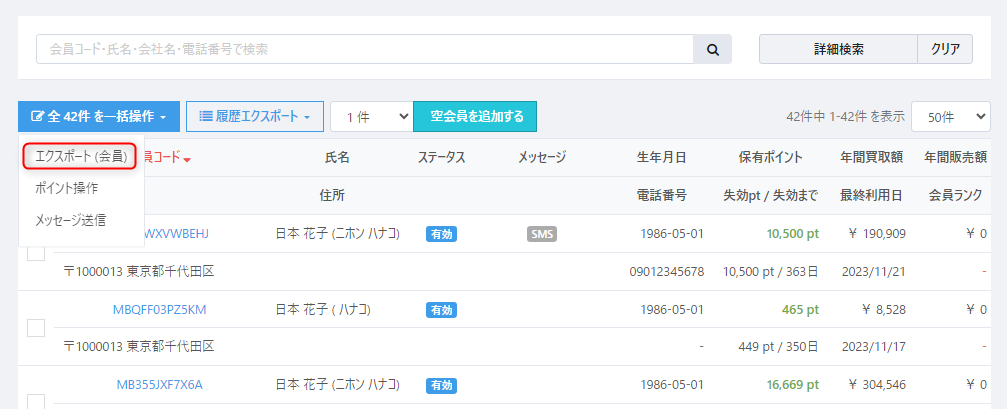
次のような方法であらかじめ出力する対象会員を絞り込みを行なってから、先ほどの出力操作をすることも可能です。
・【詳細検索】ボタンをクリックして、対象会員の条件を指定後に【検索】ボタンをクリックして絞り込み検索
例)
・会員が売買を行った最終利用店舗
・会員が売買を行った最終利用チャネル
・特定の商品を売買した会員一覧
・特定の商品カテゴリを売買した会員一覧
上記以外にも様々な検索項目を追加しておりますので、会員へのDMや販促活動にご活用ください。
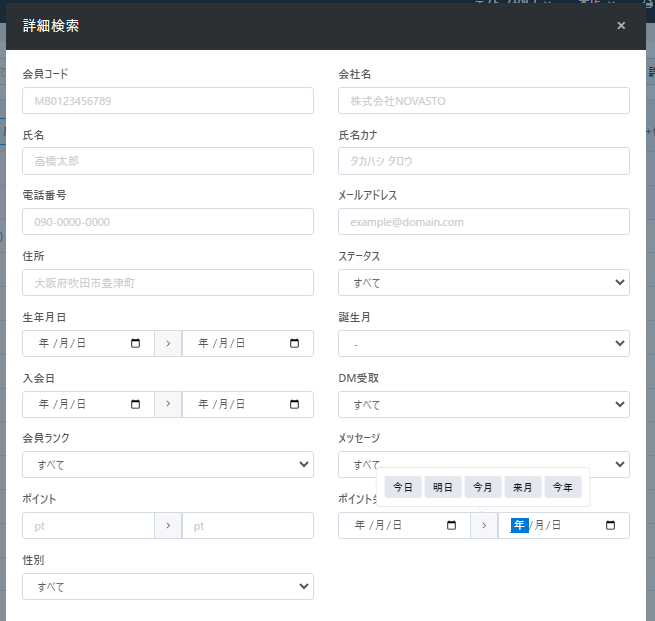
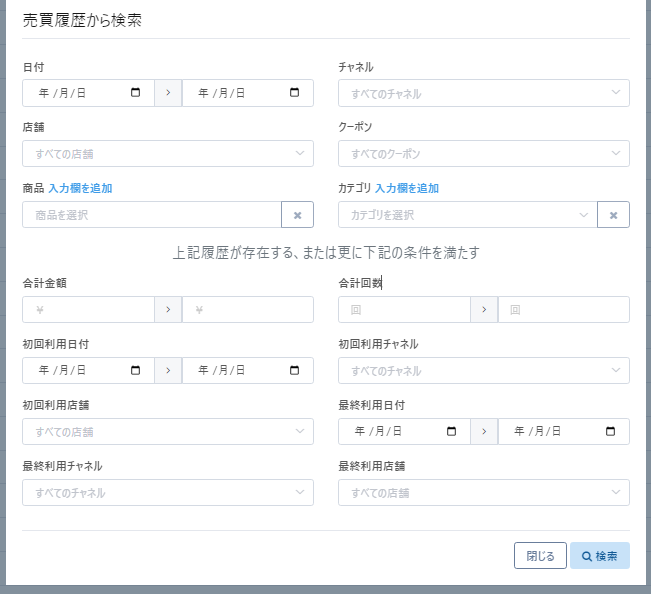
以上が会員登録についての解説となります。
ご不明点等ございましたら、ReCOREのヘルプチャットもご利用くださいませ。
この記事は役に立ちましたか?