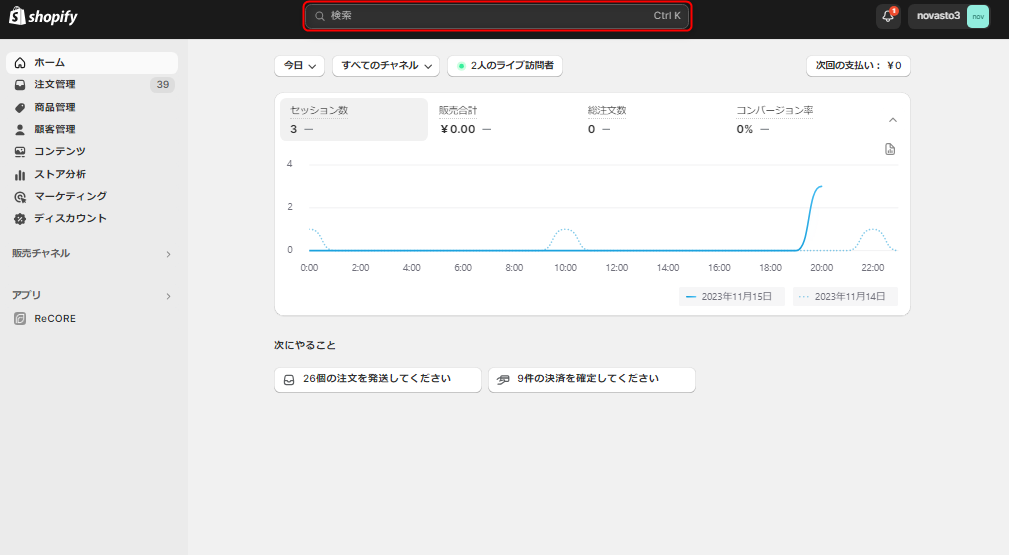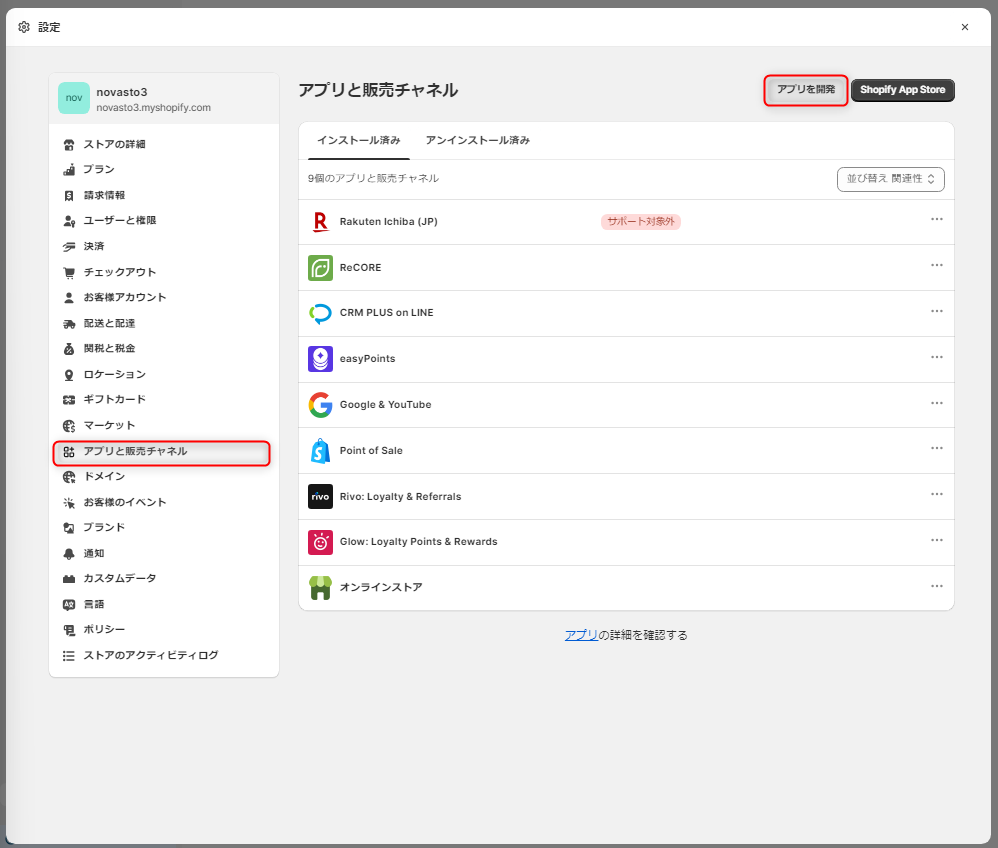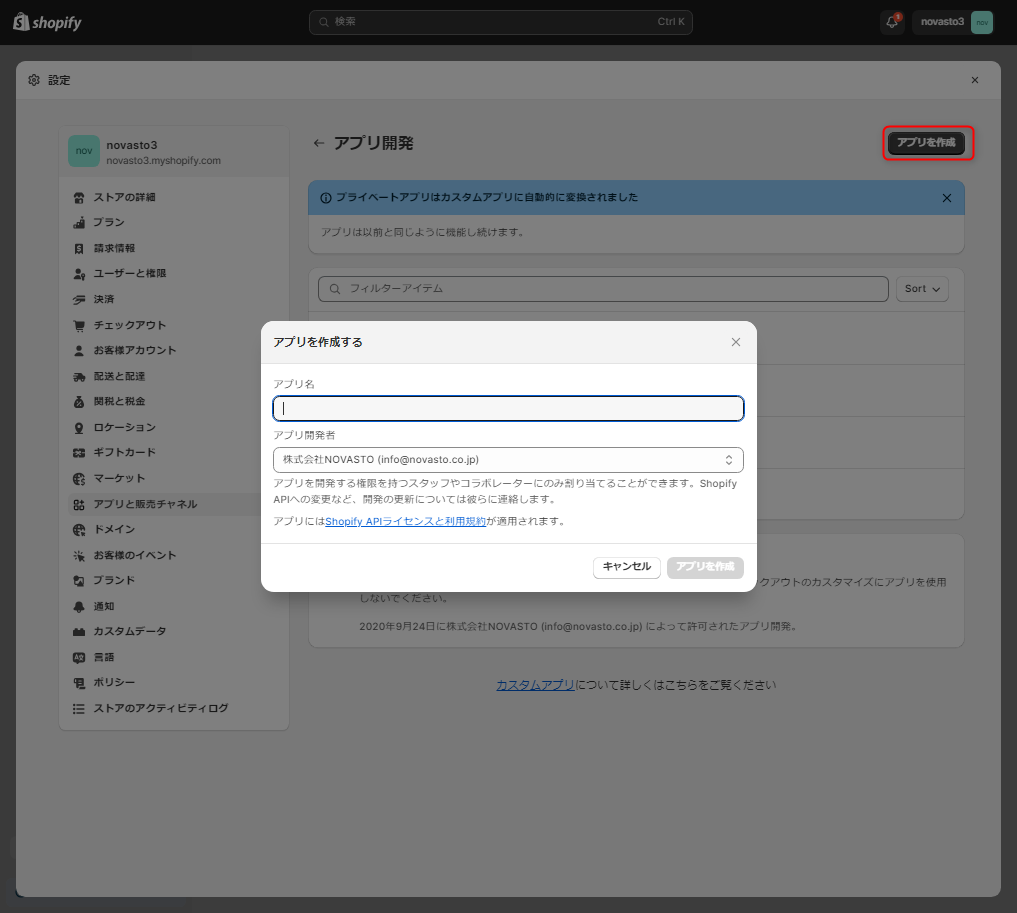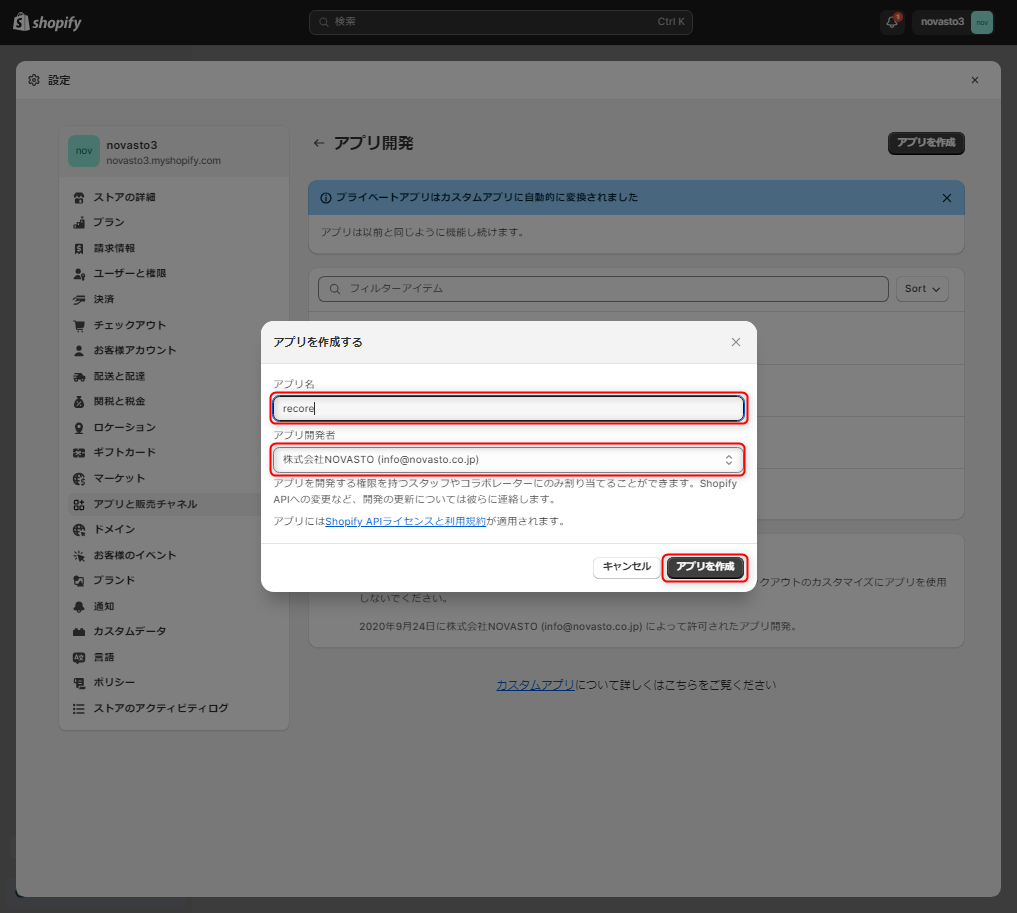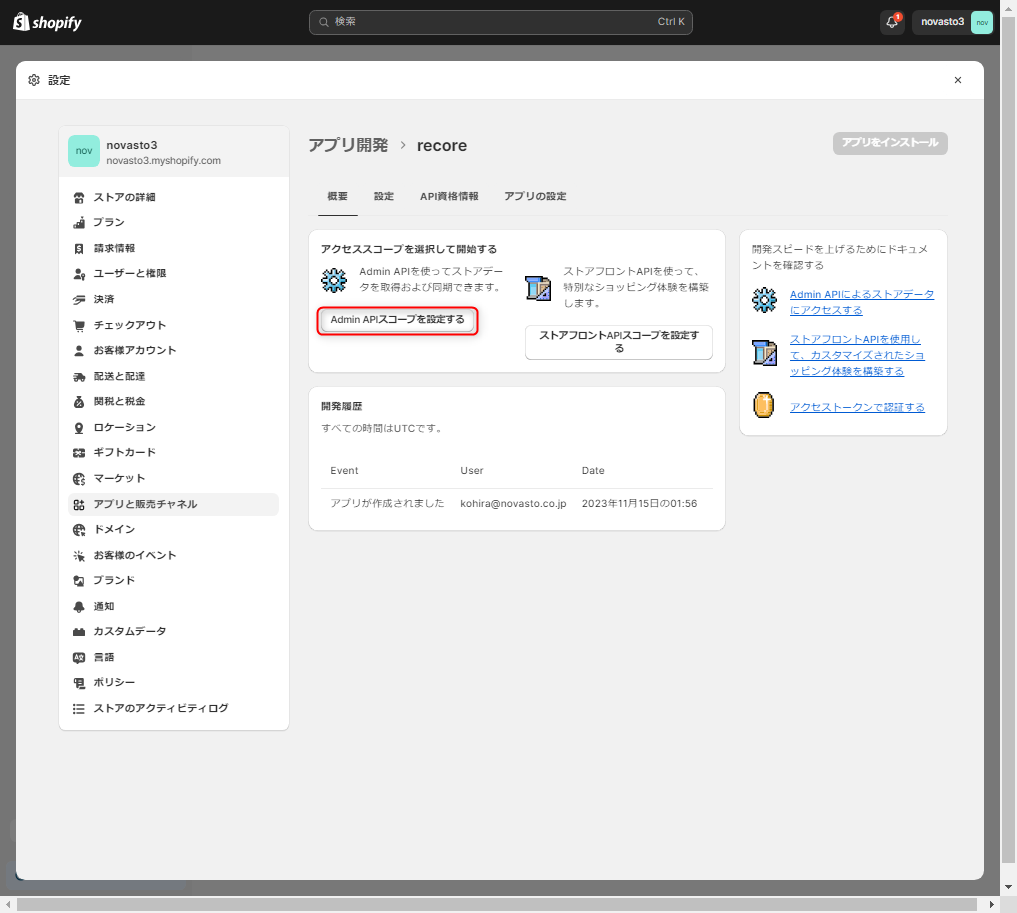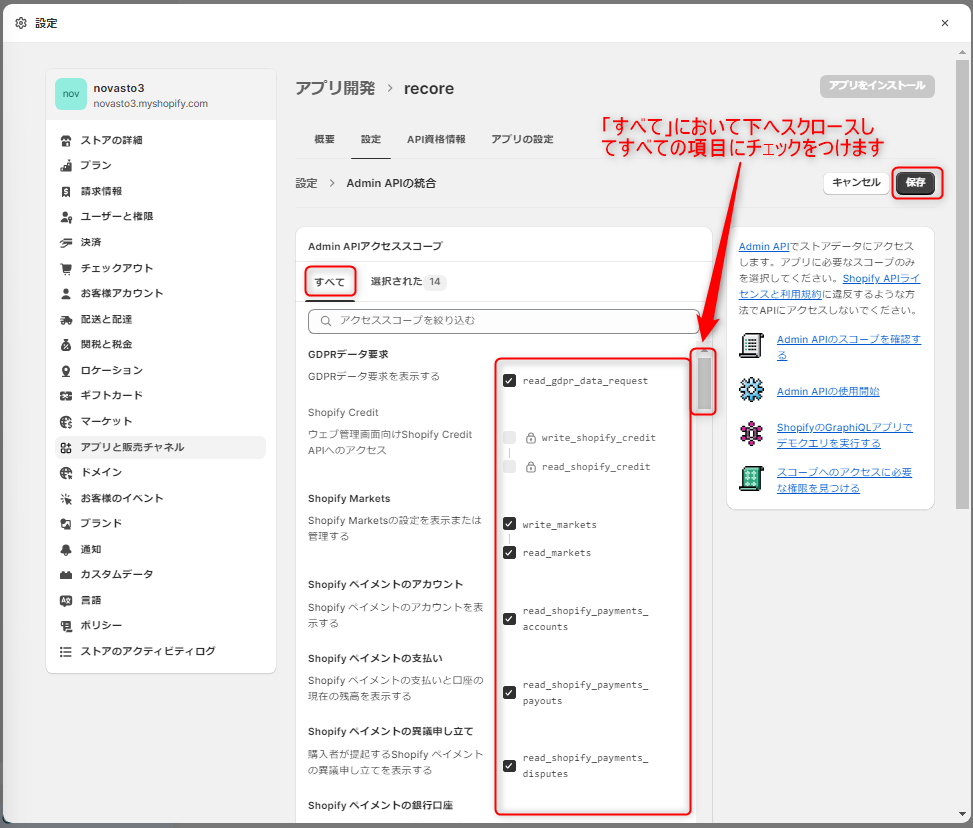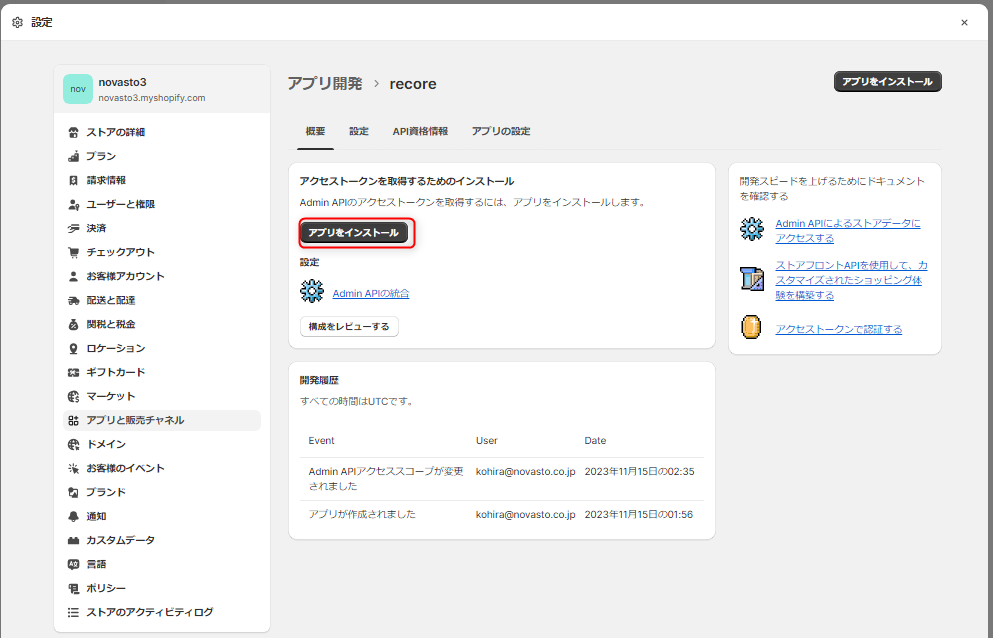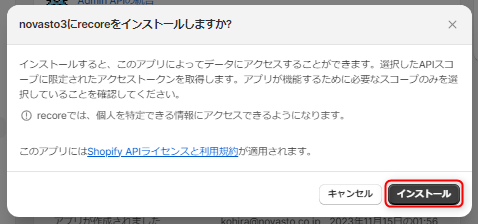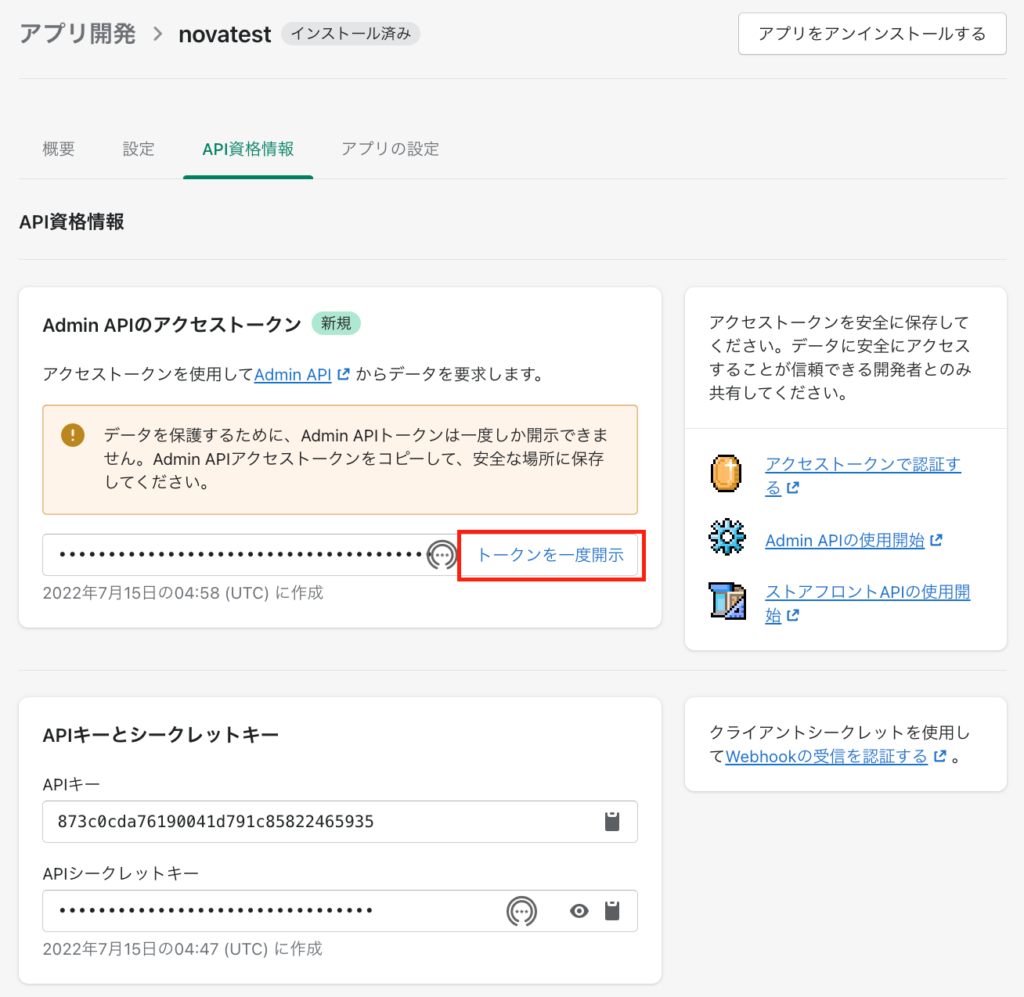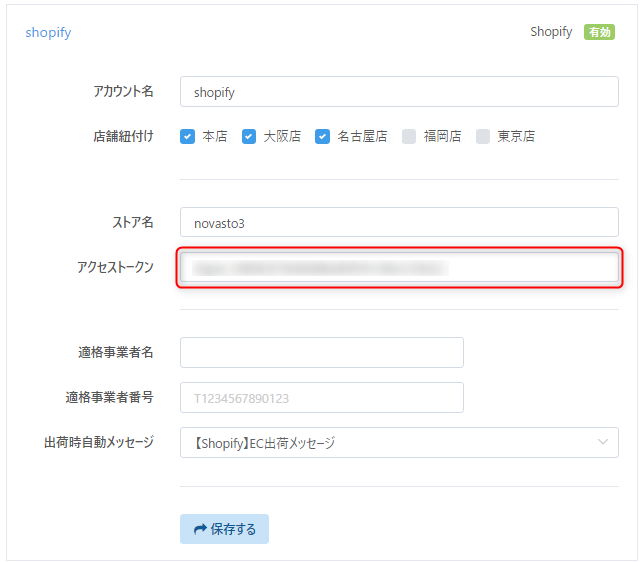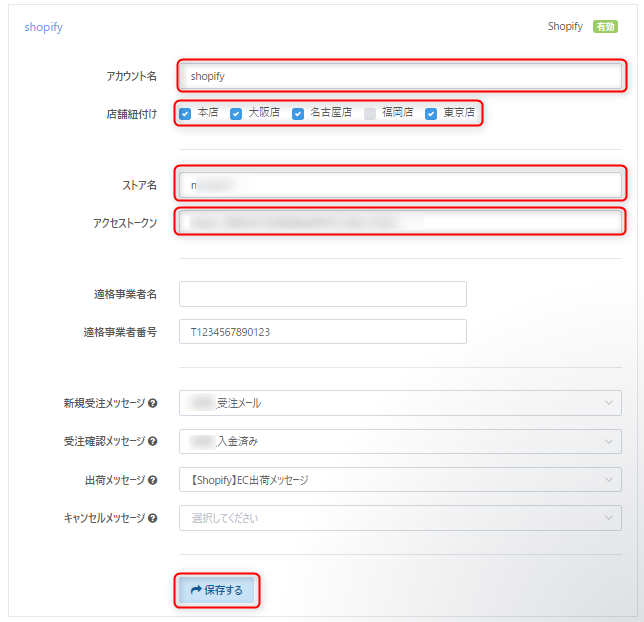Shopifyとの紐付けについて(初期設定)
- 公開日:2022年01月12日
- 更新日:2024年09月11日
ReCOREよりShopifyにおけるテンプレート作成やEC出品をするためには、あらかじめアカウントを紐付ける必要があります。
ReCOREの設定には、事前に貴店のShopifyの管理画面より操作確認のうえ、入力する内容と入力方法について解説します。
Shopify管理画面における事前の確認
「Shopify」をReCOREと連携する際に、あらかじめShopifyの管理画面より確認が必要な情報がありますので、こちらをご参考に確認と情報のコピーなどを行います。
ホスト名
アクセストークン
連携するShopifyの管理画面より、以下の手順に沿ってカスタムアプリを作成してインストールのうえ、ReCOREの【ECアカウント】のアクセストークンへと入力します。
3Shopifyのストア管理画面にログイン
https://admin.shopify.com/store/〇〇〇/settings/apps/development
※『〇〇〇』は貴社の連携したい「ストアID」です。
(複数のストアをお持ちの場合は、下記Shopify partnersの管理画面にログインのうえ、ReCOREと連携させるストアを選択しストアへのログインを行ってください。)
https://partners.shopify.com/
7各項を入力してアプリ開発
ReCOREのECアカウント設定
『無効』のまま『有効』にならない場合
入力された各項目にShopifyの情報と一致しないなど不備のある可能性あります。
以下のヘルプガイドもご参考のうえ、改めて各情報を確認して正しく入力のうえ、再度【保存する】をクリックして確認ください。
▼「無効」になったECアカウントへの対応方法
【ECアカウント】入力画面と項目
必須入力の項目
| No | 項目 | 説明 |
|---|---|---|
| 1 | アカウント名 | ReCORE内で表示させたい貴店で任意の名称を入力 |
| 2 | 店舗紐付け | ReCORE内でEC操作を行う店舗にチェック |
| 3 | ストア名 | Shopify管理画面で確認したホスト名を入力 |
| 4 | アクセストークン | Shopify管理画面で取得確認したアクセストークンを入力 |
連携が有効にならない場合の確認ポイント
任意入力の項目
| No | 項目 | 説明 |
|---|---|---|
| 1 | 適格事業者名 | 【EC>受注管理】画面より納品書を印刷される際、貴店が適格事業者であれば適格事業者名を入力 |
| 2 | 適格事業者番号 | 【EC>受注管理】画面より納品書を印刷される際、貴店が適格事業者であれば適格事業者番号を入力 |
| 3 | 新規受注メッセージ | 【受注管理】画面へ新規受注情報が反映されたときに購入者へ自動送信 |
| 4 | 受注確認メッセージ | 【受注管理】画面より「受注確認」操作時に購入者へ自動送信 |
| 5 | 出荷メッセージ | 【受注管理】画面より「出荷処理」操作時に購入者へ自動送信 |
| 6 | キャンセルメッセージ | 【受注管理】画面より「受注キャンセル」操作時に購入者へ自動送信 |
各自動メッセージについて
【設定】>【メールテンプレート】より作成されたテンプレート名を選択肢より指定します。
送信をしない(設定しない)場合は、空白にします。
メッセージテンプレートの作成方法は、以下のヘルプガイドを参照ください。
メッセージテンプレートについて
Shopifyとの紐付けについて(初期設定)の解説は以上です。
ご質問等ございましたらReCOREのヘルプチャットもご利用くださいませ。
関連ガイド
| No | 項目 | 説明 |
|---|---|---|
| 1 | EC利用前の事前準備について(EC全モール共通) | |
| 2 | Amazonとの紐付けについて(初期設定) | |
| 3 | ヤフオク!競りナビとの紐付けについて(初期設定) | |
| 4 | ヤフーショッピングとの紐付けについて(初期設定)) | |
| 5 | 楽天との紐付けについて(初期設定) | |
| 6 | 楽天ラクマとの紐付けについて(初期設定) | |
| 7 | メルカリとの紐付けについて(初期設定) |
この記事は役に立ちましたか?