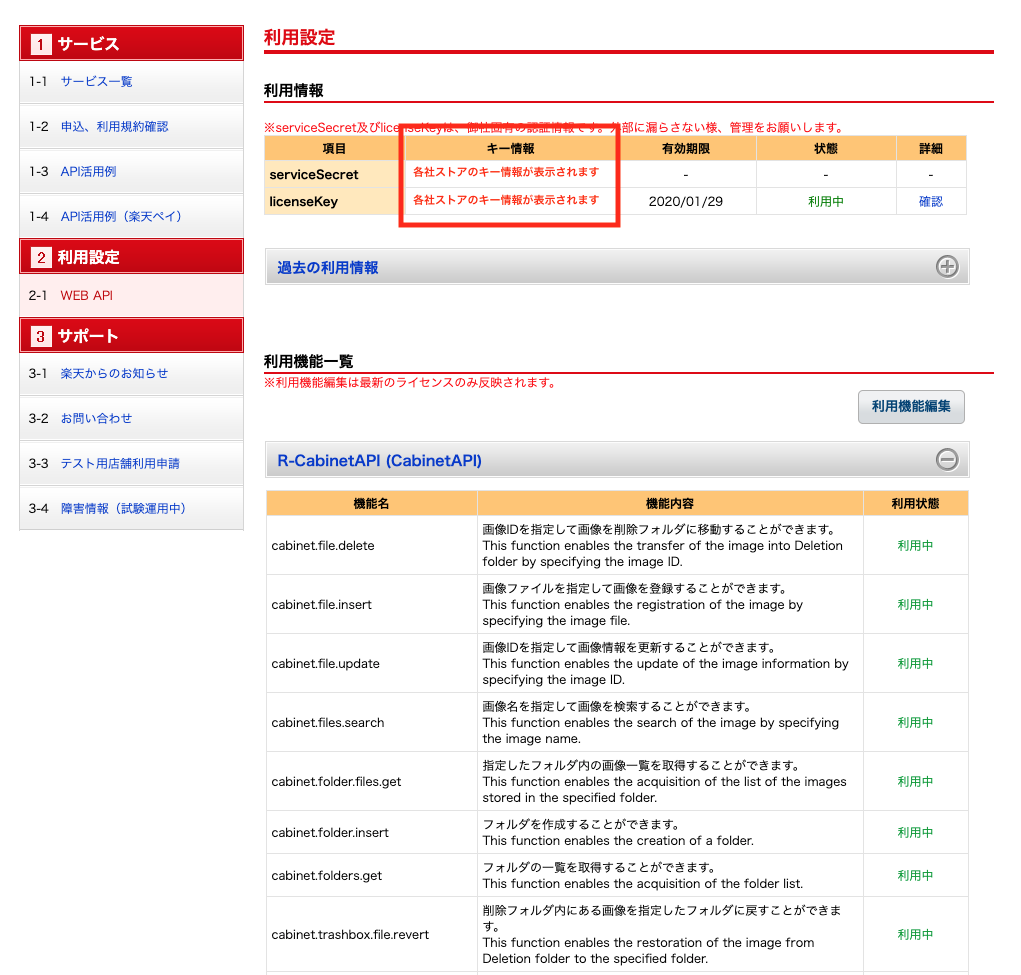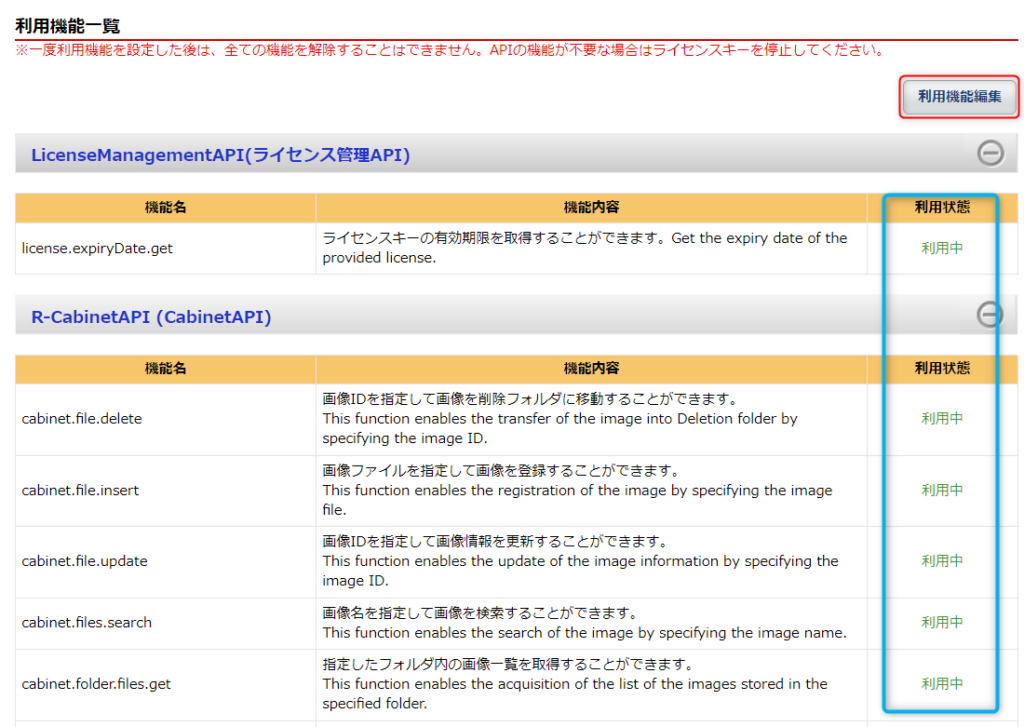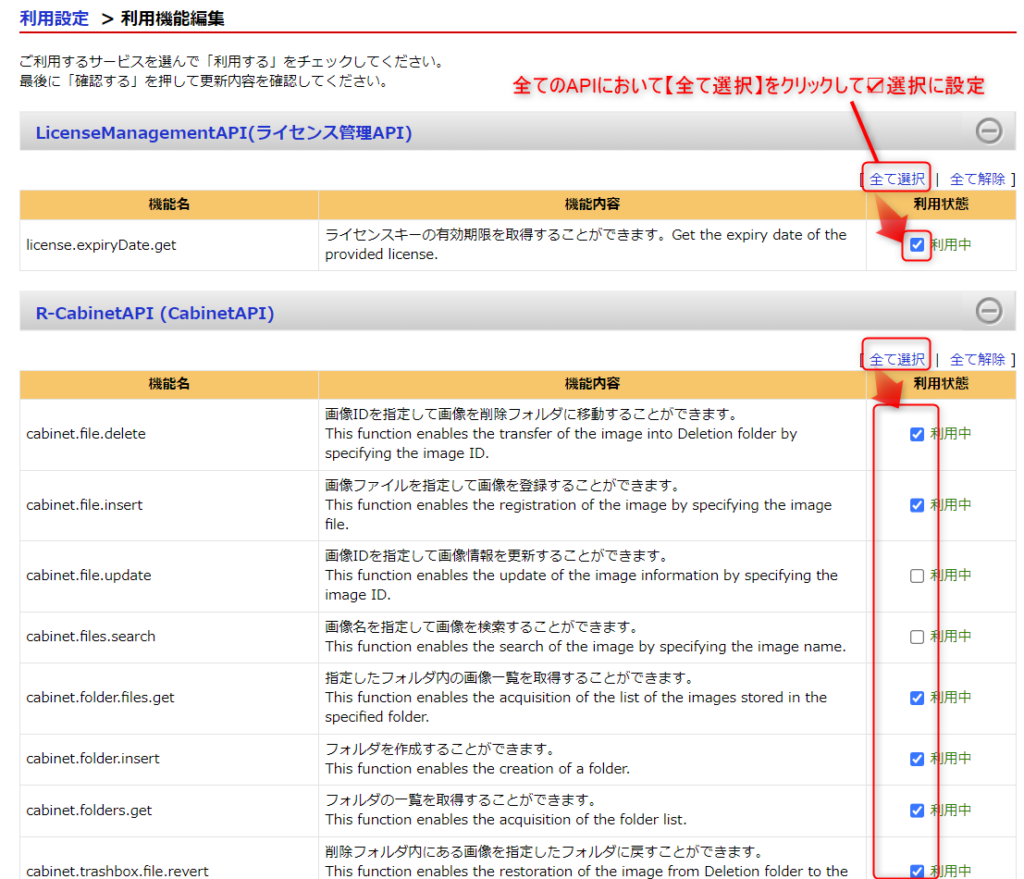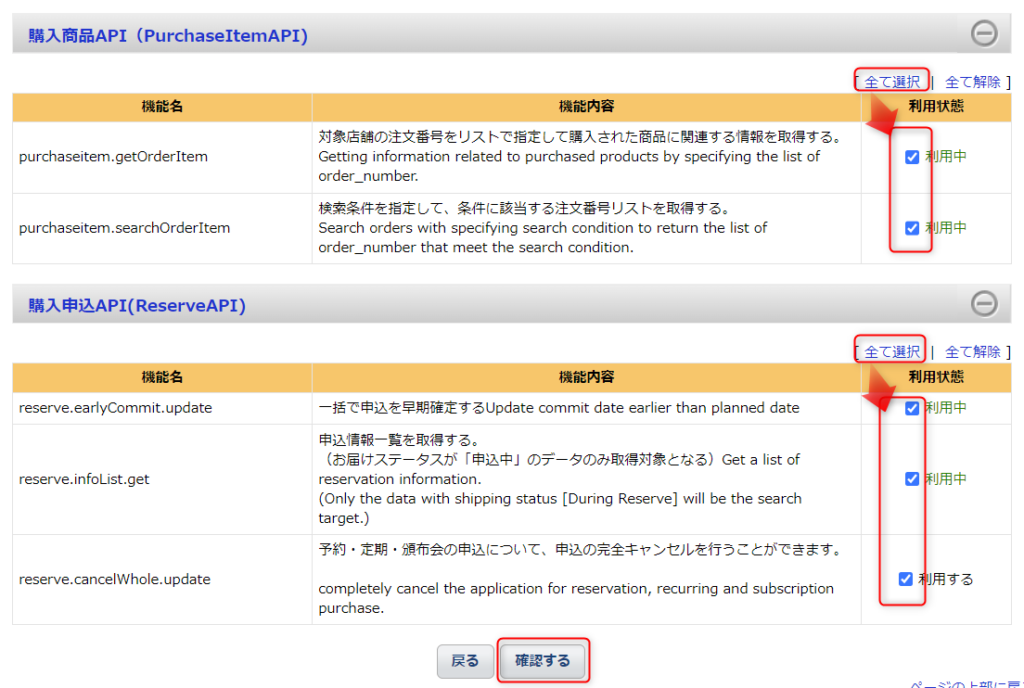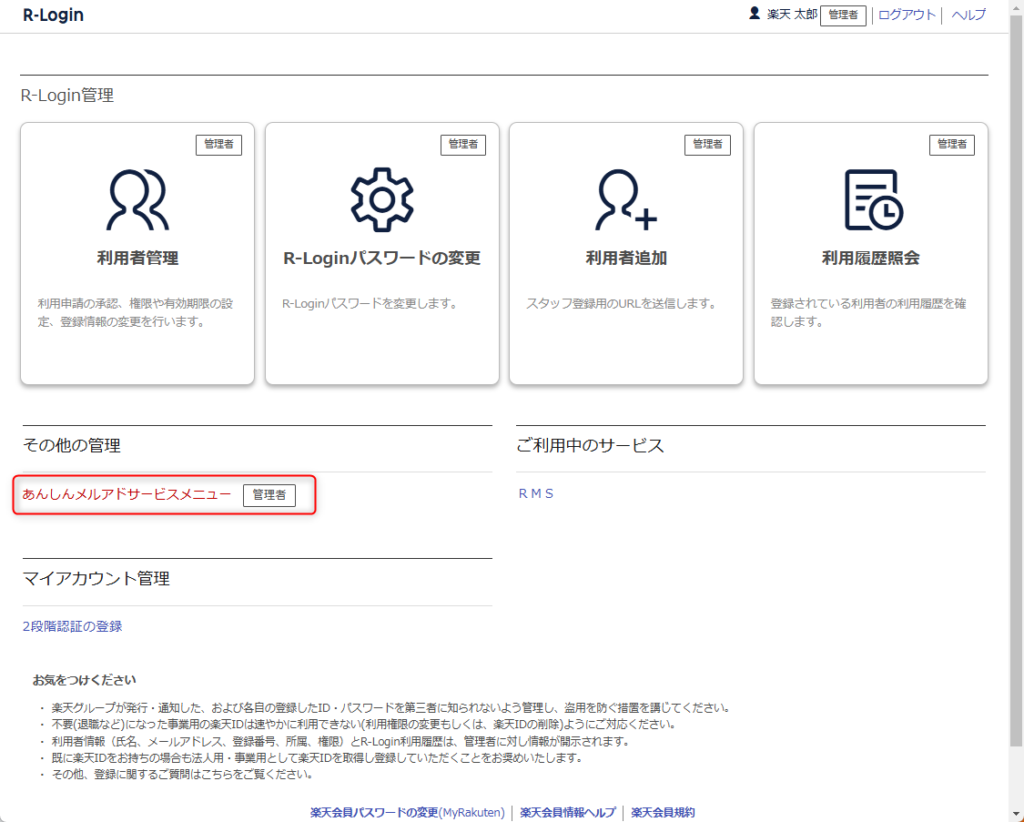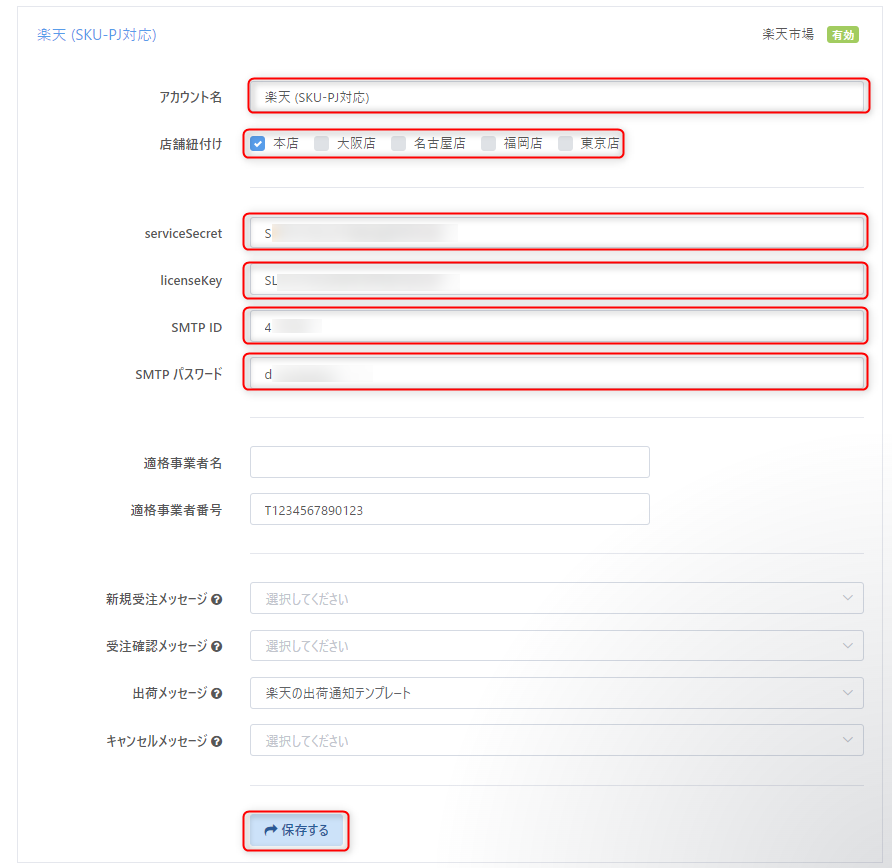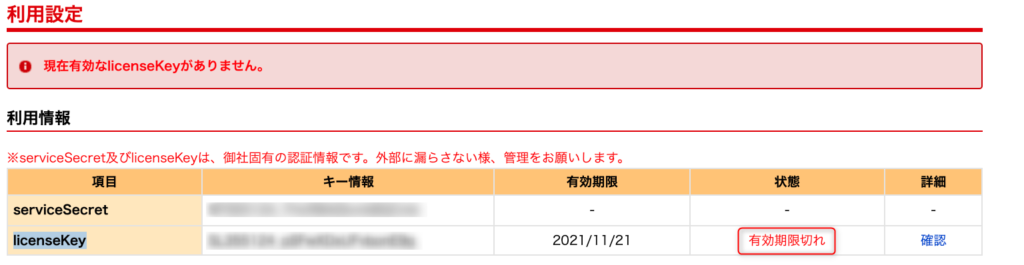楽天との紐付けについて(初期設定)
- 公開日:2022年01月12日
- 更新日:2025年01月07日
ReCOREより楽天におけるテンプレート作成やEC出品をするためには、あらかじめアカウントを紐付ける必要があります。
ReCOREの設定には、事前に貴店の楽天の管理画面より操作確認のうえ、入力する内容と入力方法について解説します。
楽天管理画面における事前の確認
「楽天」をReCOREと連携する際に、あらかじめ楽天の管理画面「RMS」より確認が必要な情報がありますので、こちらをご参考に確認と情報のコピーなどを行います。
RMSより「CSV商品一括編集」への申し込み手続き
serviceSecret、licenseKeyの確認とWEB APIの利用機能一覧の設定
4利用機能編集より設定
SMTP ID、SMTP パスワードの確認
連携する楽天の管理画面へログイン、、ReCOREの【ECアカウント】のアクセストークンへと入力します。
7楽天にログイン
以下URL(楽天の「店舗運営Navi」の「楽天あんしんメルアドサーバ設定情報」にて取得のうえ、以下の情報を確認します。
「SMTP AUTH ID」:【SMTP ID】へ入力
「SMTP AUTH パスワード」:【SMTP パスワード】へ入力
【参照】楽天の「店舗運営Navi」より
[楽天あんしんメルアドサービス] SMTP AUTH IDとパスワードの確認
ReCOREのECアカウント設定
『無効』のまま『有効』にならない場合
入力された各項目に楽天の情報と一致しないなど不備のある可能性あります。
また、RMS側のWEP APIの利用機能一覧の全ての項目において全てが『利用中』に設定できていない場合もあります。
以下のヘルプガイドもご参考のうえ、改めて各情報を確認して正しく入力のうえ、再度【保存する】をクリックして確認ください。
▼「無効」になったECアカウントへの対応方法
【ECアカウント】入力画面と項目
必須入力の項目
| No | 項目 | 説明 |
|---|---|---|
| 1 | アカウント名 | ReCORE内で表示させたい貴店で任意の名称を入力 |
| 2 | 店舗紐付け | ReCORE内でEC操作を行う店舗にチェック |
| 3 | serviceSecret | 楽天管理画面(RMS)のserviceSecretを入力 |
| 4 | licenseKey | 楽天管理画面(RMS)のlicenseKeyを入力 |
| 5 | SMTP ID | 楽天管理画面(RMS)の「楽天あんしんメルアドサーバ設定情報」で取得されるSMTP AUTH IDを入力 |
| 6 | SMTP パスワード | 楽天管理画面(RMS)の「楽天あんしんメルアドサーバ設定情報」で取得されるSMTP AUTH パスワードを入力 |
連携が有効にならない場合の確認ポイント
①楽天管理画面(RMS)より商品登録用のAPIのご利用お手続き申請はお済みでしょうか。
お手続きがまだの場合は、まずはお申込み手続きをお願いいたします。
②楽天管理画面(RMS)よりReCOREの【設定】画面に必要な情報を【店舗様向け情報・サービス > WEB APIサービス > WEB API】を開いて【利用機能一覧】で全てが正しく設定できていない可能性あります。
【利用機能編集】ボタンをクリックし、すべての項目が『利用中』になっているかをご確認対応のうえ、改めてReCOREの【設定】メニューの【ECアカウント】より【保存する】ボタンをクリックのうえ、ご対応をお願いいたします。
連携後の注意点:楽天RMSとの連携について
任意入力の項目
| No | 項目 | 説明 |
|---|---|---|
| 1 | 適格事業者名 | 【EC>受注管理】画面より納品書を印刷される際、貴店が適格事業者であれば適格事業者名を入力 |
| 2 | 適格事業者番号 | 【EC>受注管理】画面より納品書を印刷される際、貴店が適格事業者であれば適格事業者番号を入力 |
| 3 | 新規受注メッセージ | 【受注管理】画面へ新規受注情報が反映されたときに購入者へ自動送信 |
| 4 | 受注確認メッセージ | 【受注管理】画面より「受注確認」操作時に購入者へ自動送信 |
| 5 | 出荷メッセージ | 【受注管理】画面より「出荷処理」操作時に購入者へ自動送信 |
| 6 | キャンセルメッセージ | 【受注管理】画面より「受注キャンセル」操作時に購入者へ自動送信 |
各自動メッセージについて
【設定】>【メールテンプレート】より作成されたテンプレート名を選択肢より指定します。
送信をしない(設定しない)場合は、空白にします。
メッセージテンプレートの作成方法は、以下のヘルプガイドを参照ください。
メッセージテンプレートについて
楽天との紐付けについて(初期設定)の解説は以上です。
ご質問等ございましたらReCOREのヘルプチャットもご利用くださいませ。
関連ガイド
| No | 項目 | 説明 |
|---|---|---|
| 1 | EC利用前の事前準備について(EC全モール共通) | |
| 2 | Amazonとの紐付けについて(初期設定) | |
| 3 | ヤフオク!競りナビとの紐付けについて(初期設定) | |
| 4 | ヤフーショッピングとの紐付けについて(初期設定)) | |
| 5 | Shopifyとの紐付けについて(初期設定) | |
| 6 | 楽天ラクマとの紐付けについて(初期設定) | |
| 7 | メルカリとの紐付けについて(初期設定) |
この記事は役に立ちましたか?