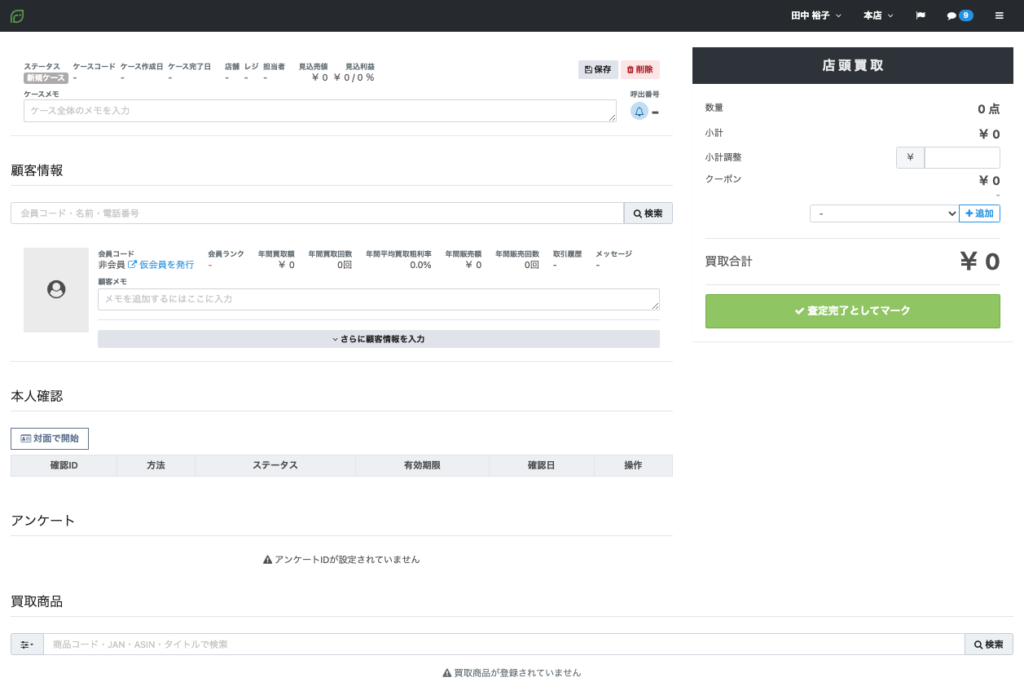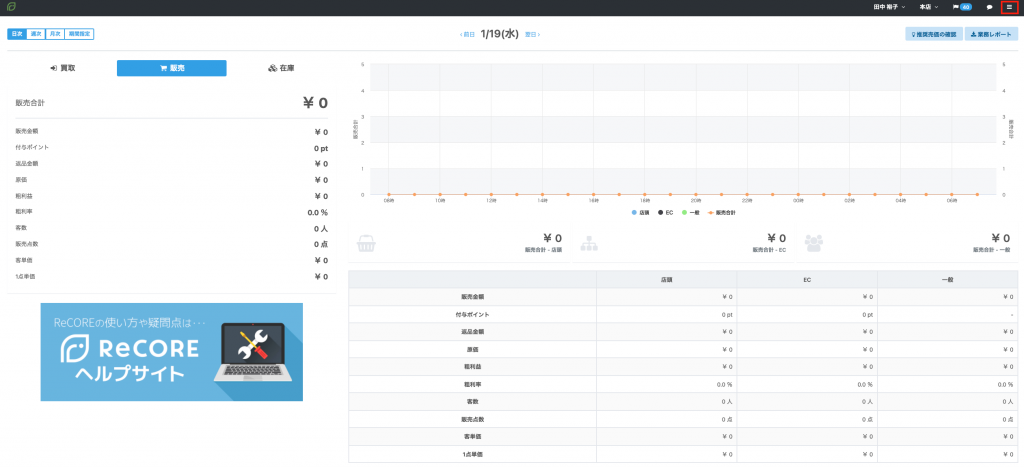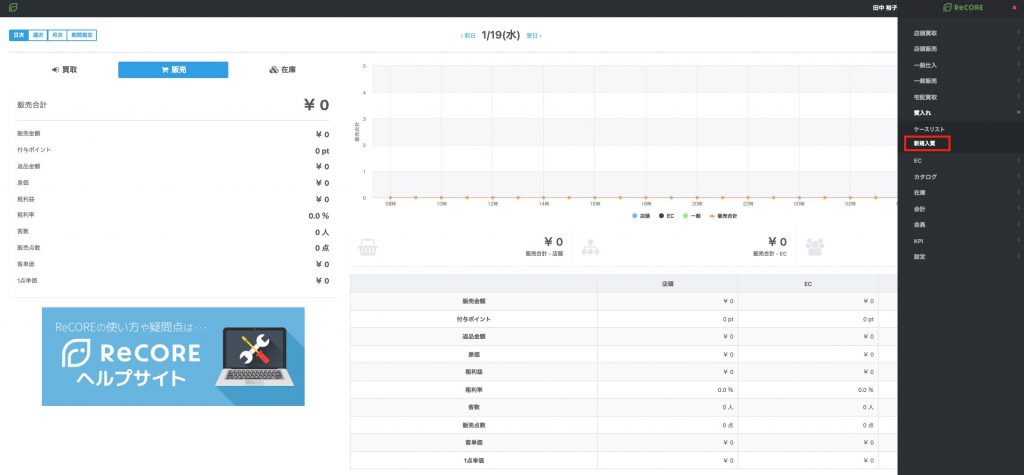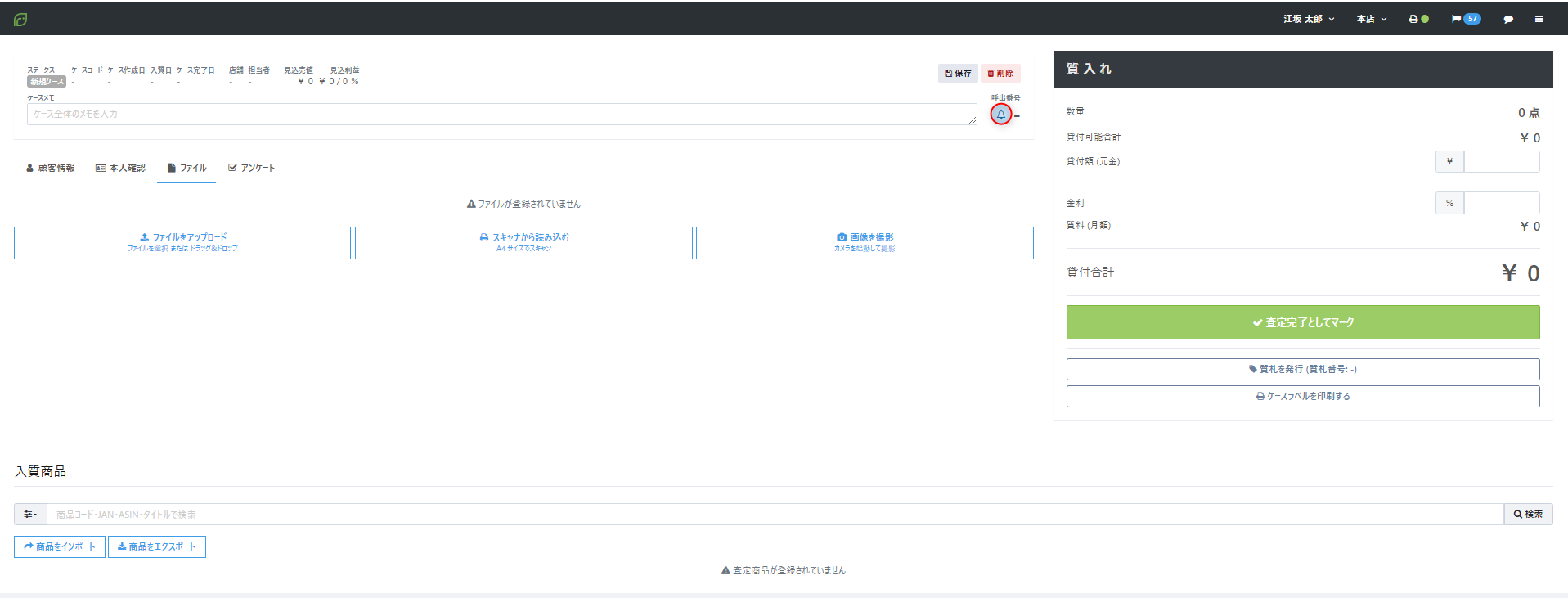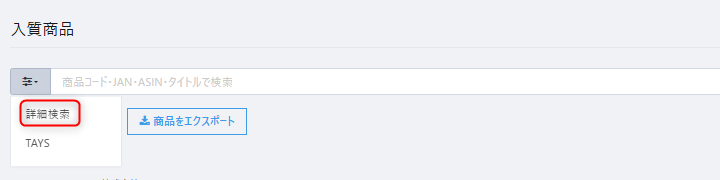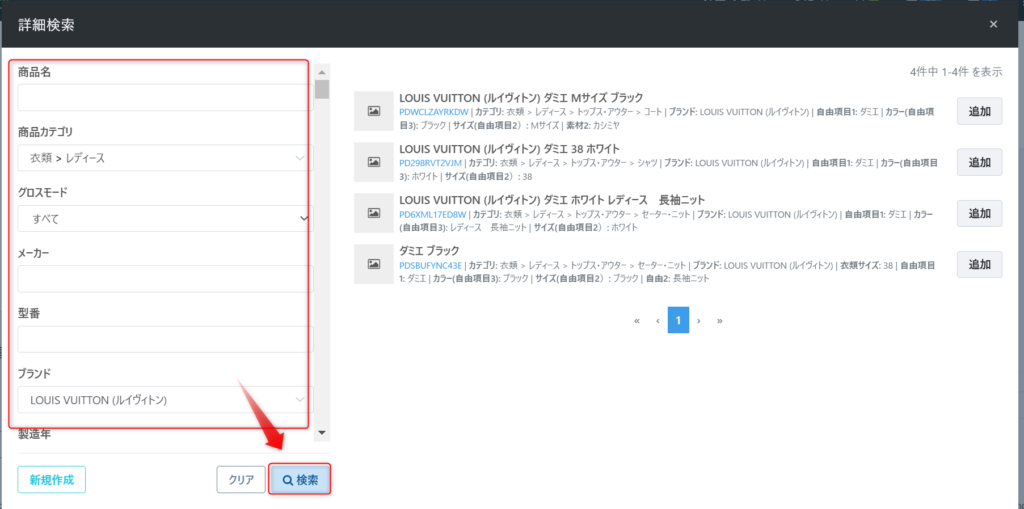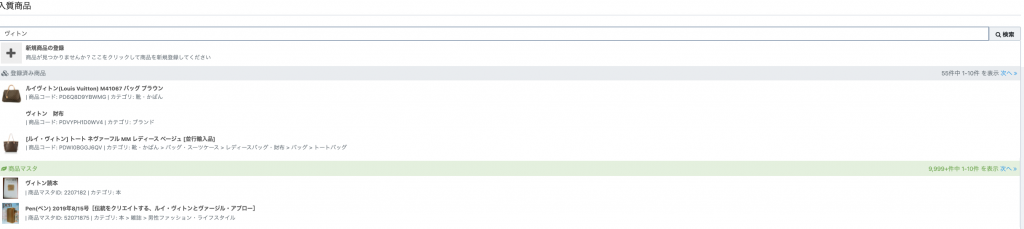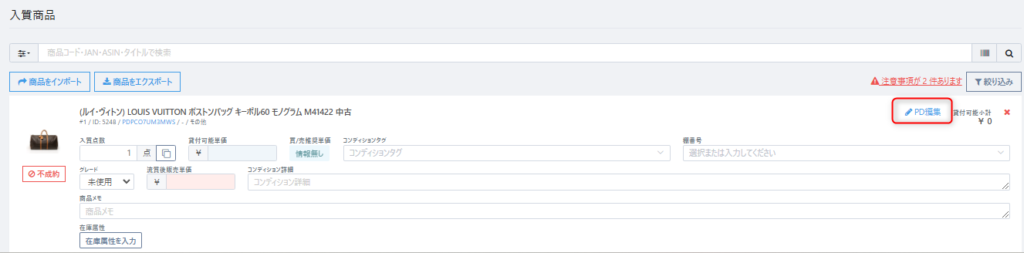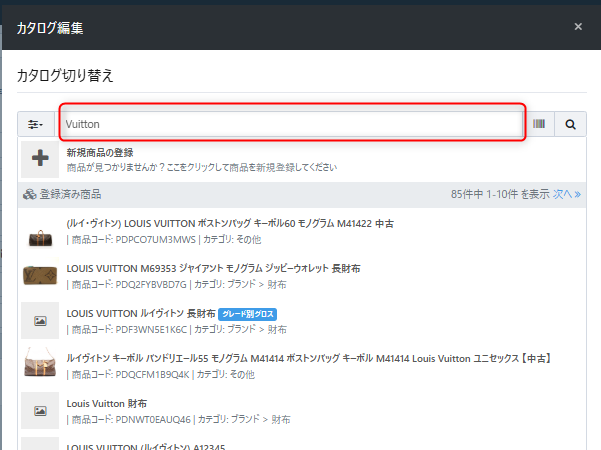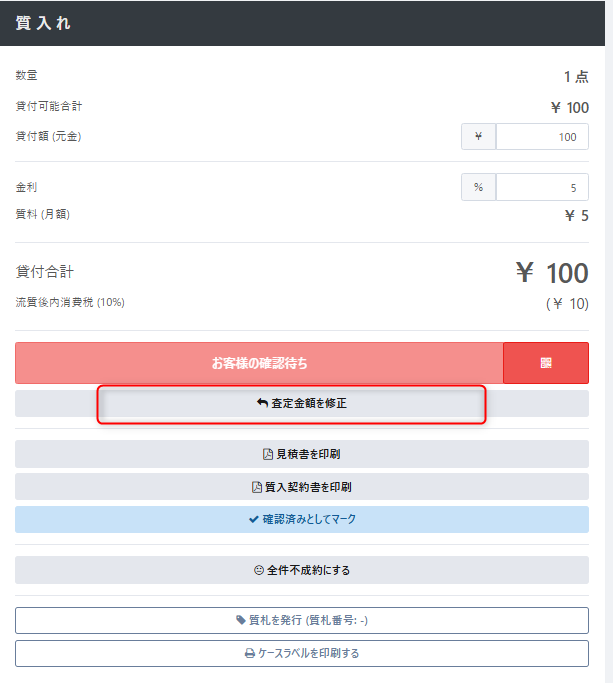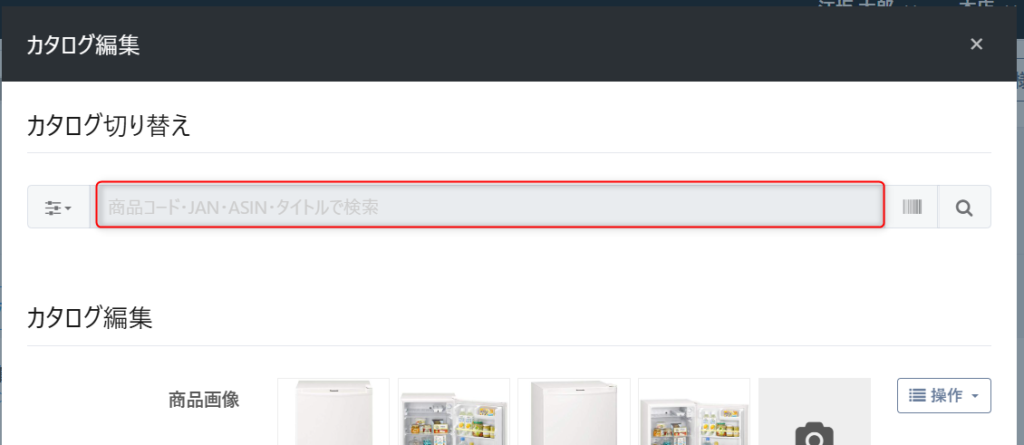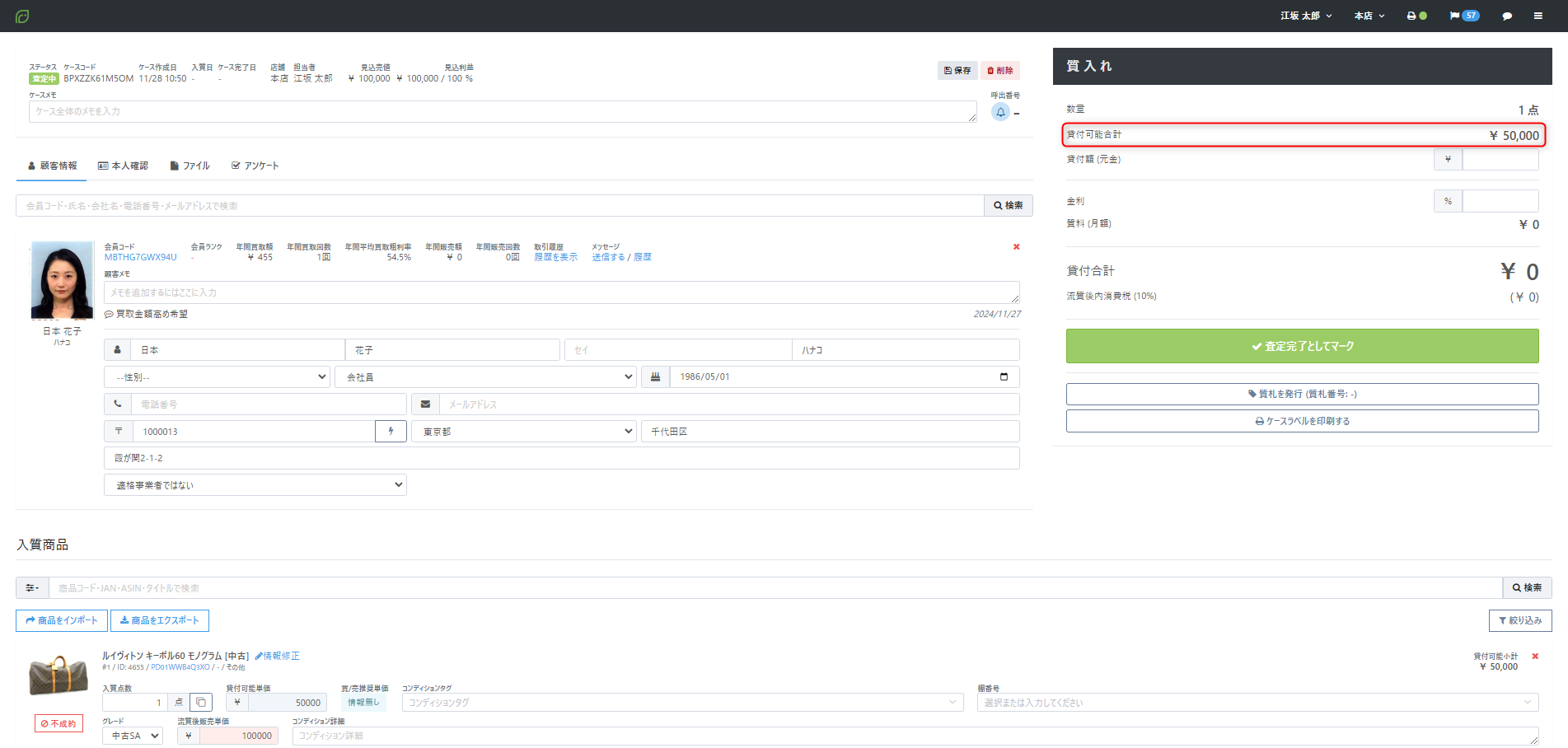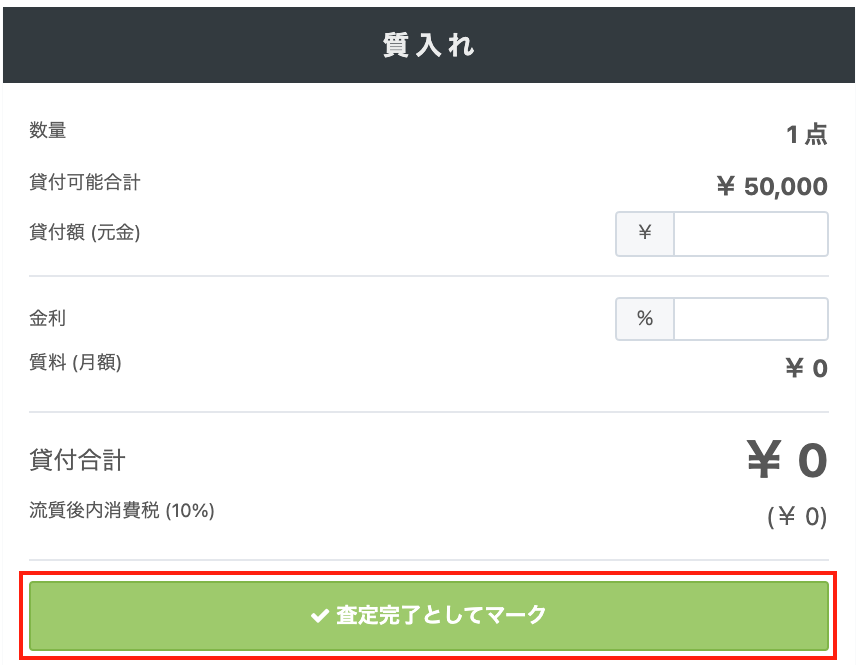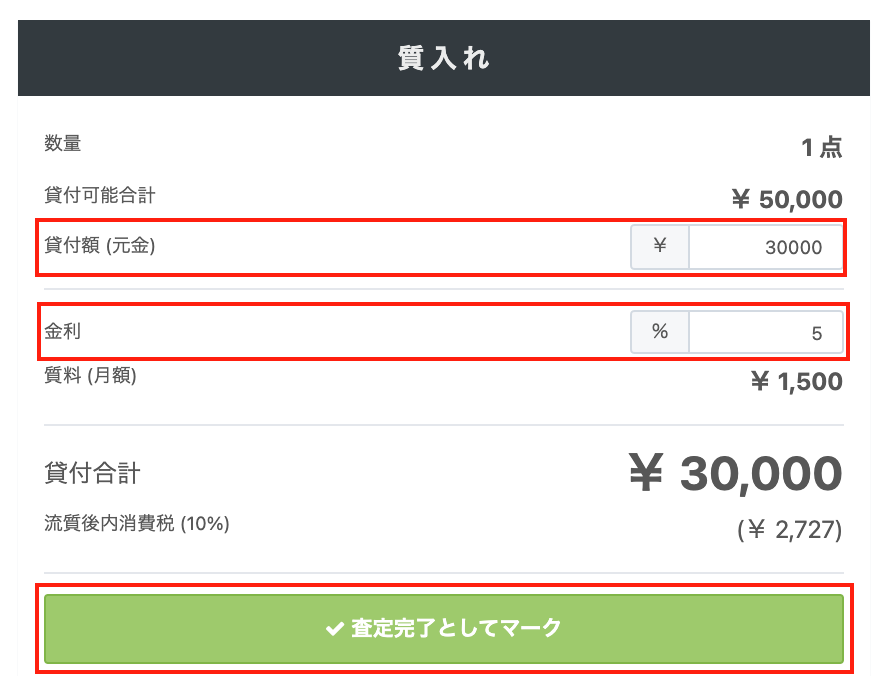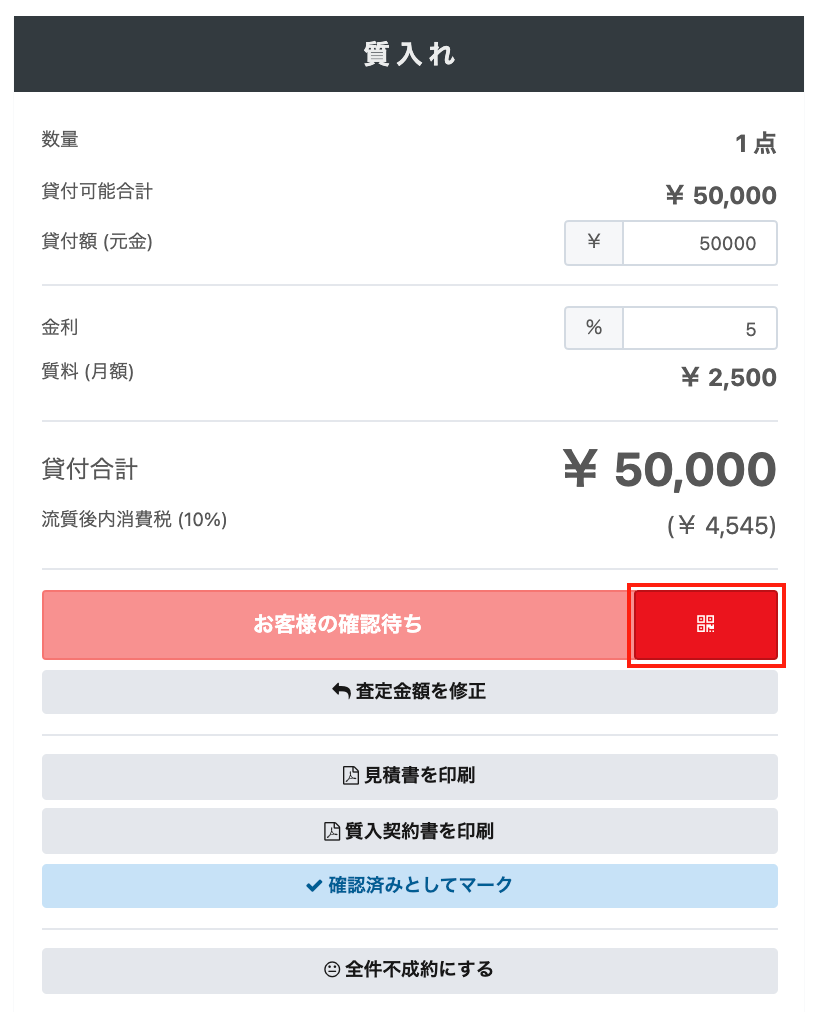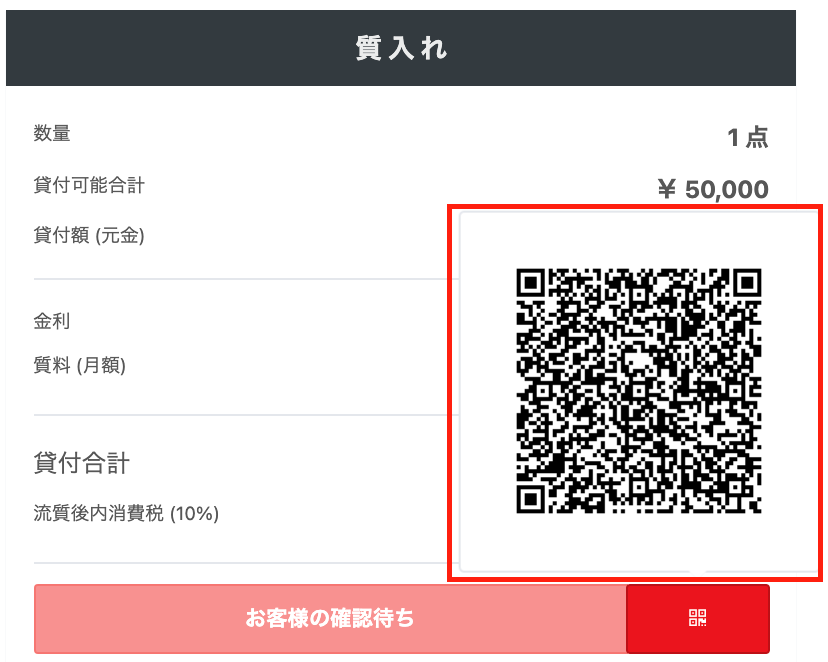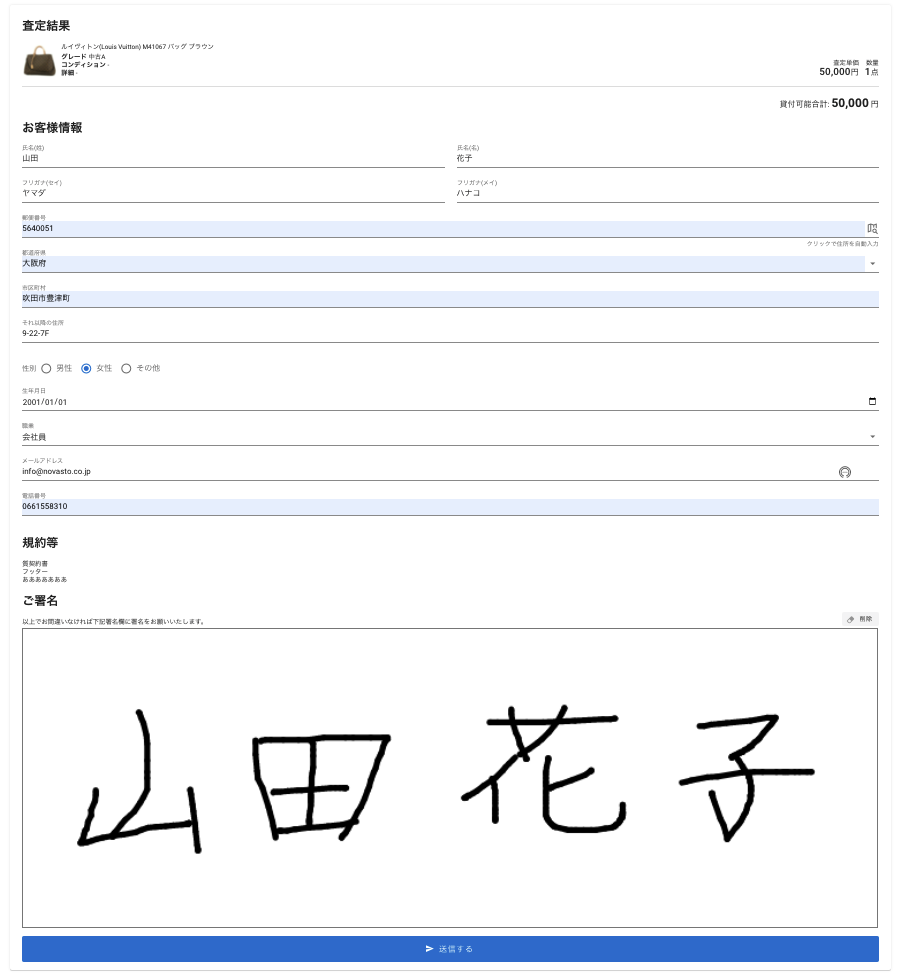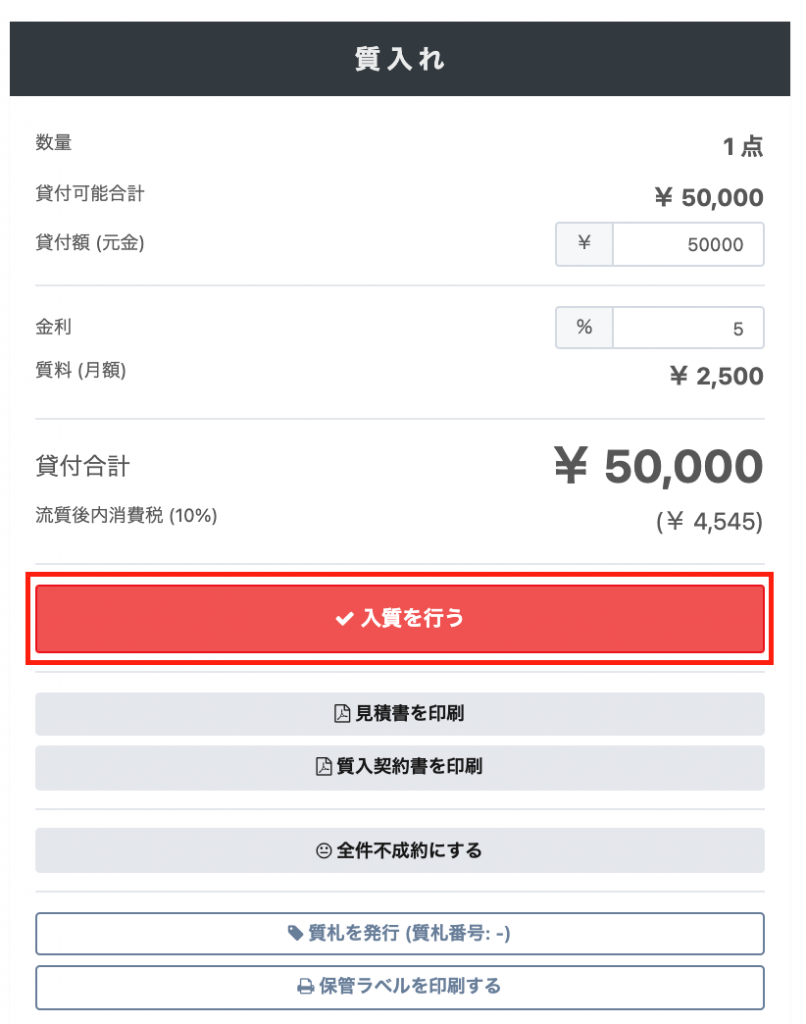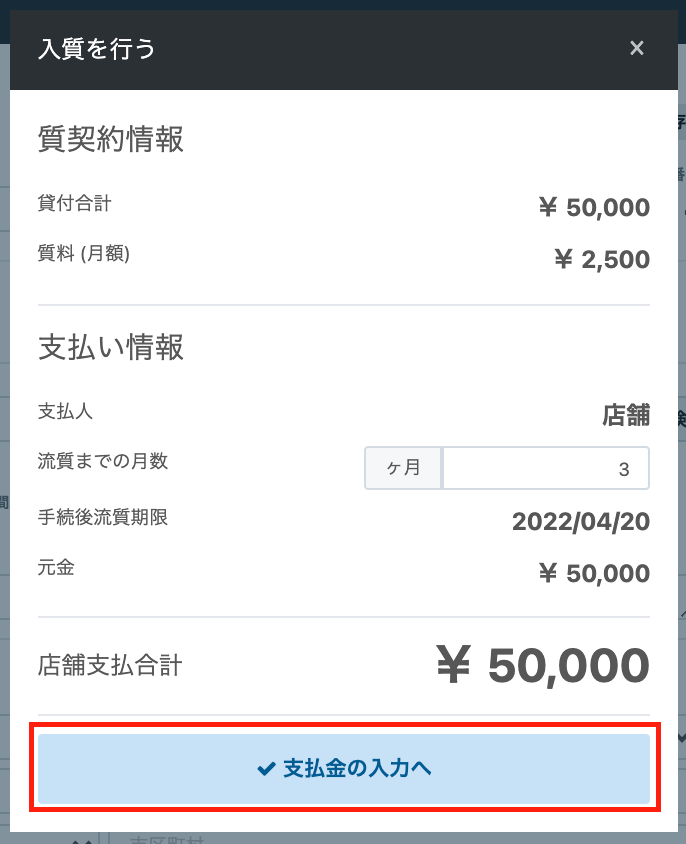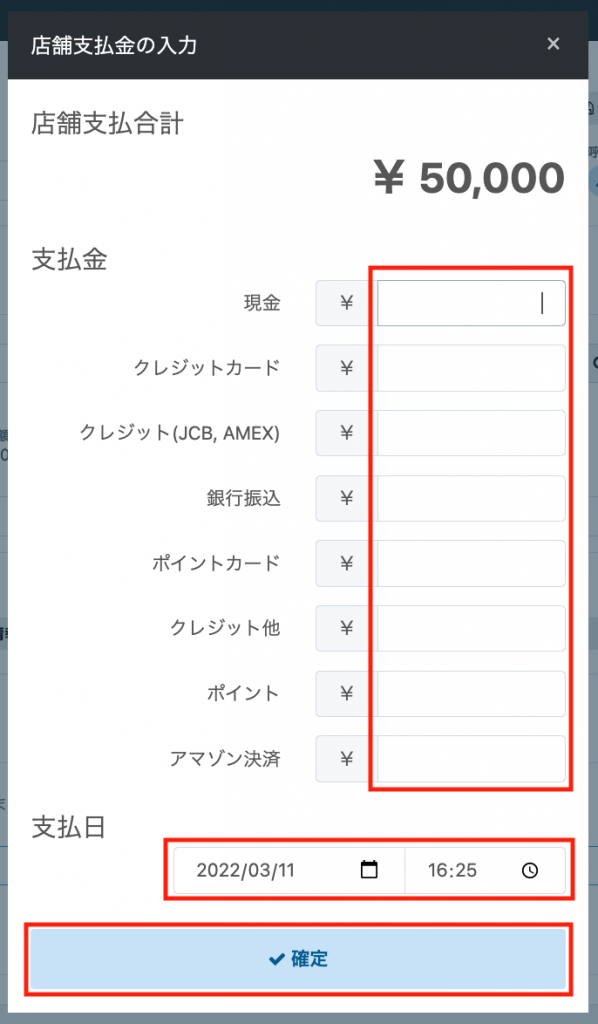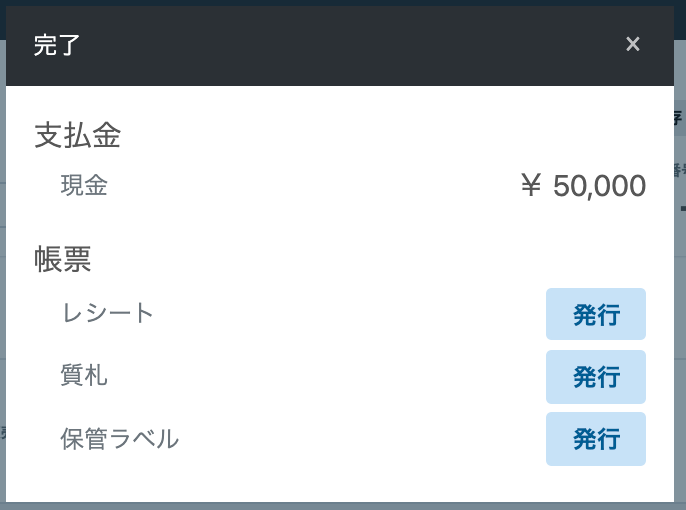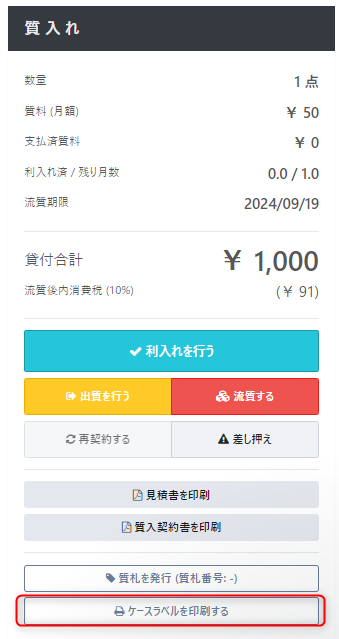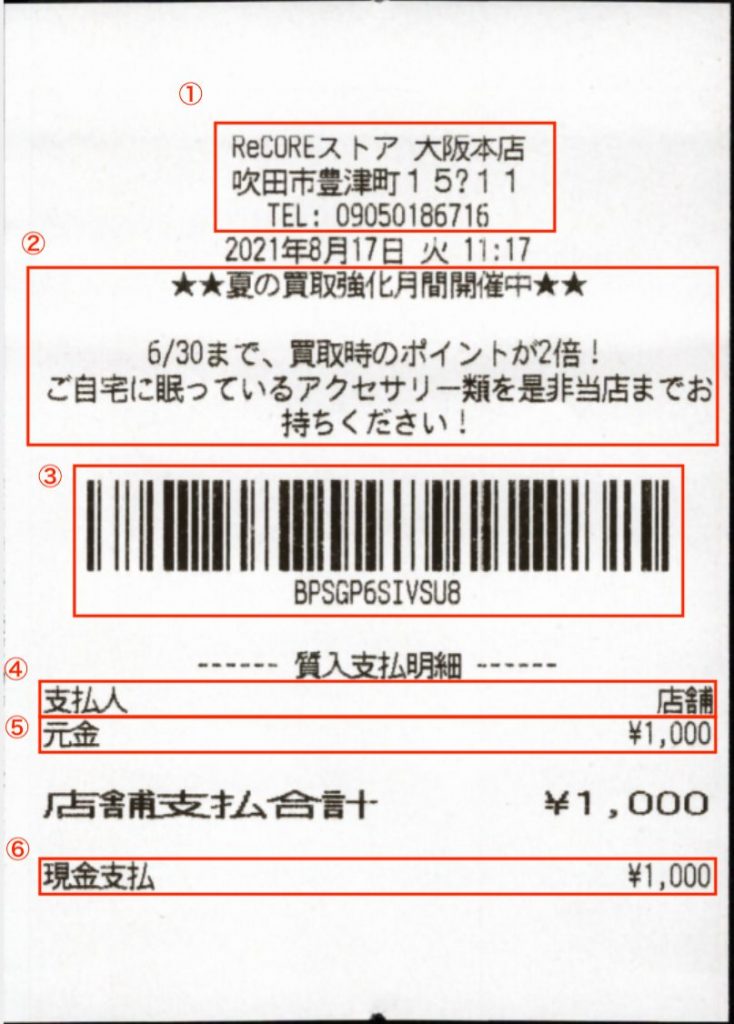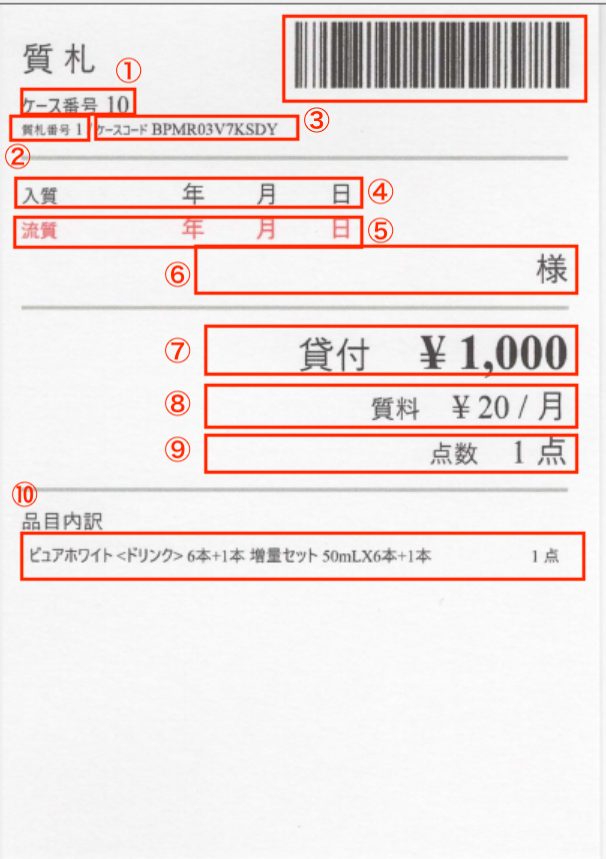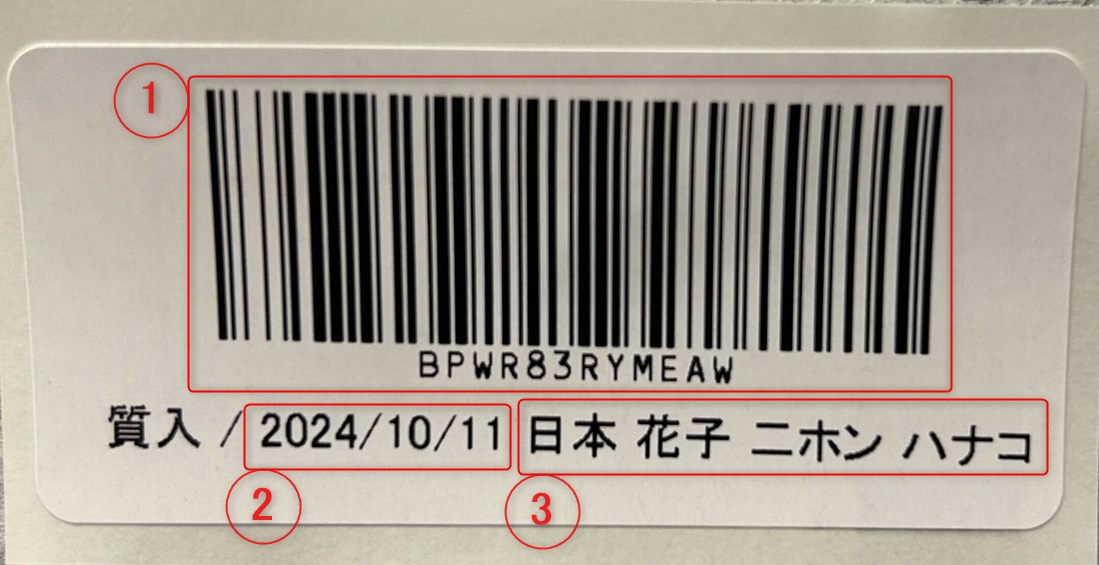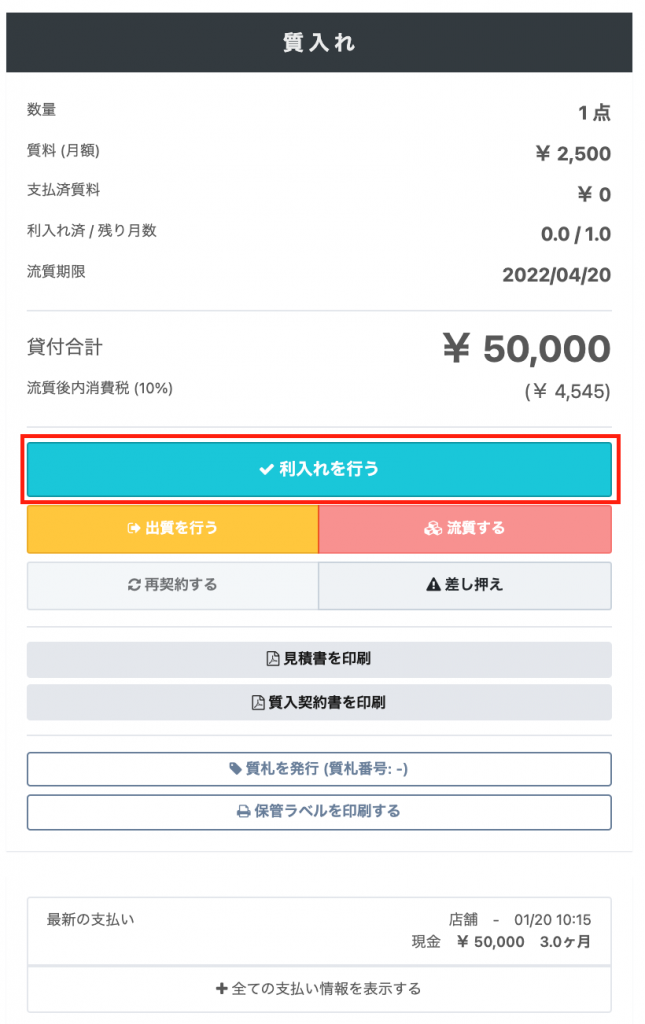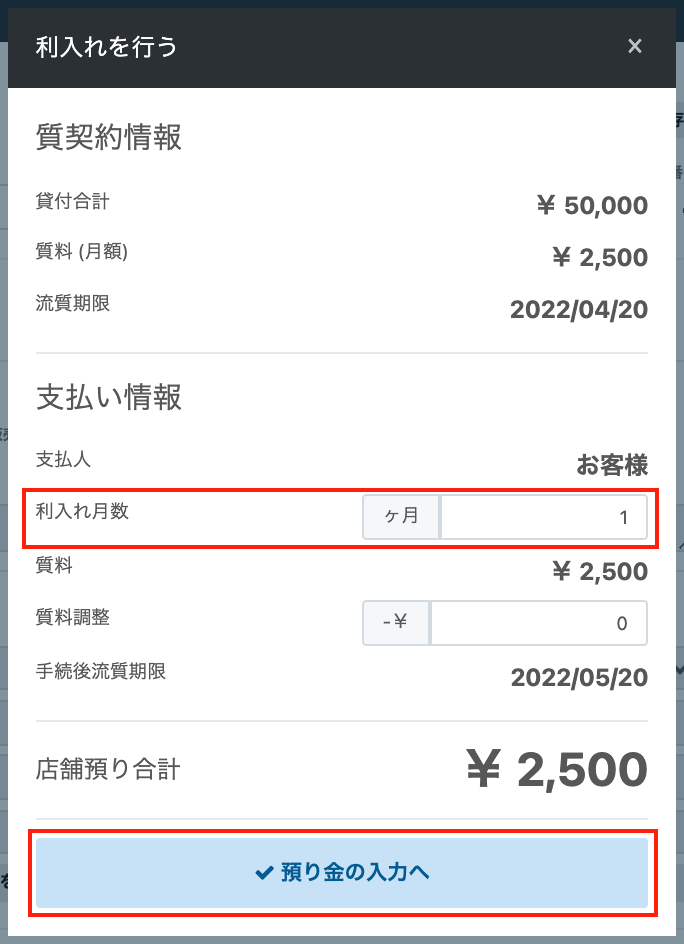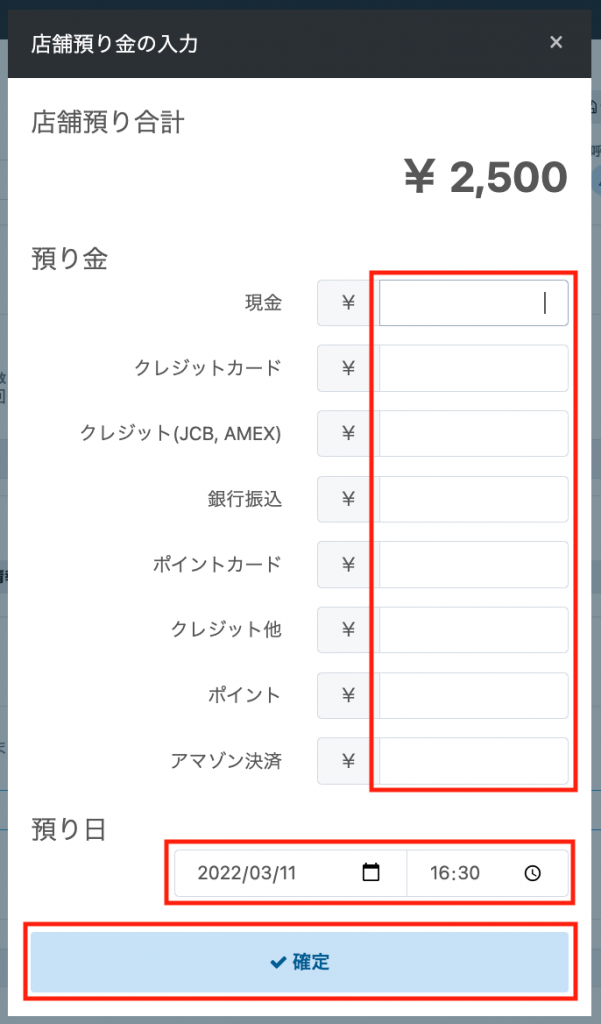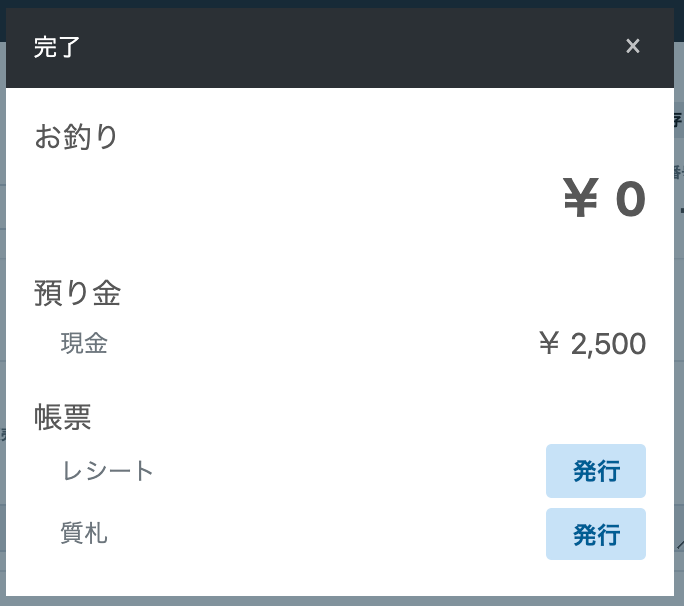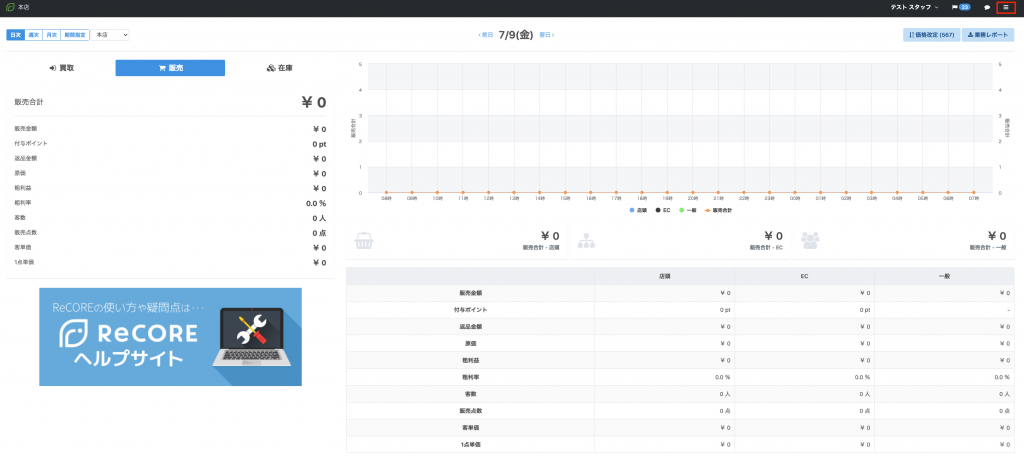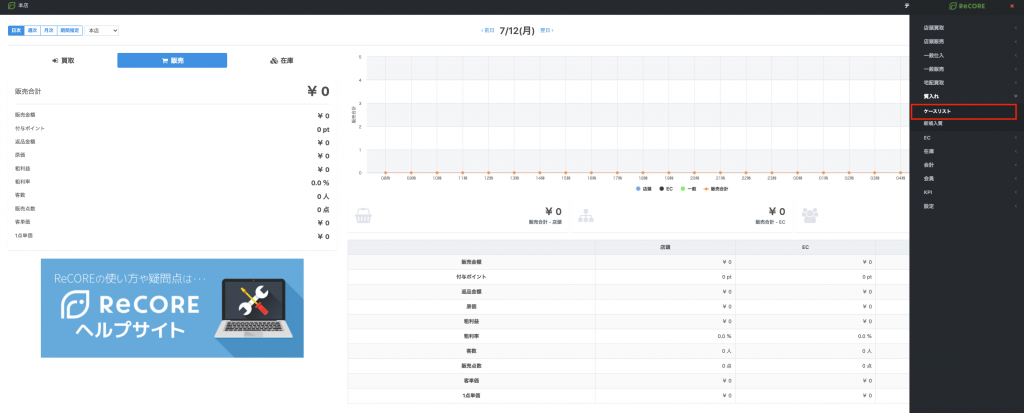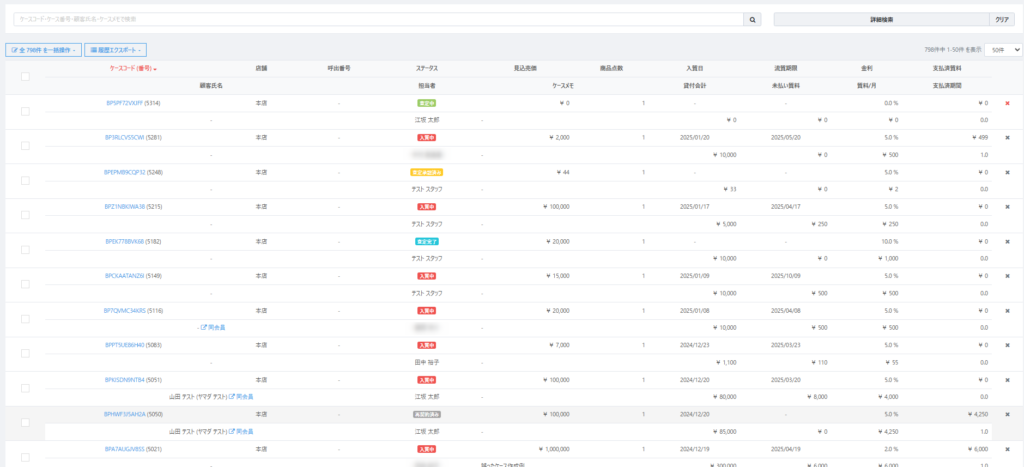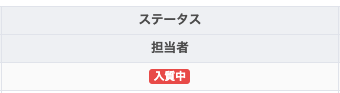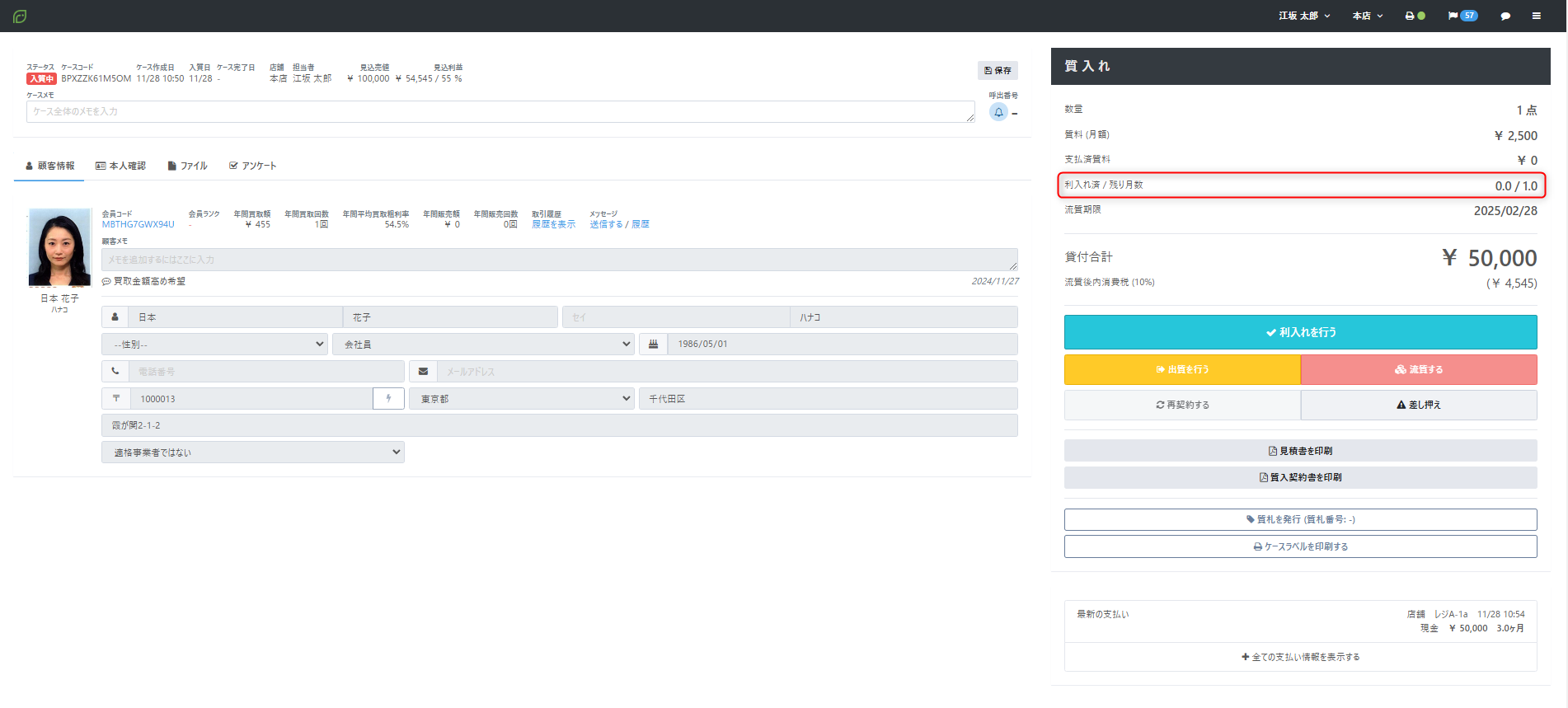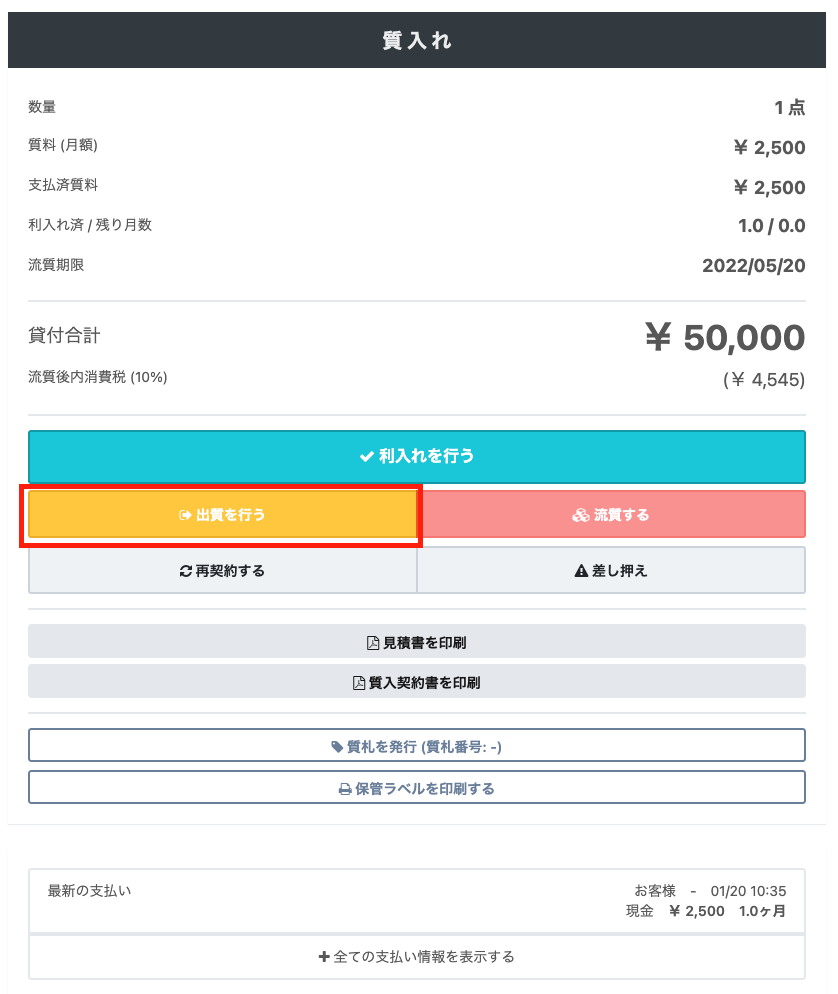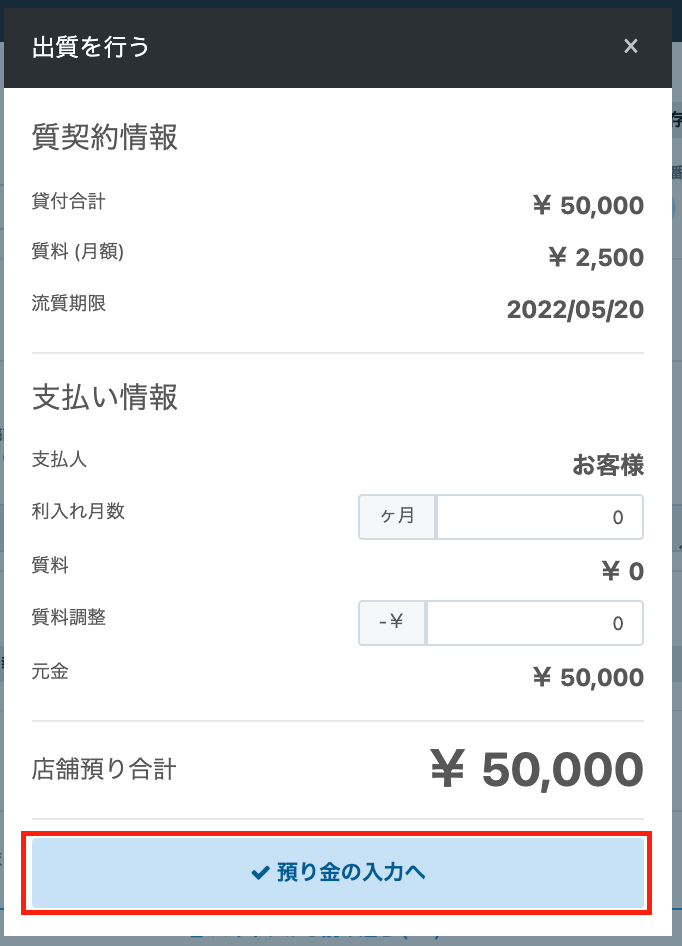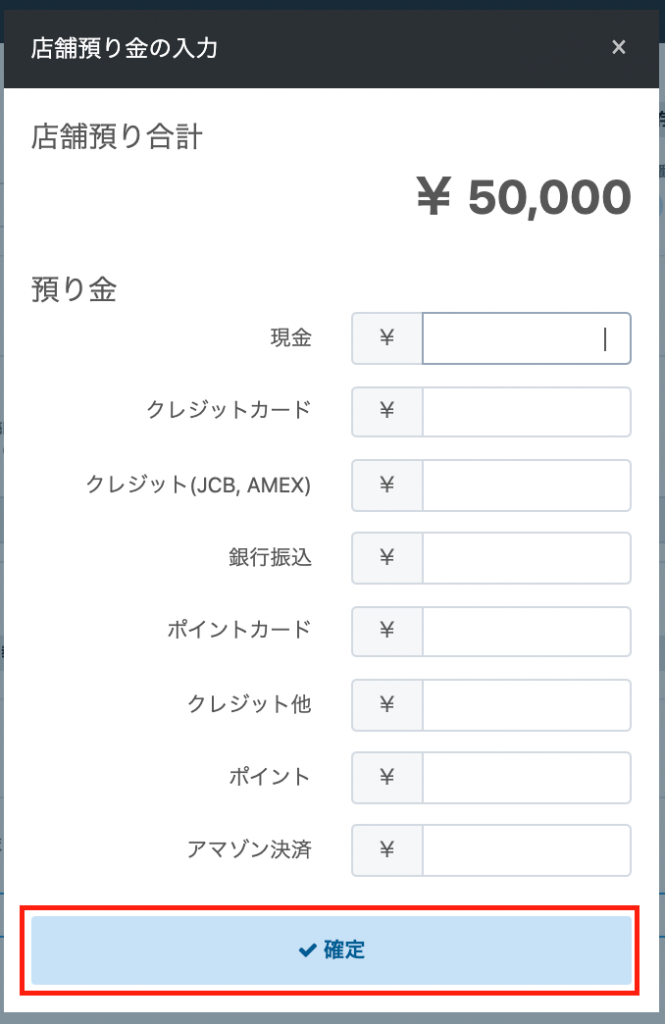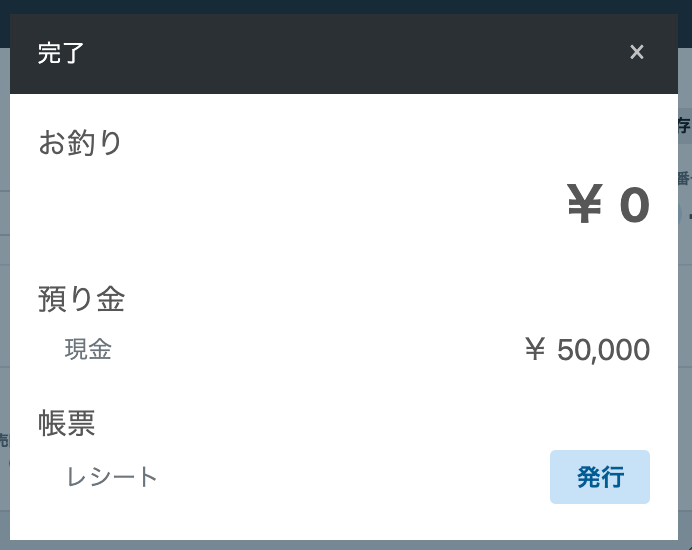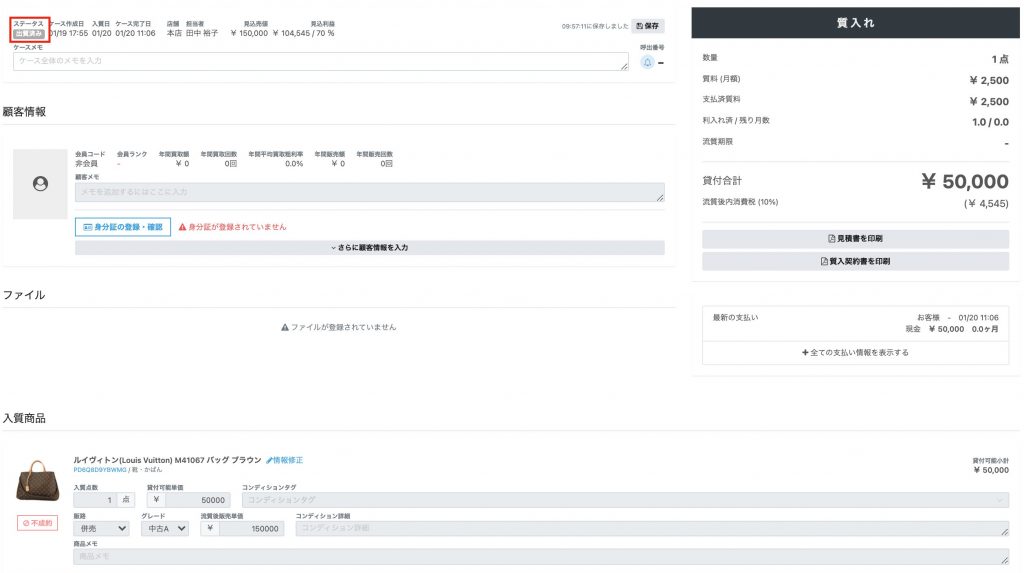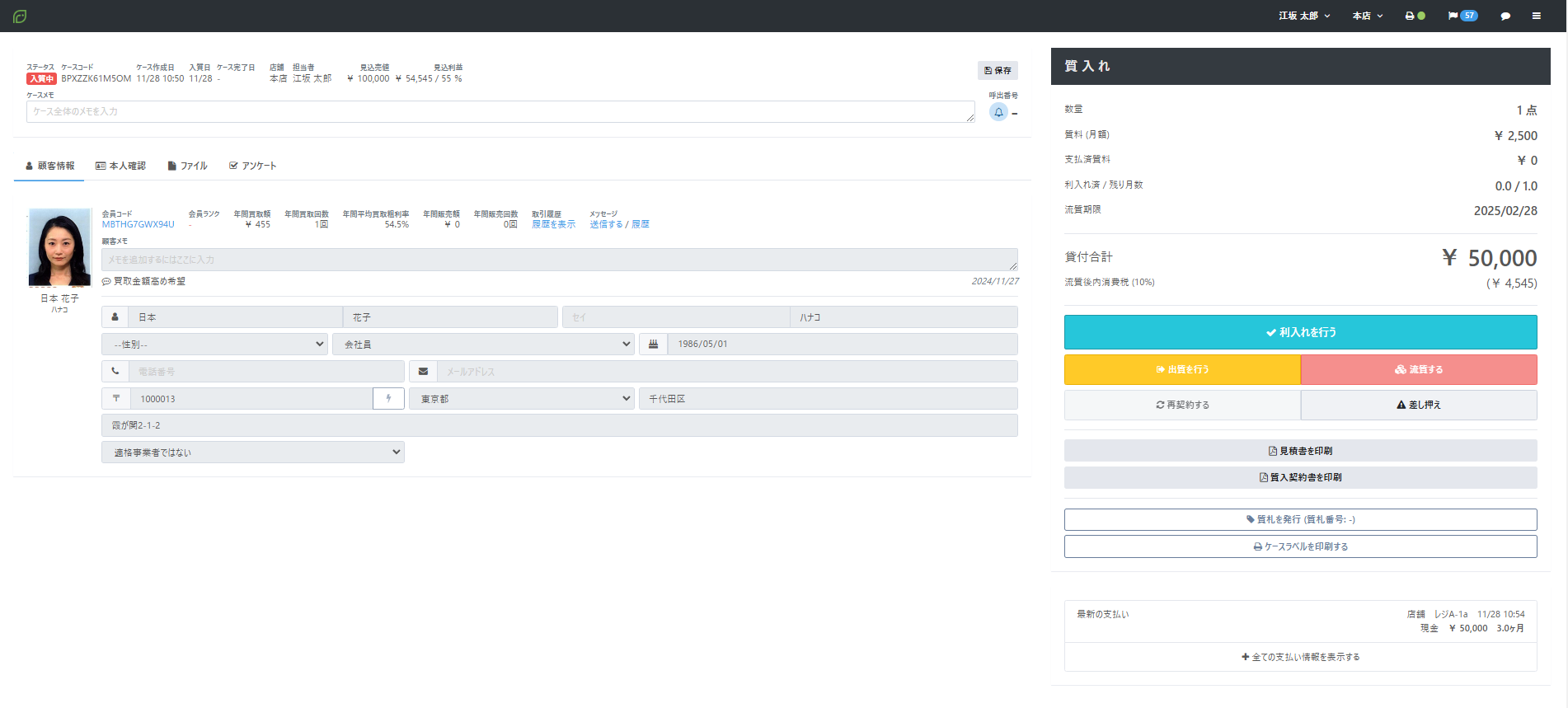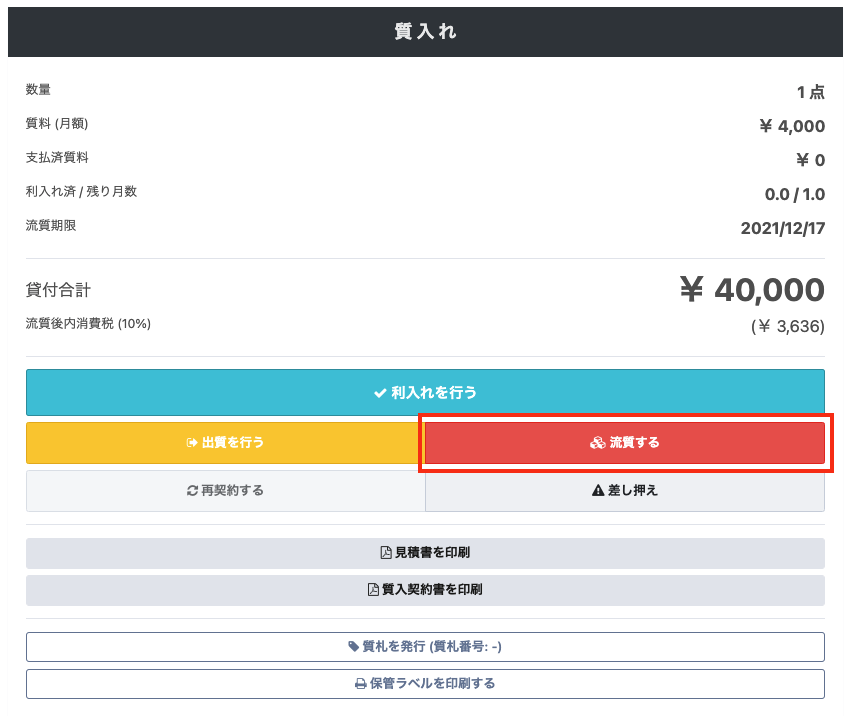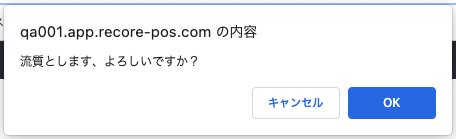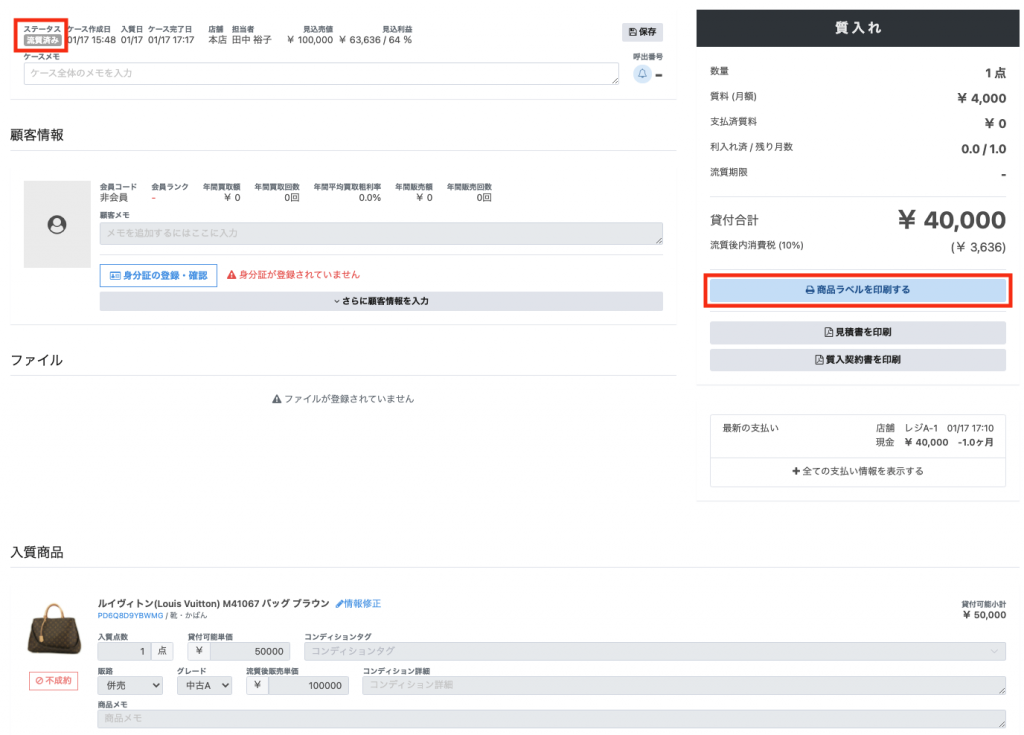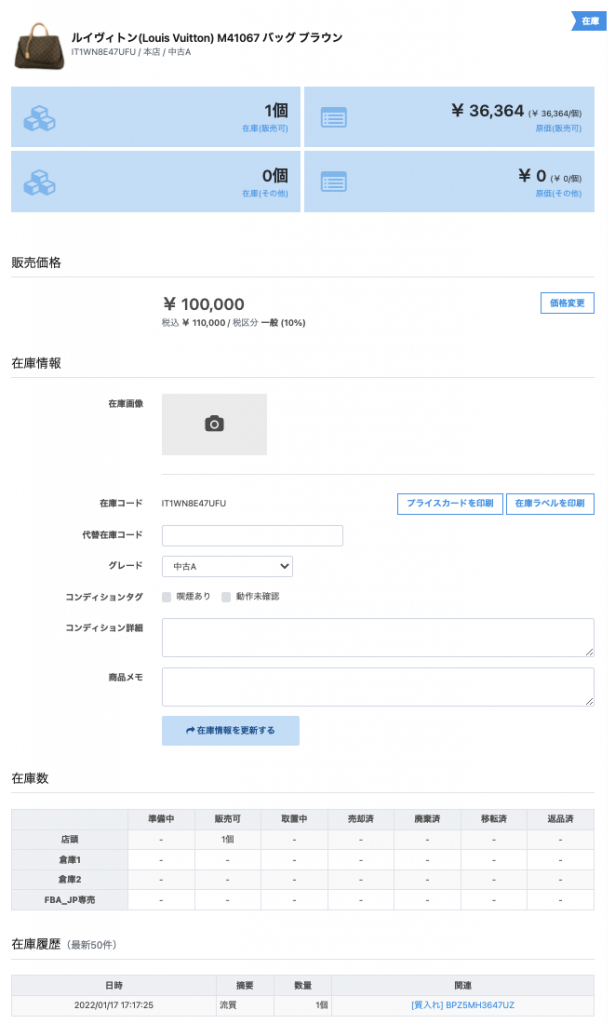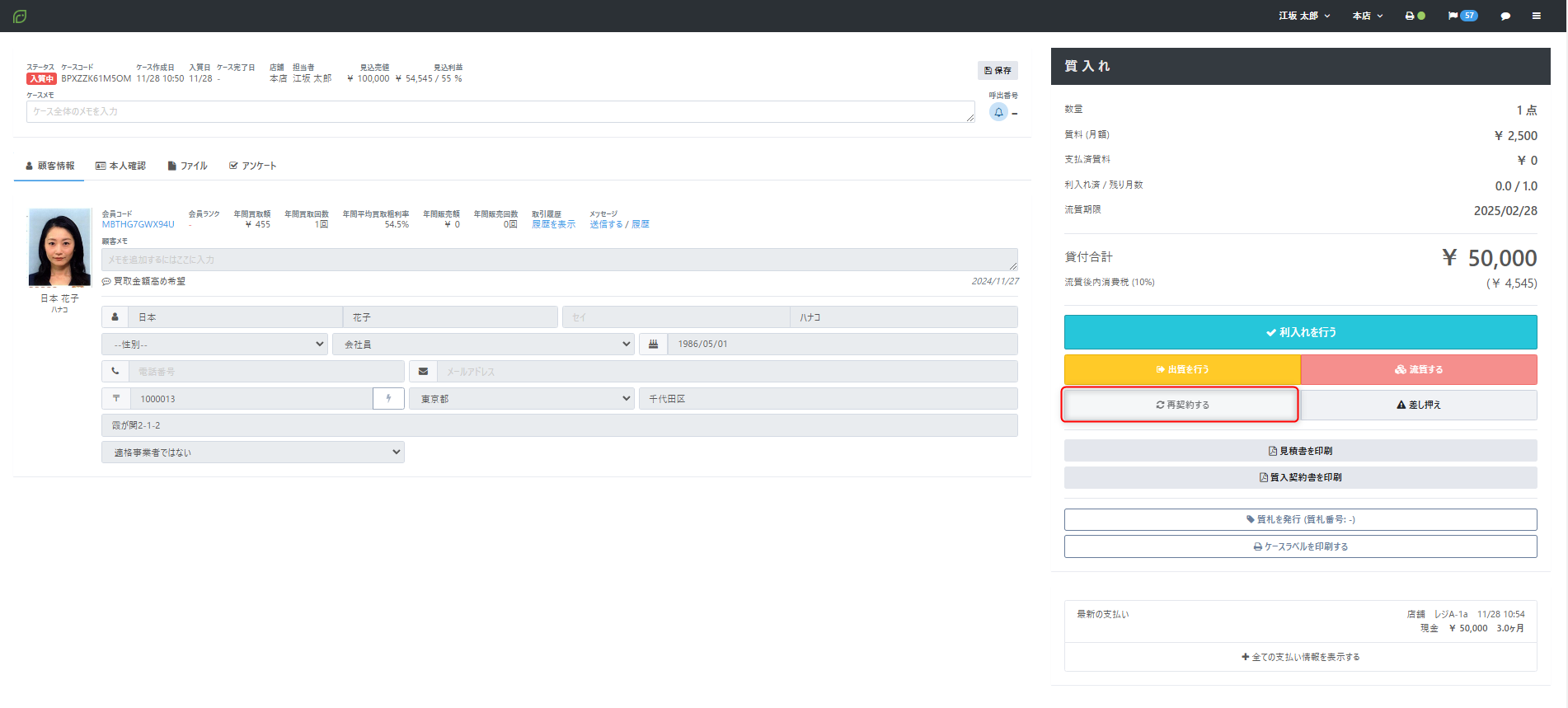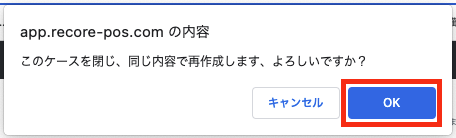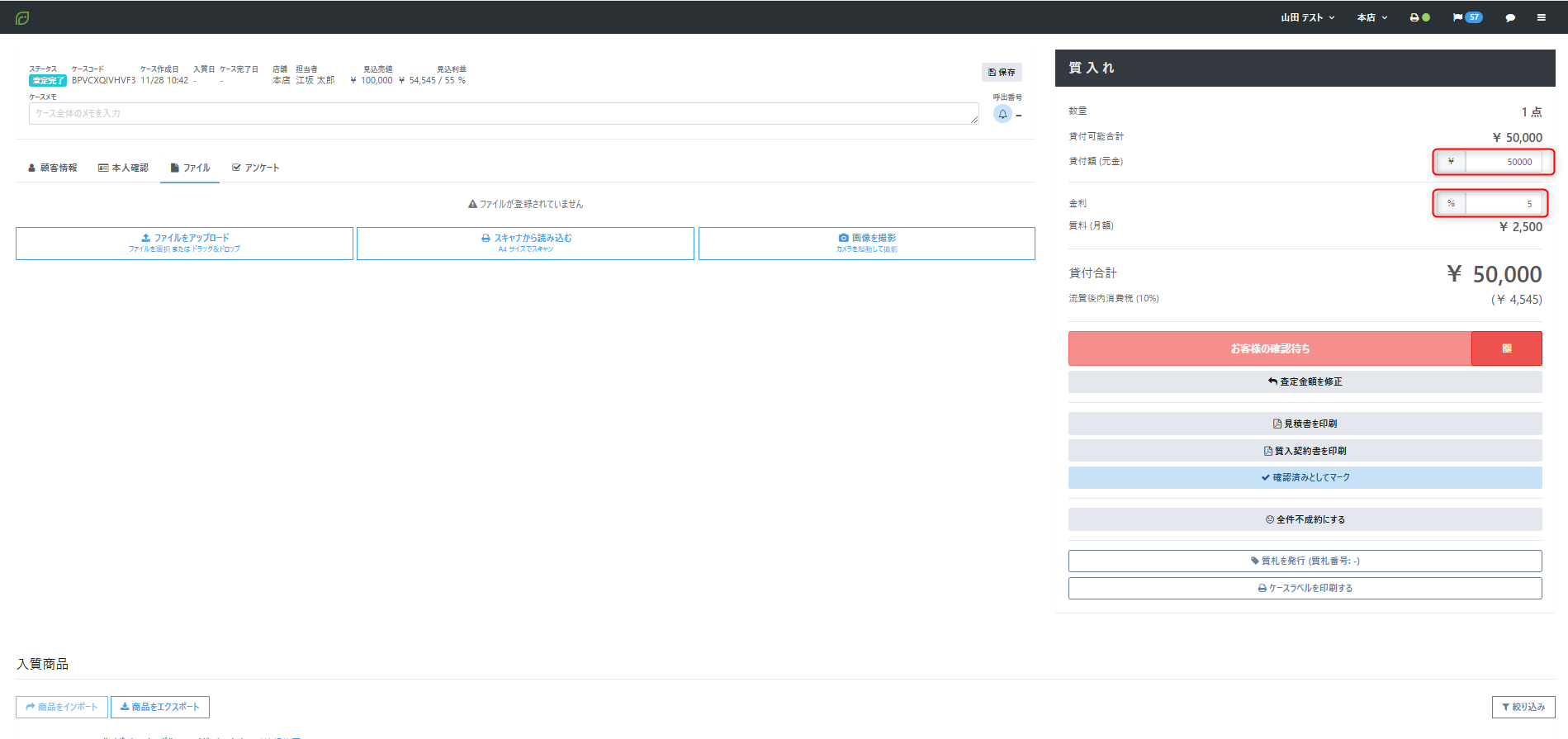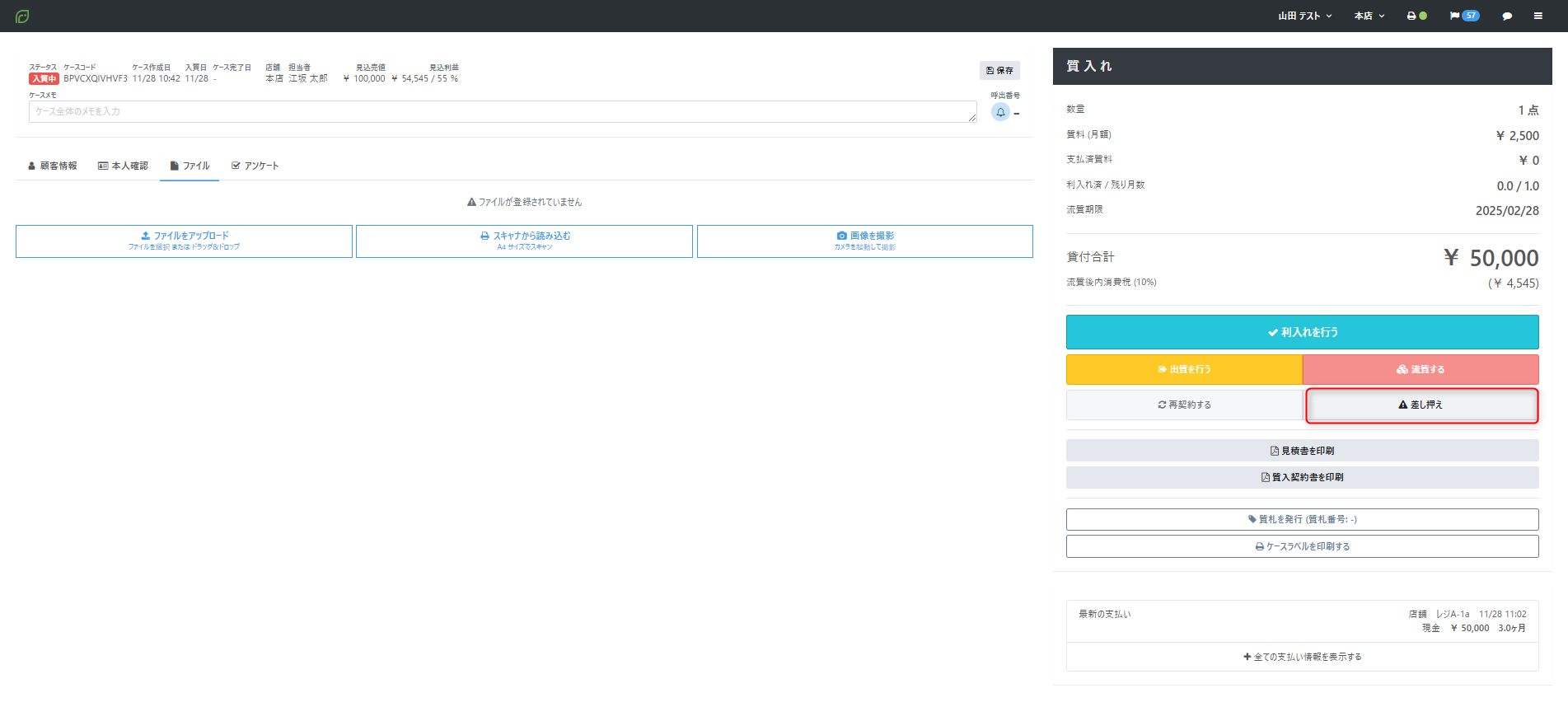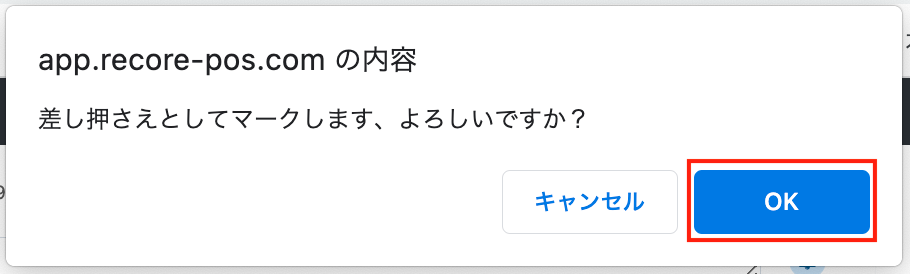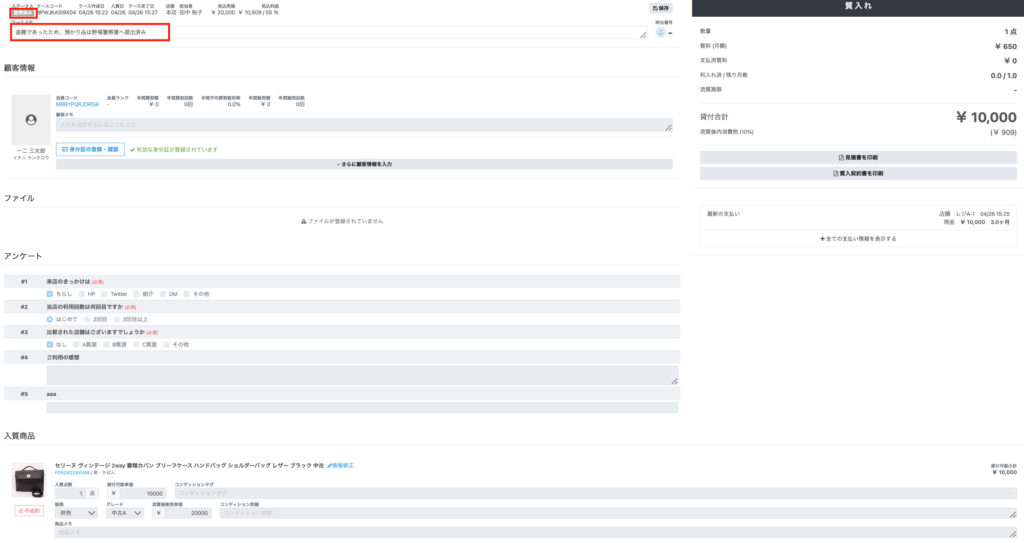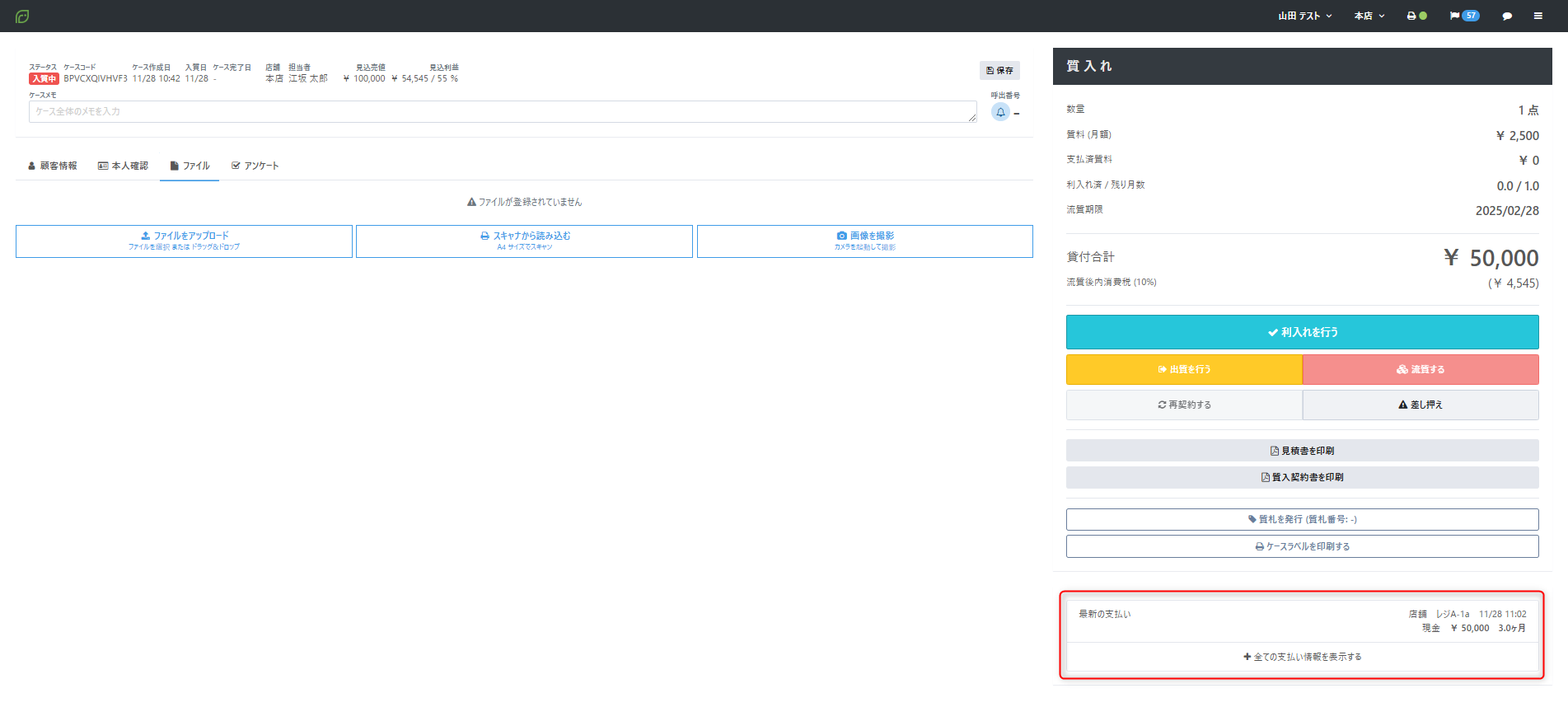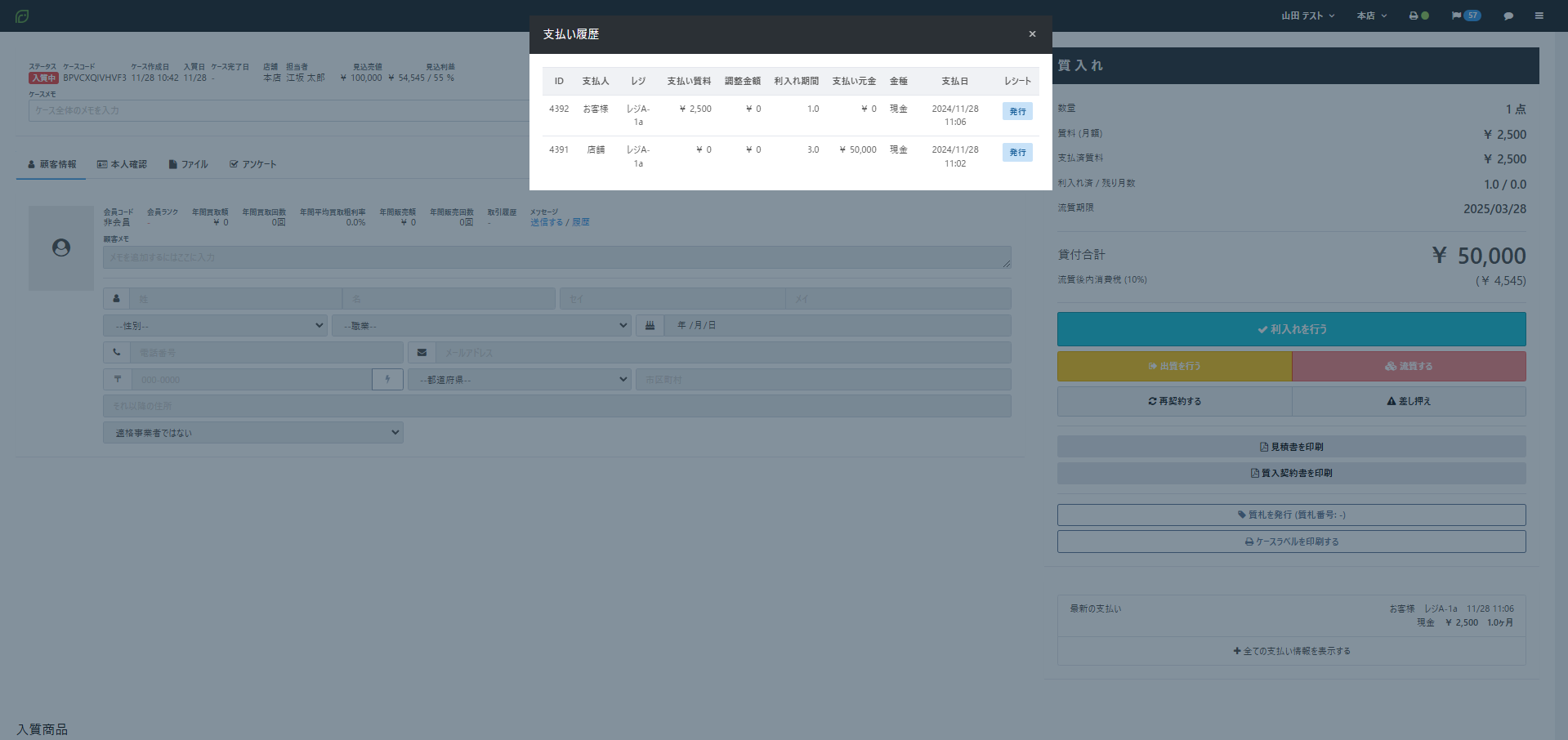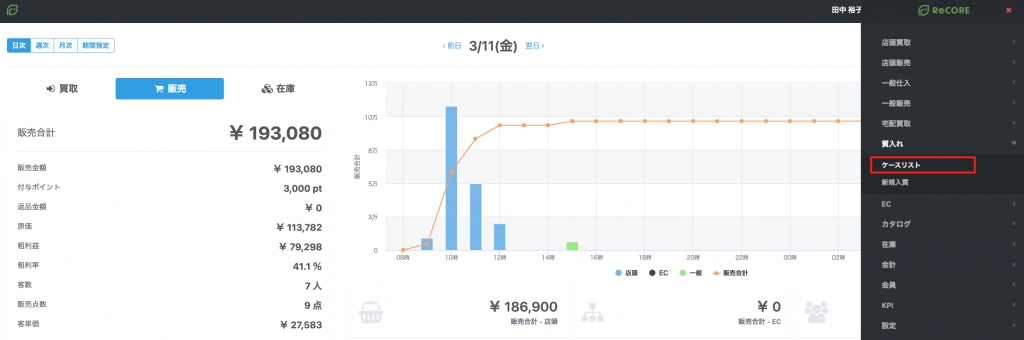質機能 基本操作ガイド
- 公開日:2021年07月28日
- 更新日:2025年03月05日
概要
「質機能」についてご説明いたします。
「質機能」では、ReCORE上で「査定」から「入質」、「出質」および「流質」までを一気通貫で行える機能となります。
目次
質機能利用前の設定
質機能ご利用前の準備として、お客様の運用状況に応じて設定を行ないます。
なお、質機能ご利用時の設定については、「設定」メニューの「店舗別設定」より全て任意で設定することが可能項目です。
- 「質入書類設定」では、「見積書」や「質入契約書」のフッターを指定することが可能です。
- 「質入レシート設定」では、「受付番号」と質入や利入れ時に発行される「レシート」のフッターすることが可能です。
- 「質入金利設定」では、あらかじめの貸付額に応じた金利を設定することが可能です。
設定の詳細方法は、以下の記事をご参考ください。
基本の操作
※こちらの画面で行う操作は、すべて自動的に保存されますのでご安心ください。
■事前準備
画面右上の三本線をクリックし、ReCOREの「質入れ」メニューから「新規入質」を選択します。
※数値は、すべて半角で入力します。
お客様の会員・非会員を確認
会員の場合のみ
「顧客情報」に【会員コード】のバーコード読み取りや顧客名を入力のうえ【検索】します。
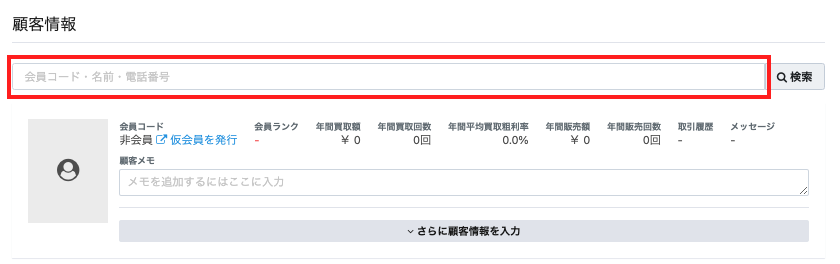
該当する顧客情報をクリックすると、会員に登録されている情報が自動的に反映されます。
なお、会員における身分証の確認状況がある場合は「本人確認」欄に表示されます。
会員以外の場合(身分証の確認)
その場で会員として登録する場合は、【空会員を発行】ボタンをクリックして、仮会員の登録を行います。
会員登録を行わない場合は、さらに【顧客情報を入力】をクリックし、顧客の「姓名」や「電話番号」などを入力します。
呼出番号の発券
質入れ希望のお客様にお待ちいただく場合は「呼出番号」を発券します。
お客様には「質入受付番号」(左側)をお渡しし、もう一方の「質入受付番号(店頭控)」は店舗用として保管します。
▼出力イメージ
左側:「質入受付番号」お客様お渡し分
右側:「質入受付番号(店頭控)」店舗預り分

質入商品の査定入力
①「入質商品」項に入質対象の商品を入力し検索
「新規入質」画面の最下部「入質商品」項に入質対象の商品名などを入力のうえ、【検索】をクリックして対象商品を検索します。
※バーコードのアイコンをクリックし、起動したカメラからバーコードの読み取りも可能です。(添付画像緑枠部分)
カタログを商品名以外の情報から検索したいとき
【詳細検索】を利用することで、カテゴリやカタログの商品属性などの情報を元に検索が可能です。
例)Louis Vuitton(ルイヴィトン)のトップスを買取する場合
【詳細検索】より以下を指定し【検索】を行うことで、適切なカタログを絞り込んで選択することが可能です。
- 【商品カテゴリ】:『衣類>レディース』
- 商品属性【ブランド】:『Louis Vuitton(ルイヴィトン)』
検索後に入力対象商品がReCOREの検索に該当しない場合は、ここで独自にカタログを作成することが可能です。
※検索の際には可能な限り、正確な商品名を入力されることを推奨いたします。
なお、商品カタログに関する詳細については、以下のヘルプガイドを参照します。
▼商品カタログについて
https://help.recore-pos.com/archives/256
誤ったカタログを正しいカタログに変更したい場合
▼査定完了前の場合
査定が完了する前であれば、買取情報を引き継いだまま、別のカタログへ変更することが可能です。
手順
▼査定完了後かつ本人確認前の場合
適用したカタログの変更を行う場合は、ケース詳細画面の【査定金額を修正】をクリックして査定完了前に変更のうえ、改めてご対応ください。
▼本人確認済の場合
査定完了後は、検索フォームがグレーアウトされ、カタログの変更を行うことができません。 適用されたカタログの情報のみ編集が可能です。
会員の過去の履歴(不成約を含む)より商品を登録したい場合
会員登録されているお客様の場合は、過去の履歴より商品を登録することが可能です。
「顧客情報」に【会員コード】バーコードの読み取り、または顧客の名前など入力のうえ【検索】をクリックします。
表示された該当会員を選択し、【履歴を表示】をクリックします。
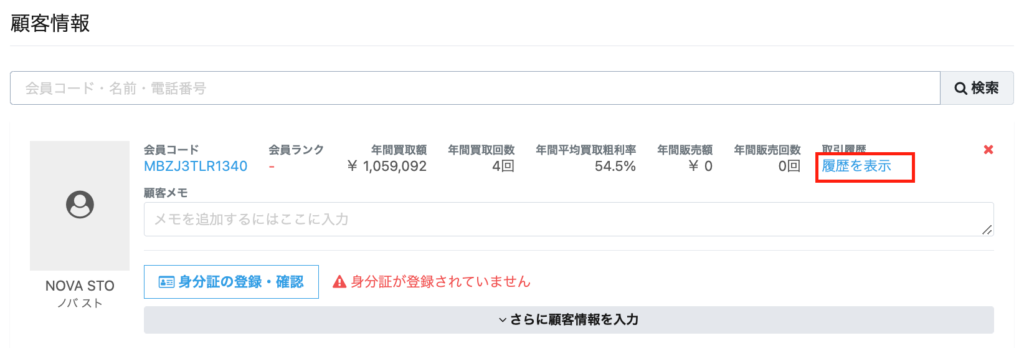
質入商品取引履歴より該当する商品の【+追加】ボタンをクリックします。
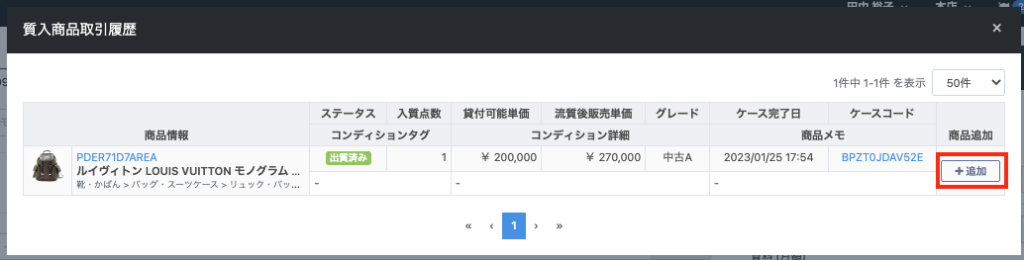
クリックされた商品が「入質商品」に追加されます。
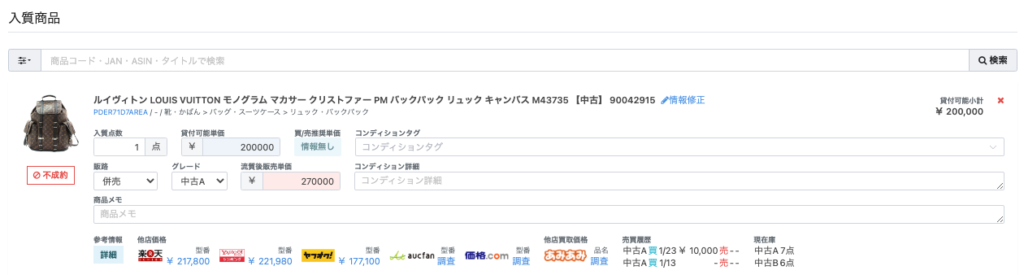
②「入質点数」、「貸付可能単価」、「流質後販売単価」を入力
入質対象の商品をクリックして選択し、「入質点数」および「貸付可能単価」、「流質後販売単価」を入力します。
登録された入質商品の貸付可能単価と数量を元に算出された合計金額が、自動で「貸付可能合計」に反映されます。
「貸付金(元金)」
「貸付可能合計」とは違う金額を設定したい場合は、直接金額を数値で入力します。
「貸付可能合計」と同額の場合は、「貸付金(元金)」は入力不要です。「貸付金(元金)」に入力がない場合は、【査定完了としてマーク】をクリックした際に「貸付可能合計」と同額が反映されます。
「金利」
金利のパーセンテージを数値半角で入力します。
なお、小数点以下を指定することも可能です。
※あらかじめ「設定」メニューの「質入金利設定」に設定されている場合は、貸付可能金額の設定に準じた「金利」が自動で反映されます。
また、自動反映後に「金利」欄へ数値を入力することで、「質入金利設定」の設定内容とは別の金利を指定することも可能です。
金利は、入質後に変更することができませんのでご注意ください。
④【査定完了としてマーク】ボタンをクリック
入力項目を確認し、問題なければ【査定完了としてマーク】ボタンをクリックします。
査定完了すると、商品の【コンディションタグ】・【コンディション詳細】・【グレード】の変更が行えなくなります。
※「貸付金(元金)」に入力がなく空白の場合は、「貸付可能合計」と同額が「貸付額(元金)」反映されます。
▼「設定」メニューの「質入金利設定」に金利を設定済み:「貸付額(元金)」には「貸付可能合計」と同額を設定されたい場合
▼「設定」メニューの「質入金利設定」に金利を設定なし:「貸付額(元金)」には「貸付可能合計」と違う金額を設定されたい場合
なお、査定完了後に修正したい場合は、【査定金額を修正】ボタンをクリックすると変更可能です。
※お客様が査定承認後は、変更することができません。
お客様より査定内容を確認
店舗のタブレット端末を使って確認する場合
【お客様確認待ち】の右横のボタンをクリックして表示されるQRコードをタブレット端末で読み取り、お客様に査定結果を確認していただきます。
次のように査定結果とお客様情報の入力画面が表示されます。
お客様より査定結果について確認のうえ、了承いただく際には各必要事項を入力のうえ「ご署名」欄をタップし、サイン入力をしていただきます。
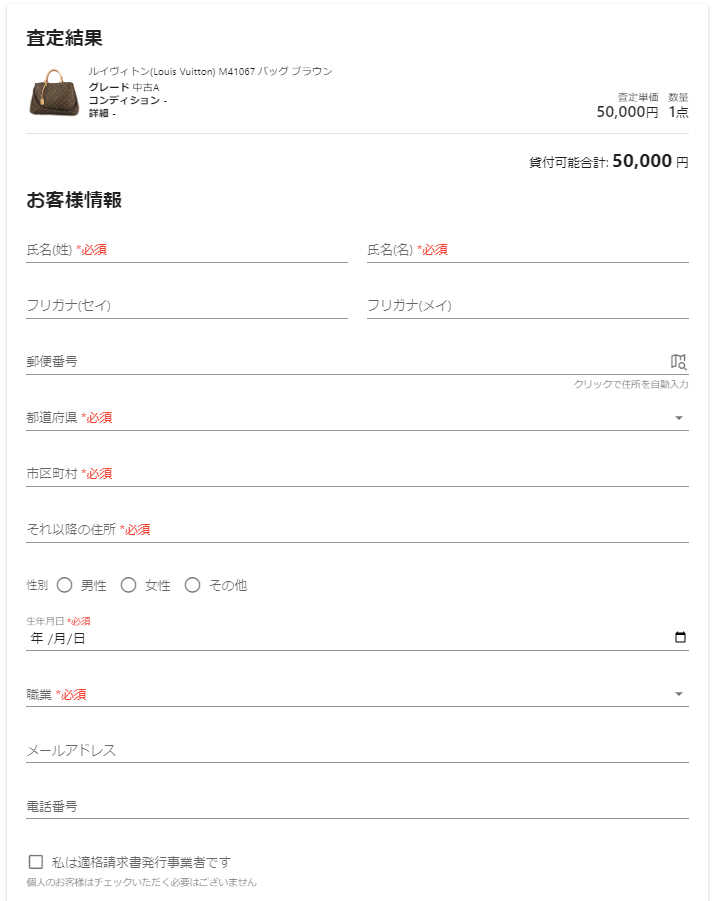
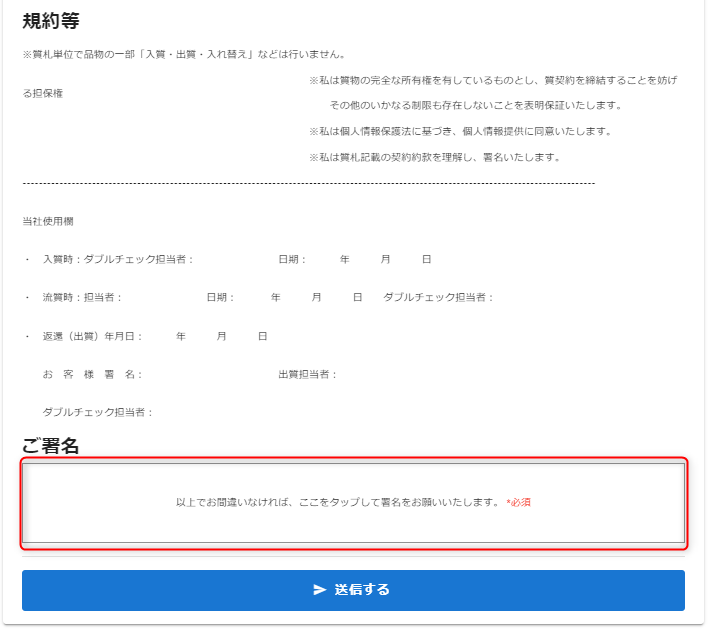
お客様(エンドユーザー様)より署名後、【完了(閉じる)】ボタンをクリックします。
なお、お客様(エンドユーザー様)より誤った内容で入力された場合は、【削除】ボタンをクリックすると入力情報が削除され再度入力することが可能です。
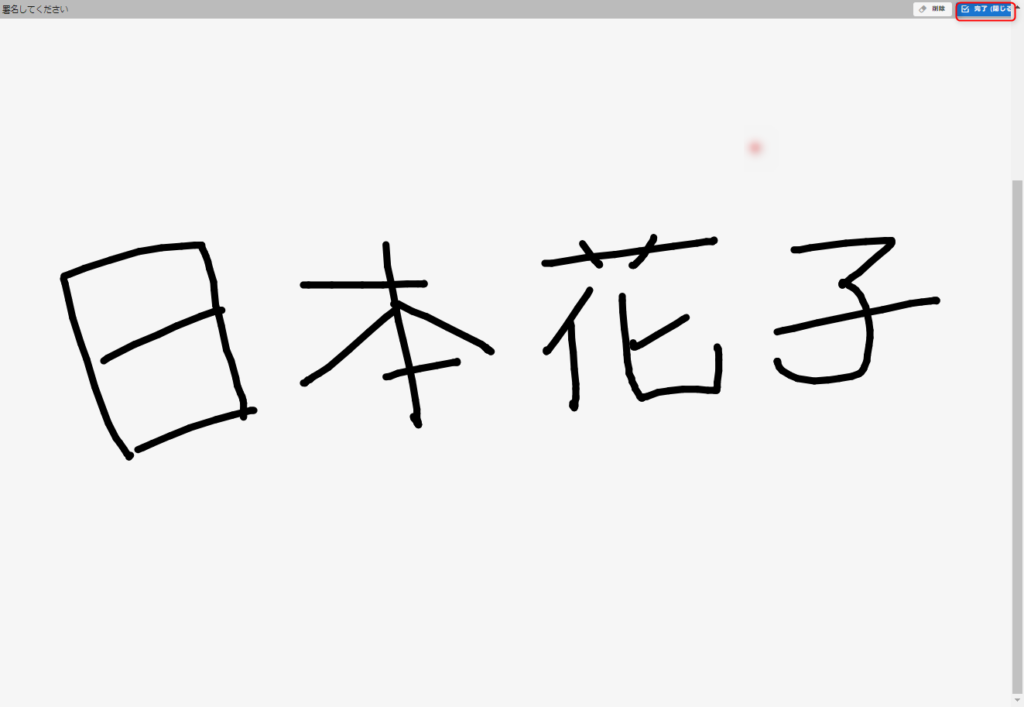
店舗スタッフの方より署名内容などが正しく入力されているかどうか最終確認のうえ、【送信する】をクリックすると、ステータスは『査定承認済み』になります。
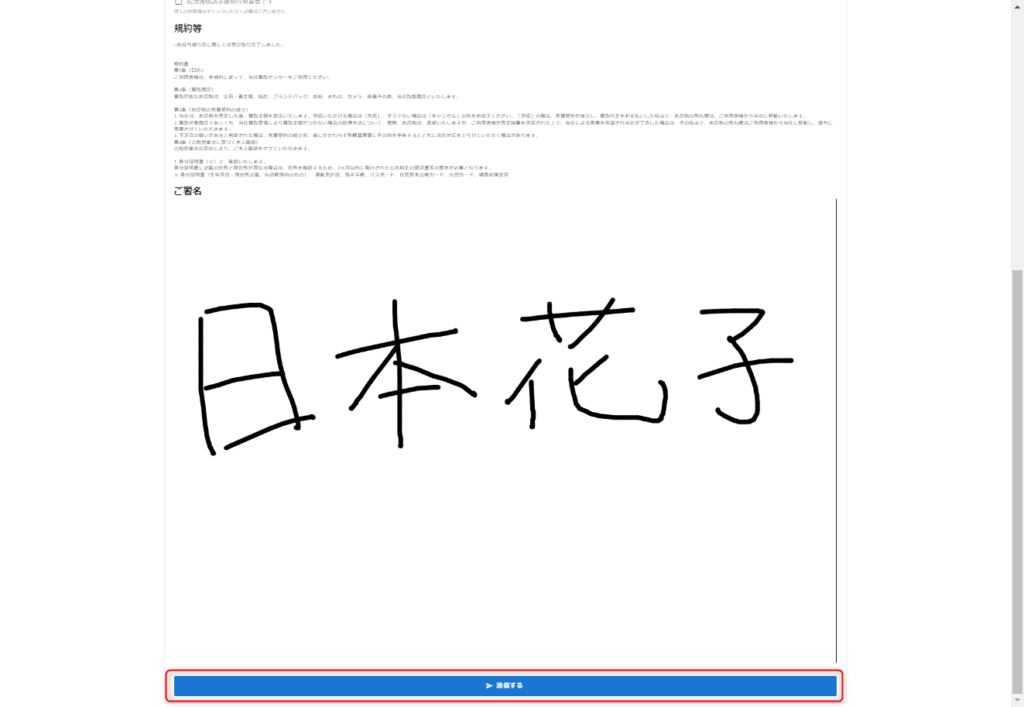
※こちらで入力された情報は、質入れケースの情報に保存されますが、会員情報として保存はされませんのでご注意ください。
※「送信する」をクリック後にケースのステータスが「査定承認済み」になりますと、査定金額や対象商品の変更・署名内容を入力し直すことができませんので、ご注意ください。
【さらに顧客情報を入力する】をクリックすると、お客様が入力された顧客情報を確認することも可能です。
お客様に契約書の控えをお渡する場合は、【質入契約書を印刷】をクリックすると、印刷することが可能です。
▼質入契約書イメージ
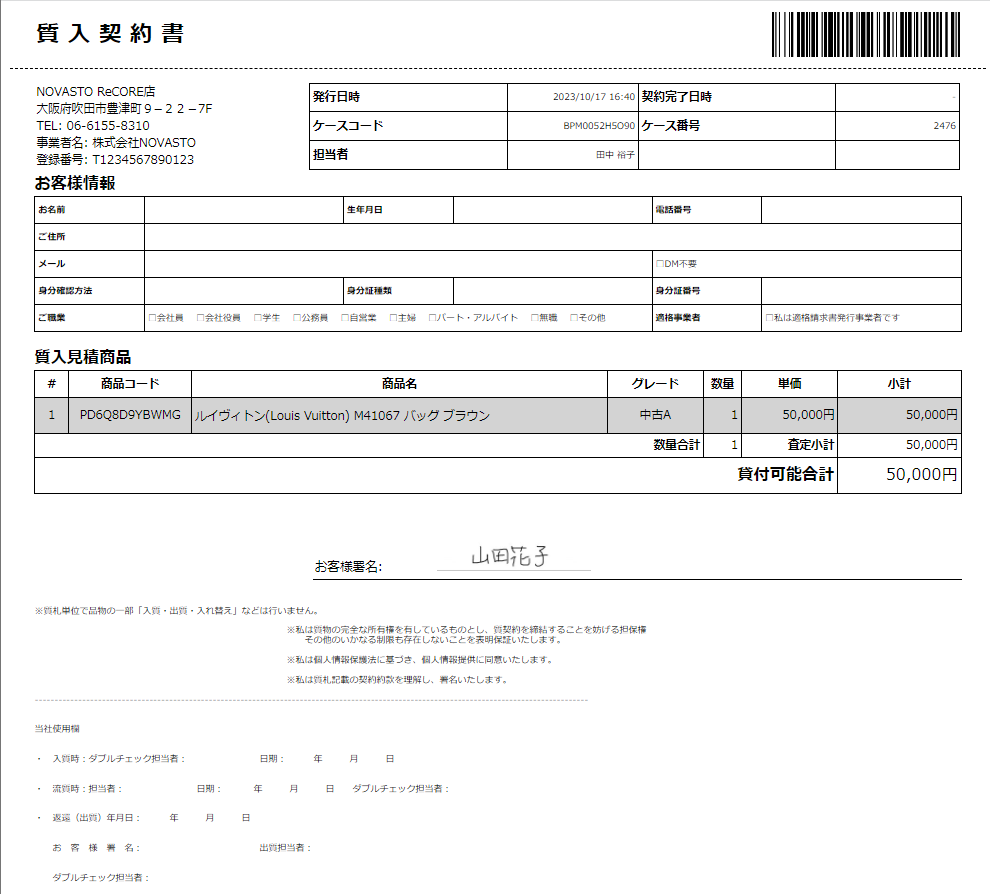
見積書を印刷して確認する場合(契約書を印刷して対応)
【見積書を印刷】をクリックします。
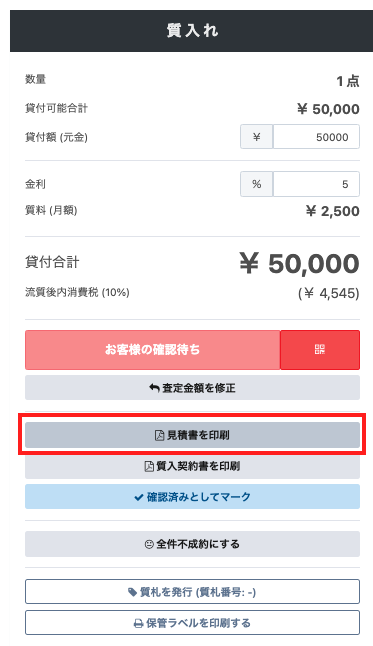
印刷された質入見積書をお客様へ渡して、内容を確認していただきます。
▼質入見積書イメージ
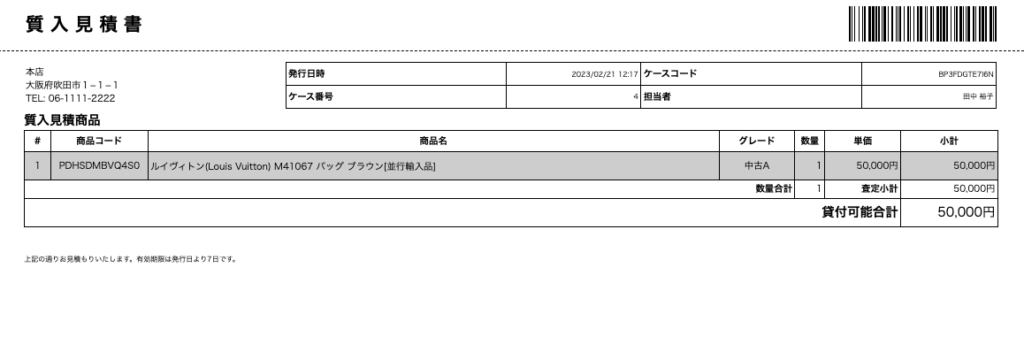
査定結果についてお客様より了承いただいた場合には、【質入契約書を印刷】をクリックします。
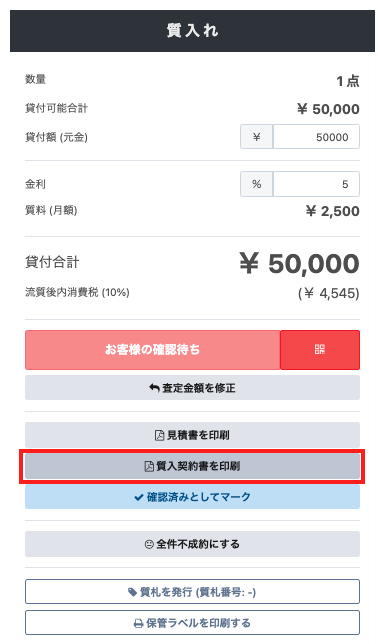
印刷された質入契約書をお客様に確認いただき、「お客様署名」に署名のうえ、書類を受け取ります。
▼質入契約書イメージ
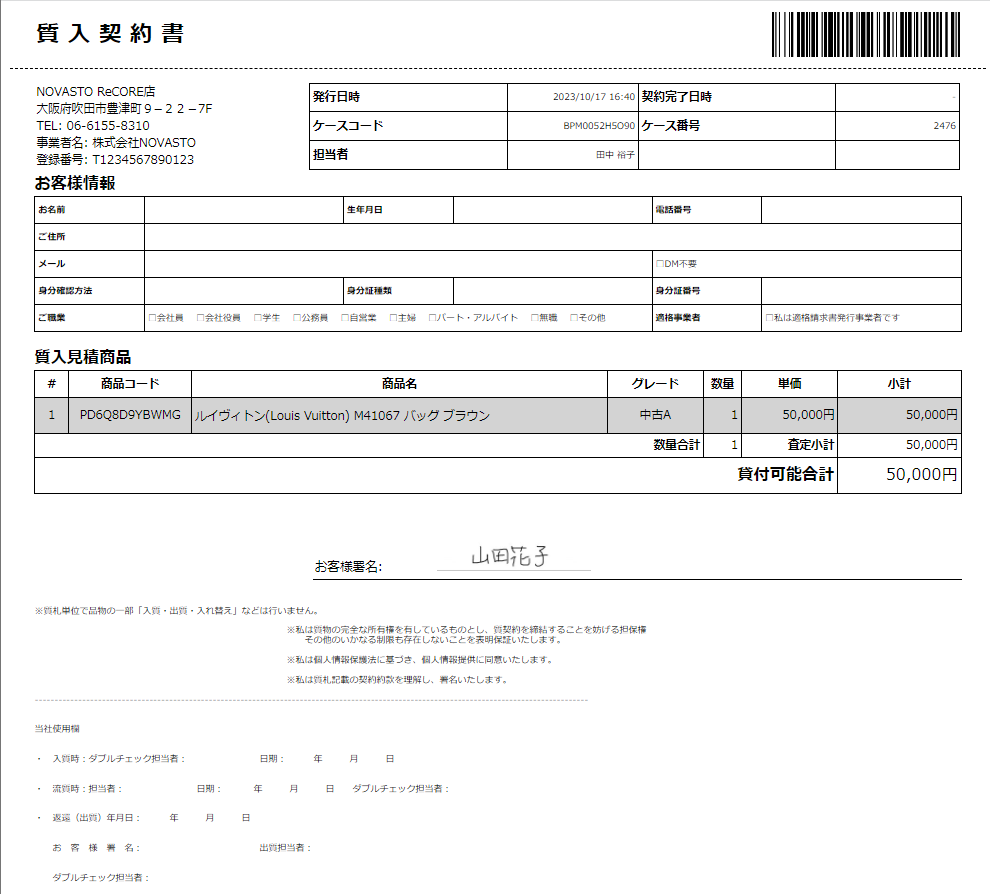
店舗でお客様が必要項目に記入された用紙を元にスタッフがデータ入力を行う場合は、【顧客情報】項より以下の項目を入力します。
- ✳︎名前
- ✳︎性別
- ✳︎電話番号
- ✳︎住所
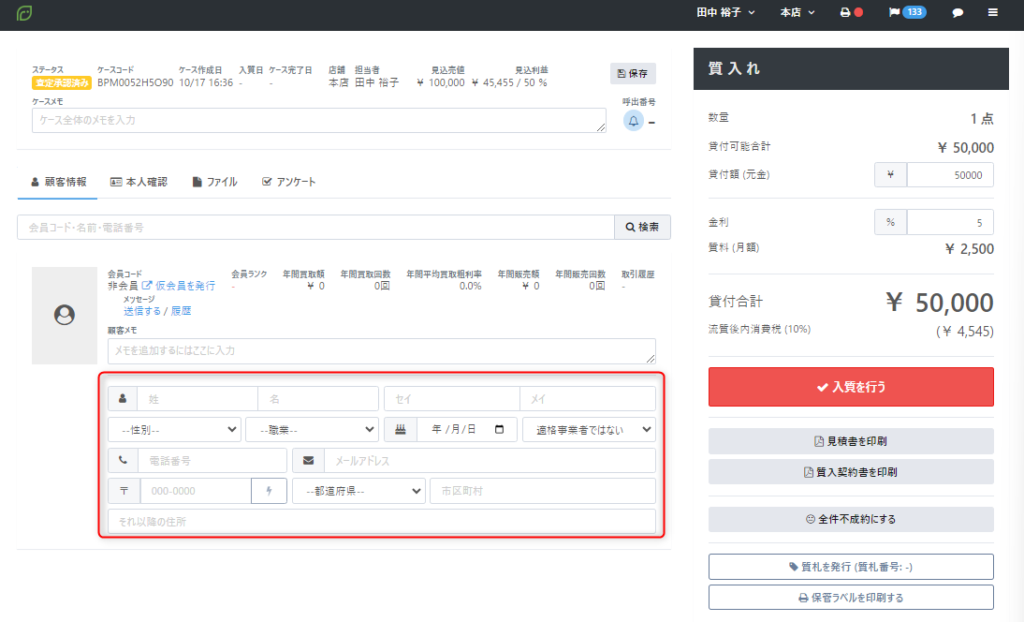
署名内容を確認のうえ、【確認済みとしてマーク】をクリックすると、ステータスは『査定承認済み』になります。
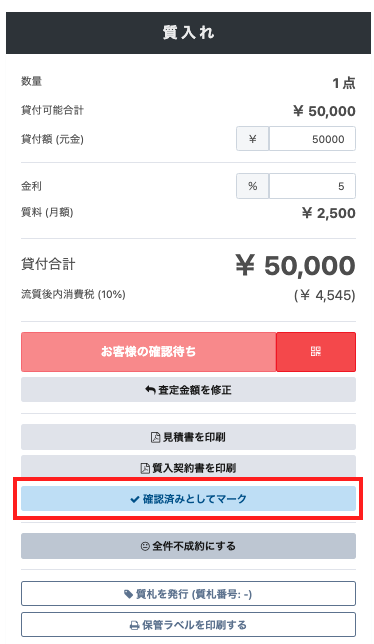
本人確認
※本人確認方法は以下3パターンありますので、いずれかの方法にて実施ください。
・ファイルをアップロードする
・スキャナから読み込む
・画像を撮影する方法
スキャナとの接続設定が済んでいる場合は、【スキャナから読み込む】をクリックします。
※PCに保存された画像データを利用する場合、【画像アップロードする】をクリックしデータ保存先よりファイルを指定します。
①対面で開始をする
お客様の身分証を確認のうえ「本人確認」の【対面で開始】より、身分証情報を入力します。

②本人確認をする~アップロードして確認~
スキャナとの接続設定が済んでいる場合は、身分証種類から読み取る身分証を選択のうえ、【スキャナから読み込む】をクリックします。
※PCに保存された画像データを利用する場合、【画像アップロードする】をクリックしデータ保存先よりファイルを指定します。
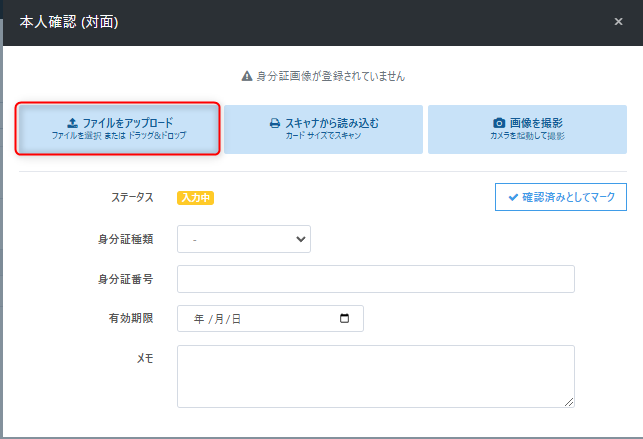
②本人確認をする~スキャンして確認~
・「身分証種類」を選択し、【スキャンから読み込む】をクリックし読み込みを行ってください。
運転免許証の場合は、スキャナ後に【OCR-スキャナ】をクリックすると、身分証の情報が自動で読み込まれ手入力により手間を省くことが可能です。
※運転免許証以外の身分証の場合は、各項目へ直接入力が必要となります。
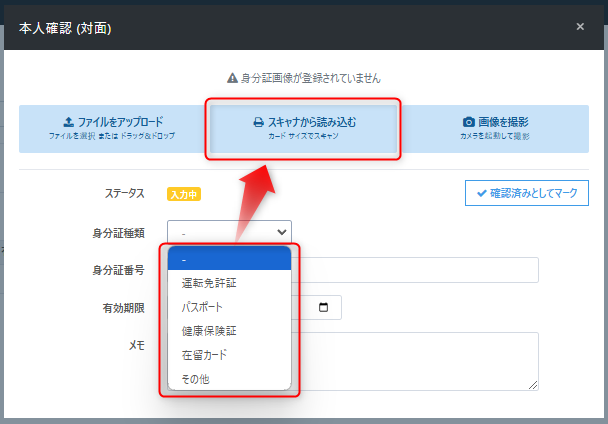
※注意事項※—————————————————————
『エラーが発生しました 認証に失敗しました。』と表示される場合
※【OCR-スキャナ】をクリック時に、『エラーが発生しました 認証に失敗しました。』と表示される場合は、画像が正しく読み取りできていない可能性がございます。
その場合は、こちらの記事「免許証スキャンの正しい向きは? 」「身分証のOCRがうまくできません」を参考のうえ、改めて身分証をスキャン読み取ってから操作を行ってください。

この際、顧客を会員登録される場合は、買取の確定前に必ず【仮会員を発行】または既に発行済みの空(顧客情報が未入力の状態)の会員コードを読み取るなどして、関連付けの操作を行います。
新規顧客の会員登録については、会員登録についてをご参照ください。
——————————————————————————–
②本人確認をする~画像を撮影して確認~
・「身分証種類」を選択し、【スキャンから読み込む】をクリックし読み込みを行います。
※スマートフォン・iPadなどのタブレッドから撮影する場合※
「Google Chrome」ブラウザでReCOREにログインを行いご利用ください。
・各項目へ直接入力を行います。
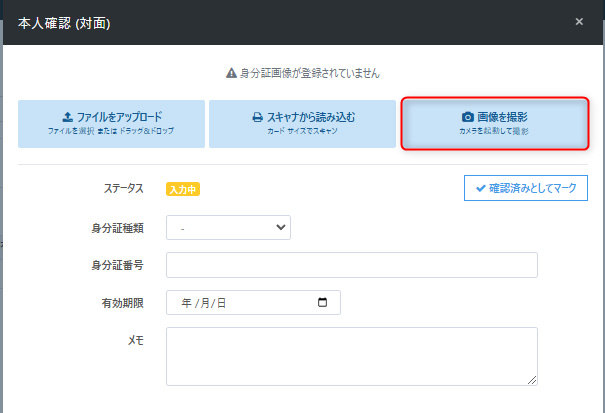
③確認済としてマークする
各項目の入力が完了したら【確認済としてマーク】をクリックします。
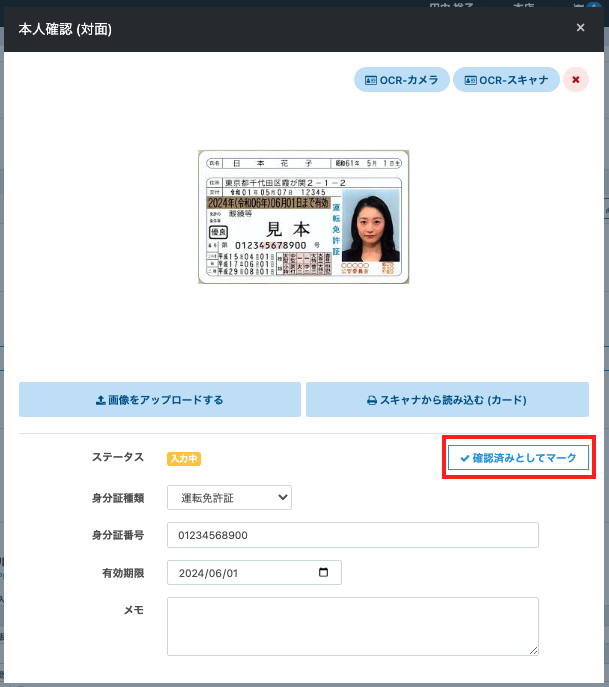
入質の確定
①【入質を行う】ボタンをクリック
入質を行う際に【入質を行う】ボタンをクリックします。
②「入質を行う」のモーダルが表示される(確認のうえ問題なければ、【支払金の入力へ】をクリック)
「入質を行う」ボタンをクリックされますと、入質に必要な情報確認の画面が表示されます。
内容を確認のうえ、【支払金の入力へ】ボタンをクリックします。
※【流質までの月数】は、初期値で『3』ヶ月となっております。変更される場合は、直接入力します。
③「店舗支払金」を入力内容を確認のうえ、【確定】ボタンクリック
【支払金の入力へ】ボタンをクリックすると、店舗支払金の入力画面が表示されます。
支払い金種に金額を入力のうえ、支払日を確認して【確定】ボタンをクリックします。
※【支払日】には、ケース作成日から操作現在までの日時を指定することが可能です。
④各種帳票(レシート/質札/保管ラベル)を発行
【確定】ボタンをクリック後に以下の画面が表示されますので、必要に応じて各種帳票を発行します。
なお、質入れ完了後に「保管ラベル」を印刷する場合は、【ケースラベルを印刷する】をクリックします。
各出力イメージ
レシート(サイズ:幅80mm)<質入れ時>
①「設定」ページの「店舗別設定」の一般「店舗名」「店舗住所」「店舗電話番号」に設定されている情報
②「設定」ページの「店舗別設定」のレシート共通設定に設定されている情報
③「質入れ>ケースリスト」にある「ケースコード」とそのケースコードのバーコード
④「支払人」が「店舗」であるかどうかを表示
⑤「元金」の金額
⑥支払いの決済方法とその金額
レシート(サイズ:幅80mm)<利入れ時>
質札(サイズ:L版 幅89mm × 縦127mm)
①「質入れ>ケースリスト」にある「ケースコード」の横に表示される「番号」
②「質札番号」
③「質入れ>ケースリスト」にある「ケースコード」とそのケースコードのバーコード
④「入質日」入質された日
⑤「流質日」流質された日
⑥お客様の名前
⑦貸付の金額
⑧質料の金額
⑨入質された商品点数
⑩入質された各商品名と各商品点数
※質札の印刷には、L版サイズの印刷可能なプリンタが必要です。
※質札の印刷される裏面は、各店舗にてデザインのうえ印刷ご準備をお願いします。
保管ラベル(サイズ:幅62mm × 縦30mm)
①「質入れ>ケースリスト」にある「ケースコード」とそのケースコードのバーコード
②保管ラベルを発行した日
③お客様の名前
利入れ操作について
入質を行ったのち利入れを行う場合は、下記操作を行います。
①【利入れを行う】ボタンクリック
顧客より利息の支払いがある場合には、【利入れを行う】ボタンをクリックします。
②【利入れを行う】モーダルが表示されるので問題なければ「預かり金の入力へ」ボタンをクリック
【利入れを行う】ボタンをクリックされますと、「質契約情報」および「支払い情報」の確認画面が表示されます。
【利入れ月数】を入力し、【店舗預り合計】を確認のうえ問題なければ「預り金の入力へ」ボタンをクリックします。
③店舗預り金の入力画面が表示されるので金額を入力後、【確定】ボタンをクリック
【預り金の入力へ】ボタンをクリック後、表示された【店舗預り金の入力】画面で各金種に合わせて金額を入力のうえ、【確定】ボタンをクリックします。
以下の画面が表示されると、「利入れ」は完了です。
出質
ここでは、出質(質受け/質請け)の操作方法についてご説明いたします。
画面右上の三本線をクリックし、ReCOREの「質入れ」メニューから「ケースリスト」を選択します。
※こちらの画面で行う操作は、すべて自動的に保存されますのでご安心くださいませ。
※数値は、すべて半角でご入力ください
■操作手順
「ケースリスト」画面を開いていただくと、各ケースがリストアップされた状態で確認できます。
画面上部の検索バーより顧客情報や、質札に記載されているケース番号をもとに検索を行い出質したいケースの特定を行ってください。
検索後、この中からステータスが「入質中」であり、出質を行われたいケースのケースコードをクリックしてください。
対象のケースコードをクリックされますと、下記画像と同様の画面が表示されます。
内容確認のうえ、「出質を行う」をクリックします。
「質契約情報」と「支払い情報」を確認する画面が表示されますので、確認のうえ問題なければ「預り金の入力へ」をクリックします。
「店舗預り金の入力」画面が表示されますので、預り金として受け取った金種欄に金額を入力のうえ、「確定」ボタンをクリックしてください。
「確定」ボタンをクリックされますと、次のような完了が表示されます。
画面左上のステータス項にて「出質済み」となっていれば「出質」の操作は完了です。
※画像の変更準備中
流質
ここでは、流質(質受け/質請け)の操作方法についてご説明いたします。
「質入れ>ケースリスト」画面にて「流質期限」を過ぎて(赤文字)おり、流質したい「ケースコード」をクリックします。
開いた詳細ケース情報にて情報を確認します。
【流質する】をクリックします。
以下のように確認メッセージ「流質とします。よろしいですか?」と表示されるので、確定して良い場合は【OK】をクリックしてください。
次のようにステータスが『流質済み』と表示され、流質が完了します。
このとき、必要であれば【商品ラベルを印刷する】をクリックしてラベルを出力します。
また、流質が確定した商品は、「在庫>在庫リスト」画面より確認することができます。
ITコードをクリックして表示される在庫詳細画面では、「在庫履歴」に『流質』履歴が表示されます。
再契約について
入質中のケースにおいて貸付額 (元金)や金利を変更されたい場合は、再契約の操作を行なうことで、入質中のケース情報を元に新たなケースを作成可能です。
なお、こちらの操作は該当ケースのステータスが『入質中』かつ一度利入れ操作済みでかつ「残り月数」が『0』である場合にのみ操作が可能です。
※流質後(ステータス『流質済み』)、出質後(ステータス『流質済み』)のケースの場合、こちらの操作を行うことができません。
①【質入れ>ケースリスト】画面より再契約されたいケースをクリックして詳細ケースを開き、【再契約する】をクリックします。
②再契約のメッセージが表示されるため、操作進行に問題なければ【OK】をクリックします。
③【入質中】のケース情報を元に、ステータス『査定完了』で新たなケースが作成されます。
必要であれば貸付額 (元金)や金利の変更をします。
なお、入質商品の査定金額を変更される場合は、【査定金額を修正】ボタンをクリックして変更します。
この後の操作については、基本の操作 と同様となりますので、こちらを参照ください。
差し押えについて
盗難品が預かり品として入質されていることが確認された場合、該当する品を警察に提出する際にこちらの操作を行います。
当該ケースに対して差し押え操作を行なった後は、「ケースメモ」の編集以外の操作ができませんのでご注意ください。
①【質入れ>ケースリスト】画面より、ケースコードをクリックして当該ケース詳細画面を開き、【差し押え】をクリックします。
③ケースのステータスが『差し押え』表示され、完了です。
なお、「ケースメモ」には後日把握していただきやすように、差し押えとなった詳細状況などを記載します。
利息支払いの履歴について
当該ケースにおける支払い履歴の確認
入質中のケースの支払い履歴として、ケース詳細の「最新の支払い」が表示されています。
さらに当該ケースの全ての支払い履歴を確認するには、【+全ての支払い情報を表示する】をクリックします。
当該ケースにおける支払い履歴のみ画面で確認することができます。
支払い履歴をデータ出力して確認
【質入れ】メニューの【ケースリスト】画面を開きます。
【履歴エクスポート】ボタンをクリックして、利息支払い期間を指定のうえ【支払い履歴】をクリックします。
データ生成開始のメッセージが表示され、データが生成されると右上の旗マークにデータ作成完了のメッセージが表示されます。
メッセージよりデータをダウンロードします。
ここで、当該ケースの支払い済みの利息のみ確認されたい場合は、Excelのフィルタ機能で「質入コード」を指定のうえ、「支払い賃料」項を確認します。
【質支払い履歴】
支払ID/支払日/店舗名/質入コード/会員コード/姓/名/姓(カナ)/名(カナ)/会員ランク/レジ/支払人/支払い質料/調整金額/利入れ期間/支払い元金/金種/預り支払金
質機能 基本操作ガイドの解説は以上です。
ご質問等は、ReCOREのヘルプチャットもご利用ください。
この記事は役に立ちましたか?