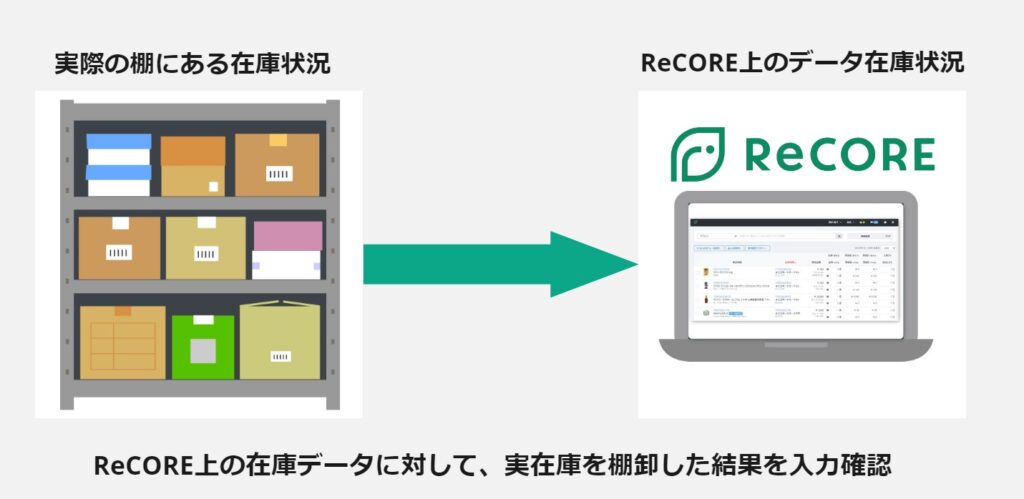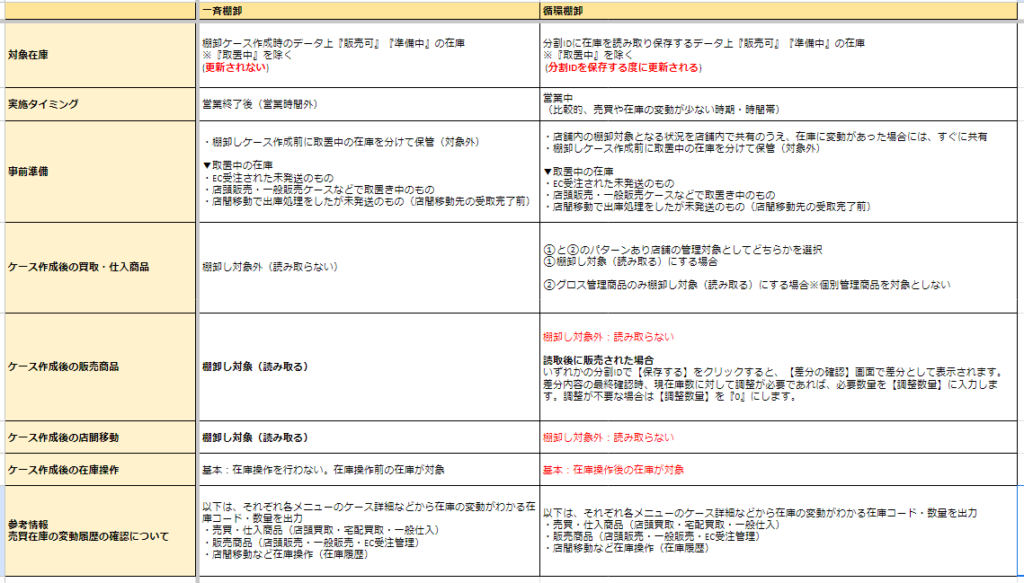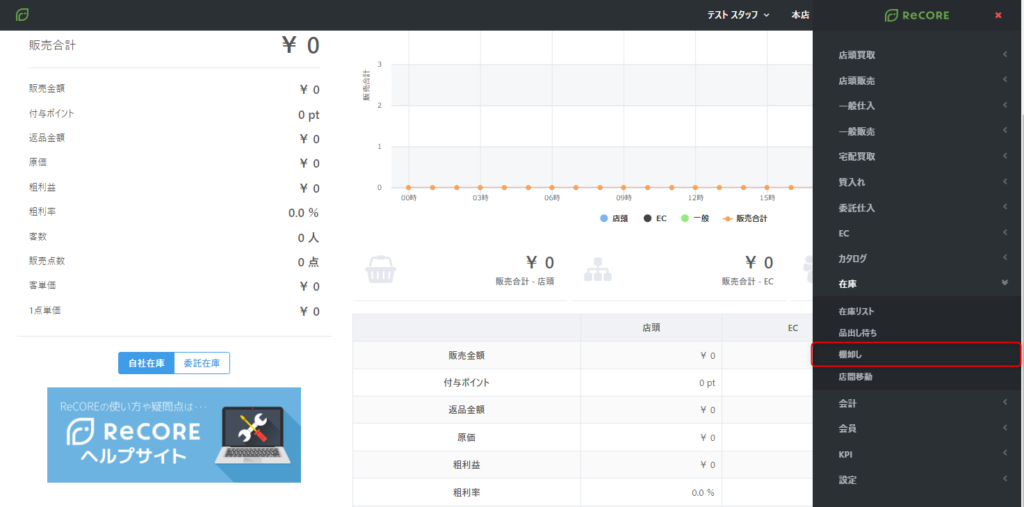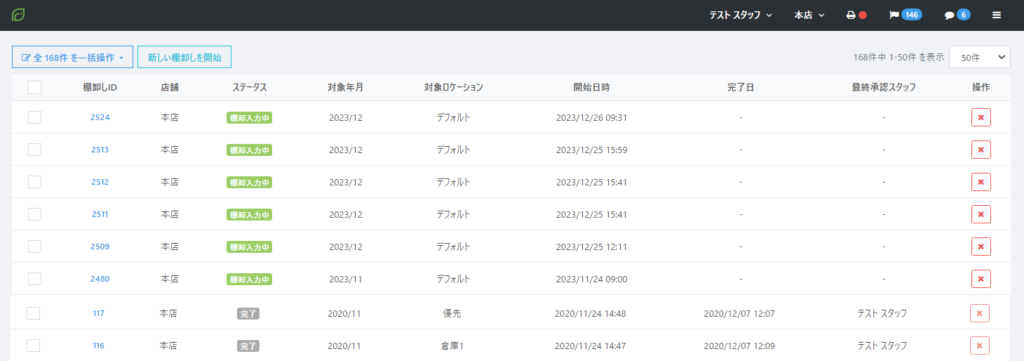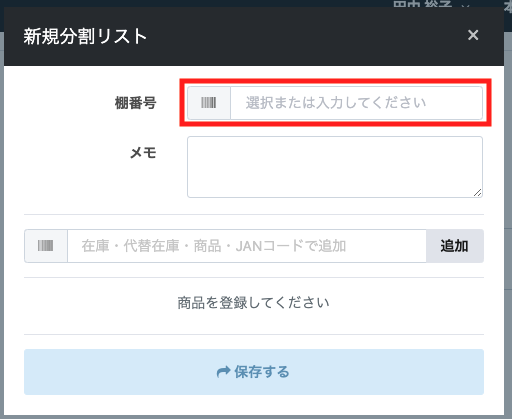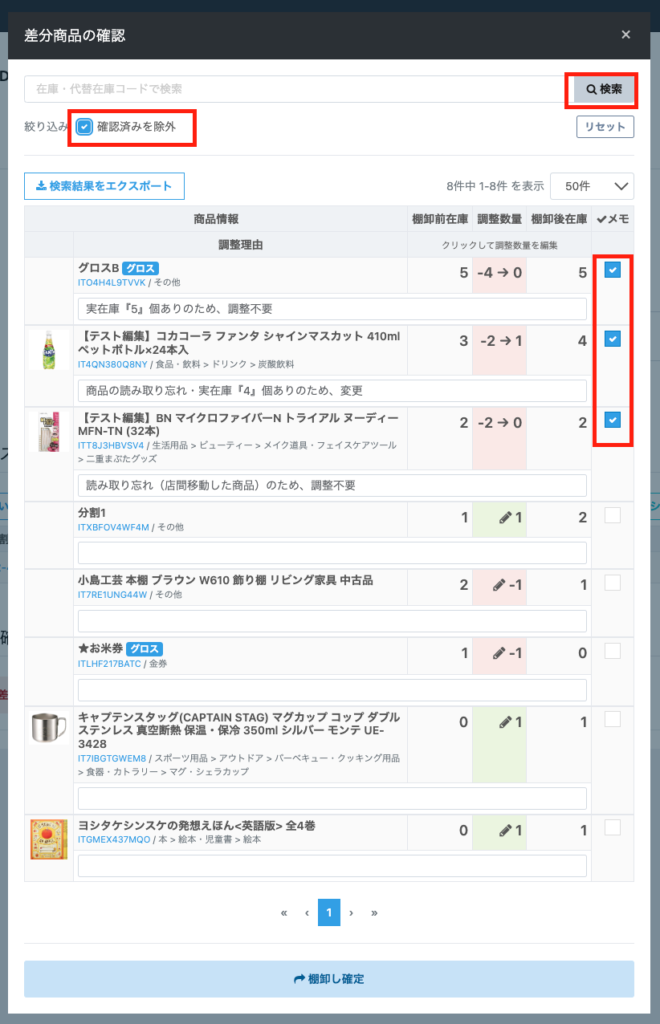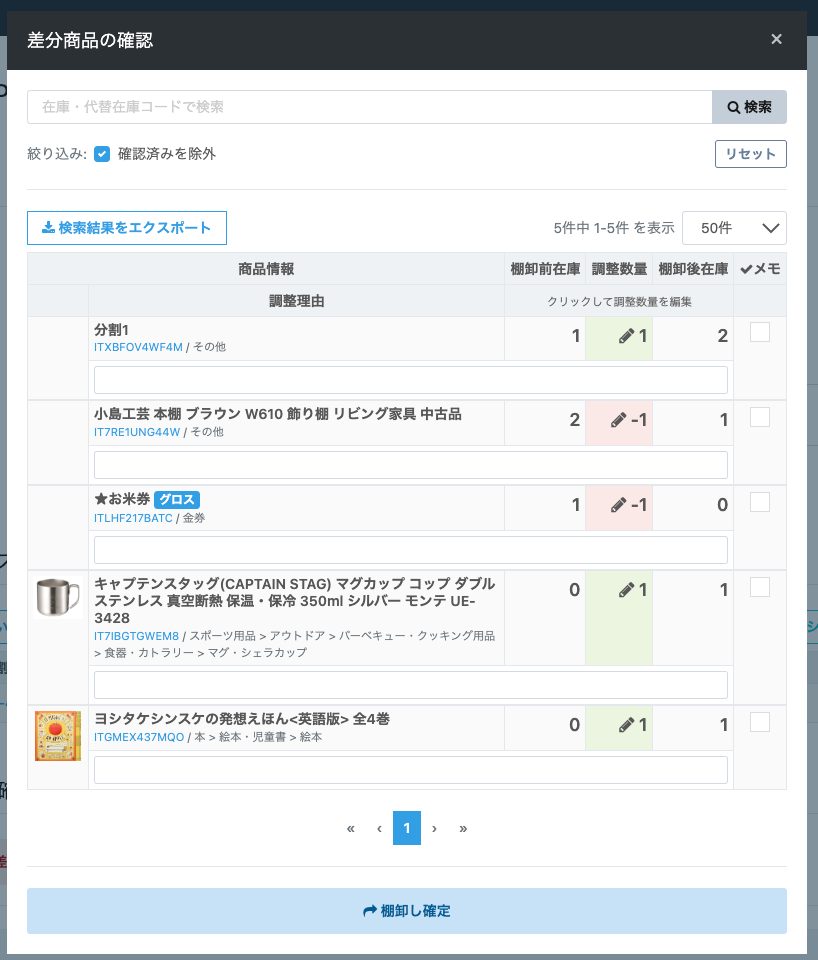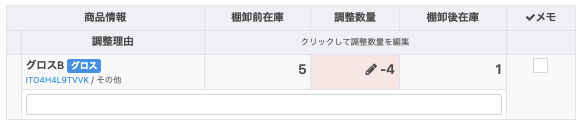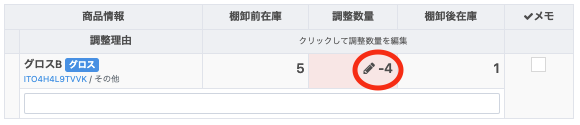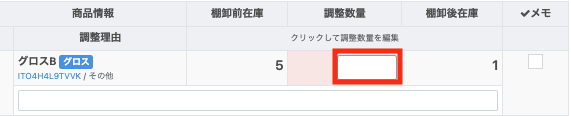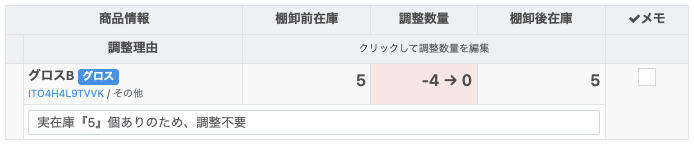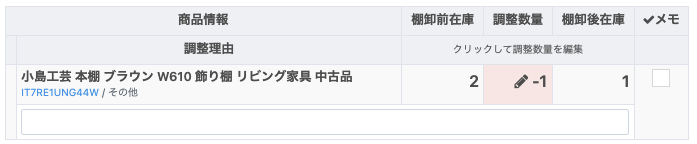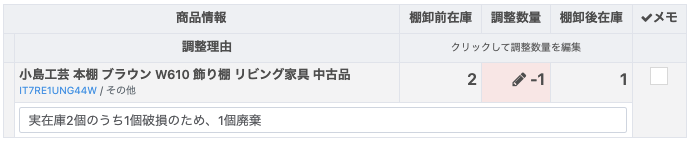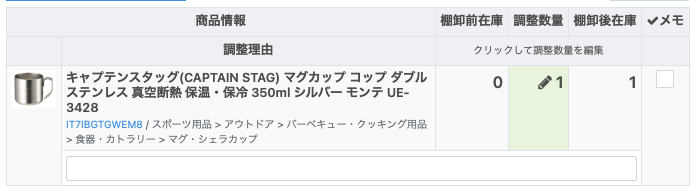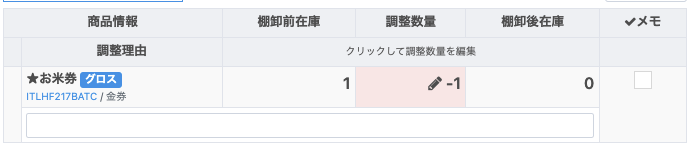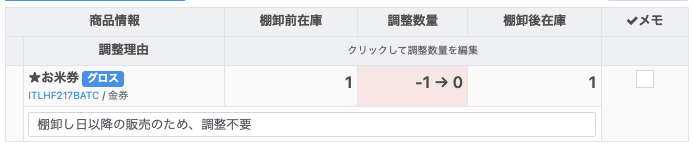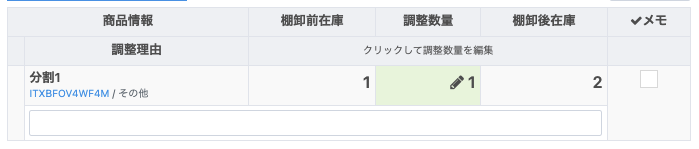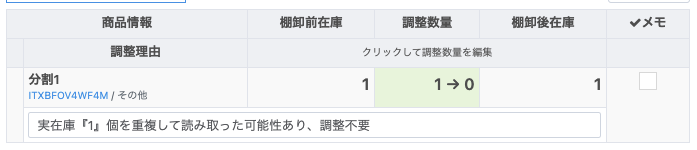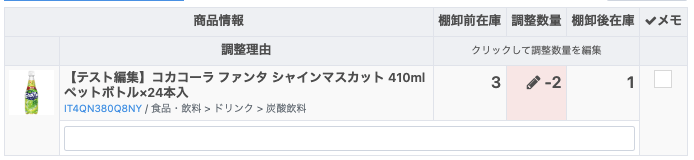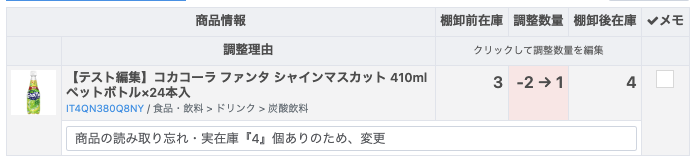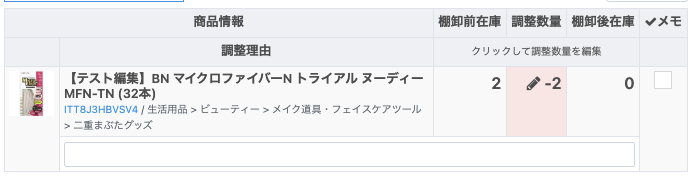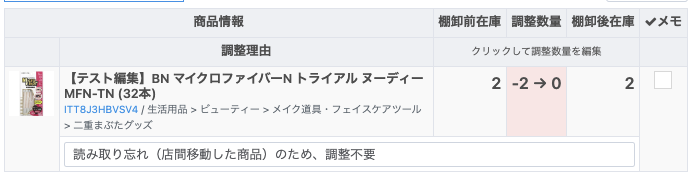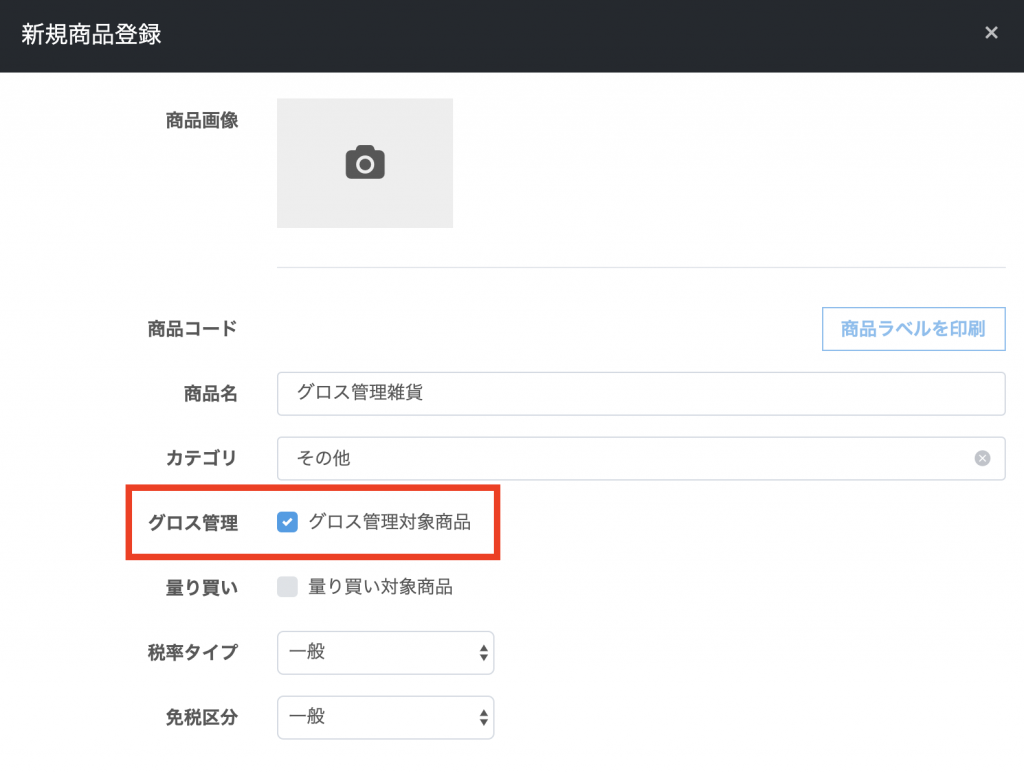棚卸しについて
- 公開日:2020年12月02日
- 更新日:2024年04月10日
概要
棚卸しは、各商品の在庫数を確認し、資産価値を確定する決算に必要な大切な手続きです。
ReCOREの棚卸し機能では、ReCORE上の在庫データを元に、実際の在庫の棚卸し確認を行うことが可能です。
棚卸しの確認後、実在庫とReCORE上のデータ差分における調整分を確定することで、ReCOREの在庫データを修正します。
棚卸し実施前に実施スケジュールや作業担当をを立てる段階で、事前に「ReCOREにおける棚卸し操作の流れ」よりReCOREにおける棚卸しの操作手順の大まかな流れを確認を行ってください。
そのうえで「具体的な棚卸しの操作について」より具体的な操作手順イメージをもって、棚卸の実作業を行っていただくことでよりスムーズに作業いただくことが可能です。
目次
ReCOREにおける棚卸しの流れ
ReCOREで棚卸しを行う場合、一斉棚卸と循環棚卸の2種類のタイプがあります。
店舗の運用にあった棚卸し方法を選択のうえ、棚卸し作業を行います。
なお、棚卸では「取り置き中」の在庫は対象外となります。
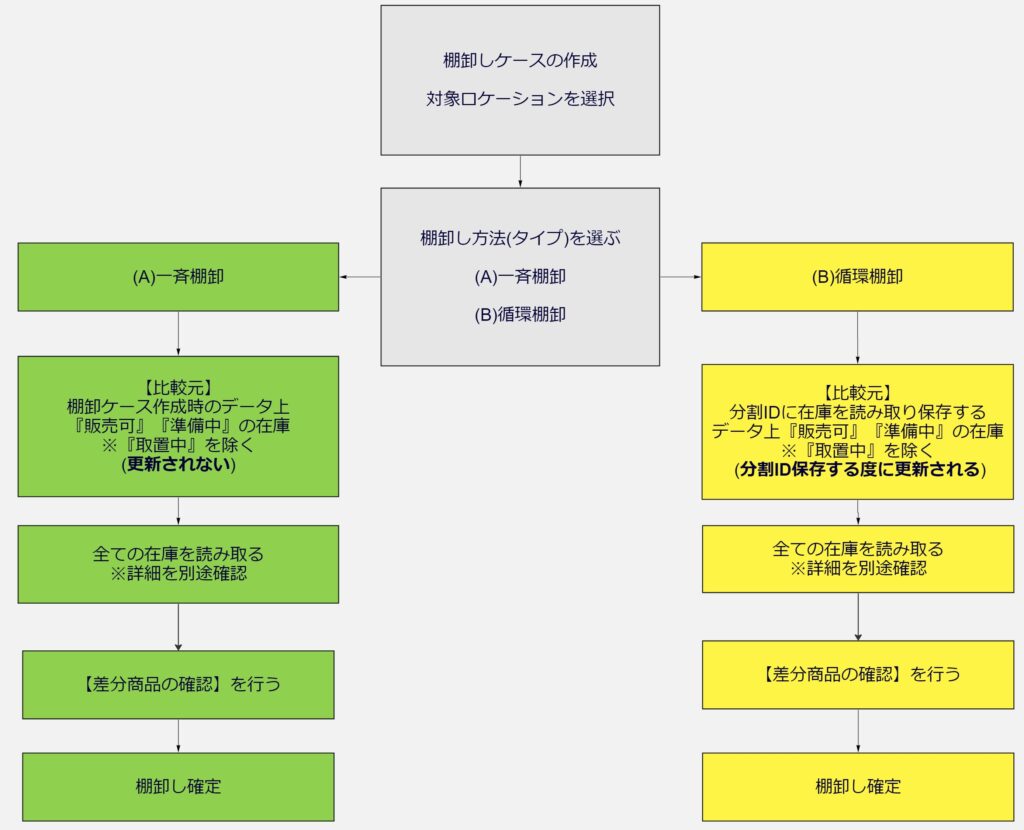
棚卸しにおけるReCOREデータ上の理論在庫について
【新しい棚卸を開始】より【棚卸しを新規作成する】をクリックすると、その時点でイメージの図のように『棚卸前在庫」としてReCORE上の在庫を帳票のようにデータ保存します。
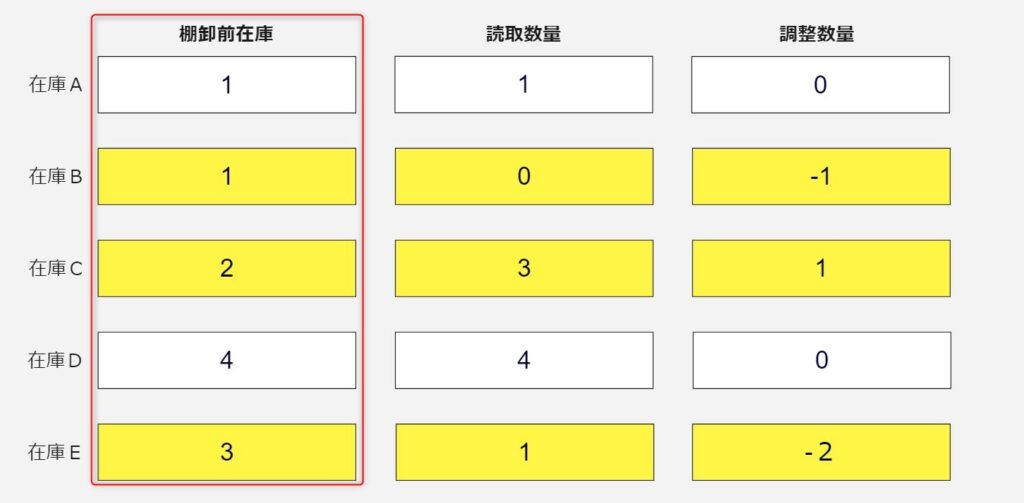
一斉棚卸の場合
【棚卸しを新規作成する】クリックされた時点の在庫データ情報のため、それ以降に更新されません。
循環棚卸の場合
【棚卸しを新規作成する】クリックされた時点とそれ以降、次のタイミングに更新されます。
・「分割リスト」の「各分割ID」より該当在庫情報を入力変更後に【保存する】をクリック
・棚卸ケース作成時にReCORE上に存在し、かつ「分割リスト」の「各分割ID」に読み込まれていない在庫は、【差分商品の確認・棚卸し確定】をクリックされ
在庫の読み取り後に【差分商品の確認】ボタンをクリックした画面には、ReCOREデータ上での「棚卸前在庫数」と実際に商品を読み取った在庫数「読取数量」の差分を【差分商品の確認】画面で最終的に確認された「調整数量」を元に棚卸しの確定を行います。
なお、【差分商品の確認】画面では、差分のある在庫商品のみが表示されます。(画像の黄色表示の項目が該当します)
一斉棚卸について
営業終了後の売買を行わない期間(閉店後や休業日)棚卸しを実施する場合は、こちらの方法により効率的かつ正確に棚卸しを実施することが可能です。
営業時間外に行うため、年間に1回、半期に1回、四半期に1回など。実際に、商品数や種類が多い場合は、在庫のカウントに膨大な時間を必要とします。
売買や在庫操作のないタイミングで一度に大量の在庫を読み取り作業するため、作業できる人員の確保が必要です。
操作手順
①各メニューより【店頭販売】【一般販売】【EC】【店間移動】による『取置中』在庫保管を確認のうえ別保管(または『取置中』在庫は棚卸しの対象外のため在庫読み取りしないように確認)
②棚卸しケースの作成(ReCOREデータ上の理論在庫を確定)
④全ての在庫読み取りが完了後に読み取りデータを保存
もし、営業中に「一斉棚卸」を選択し実施される場合、棚卸ケース作成後の売買による在庫変動を考慮しない仕様のため、以下の点にご注意ください。
・棚卸ケース作成後の買取・入庫在庫は読み取らない
※【店頭買取】【一般仕入】【宅配買取】【店間移動(入庫)】
・棚卸ケース作成後の販売・出庫在庫は読み取る
※【店頭販売】【一般販売】【EC販売】【店間移動(出庫)】
また、棚卸し中に在庫操作(分割・結合・振替・廃棄)をされた場合も差異が発生する要因となりますので特別な事象が無い限りお控えください。
循環棚卸について
営業時間中に行いながら棚卸しを実施する場合は、こちらの方法により効率的かつ正確に棚卸しの実施が可能です。
循環棚卸は、長期間に在庫情報を棚卸入力する方法です。
一度に大量の在庫数をカウントする必要がないため、読み取る場所・カテゴリ毎にできるだけ入出庫を止めて在庫の読み取り(棚卸)を行うため、少人数での対応も可能です。
また、差分商品の確認時には、棚卸し作業開始後の売買による在庫変動を予め把握しておくことで差分確認がスムーズとなります。
棚卸中に営業を止めないため、最初に確認した棚と最後に確認した棚との間に期間が空き、ズレが生じやすくなります。
循環棚卸は分割リストで在庫を読み取ったタイミングで理論在庫が作成され、分割IDにて読み取った在庫を保存したタイミングで理論在庫が更新される仕様となります。
※分割IDでの読み取り数量が更新されるわけではございませんのでご注意ください。
操作手順
②在庫変動の少ない棚から棚卸し在庫の読み取り
③棚卸し在庫の読み取りが完了した分割リストで保存し、理論在庫を更新する
④全ての在庫の読み取り完了後、最終の差分商品を確認して過不足の調整のうえ棚卸し確定する
なお、【循環棚卸】についてはケース作成以降の買取について以下のようにご対応ください。
グロス管理対象商品:読み取り必須
単品管理商品:読み取り不要
一斉棚卸と循環棚卸の比較
具体的な棚卸しの操作について
お客様が選択された各棚卸の操作手順に沿って、次の各操作方法を確認のうえ作業を行ってください。
棚卸しケースの作成
【在庫】メニューより【棚卸し】をクリックします。
既に棚卸しのデータが存在している場合は、こちらに一覧が表示されます。
新しく棚卸しを始める場合は、画面右上の「店舗名」を確認のうえ、【新しく棚卸しを開始】ボタンをクリックします。
【新規棚卸し】画面において、以下を指定のうえ【棚卸しを新規作成する】をクリックします。
- 棚卸しタイプ
- 棚卸しの手法を『一斉棚卸』『循環棚卸』より選択します。
- 対象ロケーション
- 棚卸しを行うReCORE上の保管場所『デフォルト』『倉庫1』『倉庫2』『優先』を選択します。
- 対象年月
- 棚卸しを行う月を選択します
※こちらの作業は、1度の棚卸しにおいて各ロケーション毎に一回行います。
※対象在庫が保管されているロケーションを必ず指定してください。誤って異なるロケーションを指定のうえ棚卸確定されますと、不要な在庫が増えてしまいますのでご注意ください。
もし、誤ったタイプ・ロケーション・月を指定して【棚卸しを新規作成する】をクリックされた場合は、一度当該棚卸しケースを削除して、改めて新たなケースより正しく指定のうえ棚卸しの作成を行います。
棚卸し在庫の読み取り
■現在庫商品をバーコードリーダーで読み取り登録する
【棚卸しID】画面の分割リストにおいて【+新しいリストを追加】をクリックします。
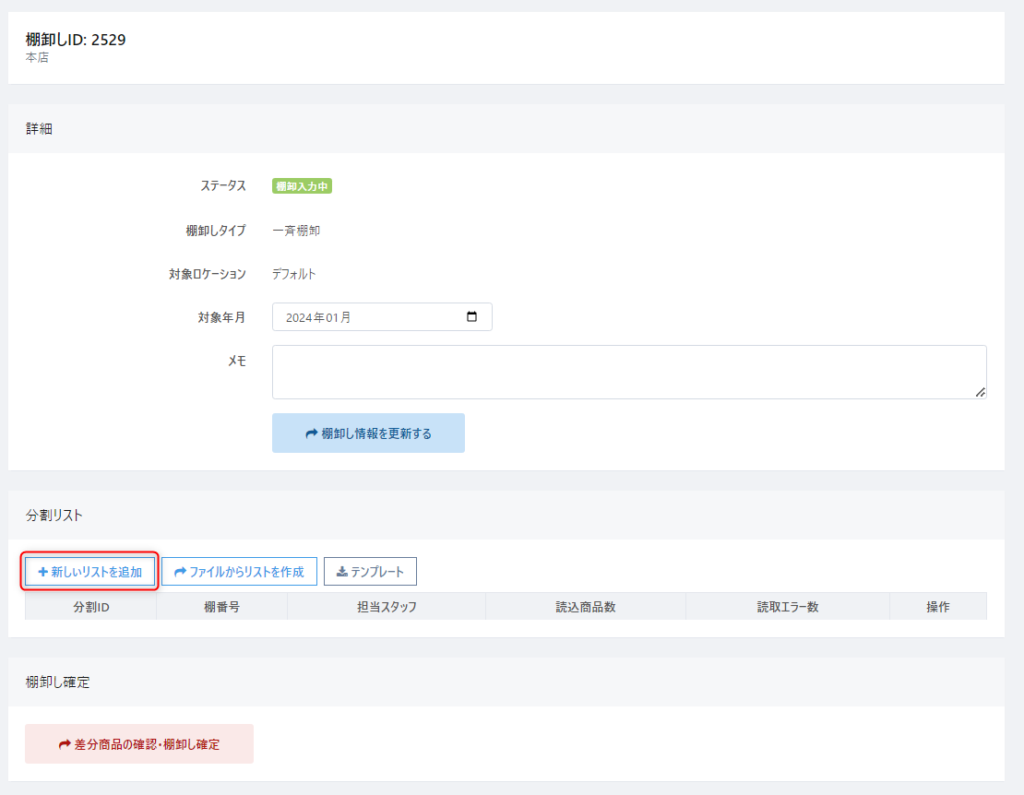
【新規分割リスト】画面の「棚番号」には、商品を保管されている各店舗の棚番号を入力します。
※棚番号の追加や管理方法については、以下の記事を参考ください。
▼在庫に棚番号を追加する
https://help.recore-pos.com/archives/8532
該当する棚番号の在庫コードのバーコード読み取りを行うと、該当する在庫コードが反映されます。
該当する棚番号の商品を読み取り終えたら、【保存する】をクリックします。
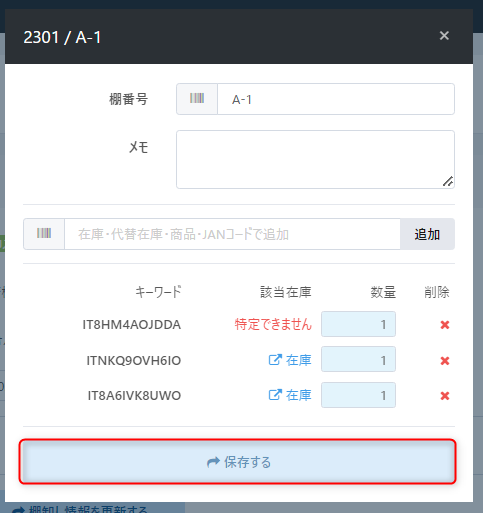
保存された内容は、次のように分割リストに表示されます。(「分割ID」は自動採番されます。)
【分割ID】の該当番号をクリックすると、読み取りした内容の反映状況が表示されます。
以下の画像のように「読込商品数」『3』、「読み取りエラー数」『1』と表示された場合

読込した3点の商品種類のうち、1種類の商品が『特定できない』商品として読取エラーに表示されています。
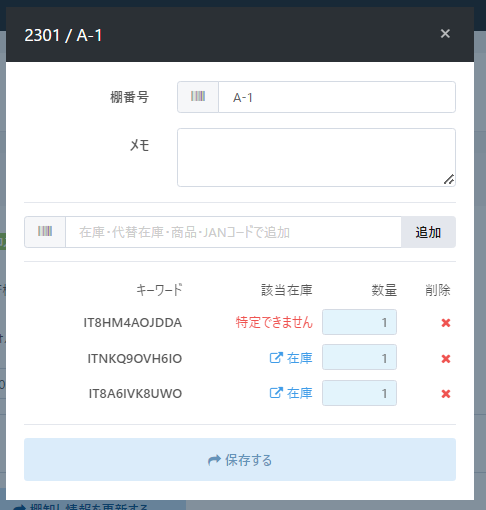
この場合、店舗に存在しない在庫コードである可能性がありますのでReCOREの【在庫リスト】にてご確認ください。
★ポイント★
|
複数人で商品読み取り作業を分担される場合
棚卸しケースを作成後に、あらかじめ各担当スタッフの方がログイン後に当該ケースより【+新しいリストを追加】をクリックし【分割ID】を作成のうえ、在庫の読み取りを行ってください。
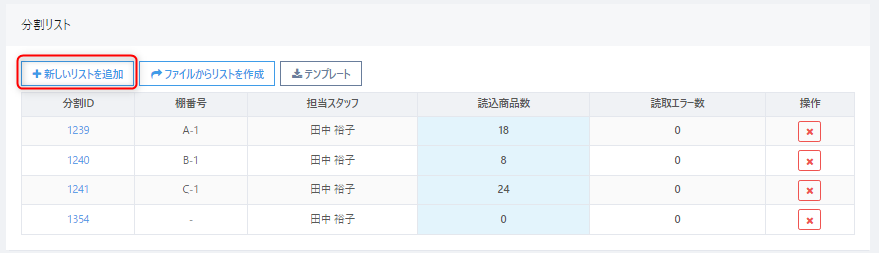
■現在庫商品をExcelデータで一括登録する
棚卸商品をバーコードで読み取る以外に、Excelデータにて一括アップロードする方法もあります。
①分割リストにある【テンプレート】をクリックしてExcel入力フォーマットをダウンロードします。

②フォーマットに必要事項を入力のうえ、保存します。
入力項目
・棚番号(任意):半角英数字で入力します。空白の場合は空白で反映されます。
・キーワード(必須):商品コード、在庫コード、代替在庫コード、JANコードのいずれかを入力
・数量(必須):各商品の数量を入力
※同様のフォーマットは以下のリンク先からダウンロードすることも可能です。
③保存したファイルを【ファイルからリストを作成】をクリックしてインポートします。

表示されたインポート画面でフォーマットには『Excel・Googleスプレッドシート用のファイル』を選択チェックのうえ、任意の「棚番号」を入力し、ファイルを選択して【インポートする】をクリックします。
▼画像変更予定(現在は、棚番号・メモ欄は廃止されています。)
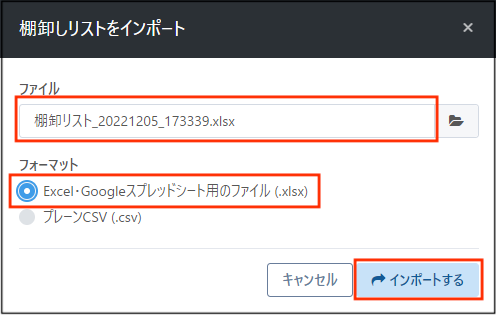
★インポートのルール★
|
インポートが完了すると、次のように分割リストに表示されます。(「分割ID」は自動採番されます。)
【分割ID】の該当番号をクリックすると、読み取りした内容の反映状況が表示されます。
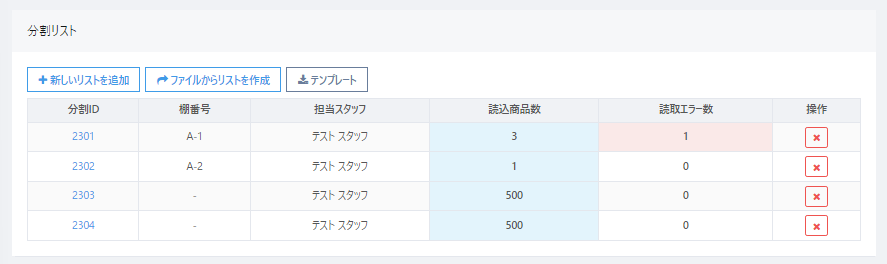
■分割リスト画面の見方
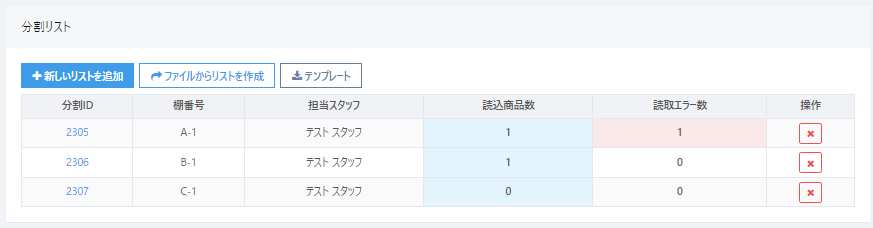
・読込商品数:実際に読み取りした商品の種類の数です。
・読取エラー数:読み取りした商品がReCOREの在庫において『特定できない』商品の場合は、読取エラーに表示されます。
※棚卸しにおける読み取り商品におけるReCORE上のデータ数量に対する過不足については、【差分商品の確認・棚落し確定】ボタンをクリックして確認を行います。
以下の点も参考にご覧ください。
棚卸操作で在庫のバーコードを読み取り保存すると「特定できません」と表示されるのはなぜ
https://help.recore-pos.com/archives/6113
過不足の調整
全商品の読み取りが完了した時点で、実際の在庫数とReCOREのデータ上での在庫数の最終差異を確認を行います。
赤色の【差分商品の確認・棚卸し確定】ボタンをクリックすると、過不足のある在庫商品のみリストとして表示されます。
※棚卸し日のReCORE上「棚卸前在庫」と読み取り数量が一致する在庫商品は表示されません。
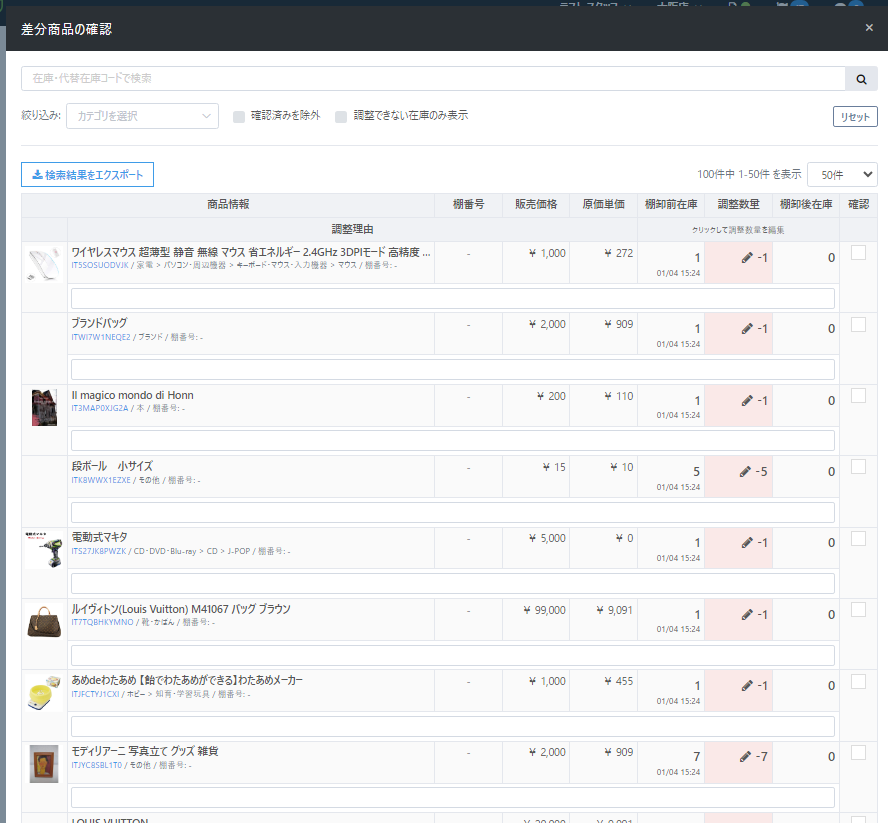
【差分商品の確認 画面の見方】
・棚番号:在庫読み取り時に入力された棚番号です。
・販売価格:在庫データ上の販売価格です。
・原価単価:在庫データ上の原価単価です。
・棚卸前在庫:【現時点の在庫を保存】をクリックした時点のReCORE上の商品在庫数です。日時は、ReCOREの在庫データ上の棚卸前在庫(参照元)として参照された日時を表します。
・調整数量:棚卸前在庫と商品の読み取り数を比較し、ReCOREデータ上に必要な調整数を自動算出した数量が表示されます。(鉛筆マークをクリックして編集が可能です。)
・棚卸後在庫:棚卸前在庫に調整数量を加味して棚卸しを確定した場合、ReCOREデータ上の在庫数として想定される在庫数を表示します。
【調整数量】を変更することで、棚卸後在庫の数が自動で変更されます。
※調整数量がマイナスの場合
ReCOREデータ上の理論在庫に対して、実際に読み取りした商品数が少なかった場合、調整数量にマイナス表示されます。
この場合、商品バーコードの読み取り忘れの可能性もあります。
再度、商品の数量を確認のうえ、調整数量の鉛筆マークをクリックのうえ修正します。
※調整数量がプラスの場合
ReCOREデータ上の理論在庫に対して、実際に読み取りした商品が多かった場合、調整数量はプラス表示されます。
商品バーコードの二重読み込み、在庫数の入力ミスの可能性もあります。
再度、商品の数量を確認のうえ、調整数量の鉛筆マークをクリックのうえ修正します。
※棚卸確定後に、棚卸し確定前の状態へ戻すことはできませんので、慎重に確認を行ってください。
★ポイント★
▼差分商品(全ての表示):画像変更予定(こちらの画像は改定前の内容です。) ▼差分商品(未確認の商品のみ表示):画像変更予定(こちらの画像は改定前の内容です。) |
【過不足の調整例】
商品の読み取り忘れ、実在庫がデータ数量と一致する場合
棚卸前在庫は『5』個、読み取りされた数量は『1』個であったものの、実在庫を再度確認すると『5』個あり。『4』個読み取り忘れであることが判明。
棚卸前在庫と実在庫は一致しているため、最終的には調整する必要がないので「調整数量」を『0』に変更のうえ、「調整理由」に確認結果などを入力します。
画像変更予定(こちらの画像は改定前の内容です。)
⬇︎
⬇︎
⬇︎
実在庫がデータ数量より不足している場合
画像変更予定(こちらの画像は改定前の内容です。)
棚卸前在庫は『2』個、読み取りされた数量は『1』個であった。実在庫を再度確認すると『2』個のうち『1』個は販売できない状況に破損していることが判明。
棚卸前在庫より実在庫が『1』個不足しているため、「調整数量」をそのままに「調整理由」に確認結果などを入力します。
⬇︎
画像変更予定(こちらの画像は改定前の内容です。)
【現時点の在庫を保存】をクリック後に、買取した商品を誤って読み取ってしまった場合
画像変更予定(こちらの画像は改定前の内容です。)
棚卸前在庫は『0』個、読み取りされた数量は『1』個であった。店頭買取された日を確認すると【現時点の在庫を保存】をクリック(棚卸し日)後に『1』個を買取していることが判明。
棚卸前在庫に対して調整不要のため、「調整数量」を『1』から『0』に変更のうえ、「調整理由」に確認結果などを入力します。
⬇︎
画像変更予定(こちらの画像は改定前の内容です。)
【現時点の在庫を保存】をクリック後に、販売した商品を読み取り忘れた場合
画像変更予定(こちらの画像は改定前の内容です。)
棚卸前在庫は『1』個、在庫詳細情報を確認すると【現時点の在庫を保存】をクリック(棚卸し日)後に『1』個を販売していることが判明。
棚卸前在庫に対して調整不要のため、「調整数量」を『-1』から『0』に変更して「調整理由」に確認結果などを入力します。
⬇︎
画像変更予定(こちらの画像は改定前の内容です。)
重複して読取し、実在庫がデータ数量と一致する場合
画像変更予定(こちらの画像は改定前の内容です。)
棚卸前在庫は『1』個、実在庫を確認する重複して読み取ったことで読み取りが『2』個であったが、実際には『1』個であることが判明。
棚卸前在庫に対して調整不要のため、「調整数量」を『1』から『0』に変更のうえ、「調整理由」に確認結果などを入力します。
⬇︎
画像変更予定(こちらの画像は改定前の内容です。)
一部商品の読取忘れ、実在庫がデータ数量より多い場合
画像変更予定(こちらの画像は改定前の内容です。)
棚卸前在庫は『3』個、『1』個しか読み取りを行っていなかった。実在庫を確認すると『4』個あり、読み取り忘れと在庫登録に不備があったことが判明。
棚卸前在庫に対して調整が必要なため最終の在庫数を『4』個にするため、「調整数量」を『-2』から『1』に変更のうえ、「調整理由」に確認結果などを入力します。
⬇︎
画像変更予定(こちらの画像は改定前の内容です。)
【現時点の在庫を保存】をクリックした後に、店間移動した商品を読み取り忘れた場合
画像変更予定(こちらの画像は改定前の内容です。)
棚卸前在庫は『2』個、実在庫を確認すると棚卸し日には『2』個当該店舗にあったものを読み取り忘れ、棚卸し日以降に『2』個を店間移動していることが判明。
棚卸前在庫に対して調整不要のため、「調整数量」を『-2』から『0』に変更のうえ、「調整理由」に確認結果などを入力します。
⬇︎
画像変更予定(こちらの画像は改定前の内容です。)
差分商品の確認画面に表示されなかったものの、実在庫がデータ数量より多く存在していた場合
差分商品の確認画面に表示されないため、「分割ID」で改めて実際の在庫数を読み取ります。
その後に、再度【差分商品の確認・棚卸し確定】ボタンをクリックのうえ、改めて【差分商品の確認】画面より内容を確認し、調整が必要な場合のみ調整数を変更します。
※なお、【差分商品の確認】画面で確認する際には、再び【現時点の在庫を保存】をクリックしないようご注意ください。
【その他】商品読み取り後に【現時点の在庫を保存】をクリックした後で販売された場合は、(差分商品の確認)画面に表示されません。
この場合は、一致しているため調整する必要がありません。
棚卸し確定
全ての調整が完了しましたら、最後に【棚卸し確定】ボタンを押してください。
確定後、棚卸の確定処理が開始され、ステータスは『確定処理中』となります。
※この状態になりますと、確定したデータの修正はできなくなりますので十分にご注意ください。
数分後に処理が完了いたしましたらステータスが『完了』になります。
なお、棚卸し確定により在庫商品の読み取り時に「分割ID」に指定された「棚番号」は、棚卸しの確定と同時に各在庫の「棚番号」に最新の情報として上書き更新されます。
そのため、在庫に対して棚番号を管理運用される場合には、棚卸し操作において必ず正しい「棚番号」を入力します。
また、分割IDの「棚番号」を空白にすると、棚番号は空白へ上書きされますので、ご注意ください。
棚卸のレポートを出力する
完了した【棚卸ID】をクリックし詳細画面を開きます。
【差分商品の確認・棚卸確定】をクリックします。
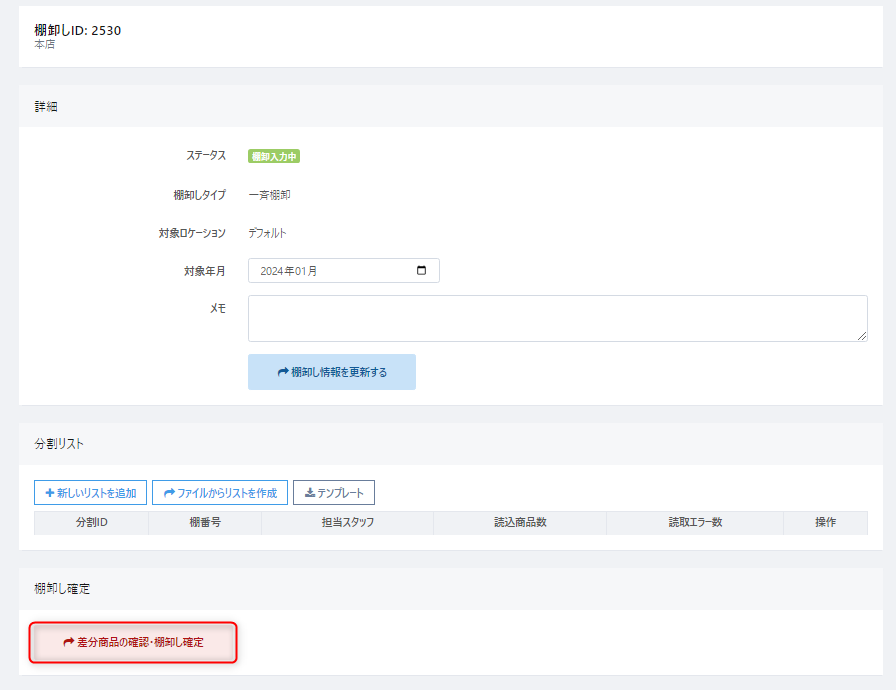
「差分商品の確認」画面で【検索結果をエクスポート】をクリックすると、棚卸確定後のデータをダウンロードすることができます。
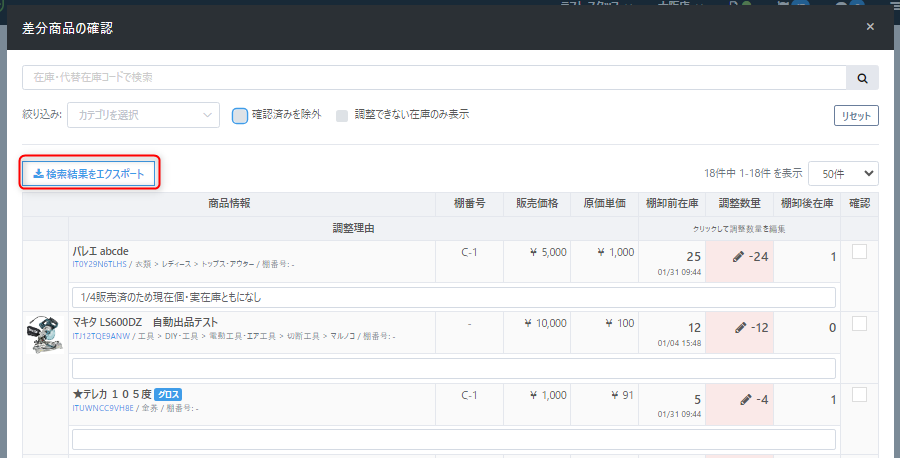
ReCORE上ではなく別途資料として保管されたい方はご活用くださいませ。
以上で棚卸作業は完了です。
その他
■ITコード以外を読み取って棚卸しを行う
棚卸時のバーコード読み取りは、ITコードではなく、JANコードやPDコードで行うことも可能です。
ただし、JANコードやPDコードは、1商品につき1つの個別コードが発行されるITコードとは違い、複数個の商品が同一コードで存在しております。
そのため、JANコードやPDコードを読み取り、商品が存在しないまたは複数個該当する場合は、以下の様にメモ欄に読み取りができなかった商品が記載されます。
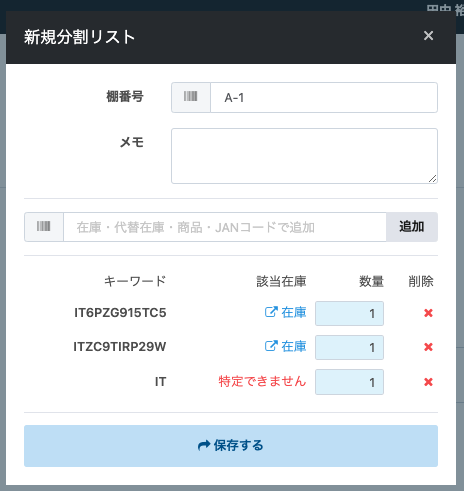
いったんこのまま保存し、差分確認時に読み取りができなかった商品が表示されますので、その画面にて調整をお願いいたします。
■グロス管理の商品の入力方法
グロス管理の場合は、買取の際に、以下の通り【グロス管理対象商品】にチェックを入れていただいているかと思います。
該当商品のITコードを棚卸しの画面で1度読み取り、同じITコードに紐づく商品の個数を数え、数量に実際の数を入力してください。
グロス管理についての詳細はこちらからご確認ください。
■エラーで棚卸し確定処理ができない
エラー「調整できない在庫があります」が表示され棚卸し確定できない
https://help.recore-pos.com/archives/2402
棚卸しについての解説は以上です。
ご不明点等ございましたら、ヘルプチャットもご利用くださいませ。
この記事は役に立ちましたか?