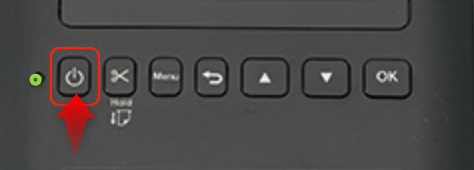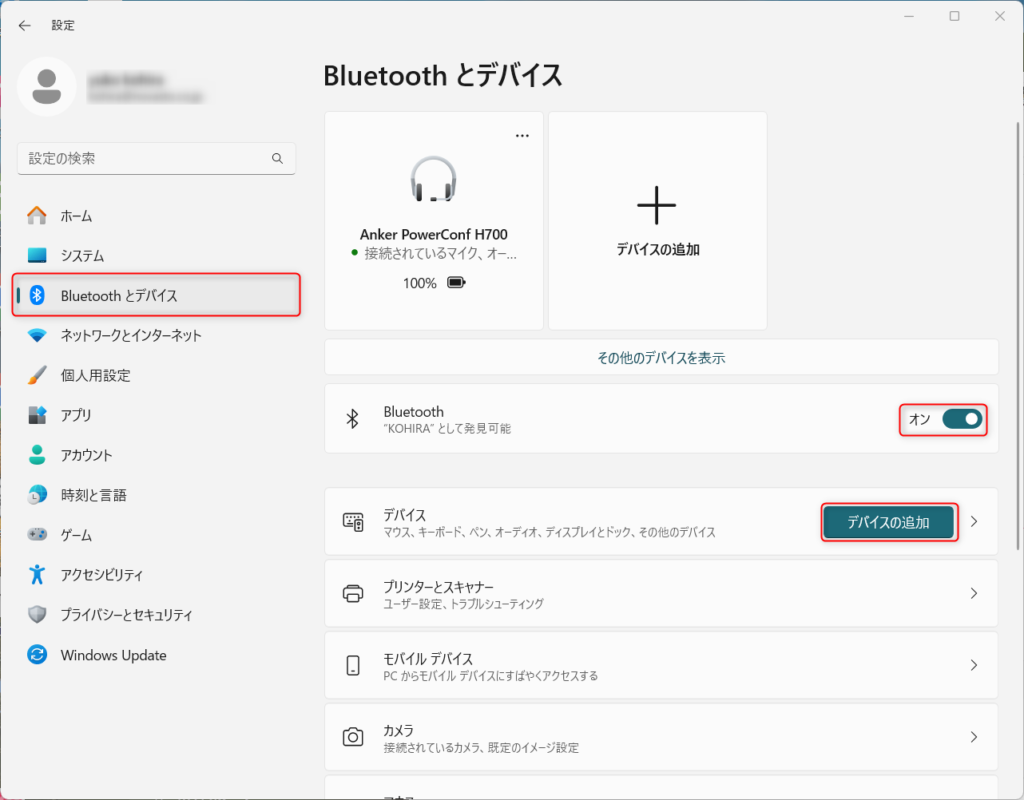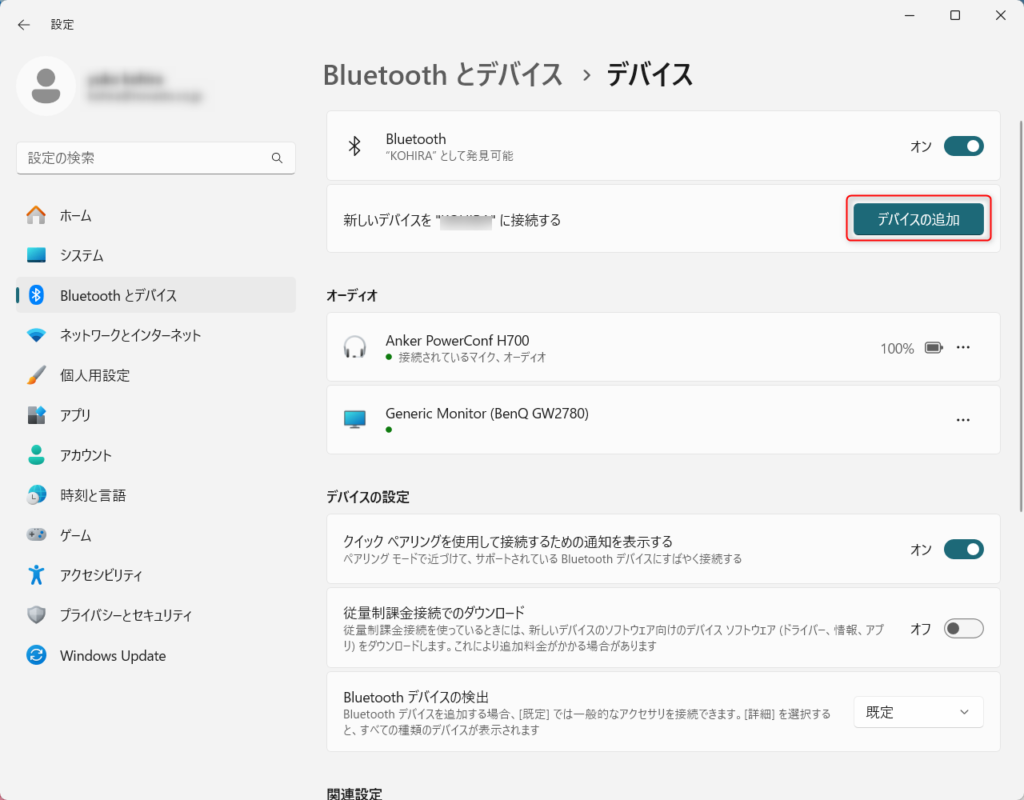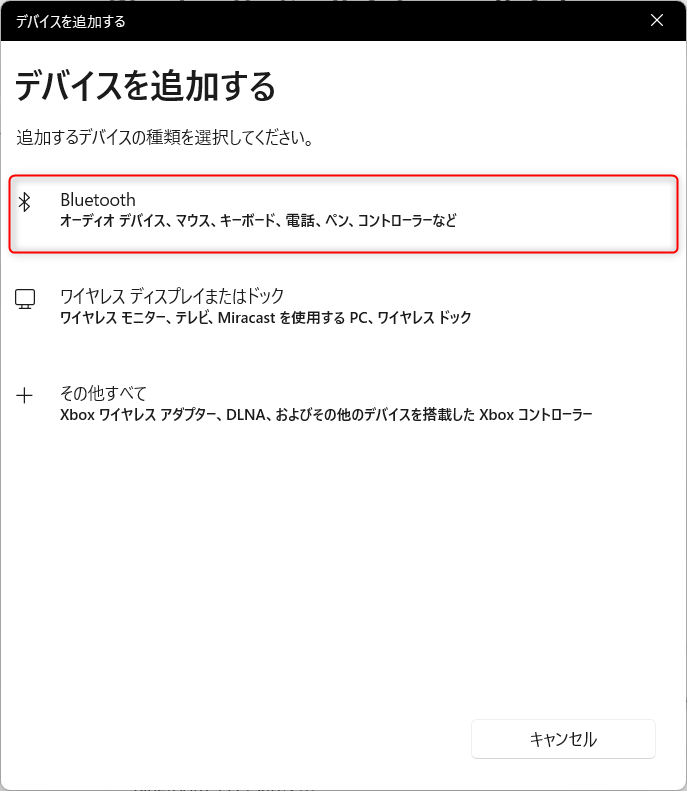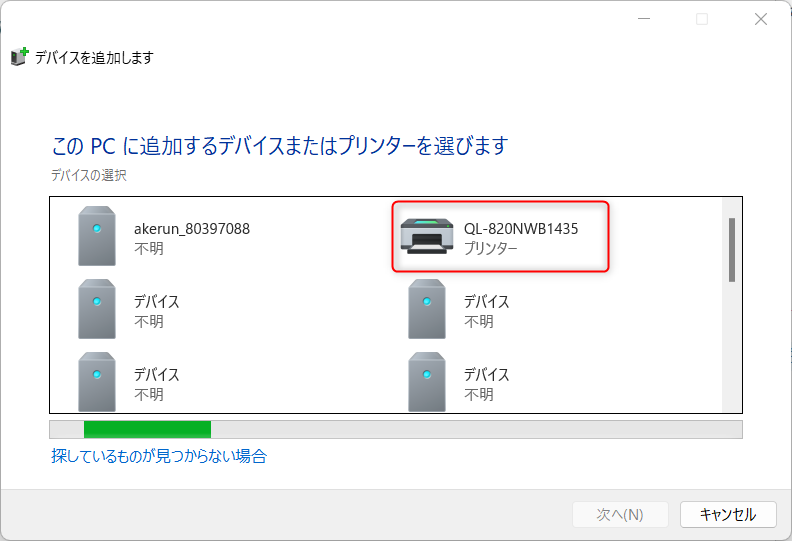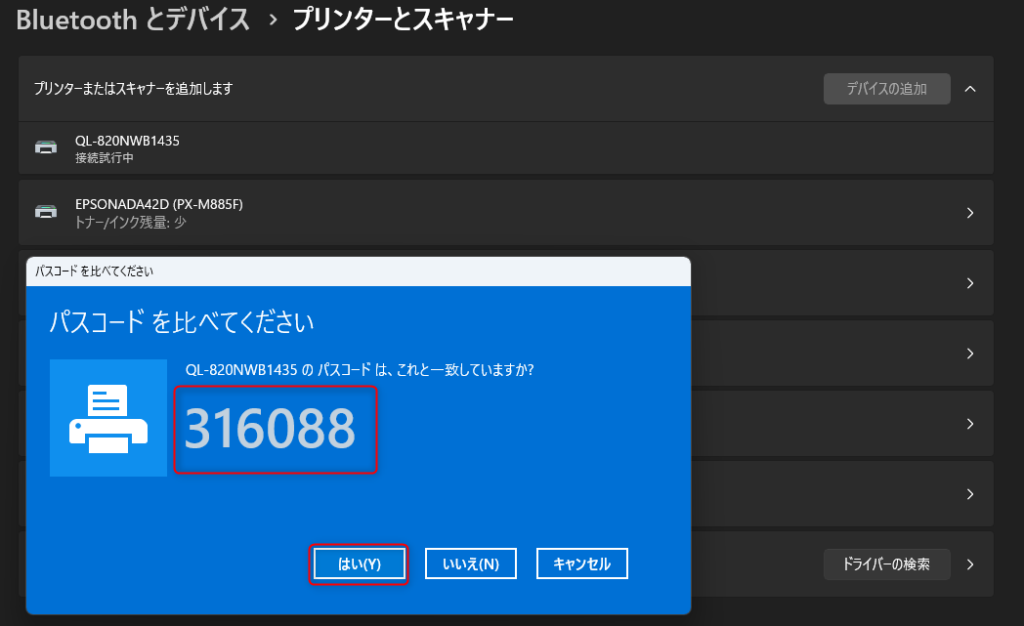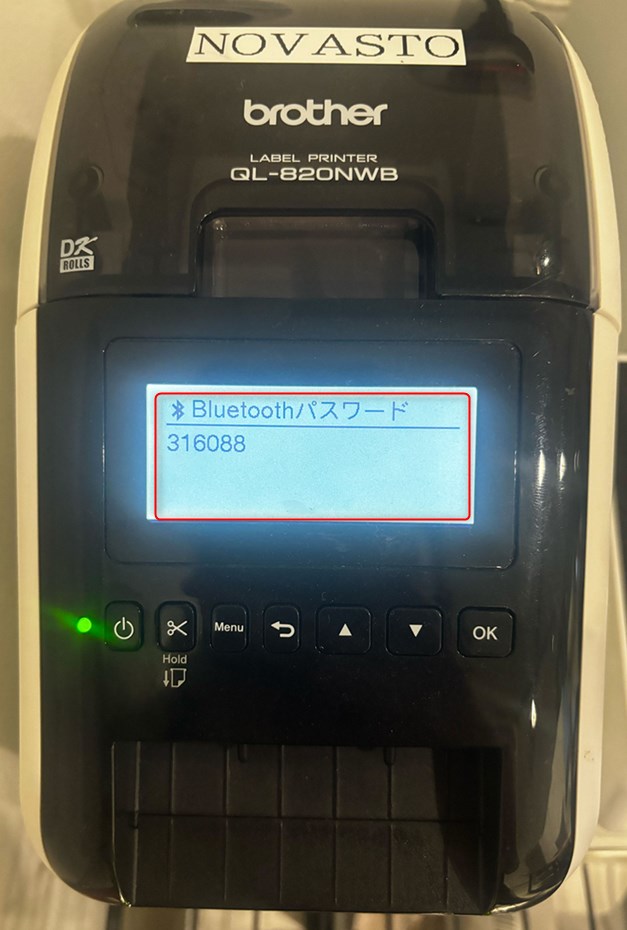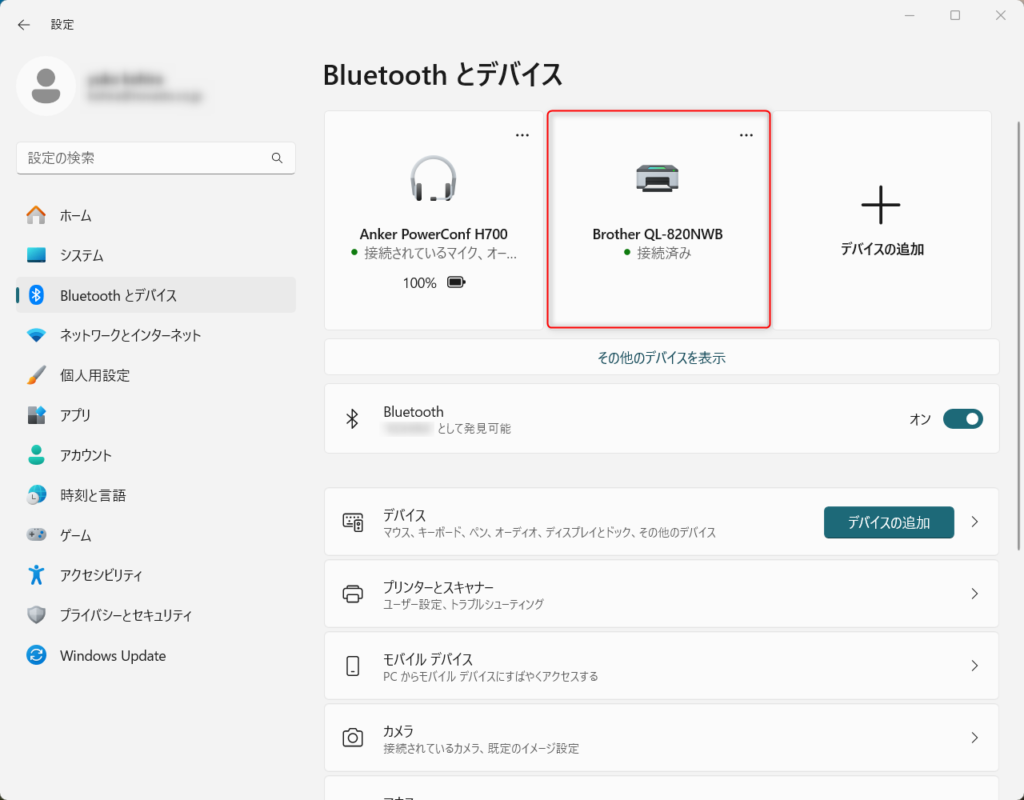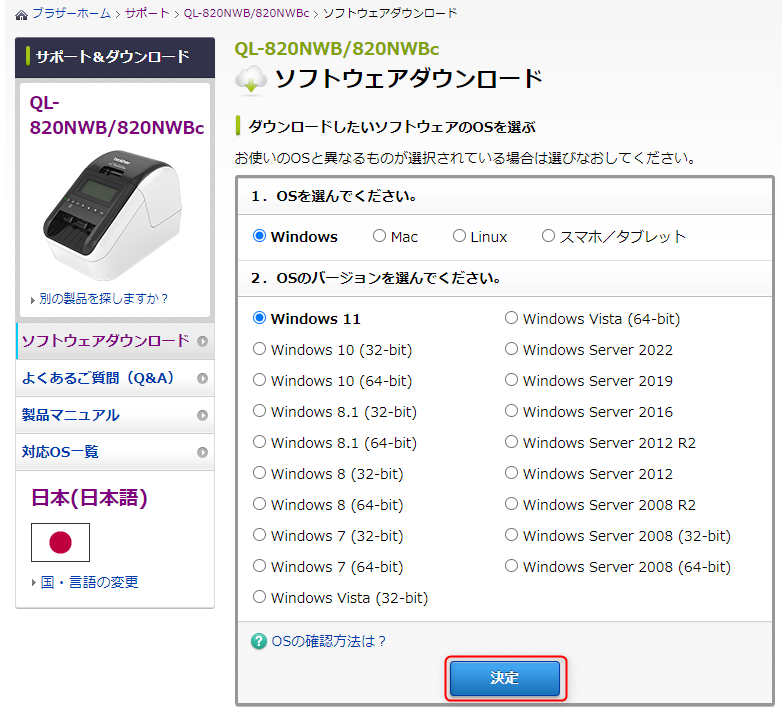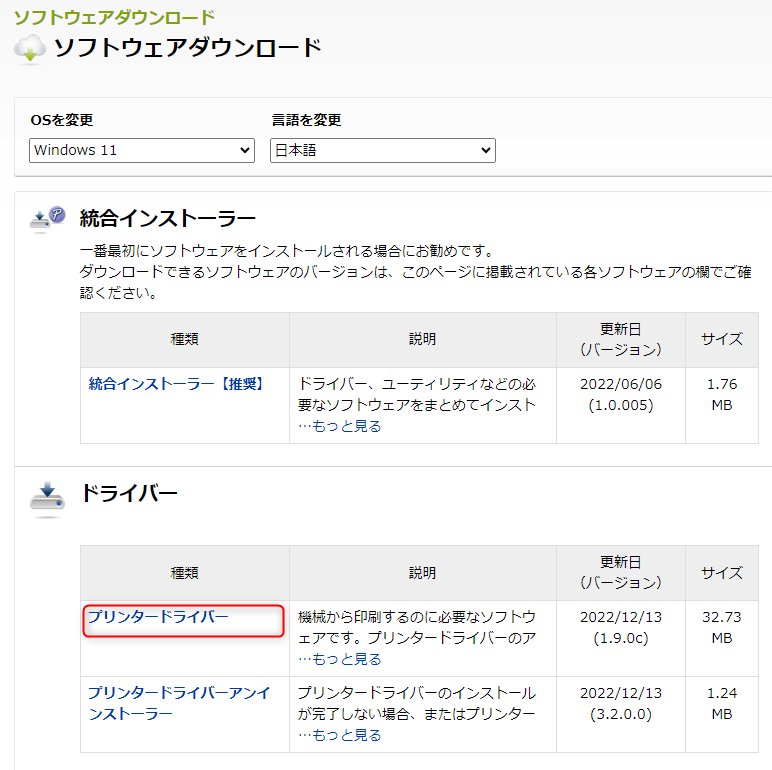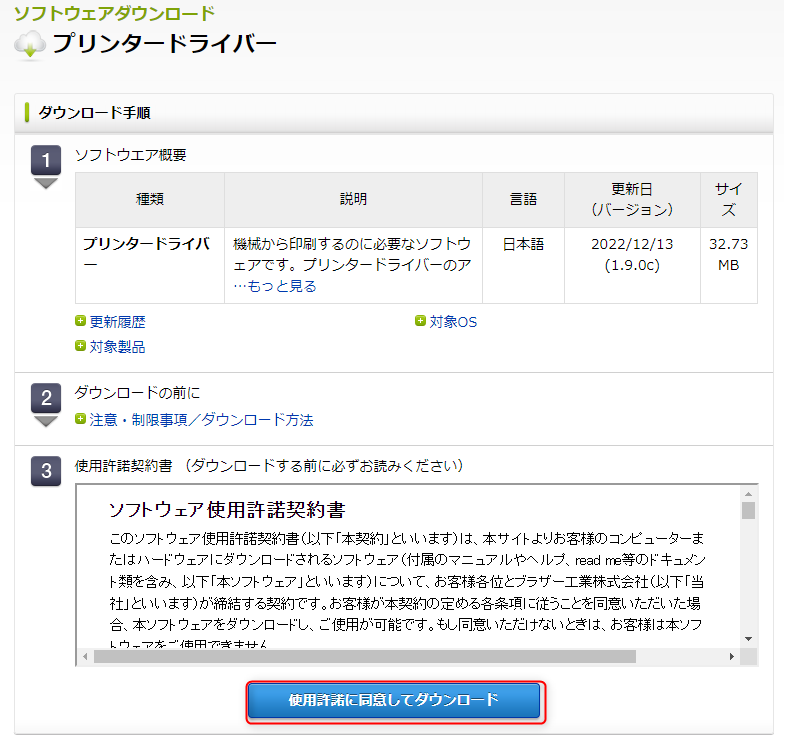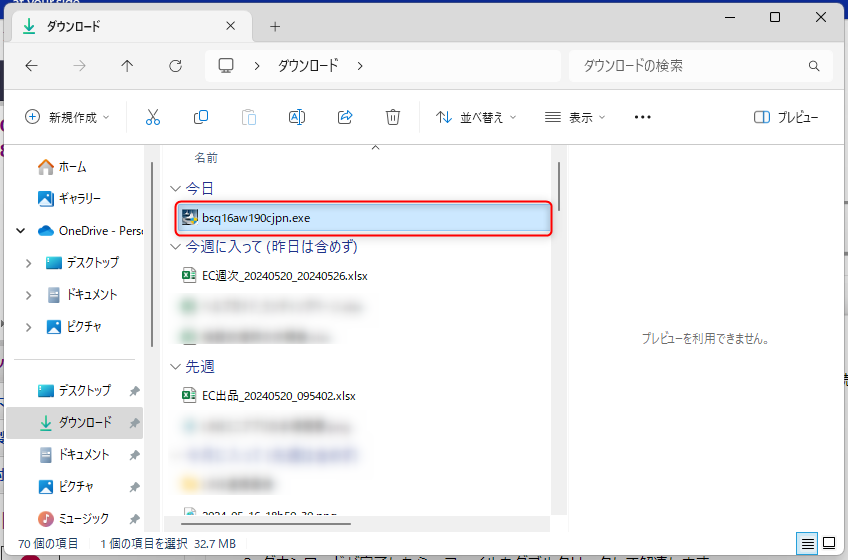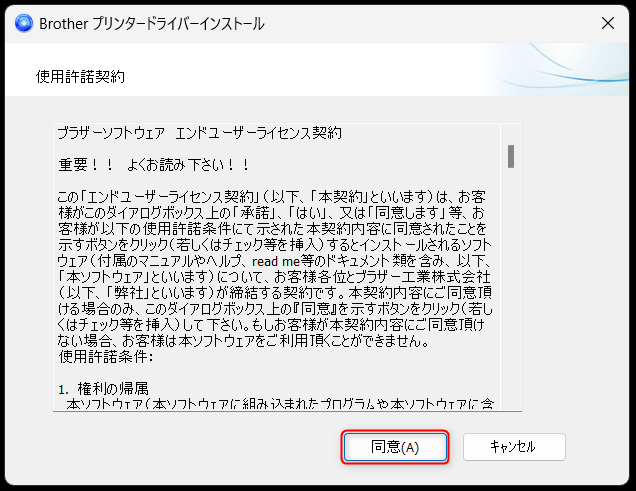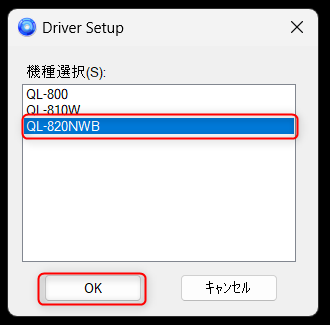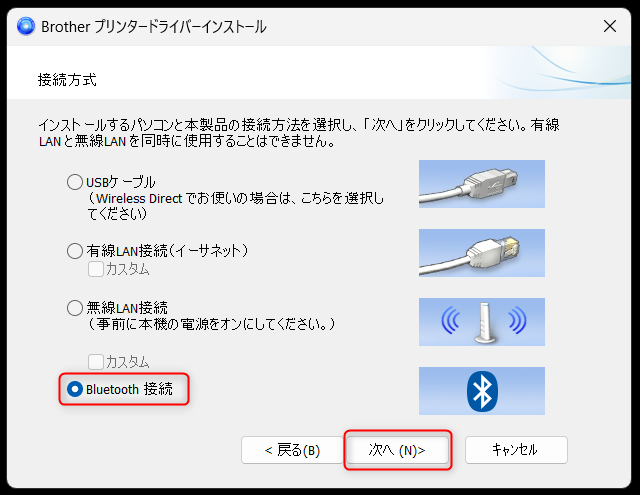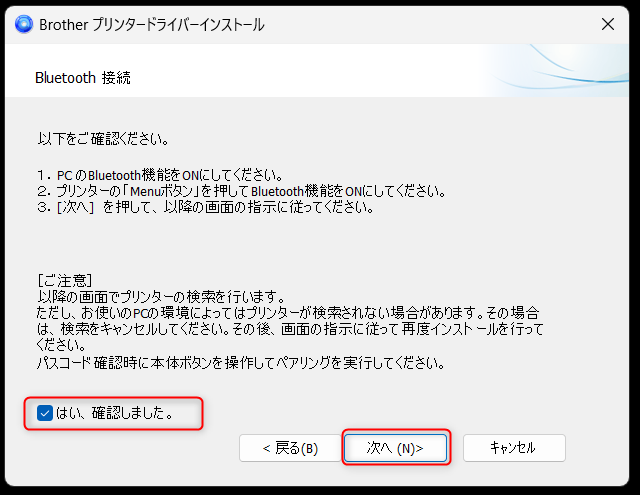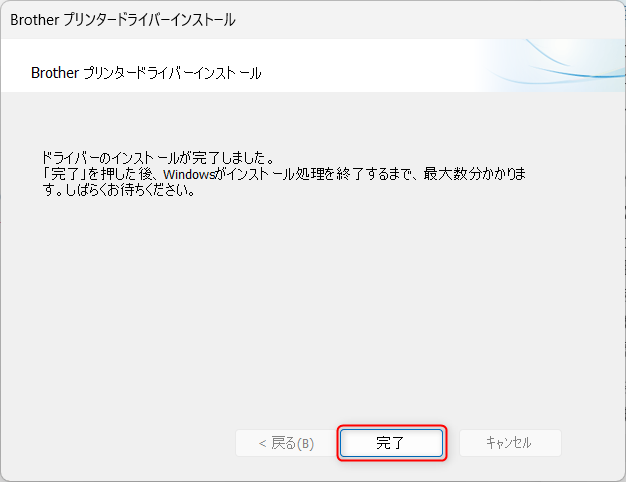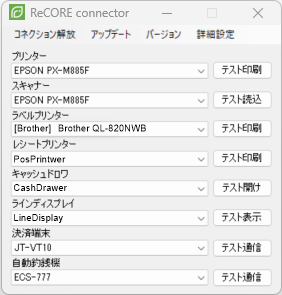ラベルプリンターBrotherQL-820をBluetooth接続する方法
- 公開日:2021年09月06日
- 更新日:2024年06月27日
ここではラベルプリンター「brother QL-820」とPC(OS:Windows版)の接続と設定方法について解説します。
なお、当該機器は有線接続またはBluetooth接続のどちらでも接続設定が可能です。
有線接続についてはこちらのガイドをご参照ください。「周辺機器セットアップマニュアル 」
対象メニュー
PCとラベルプリンターの接続
ワンポイントアドバイス
・QL-820は、Bluetooth接続により複数のPCからラベルを印刷することが可能です。その際、接続する各PCに以下の設定を行う必要があります。
・QL-800は、Bluetooth接続を行うことができません。
4PCに対して機器の接続認識を行う
6パスコードについてメッセージが表示された場合
ラベルプリンター機器がBluetooth接続できない場合
ラベルプリンターのドライバーインストール
1ドライバーのダウンロードURLへアクセス
brotherの公式サイトを開き、「QL-820」のソフトウェアダウンロード画面を開きます。
https://support.brother.co.jp/j/b/downloadtop.aspx?prod=es_ql820nwbjp&c=jp&lang=ja
設定するPCの「OS」と「バージョン」を選択のうえ、【決定】ボタンをクリック
テスト印刷
ラベルプリンターに関連した設定やエラー対応
| No | 名称 | 対処方法 | 説明 |
|---|---|---|---|
| 1 | Bluetooth接続ができない・有線ケーブル接続したい | 周辺機器セットアップマニュアル | 詳しく見る |
| 2 | Bluetooth接続時の確認事項 | 周辺機器セットアップ時のチェックリスト(ラベルプリンター、レシートプリンター) | 詳しく見る |
| 3 | 商品ラベル(在庫ラベル)を用紙のタイプに合わせて設定する方法 | 商品ラベルの種類について | 詳しく見る |
| 4 | ラベルプリンターでエラーが表示される | ラベルプリンター からラベルを印刷しようとするとエラーが表示されます | 詳しく見る |
| 5 | 一度接続したBluetooht接続ができなくなったとき | Bluetooth対応のラベルプリンター接続が切れたとき | 詳しく見る |
Brother QL-820 ラベルプリンター の設定方法についての解説は以上です。
不明な点がございましたら、ReCOREのヘルプチャットよりお問合せください。
この記事は役に立ちましたか?
ご意見ありがとうございます!