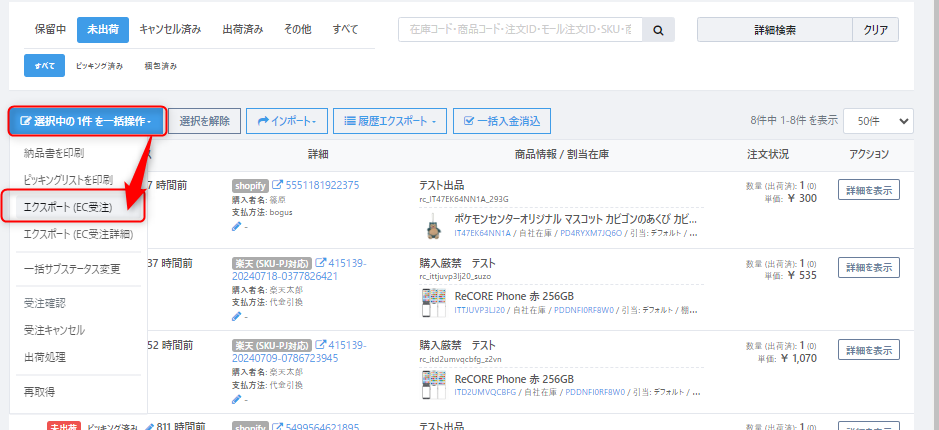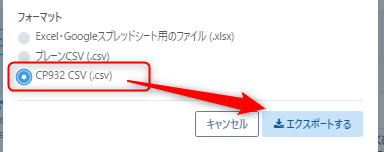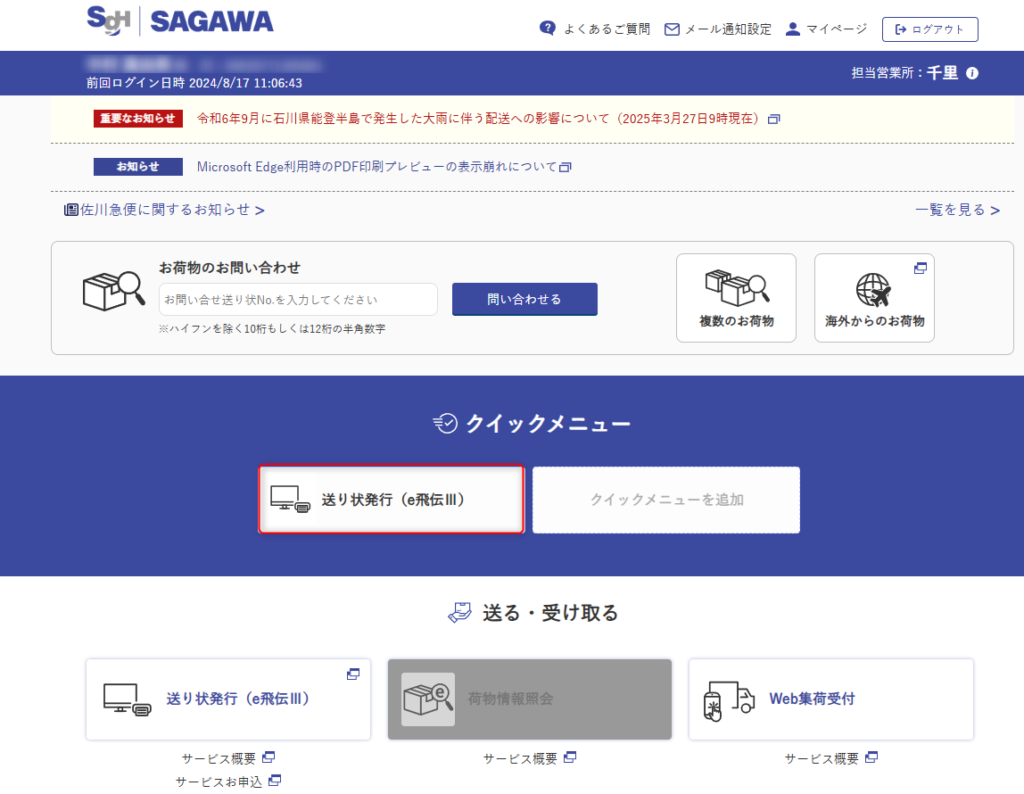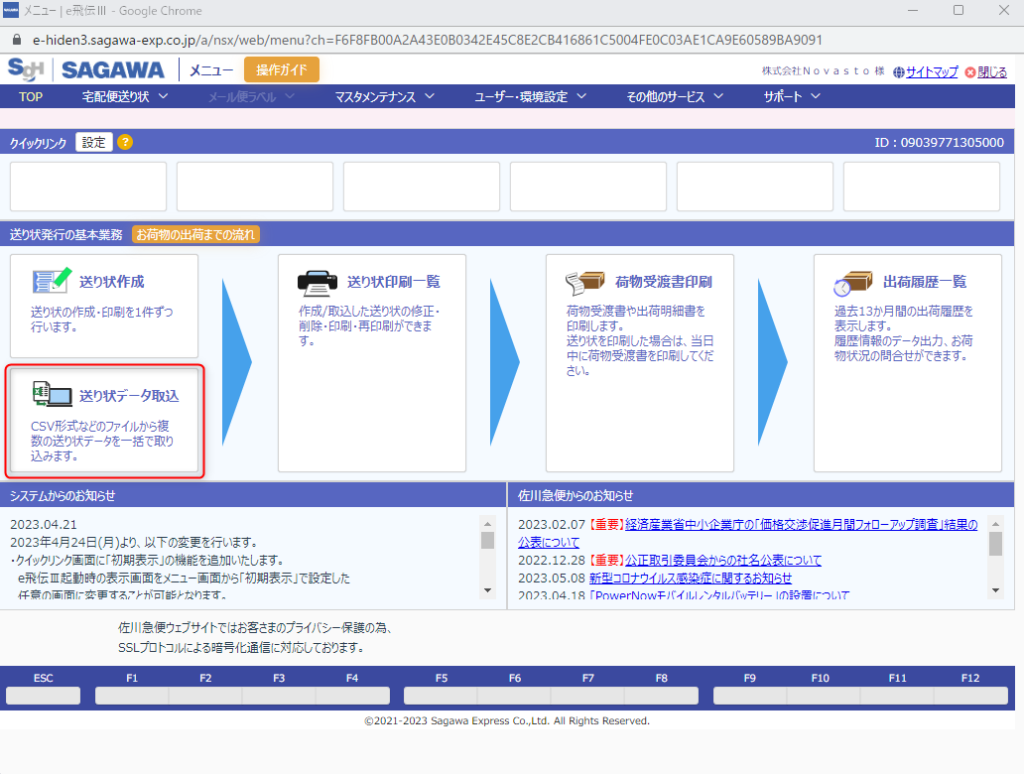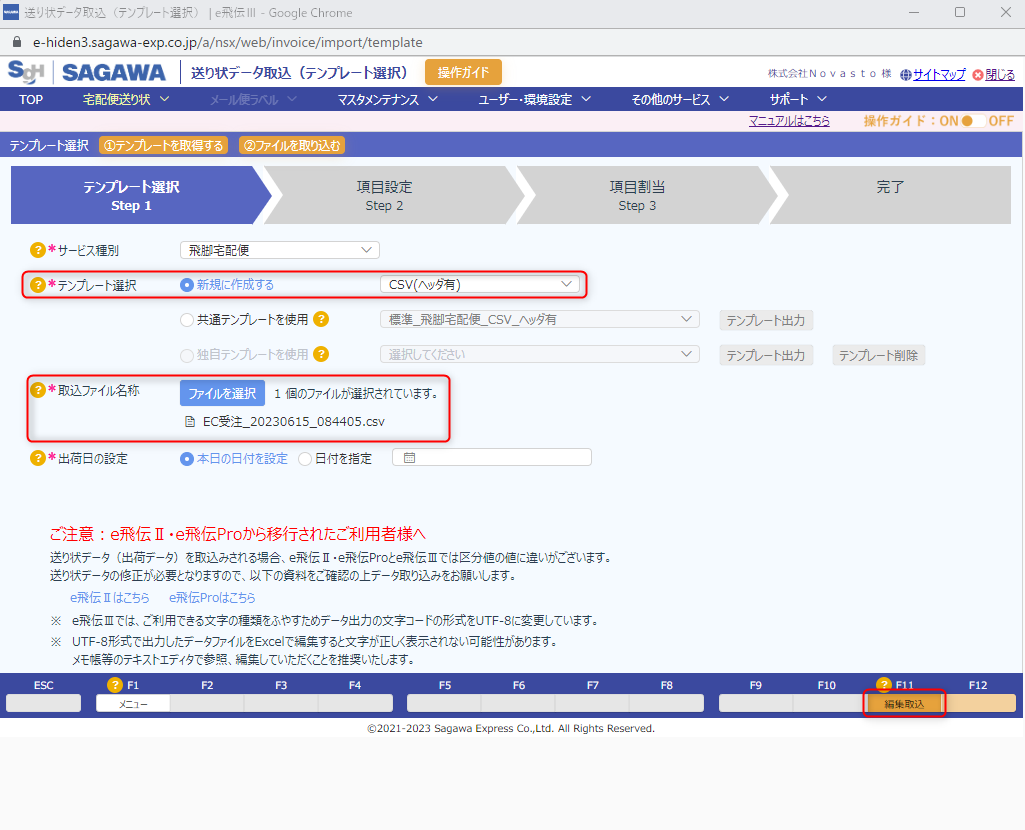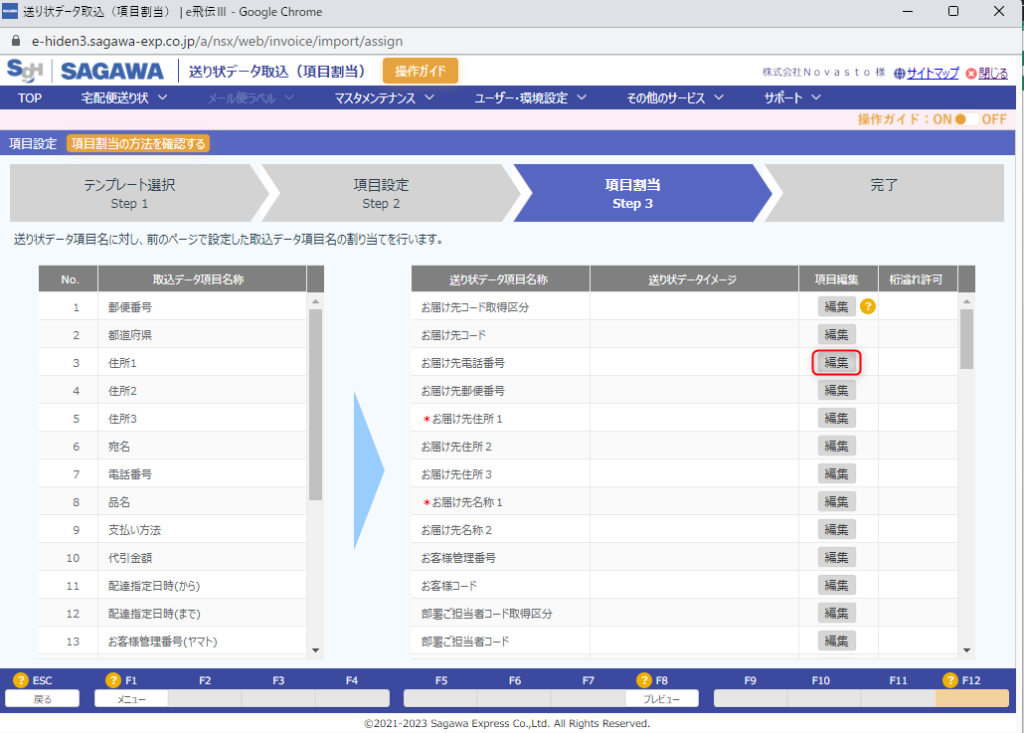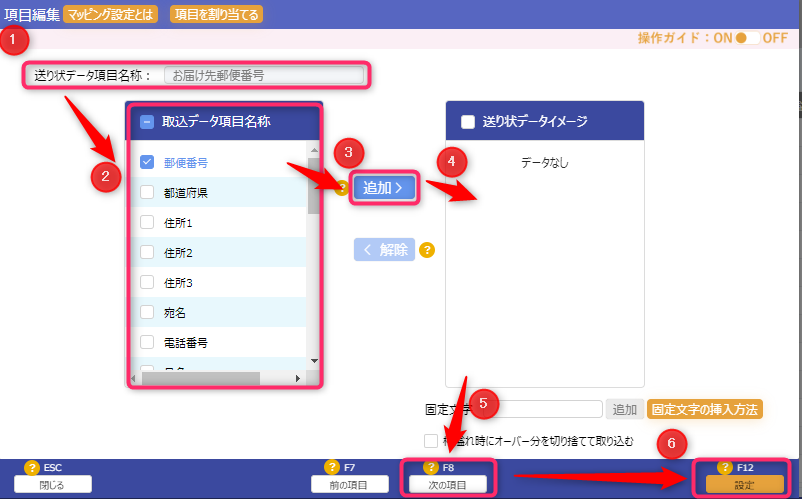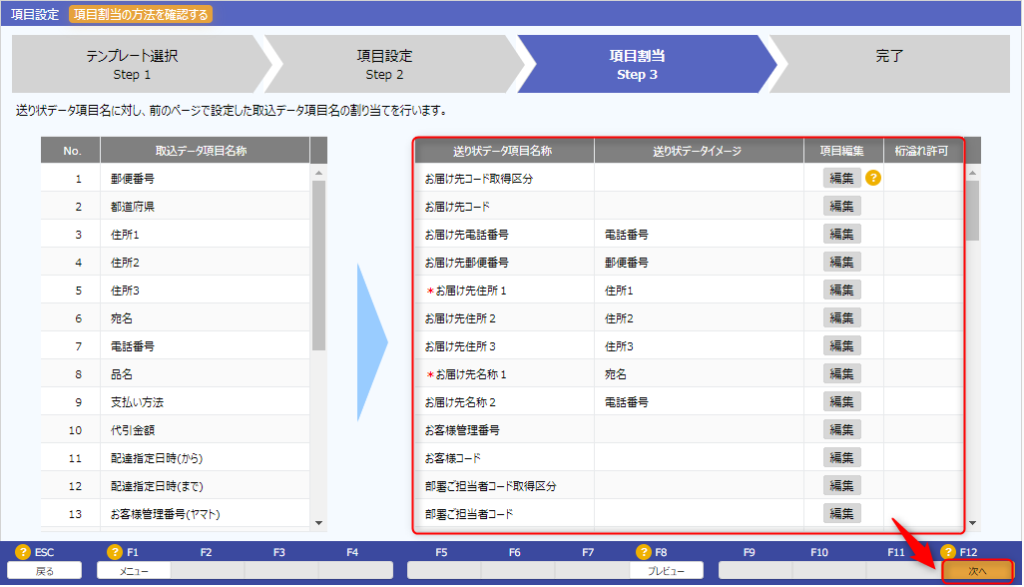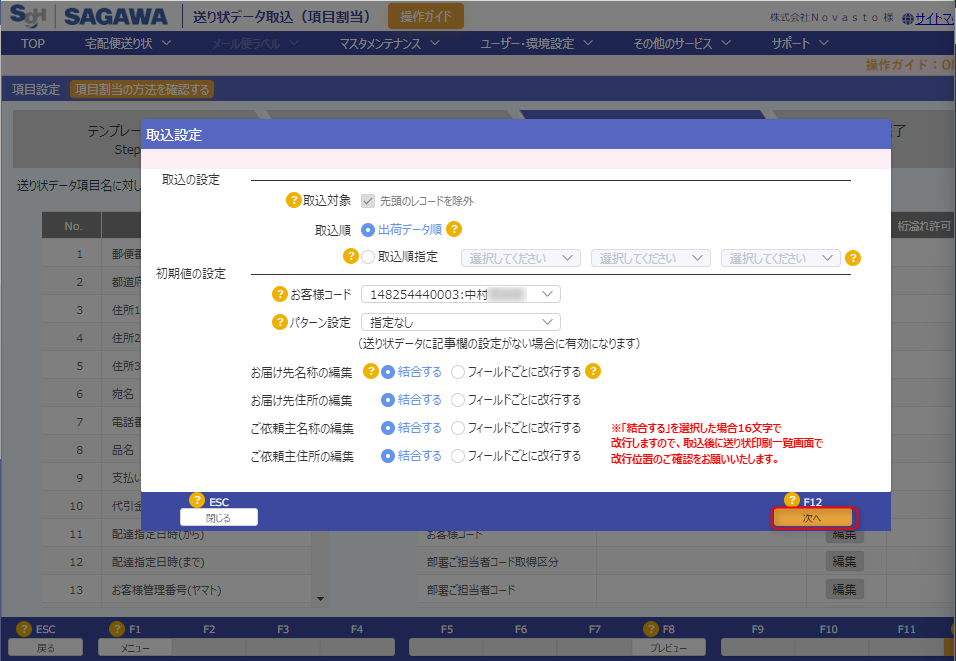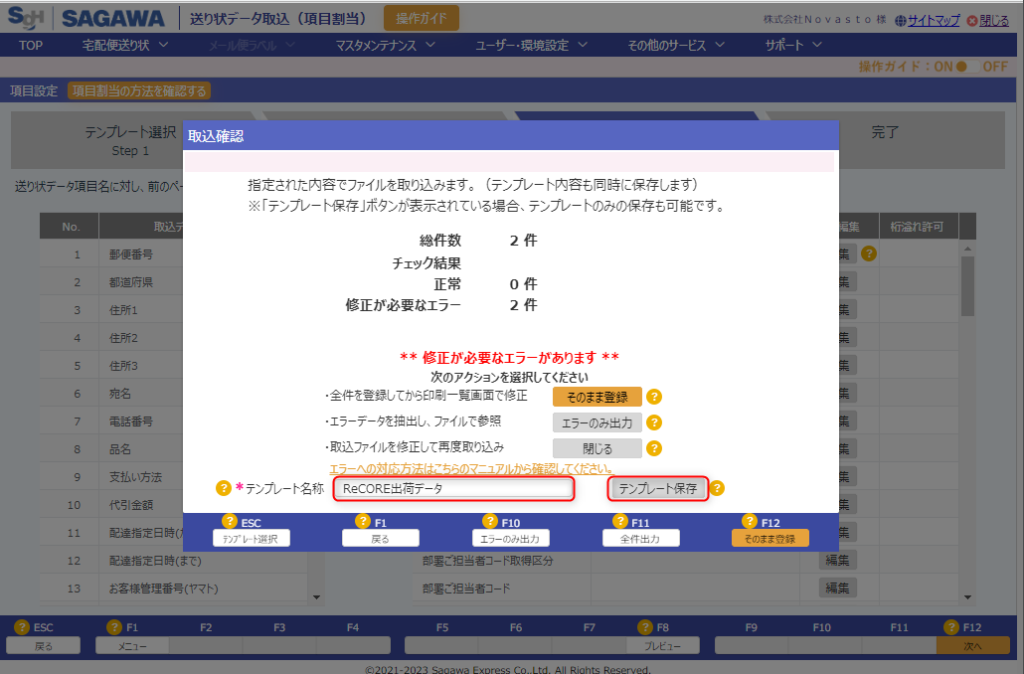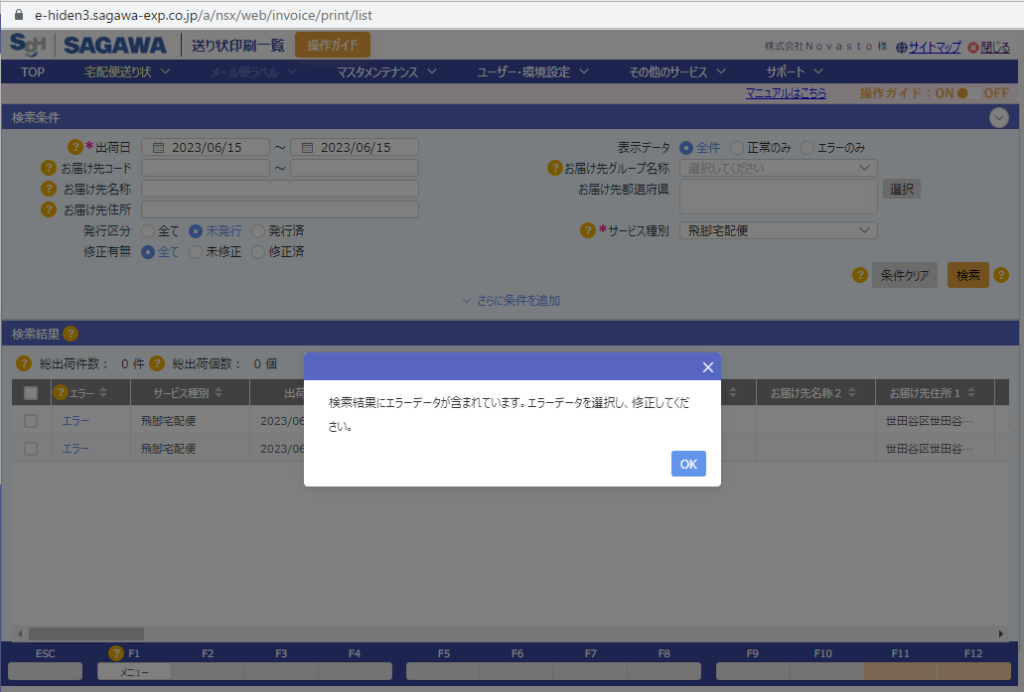佐川e飛伝へのCSV取込設定方法
- 公開日:2021年03月26日
- 更新日:2025年04月17日
ReCOREから出力された出荷CSVデータを佐川急便のシステム「e飛伝」へ取り込む際には次のような手順で設定操作していただく必要があります。
※こちらの設定は毎回行う必要はありませんが、機能リリースなどによりReCOREから出力されるCSVデータの列に変更があった際は、改めて設定する必要があります。
※フィルタ設定にはEC連携後、ReCOREに受注データが反映されている必要があります。
STEP①:ReCOREからCSVを出力
1出力データの選択
STEP②:佐川e飛伝の初期設定
3テンプレートの選択
5送り状データ取込設定
画面左側にReCORE出荷データの項目が表示され、伝票に印字させたい項目の右側に表示されている【編集】をクリック
※詳細項目は後述する、「紐づけ項目一例」を参照。
6e飛伝システム項目への追加
エラー表示について
紐づけ項目一例
| No | e飛伝での表示項目 | ReCOREでの表示項 |
|---|---|---|
| 1 | 電話番号 | お届け先電話番号 |
| 2 | 郵便番号 | お届け先郵便番号 |
| 3 | 住所1 | お届け先住所1(必須) |
| 4 | 住所2 | お届け先住所2 |
| 5 | 住所3 | お届け先住所3 |
| 6 | 宛名 | お届け先名称1(必須) |
| 7 | お客様管理ナンバー(佐川) | お客様管理番号 |
| 8 | 品名 | 品名1 |
| 9 | 配達日(佐川) | 配達日 |
| 10 | 配達指定時間帯(佐川) | 配達指定時間帯 |
| 11 | 代引金額 | 代引金額 |
| 12 | 支払い方法 | 決済種別 |
以上で、一括出荷処理を行うために初期設定は完了です。
一括出荷処理の手順は以下のヘルプページをご参照ください。
ご不明点ございましたら、ヘルプチャットもご利用くださいませ。
この記事は役に立ちましたか?
ご意見ありがとうございます!