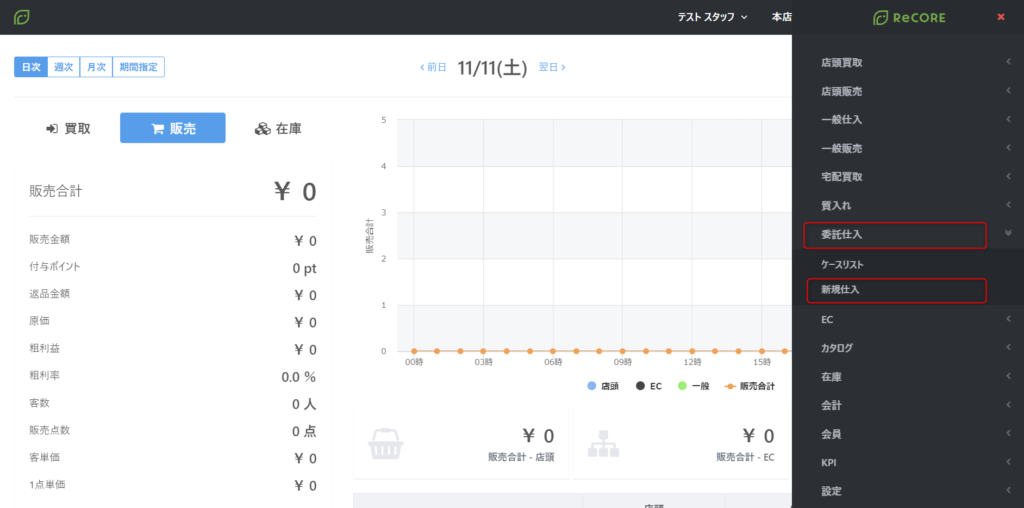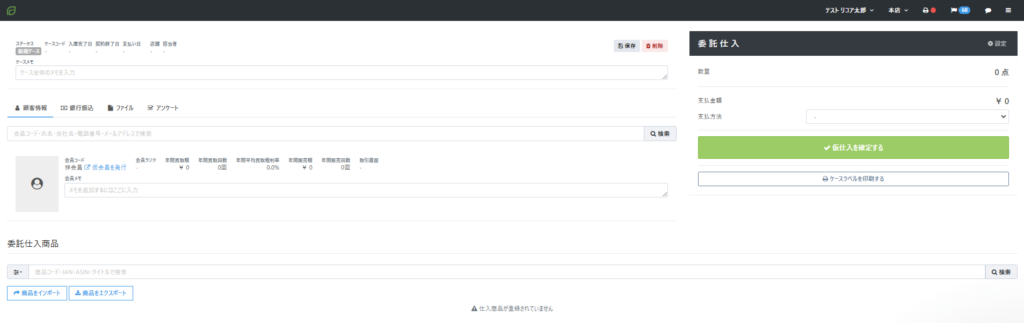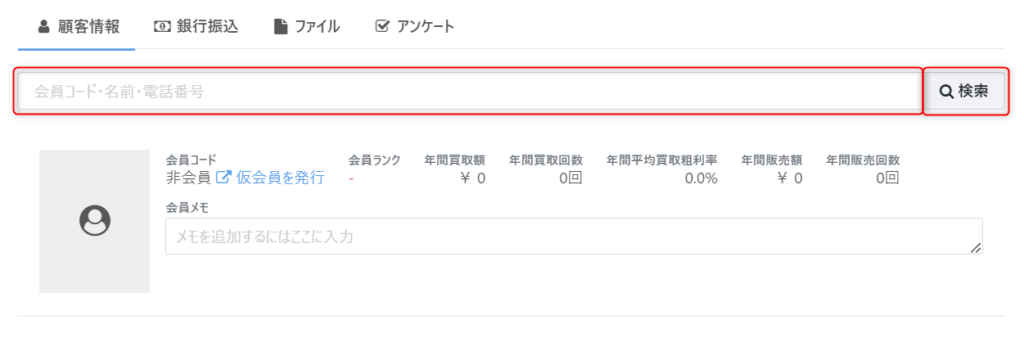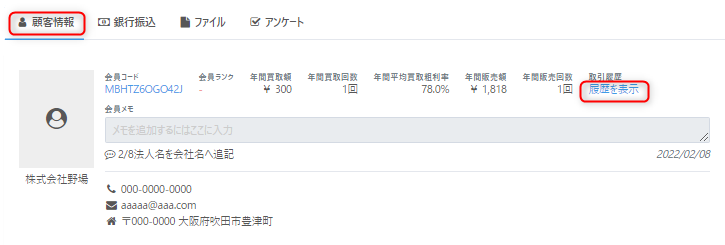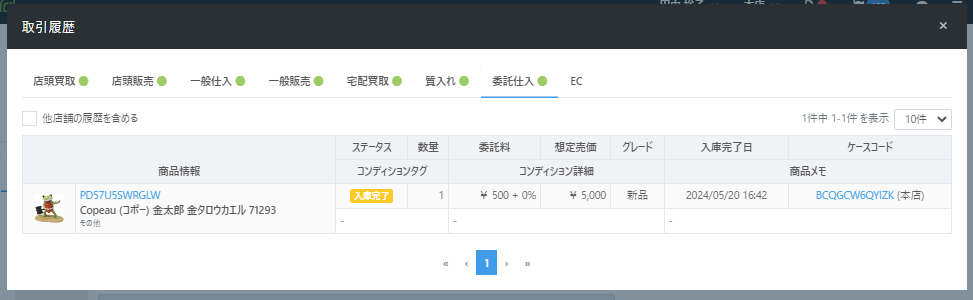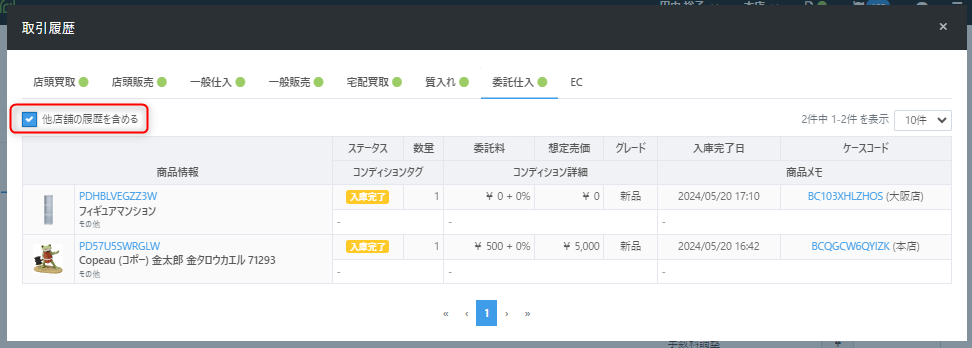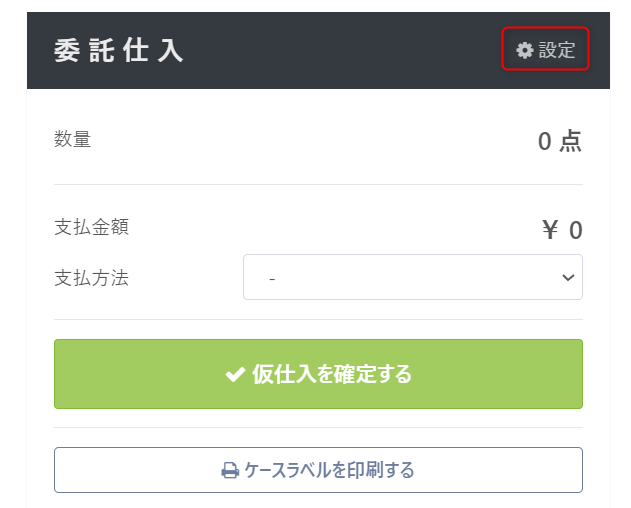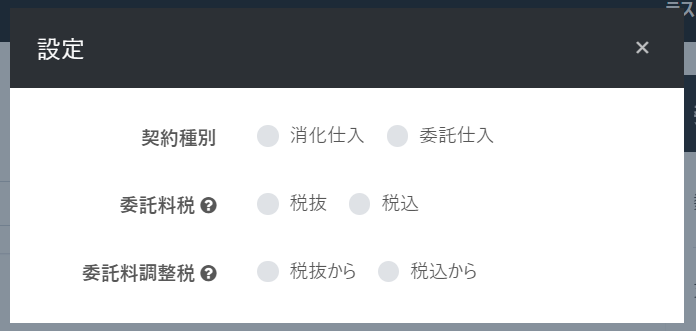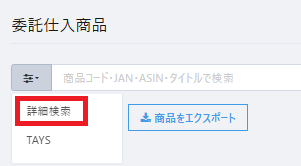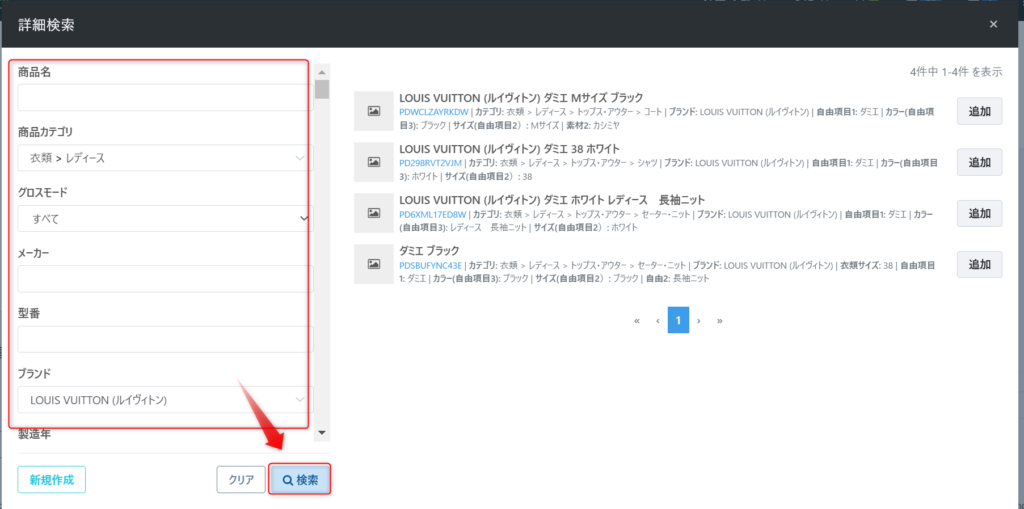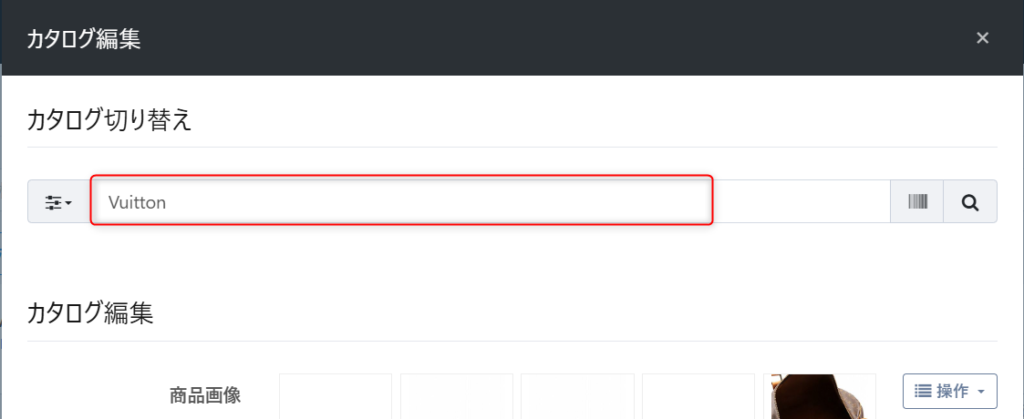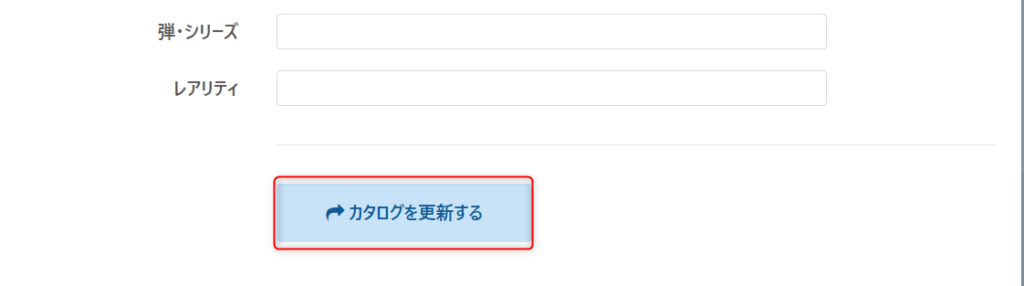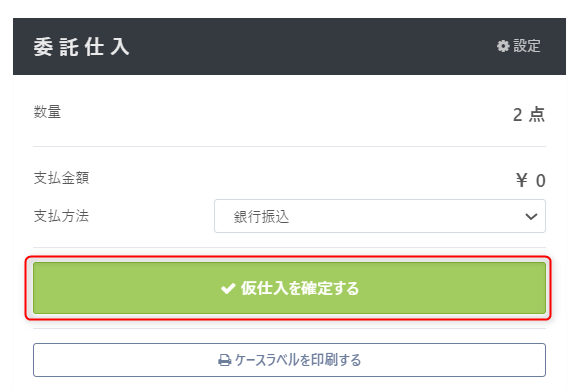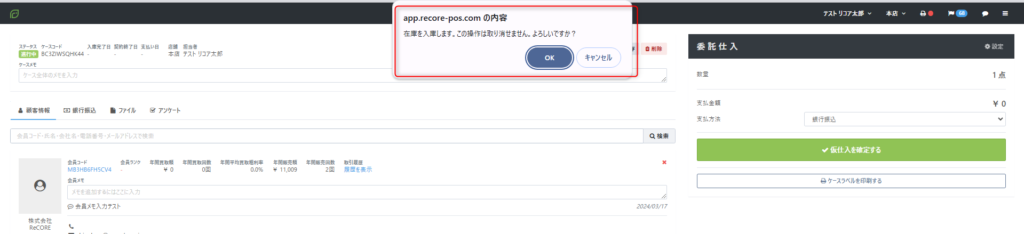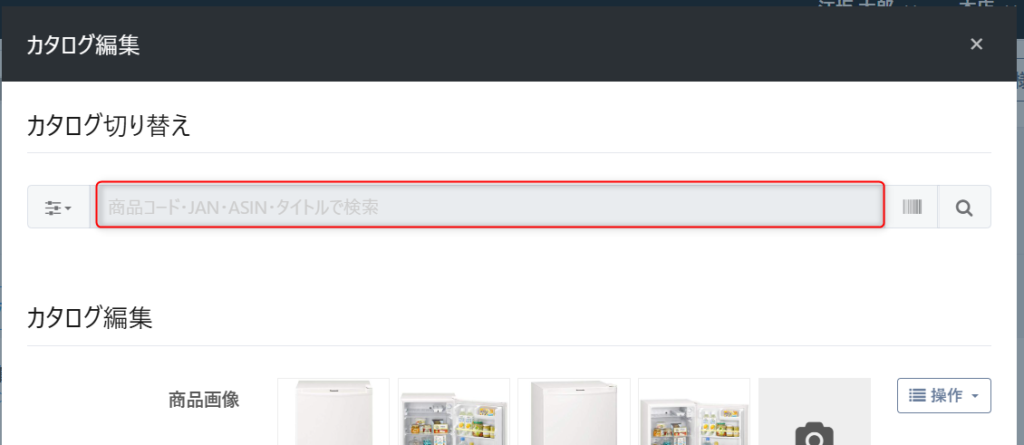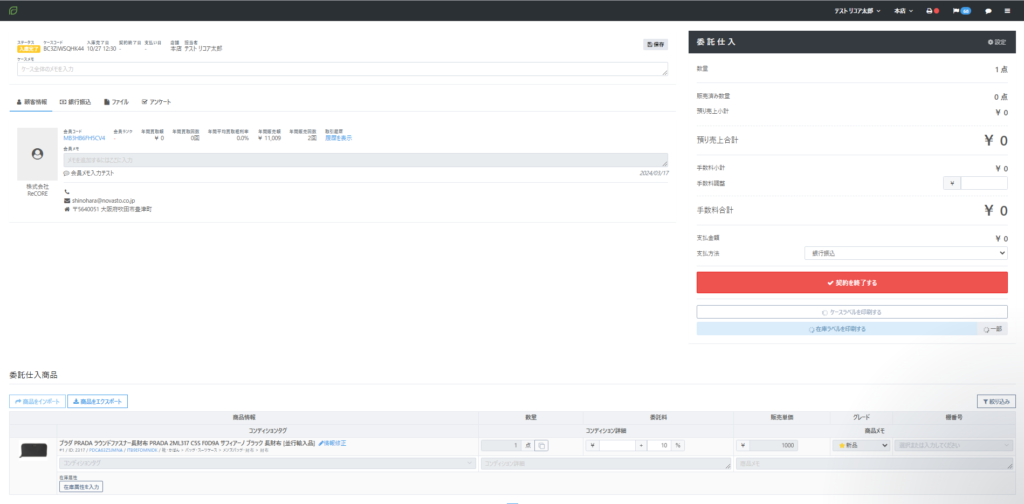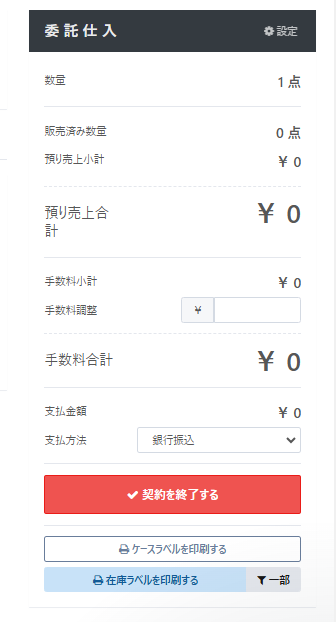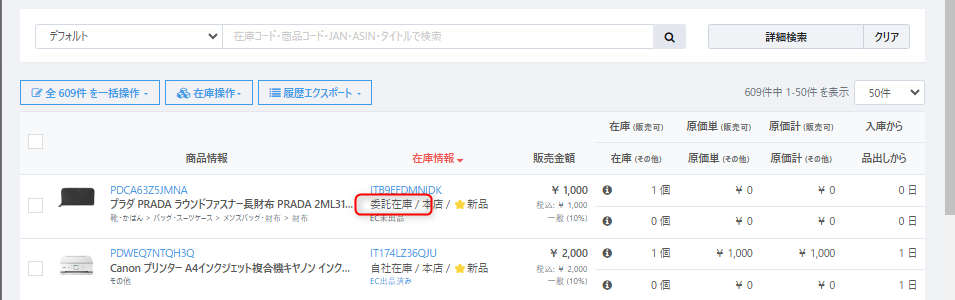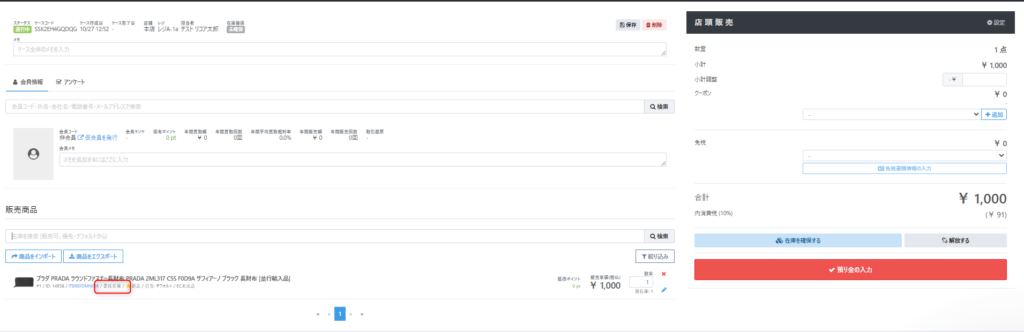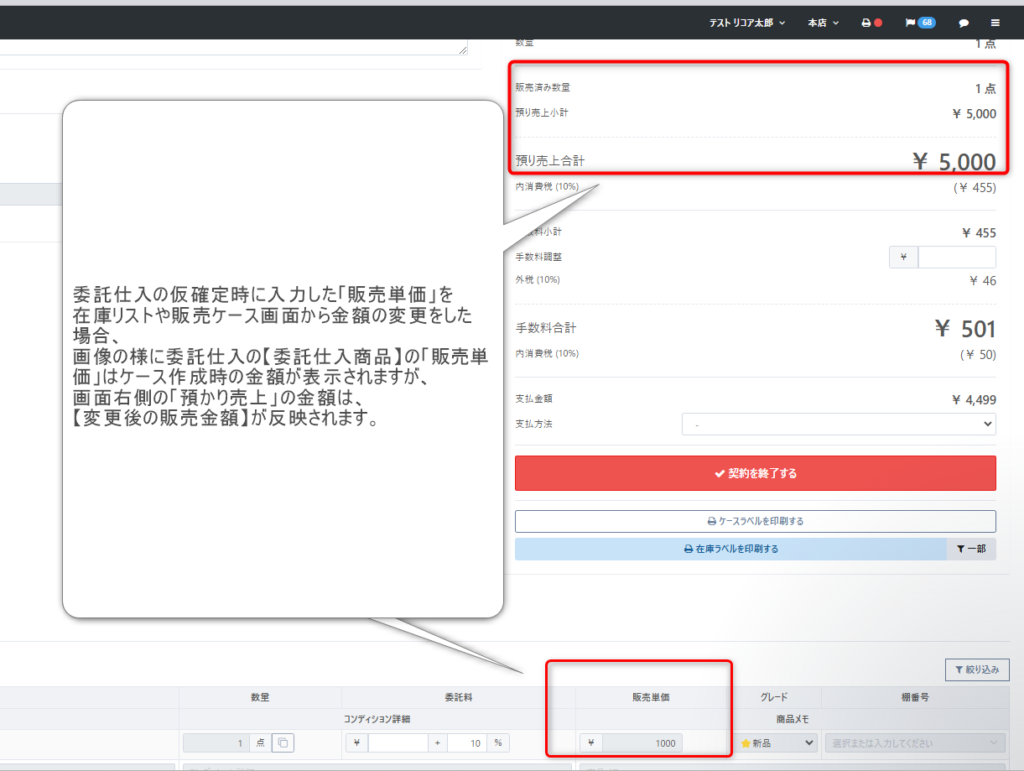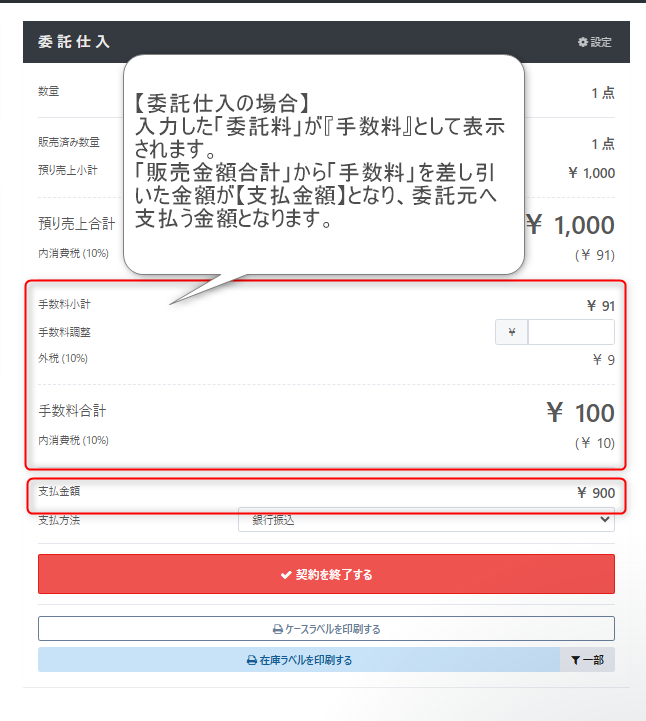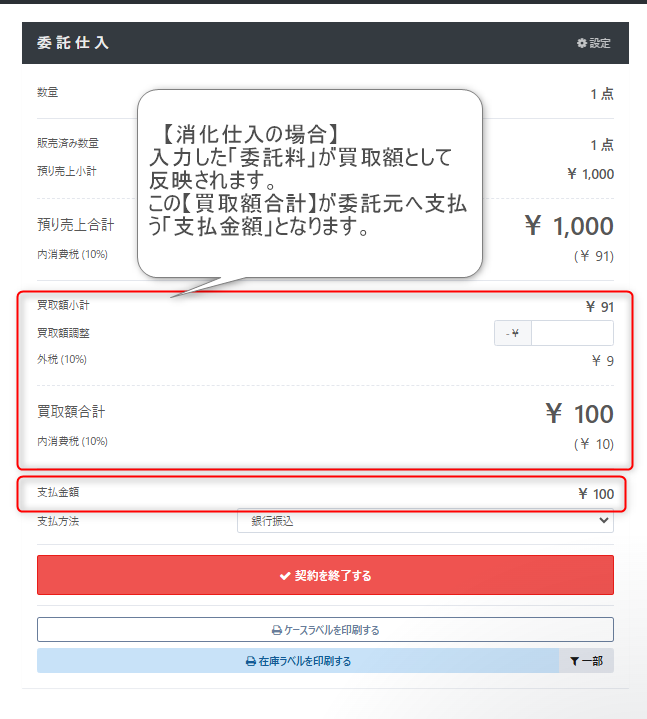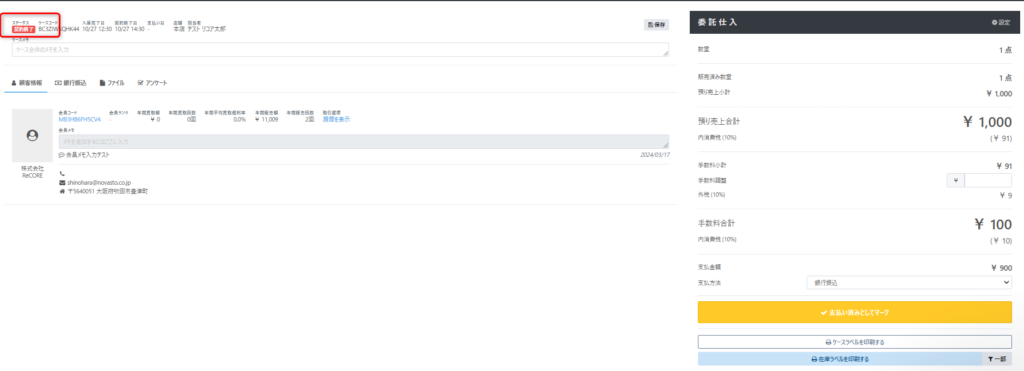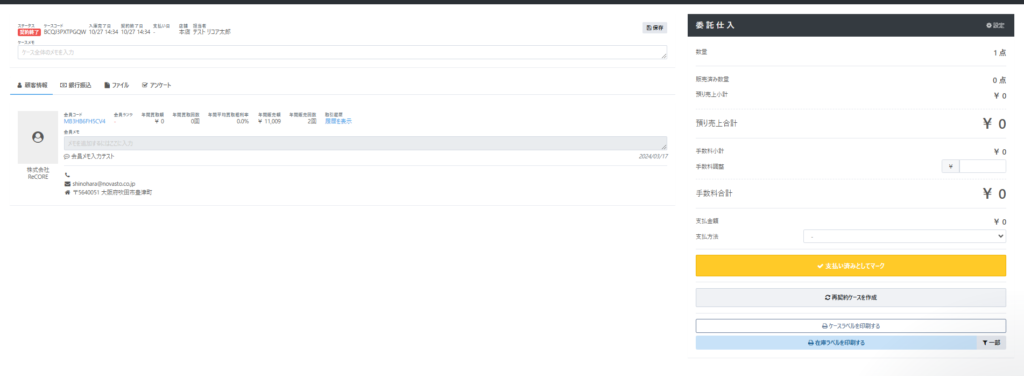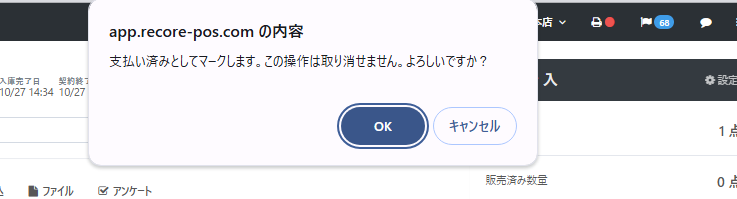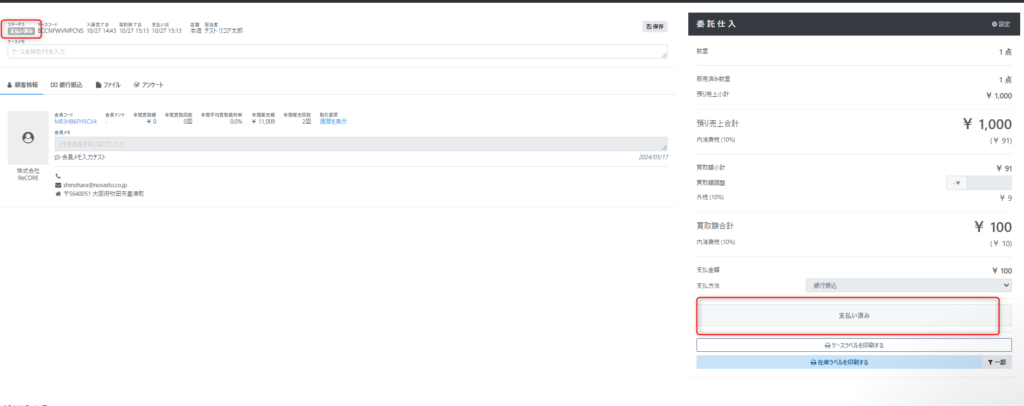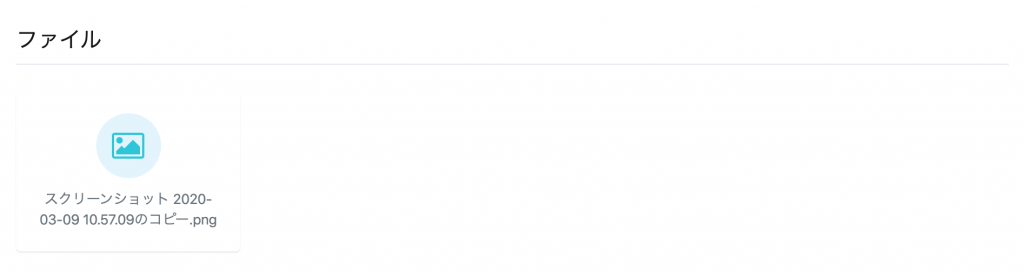委託仕入について
- 公開日:2023年11月11日
- 更新日:2025年06月05日
こちらの記事では、業者から委託販売や消化仕入によって商品を仕入を行う場合の処理について解説いたします。
委託販売の場合:卸売業者やメーカーが販売手数料を小売店支払う 消化仕入の場合:一般的な仕入 と同じように売上と原価が計上される
なお、【ケースリスト】より仕入ケースのデータをダウンロードすることで、契約中の管理をすることが可能です。
記事内の画像はクリックすることで拡大されます。
| No | 項目 | 説明 |
|---|---|---|
| 1 | 委託仕入について | 【委託仕入】 委託元への支払い金額 = 販売金額 - 手数料(委託料) |
| 2 | 消化仕入について | 【消化仕入】 販売と同時に仕入れが発生するので、販売金額に対して、委託料を委託元に支払います。 委託元への支払い金額 = 買取額合計(委託料) |
Step①:委託仕入ケースの新規作成
Step②:会員(委託元)の入力をする
1会員情報(委託元となる取引企業)を登録する
ワンポイントアドバイス
※会員未登録の場合は、【仮会員を発行】ボタンをクリックして、会員登録を行います。
仮会員を発行することで、取引完了後に「会員」メニューの「会員リスト」画面より会員コードを検索のうえ会員の詳細情報を登録することも可能です。
Step③:取引設定状況を入力する
注意
上記を選択されていない場合、基本の設定は以下となっております。
契約種別:『委託仕入』
委託料税:『税抜』
委託料調整税:『税込から』
上記の設定とは異なる設定で登録されたい場合は、仕入操作において毎回必ず設定を行ってください。
Step④:【委託仕入ケースの作成】
委託仕入の契約種別「委託仕入」、「消化仕入」について、仮確定までは操作手順は一緒です。
委託商品の入庫については、どちらの契約種別の場合でも、Step④委託仕入ケースの作成を参照ください。
1委託仕入商品を入力する
2商品情報を入力する
商品毎に以下の項目をそれぞれ選択および入力を行います。
✳︎マークは必須入力の項目です。
✳︎数量:半角数字で数量を入力。
✳︎委託料:金額または販売単価への比率(%)を入力します。
✳︎販売単価:販売時の金額を入力します。
✳︎グレード:『新品』、『中古A』、『中古B』、『中古C』、『中古D』、『未使用』より指定します。
棚番号:選択または半角英数字で入力します。商品の保管時に識別する内容を入力します。
コンディションタグ:事前に登録されている商品の状態を表すタグより指定が可能です。コンディションタグ項をクリックすることで候補が表示されますので該当するものを任意で選択します。
コンディション詳細:自由記載項目です。特記事項や補足があれば入力します。
商品メモ:自由記載項目です。
※【設定】メニューより【在庫属性設定】において登録されている場合は、各在庫の属性内容が表示されます。設定状況により必須入力も異なります。
カタログを商品名以外の情報から検索したいとき
入庫完了前に誤ったカタログを正しいカタログに変更したい場合
4入庫完了のケース画面
5在庫ラベルの印刷をする
注意
この時点では在庫の入庫のみ確定した状態です。支払い未確定のためダッシュボードや経理レポートの仕入は反映されておりません。
経理レポートの「在庫推移」にて【委託在庫】をクリックすると、【委託入庫】にて仮仕入を確定して入庫された【点数】を確認することが可能です。
なお、委託仕入にて入庫した委託在庫の原価は委託仕入の契約種別関係なく、『¥0』となります。
Step⑤:委託商品を販売する
注意
Step⑥:契約の終了
委託仕入のケース作成時に契約種別を『委託仕入』で選択した場合の委託仕入ケースの契約終了について解説します。
注意
【契約を終了する】ボタンをクリックする前に【支払方法】をご確認のうえ選択します。 ※2025年6月時点、支払方法『現金』を選択して契約終了することが可能になりました。
2ステータス『契約終了』
3販売せずに契約終了とする場合
【補足】各書類の保管について
委託仕入の画面では、取引先より受け取られた請求書や納品書などを各ケースごとに以下の方法で保管することが可能です。
・ファイルをアップロードする
・スキャナから読み込む
・カメラを起動して撮影したものをアップロードする方法
2アップロードする場合
以上が委託仕入についてに関する解説となります。
ご不明点等ございましたら、ヘルプチャットもご利用くださいませ。
この記事は役に立ちましたか?