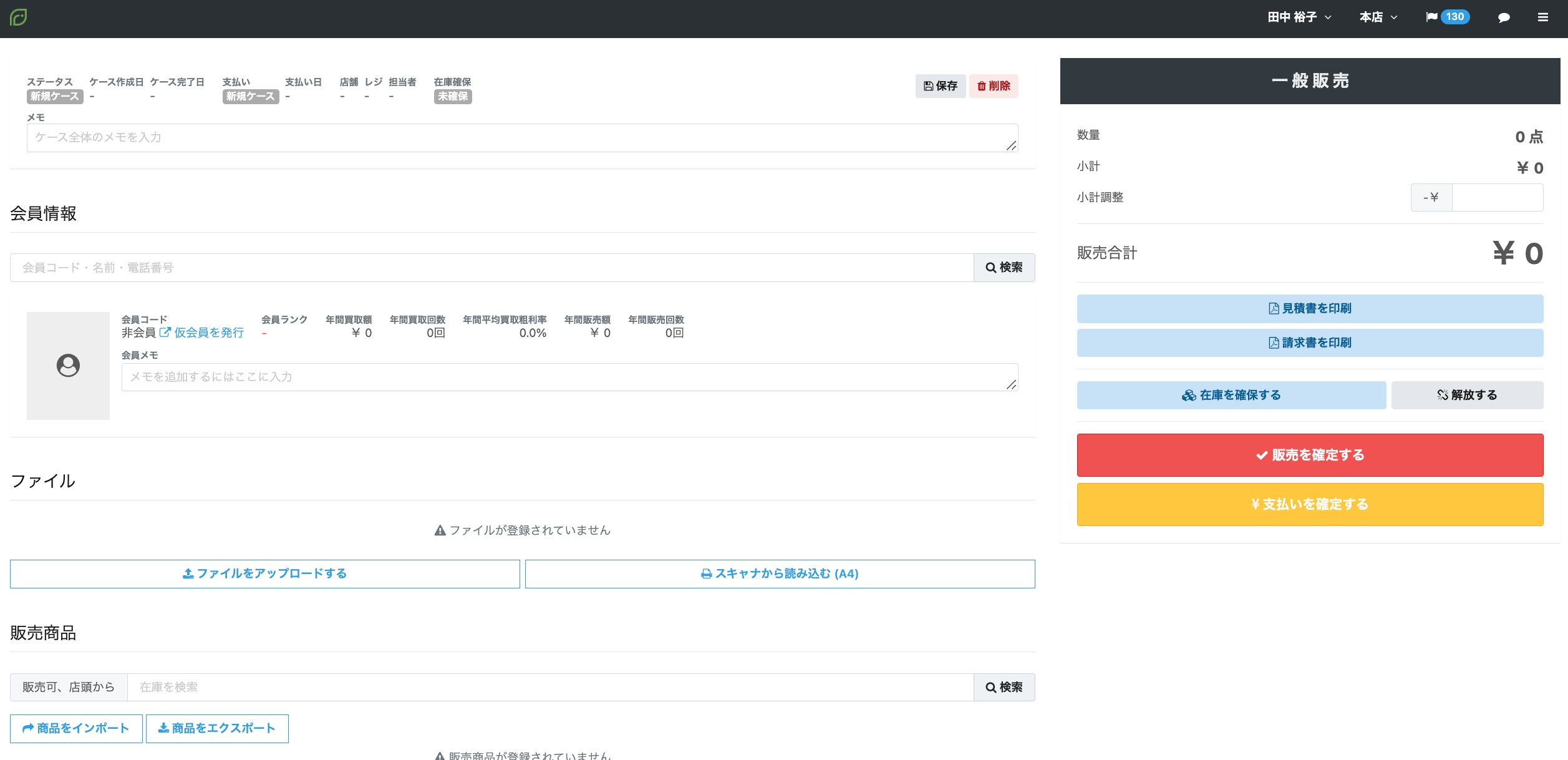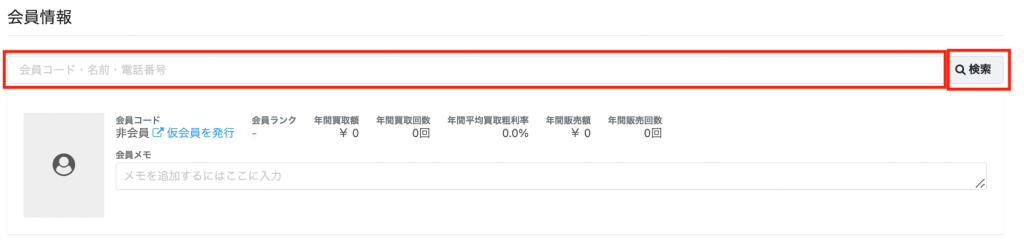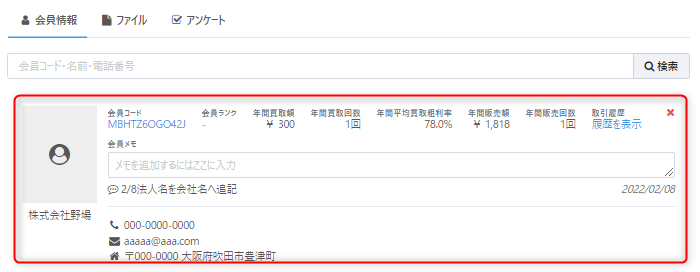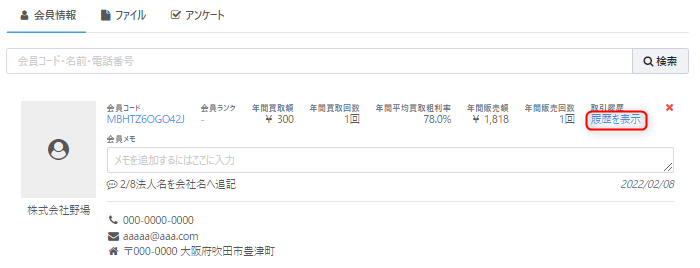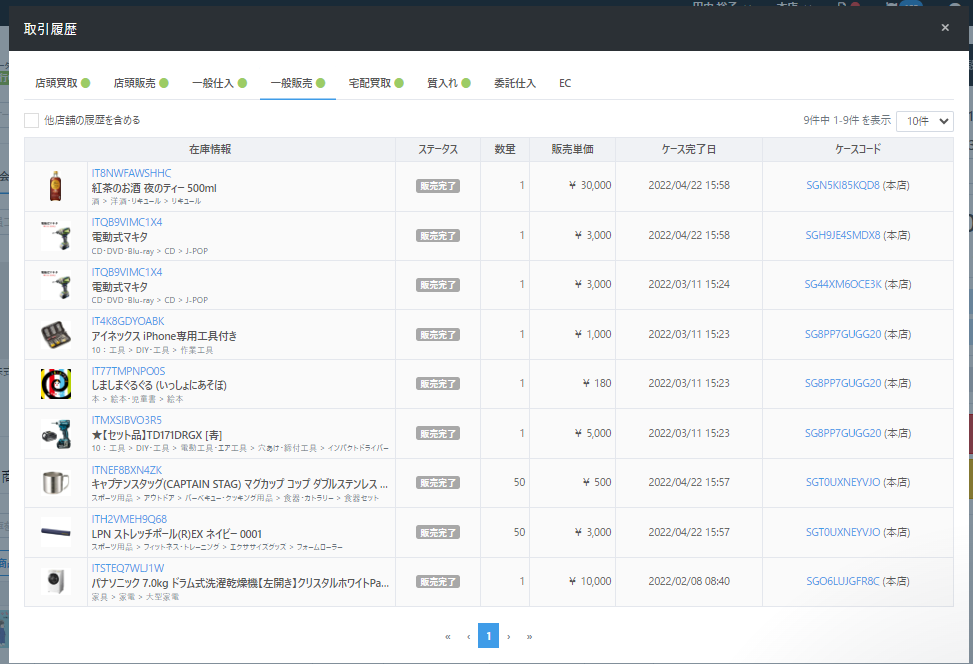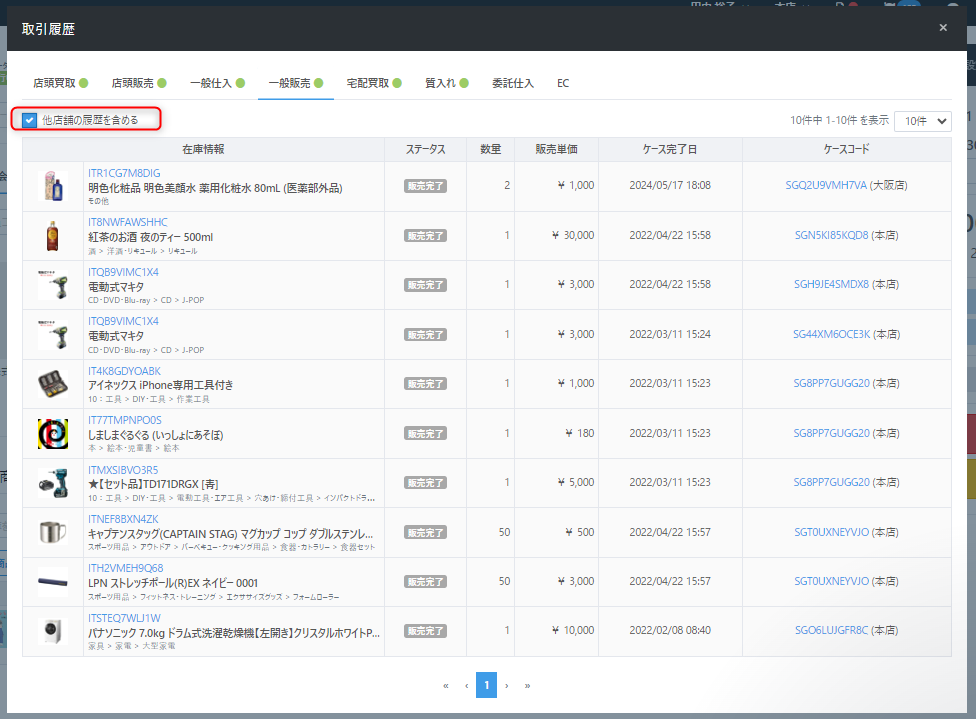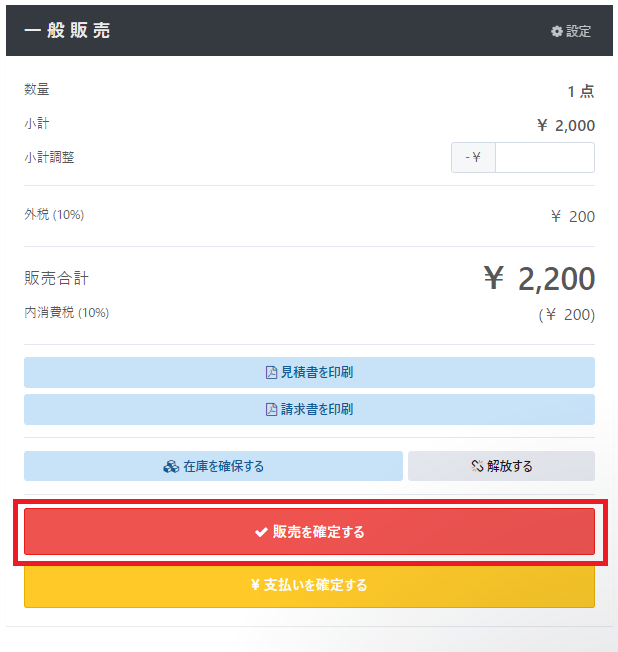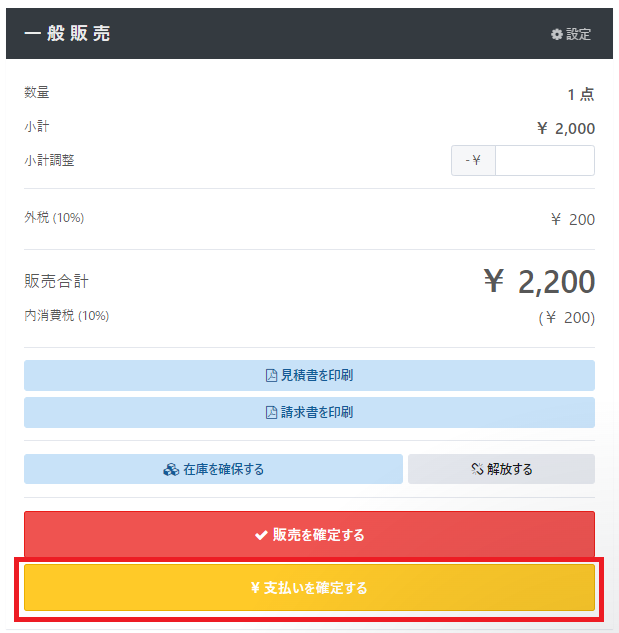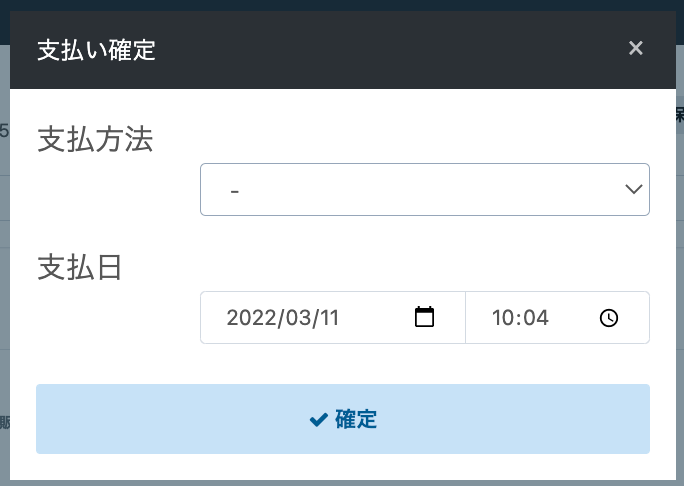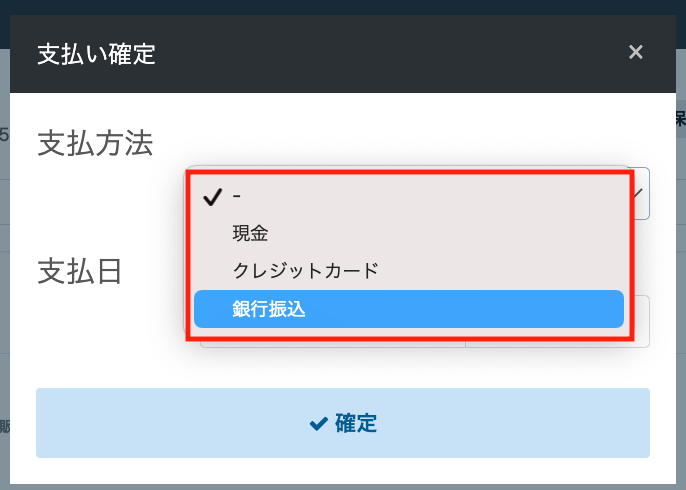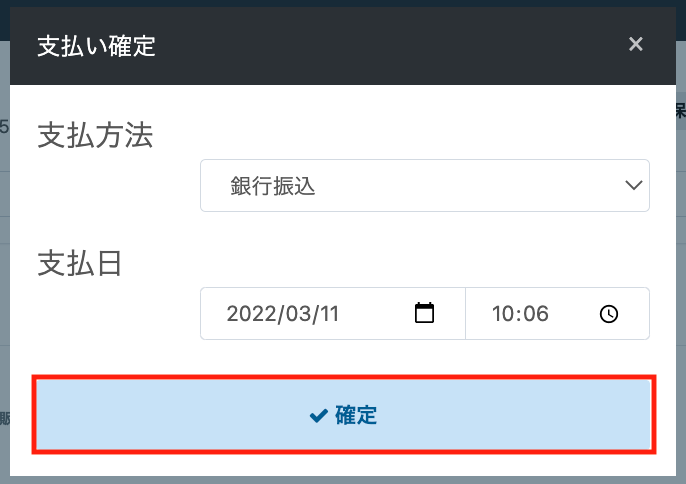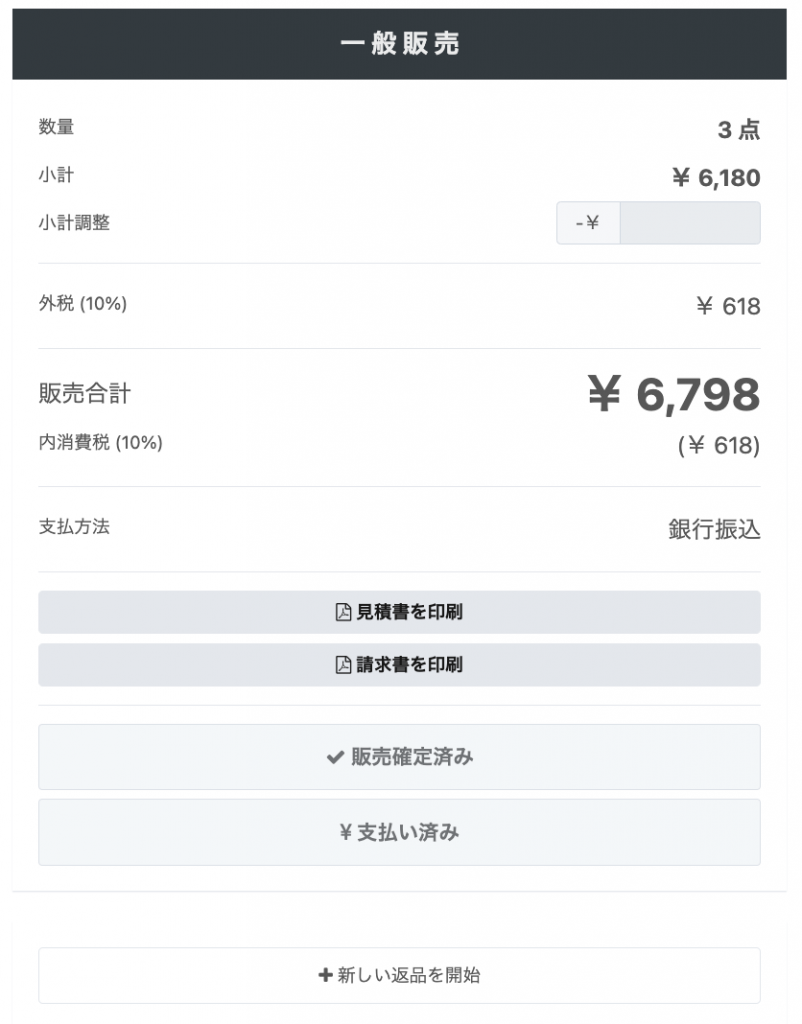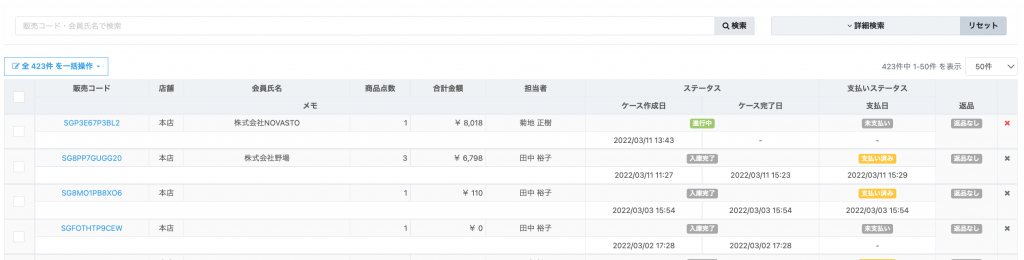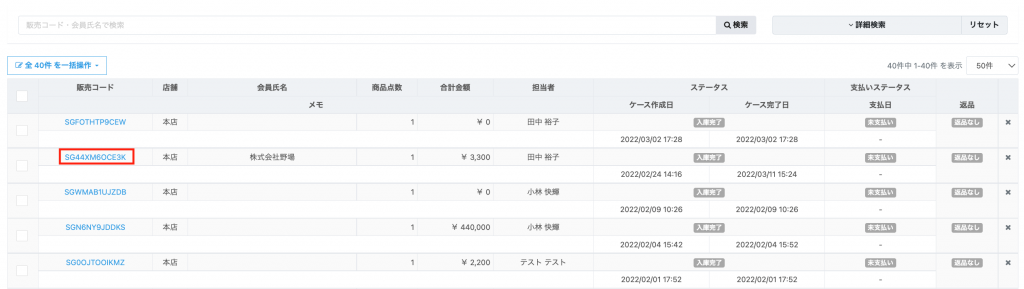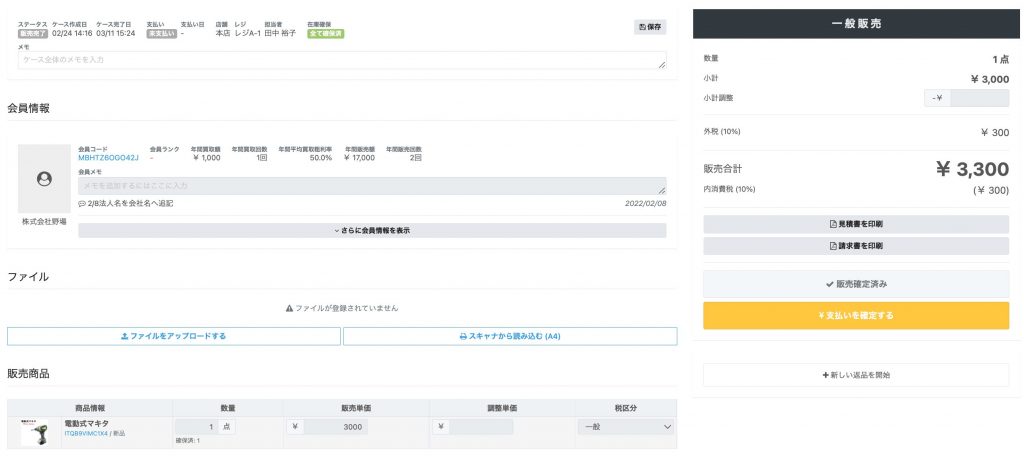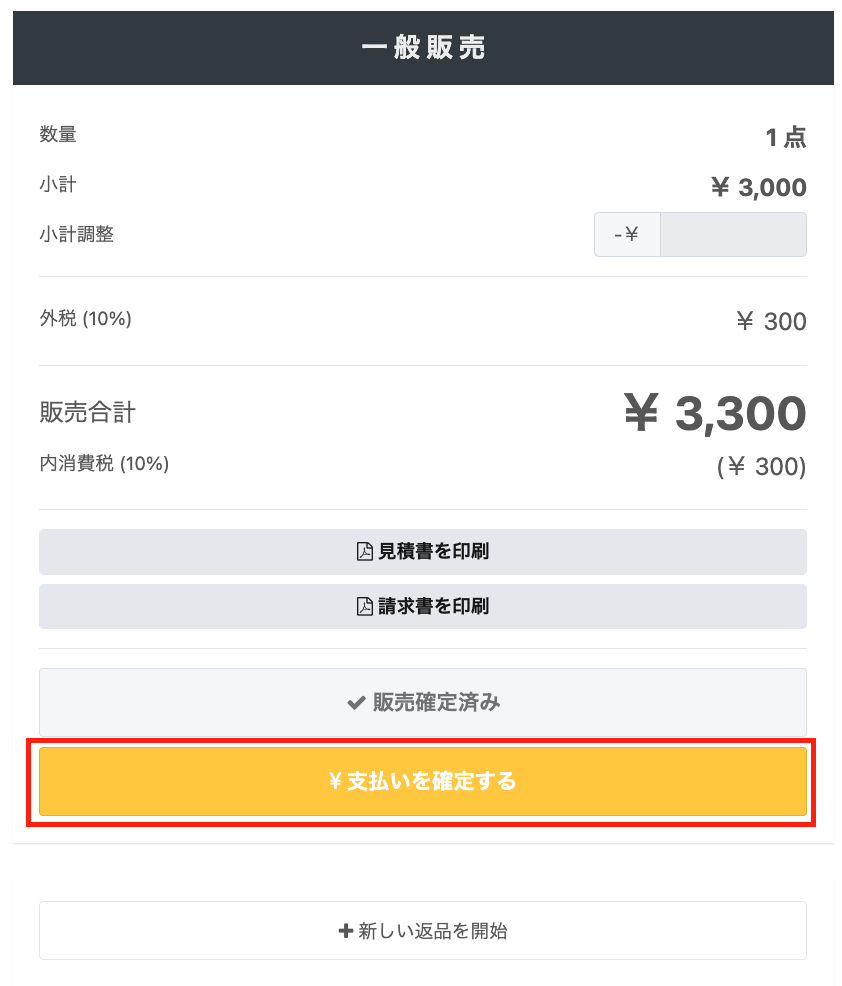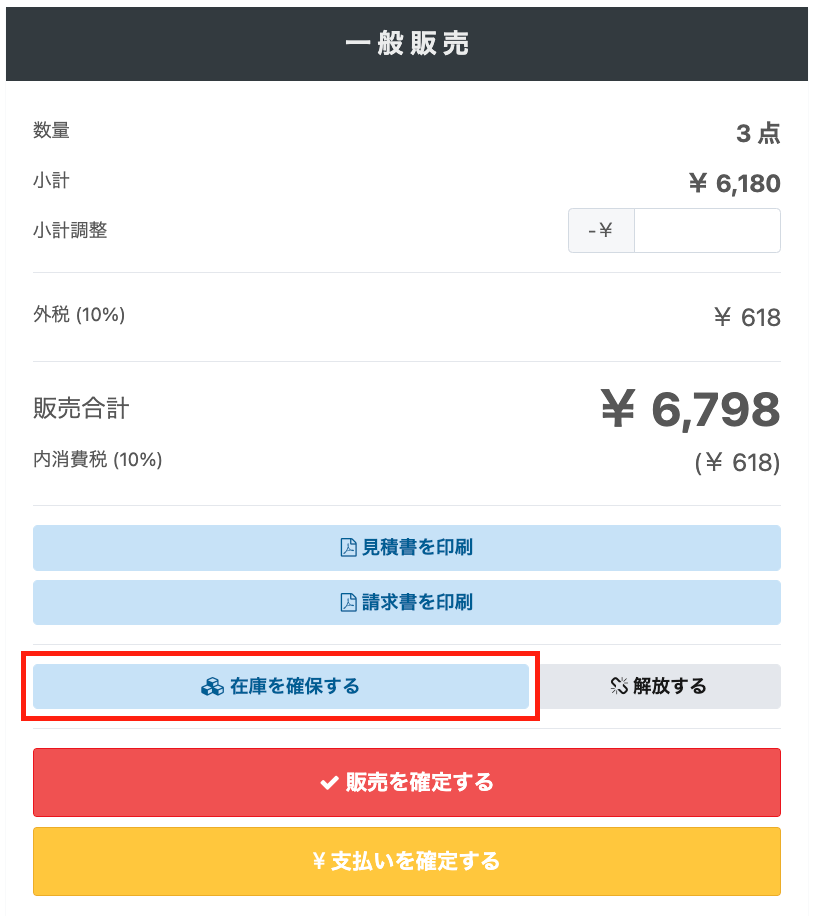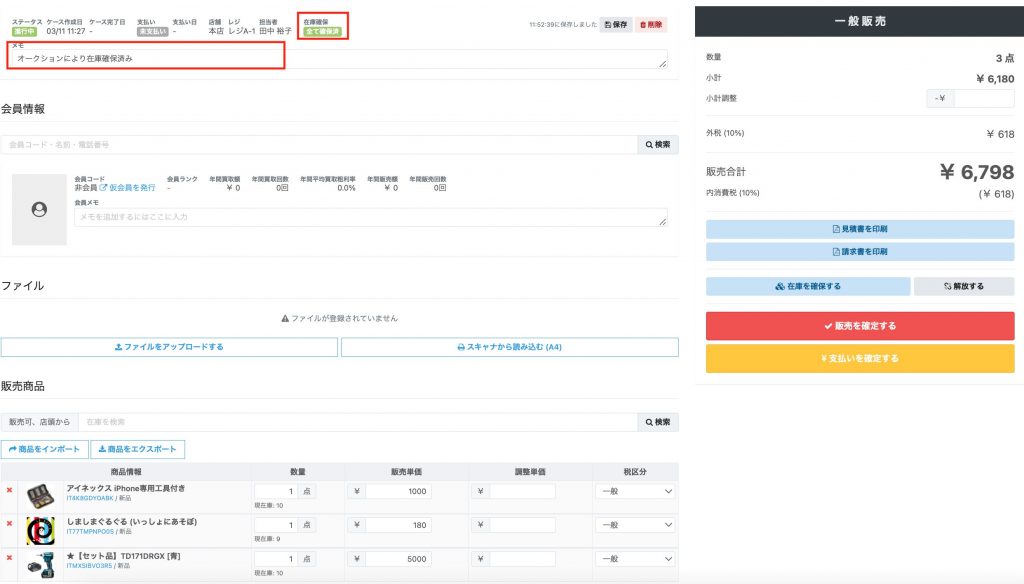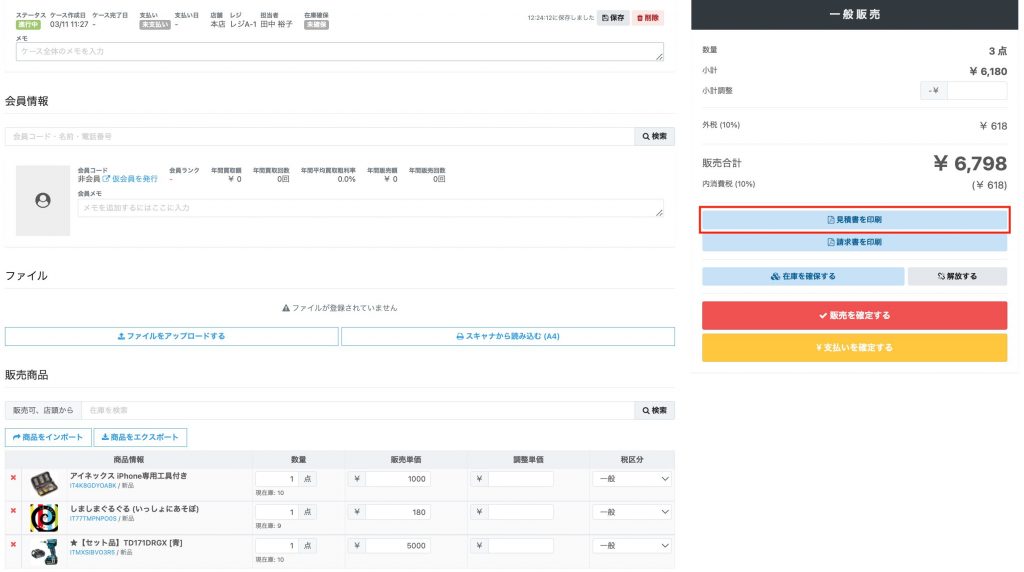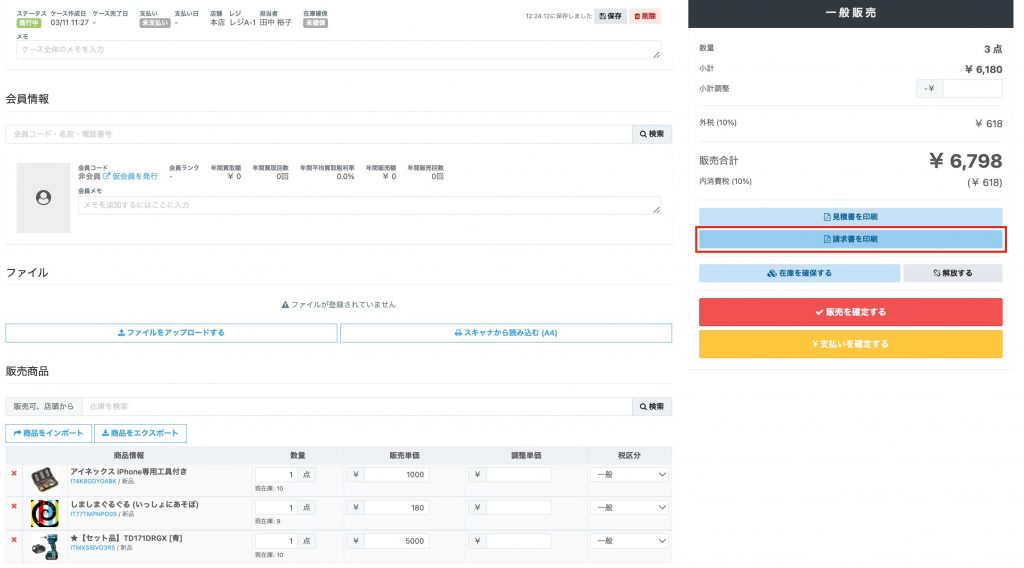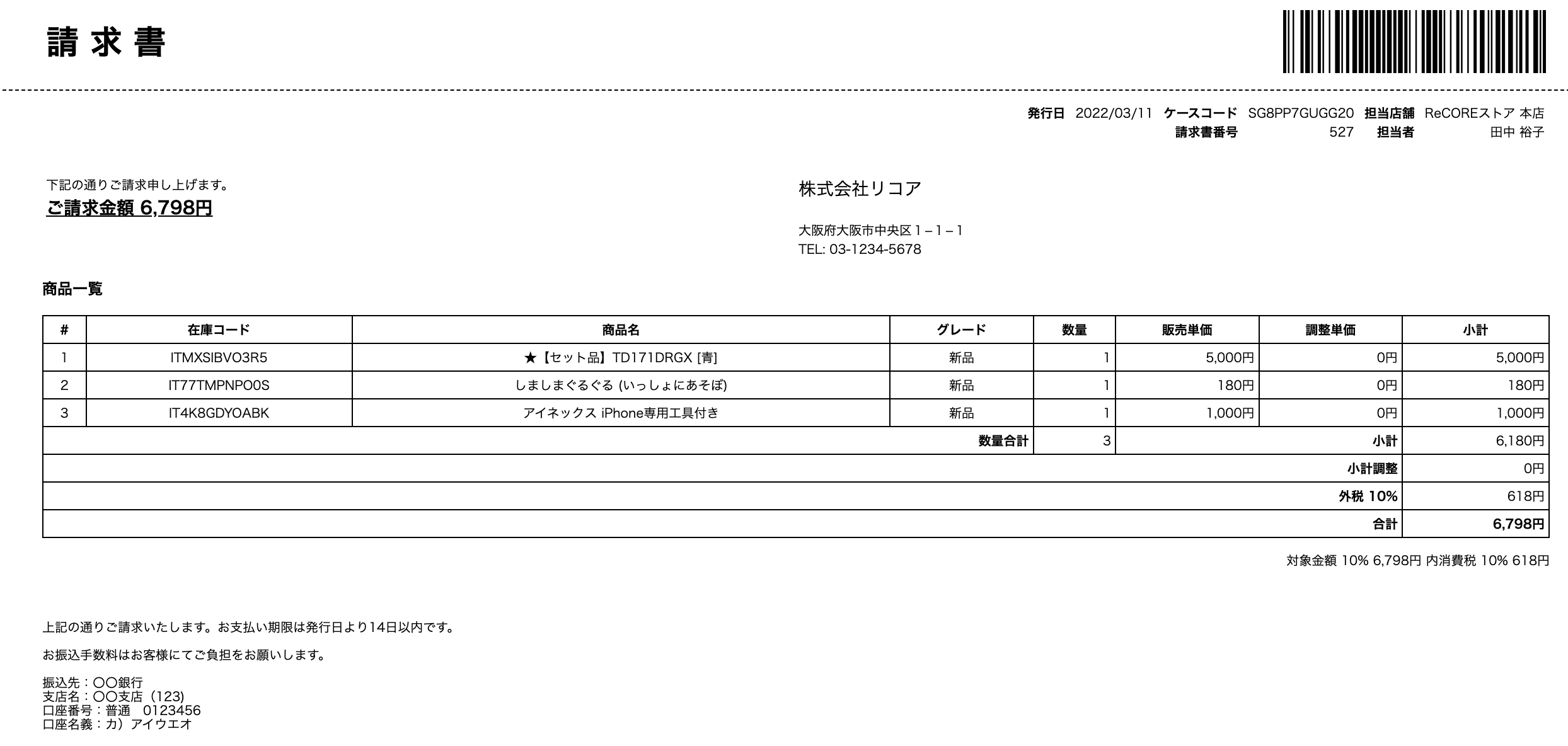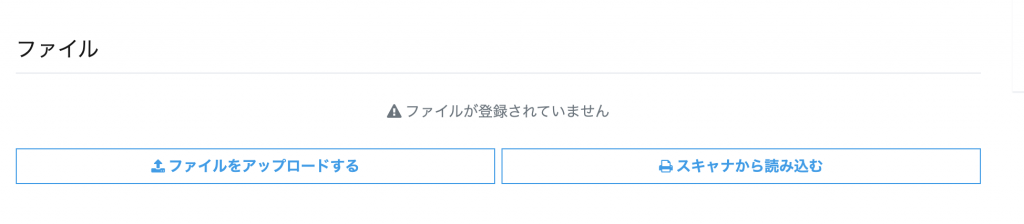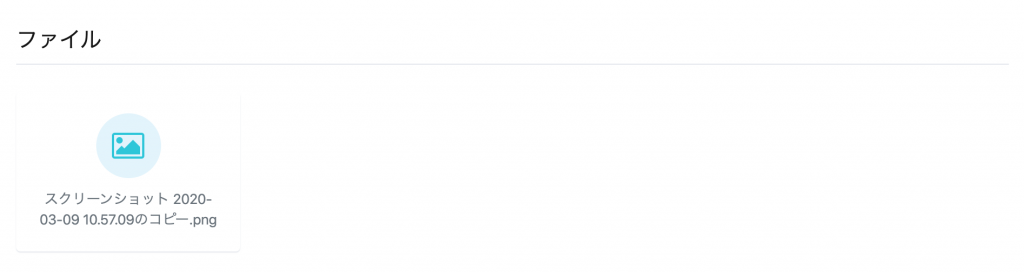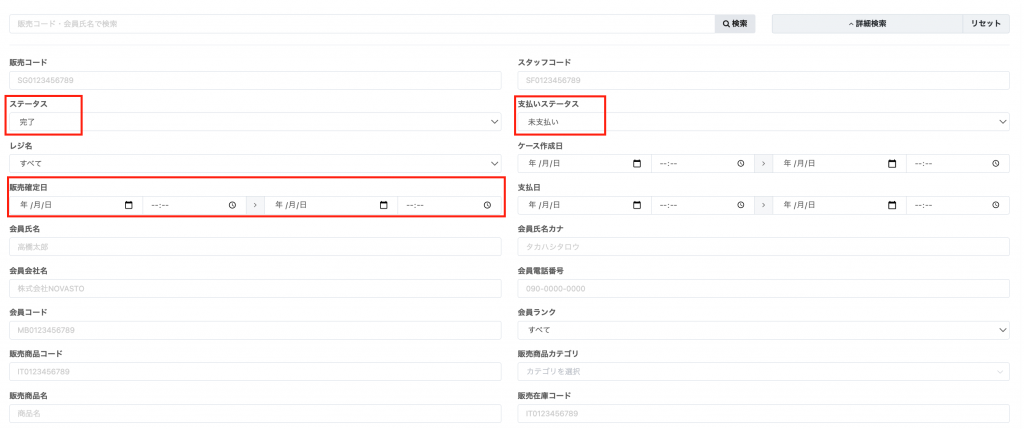一般販売(業者販売)について
- 公開日:2019年09月02日
- 更新日:2025年03月05日
会員(業者)を登録する
【一般販売】メニューより【新規販売】画面を開きます。
取引先の会員(業者)を指定します。
会員登録済みであれば、該当する法人企業の「会員コード」または「会社名」を入力して【検索】をクリックのうえ、該当する取引先を選択します。
※会員未登録の場合は、【仮会員を発行】ボタンをクリックして、会員登録を行います。
なお、取引完了後に「会員」メニューの「会員リスト」画面より会員コードを検索のうえ会員の詳細情報を登録することも可能です。
取引履歴を確認する場合、【履歴を表示】をクリックします。
※取引履歴のあるメニューには、緑の丸いアイコンが表示されます。
なお、【取引履歴】画面において【他店舗の履歴を含める】にチェックをつけると、全店舗の取引履歴が表示されます。
販売商品の登録
一件ずつ登録する
販売商品にて、販売する商品を選択します。
商品の在庫コード(ITコード)・カタログコード(PDコードコード)のバーコードを読み取り、または「商品名」や「在庫コード」などを入力して検索することも可能です。
※バーコードのアイコンをクリックし、起動したカメラからバーコードの読み取りも可能です。(添付画像緑枠部分)
該当する商品を選択し下記項目を入力(選択)してください。
【入力方法の解説】✳︎必須入力
✳︎数量:販売する商品数
✳︎販売単価:販売する金額
調整単価:単価を金額調整する場合に調整額を入力
✳︎税区分:消費税の区分
Excelデータで一括登録する
Excelデータをインポートすることでまとめて販売することが可能です。
まずは、Excelのフォーマットをダウンロードしてください。
その後「一般販売>新規販売」画面の販売商品にある【商品をエクスポート】をクリックし、『Excel・Googleスプレッドシート用のファイル』を【エクスポートする】をクリックしてダウンロードします。
こちらにデータを入力完了後に保存し、【商品をインポート】ボタンをクリックして、作成したファイルを指定のうえインポートします。
【入力方法の解説】✳︎必須入力
【ID】:【一般販売】画面の「販売商品」項に一部情報を入力後、エクスポートして、情報を変更追記する場合には既に指定のコード表示されます。「販売商品」として新たに商品を新規追加される場合は、空白にします。
✳︎【在庫コード】:商品コード(ITから始まるコード)を入力してください。
【商品名】:販売商品名を入力します(空欄でも可)
【ロケーションID】:在庫の保管場所であるロケーションのIDを入力します。空白のままインポートすると、ロケーション『デフォルト』が自動反映されます。
✳︎【数量】:販売数量を入力します。
✳︎【販売単価】:(オークション販売の場合は、おおよその金額)
【調整単価】:必要に応じて入力ください
【税区分】:画像通り、一般の場合は“GENERAL”、軽減税率の場合は“RELIEF”、非課税の場合は“NO_TAX”と入力ください。
【ハッシュ】:新規登録の場合は、空白にします。更新の際は既に表示されている内容を変更しないようご注意ください。入力内容を変更すると更新することができません。
ロケーションIDは、お客様毎に異なる場合がございますが基本的には以下となります。
デフォルト:1
倉庫1:2
倉庫2:3
優先:4
データのインポートが完了すると、次のようにExcelデータに入力した内容が、販売商品に反映されます。
インポート後に内容を修正したい場合は、画面から直接変更が可能です。
【一般販売】の販売商品を一度にインポートできる件数は、1000件までとなっております。
1000件以上のデータをインポートしようとされますとエラーが生じます。
そのため、1000件以上の販売商品を販売する場合は、データを分割のうえ複数のケースに分けてインポート操作のうえ各ケース毎に販売操作を行っていただきますようお願いいたします。
販売と支払いについて
【店頭販売】では在庫の販売とお客様の支払いを同時に行いますが、【一般販売】においては在庫の販売と支払いを分けて行うことができます。
また、販売の確定と支払いの確定にはそれぞれ以下の役割があります。
【販売を確定する】:在庫の出庫が確定します
【支払いを確定する】:ダッシュボードや経理レポートの販売金額が計上されます
表示された「支払い確定」画面に、【支払方法】を選択肢より指定し【支払日】を入力します。
・支払い方法:プルダウン選択肢(例:現金、クレジットカード、銀行振込)より指定します。
・支払日:ケース作成日から操作現在までの日時を指定することが可能です。
入力内容に間違いなければ、【確定】ボタンをクリックして確定します。
支払いが確定すると、次のように表示されます。
後日支払いを行う
在庫の販売を行った後、後日支払いになる場合のフローの例について以下にご案内いたします。
【一般販売】メニューより【ケースリスト】をクリックします。
これまで処理されている一般販売のケースリストが表示されます。
支払い処理を行いたいケースを検索します。
【詳細検索】をクリックして、支払いステータスに『未払い』を指定し、出庫された日「販売確定日」や対応スタッフ「スタッフコード」、商品名「販売商品名」などを指定のうえ【検索】ボタンをクリックして検索します。
該当するケースのSGから始まる「販売コード」をクリックします。
次のような一般販売のケース詳細画面が開きます。
【支払いを確定する】ボタンをクリックします。
【支払方法】を選択肢より指定し【支払日】を入力のうえ、【確定】ボタンをクリックして確定します。
※支払日には、ケース作成日から操作日までの日時を指定していただくことが可能です。
最終的に出庫と支払いが完了しているケースは、次のようなステータス表示となります。
クションでは、落札されるまで売値が確定しませんので
以下に、仮で売値を登録して在庫を確保し、後ほど実際の販売価格を確定する流れを解説いたします。
さきほど解説の販売商品を登録の手順にそって商品情報を登録後に、【在庫を確保する】ボタンをクリックします。
※オークション出品をやめるなど在庫確保が不要となった場合は、【解放する】をクリックします。
在庫確保中のケースでは、ケース詳細画面の上に在庫確保『全て確保済』と表示されます。
なお、在庫確保中の状況については、ケース詳細画面の「メモ」欄へ追記いただきますと状況を把握が可能です。
※この時点では、まだ販売の確定・支払いの確定は完了しておりません。あくまで在庫が確保された状態です。
誤って【販売を確定する】をクリックされますと、確定されたケースの【販売単価】は修正することができませんのでご注意ください。
後日、オークションへ出品後に落札により販売価格が確定後、【一般販売】の【ケースリスト】より該当する販売コード(SGから始まるコード)をクリックし、必要に応じて販売商品の【販売単価】等を修正のうえ、【販売を確定する】ボタンをクリックします。
代金が後日支払われる場合、この時点では販売の確定のみ操作します。
後日、代金の支払い確認ができた時点で、同じくケースリストより当該ケースを開いて【支払いを確定する】をクリックします。
見積書・請求を印刷する
取引企業へ販売する商品の見積書や請求書を発行することが可能です。
見積書を印刷する場合
見積書のフッターに見積書の有効期限など表示されたい場合は、あらかじめ「設定」メニューの「店舗別設定」にある「一般販売書類設定」の「見積書フッター」表示されたい文章を入力のうえ、【保存する】をクリックして設定します。
【見積書を印刷】をクリックすると印刷されます。
▼「見積書」印刷イメージ
請求書を印刷する場合
請求書のフッターに請求書の支払い期限や振込先銀行名など表示されたい場合は、「設定」メニューの「店舗別設定」にある「一般販売書類設定」の「請求書フッター」表示されたい文章を入力のうえ、【保存する】をクリックして設定します。
【請求書を印刷】をクリックすると印刷されます。
▼「請求書」印刷イメージ
各種書類の保管について
一般販売の画面には、お取引先より受け取られた請求書や納品書などを各ケースごとに保管することができます。
■スキャンする場合
当該書類を複合機にセット後、上記画像の【スキャナから読み込む】をクリックしてください。
スキャンが正常に完了されますと下記画像のように読み込んだデータが表示されます。
■ファイルをアップロードする場合
すでに当該書類をPDFなどのデータにされている場合には、上記画像の「ファイルをアップロードする」をクリックしてください。
アップロードが正常に完了しますと、アップロードしたファイルが表示されます。
売掛処理について
一般販売された商品は経理上、売掛で処理されている場合も多いかと思います。
その場合の売掛金額などの情報を確認されたい場合の手順を以下に記載いたします。
【一般販売】の「ケースリスト」より【詳細検索】をクリックして、ステータス『完了』、支払いステータス『未支払い』、販売確定日には販売を確定した期間を指定のうえ【検索】ボタンをクリックのうえ、絞り込み表示させます。
【全○件を一括操作】ボタンより【エクスポート(ケース)】をクリックして、表示されたケースデータをエクスポートします。
※しばらく後にデータ生成完了のメッセージが表示されましたら、旗マークをクリックしてデータをダウンロードします。
ダウンロードしたExcelデータを開きますと、次のように表示され確認することが可能です。
こちらの情報を、仕訳の入力時にご利用ください。
以上となります。
ご不明点等ございましたら、カスタマサポートまでお問い合わせください。
この記事は役に立ちましたか?