領収書の発行方法
- 公開日:2019年01月17日
- 更新日:2025年03月17日
販売画面を開く
会計をスタートする際は、ReCOREの【店頭販売】メニューから【新規販売】を選択します。

会員バーコードを読み込む
ポイントカード会員の場合は、検索ボックスにカーソルを表示させて、会員バーコードを読み込みます。
お客様が会員証を忘れている場合、名前や電話番号などで検索することが出来ます。
すると、赤枠のように会員情報が表示されます。
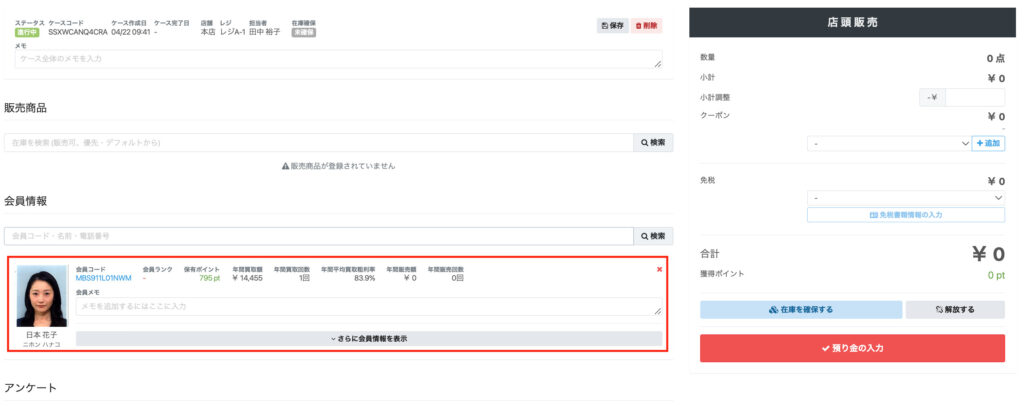
【さらに顧客情報を表示】をクリックすると、詳細な情報が表示されます。
販売する商品を選択する
販売商品は、商品バーコードを読み込む方法と、商品を直接検索する方法の主に2つの方法で選択することが出来ます。
バーコードを読み込ませる場合は、販売商品の部分の検索窓にカーソルを合わせてから読み込んで下さい。
直接検索する場合は、商品名もしくは、JANコードで検索するようにして下さい。
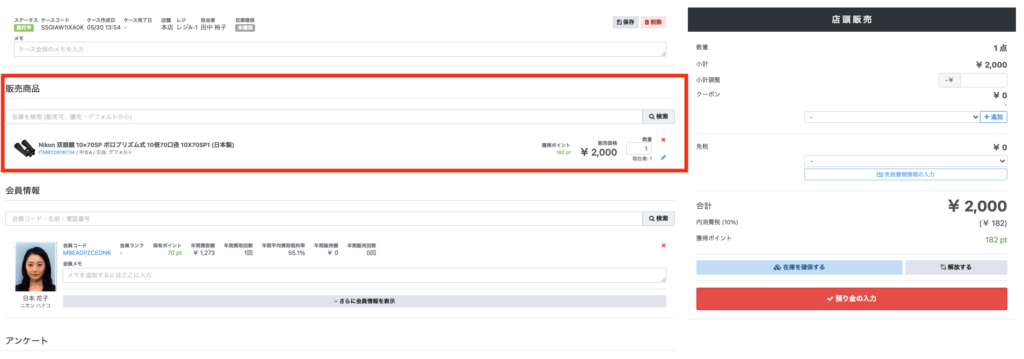
商品を間違って選んでしまった場合は、商品カタログの右端の×印を押して頂くと削除することが出来ます。

このとき、ポイント付与率の設定がされていると、赤枠のように表示されます。
ポイント付与率の設定については、こちらの記事をご確認下さい。
会計を確定する
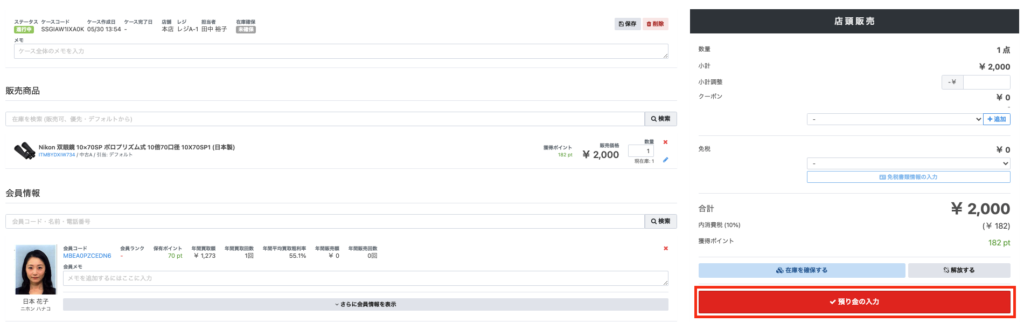
販売する商品と数量金額など相違ないことを確認のうえ、【販売を確定する】をクリックします。
表示されたチェックアウト画面より、お客様の決済方法に合わせて各種の預り金へ入力のうえ確認できれば【確定】ボタンをクリックします。
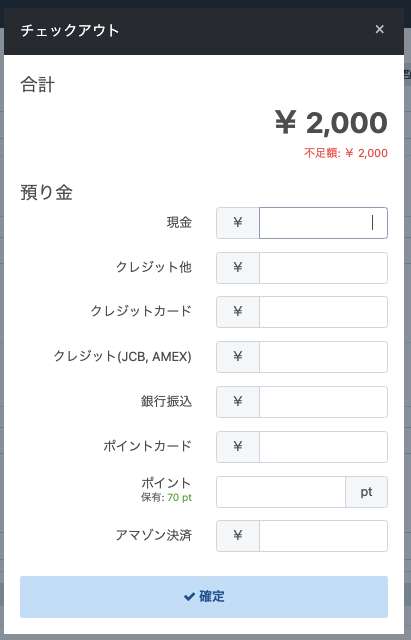
なお、表示される預り金の種類は、あらかじめ導入時に貴社よりご依頼のうえ設定させていただいております。
設定内容の変更をご希望される場合は、チャットにてお知らせください。
領収書を発行する
【確定】ボタンをクリック後、レシートや領収書などを発行する画面に推移します。
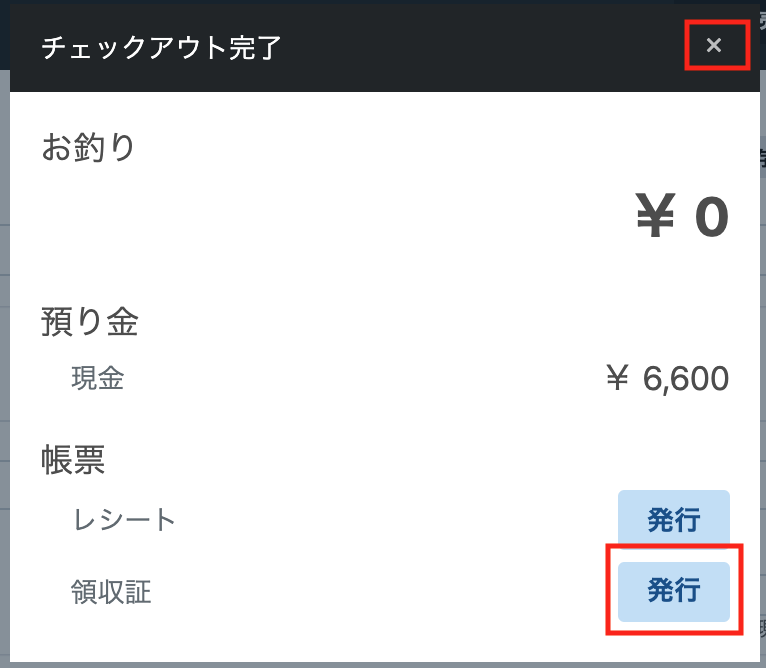
領収書を発行する場合は、右側にある【発行】ボタンをクリックします。
最後に右上の×ボタンを押すと会計が終了し、次の決済画面に推移します。
なお、チェックアウト完了画面を閉じた後、改めて発行(再発行)されたい場合は、【チェックアウトを再表示】ボタンより発行することが可能です。
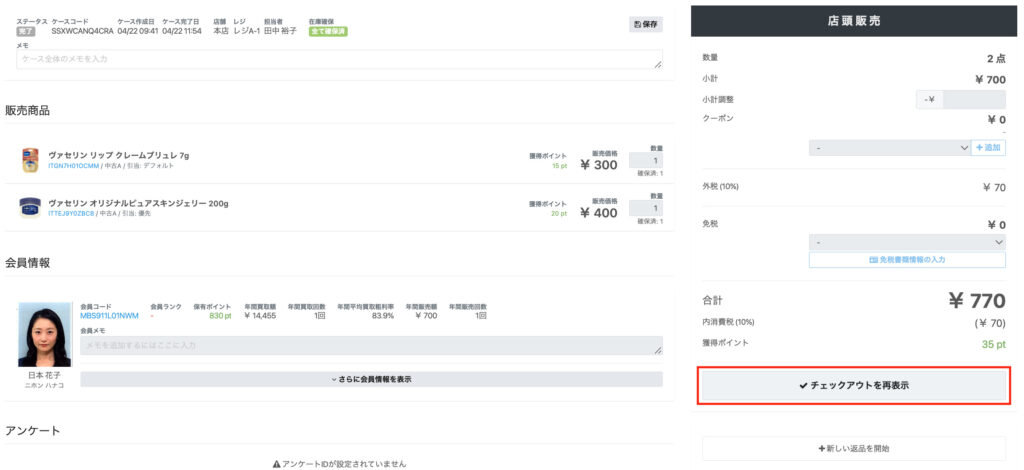
領収書発行のイメージ
領収書の出力イメージ(※レシート用紙:幅8センチ)

①「レシート共通設定」のレシートロゴに設定された画像が表示されます。
②「一般」の「店舗名」、「店舗住所」、「店舗電話番号」が表示されます。

③「店頭販売レシート設定」の「税務署名」に設定された税務署の名称が表示されます。
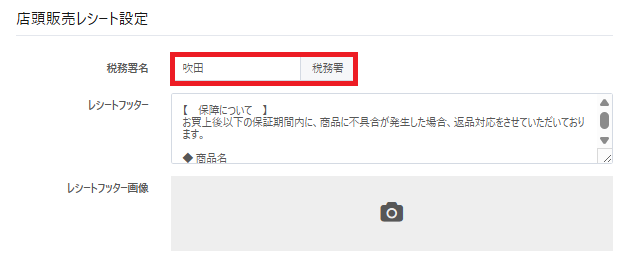
④領収書を印刷後に、お客様へ渡される際に、但し書き内容をこちらへ直接記入してください。
領収書の発行方法の解説は以上です。
ご不明点がございましたら、ReCOREヘルプチャットもご利用ください。
この記事は役に立ちましたか?