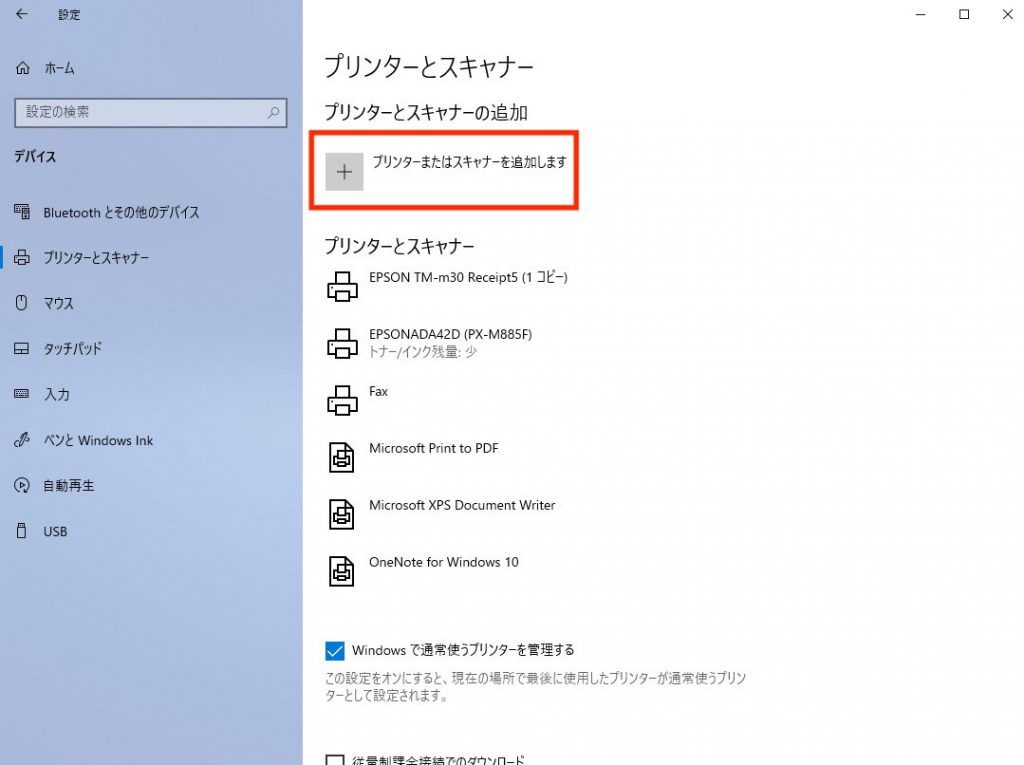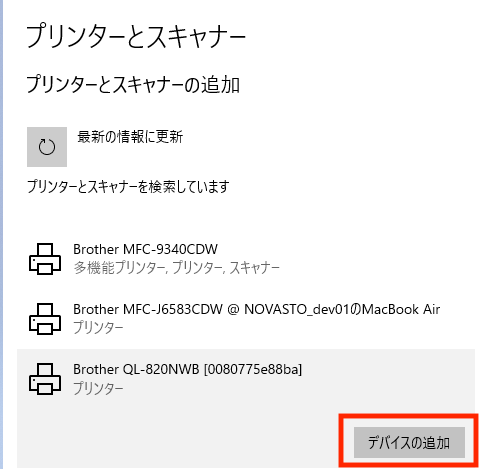Bluetooth対応のラベルプリンター接続が切れた場合の対応方法
- 公開日:2022年06月24日
- 更新日:2023年11月28日
ラベルプリンターQL820NWBcをBluetooth接続の設定されご利用されていた状態で接続ができなくなってしまった場合、次のように機器とPCが接続できるかどうかご確認ください。
なお、Bluetooth設定で接続しているにも関わらず、ラベルプリンターとPCをケーブルでも接続している場合には、エラーが発生します。
ラベルプリンターをBluetoothで接続でご利用中は、ケーブルが不要となりますので、万が一機器に挿入されている場合はケーブルを抜いてください。
※有線で接続する際には必要となりますので、ケーブルは保管をお願いします。
①改めてラベルプリンター機器を電源ケーブルに接続のうえ、電源を入れ直します。
②PCを起動後に表示される「Windows」マーク>「設定」より「デバイス」をクリックします。
③「Bluetoothとその他のデバイス」の「Bluetooth」が『オフ』になっている場合は、『オン』に変更します。
③「プリンターとスキャナー」項にて【+プリンターまたはスキャナーを追加します】を選択すると、接続対象のプリンターの検索が始まります。
④表示された接続対象のプリンター「Brother QL-820NWB」をクリックし、【デバイスの追加】ボタンをクリックします。
※ご利用のラベルプリンター が表示されない場合は、ラベルプリンターを再起動し、PCの再起動のうえ、改めて上記操作方法をお試しください。
⑤接続が完了すると、次のように接続されたプリンター名が表示されます。
以上でPCとラベルプリンター 機器のBluetooth接続は完了です。
また、PCとラベルプリンターが設置されている環境によりBluetooth接続できない場合は、ラベルプリンター に付属するABケーブルを使って有線でPCとラベルプリンター を接続のうえご利用をお願いいたします。
ラベルプリンターのドライバーがインストールされていない場合は、インストールを行なってください。
以下の接続の詳しい方法の解説がございますので、ご参考にご覧ください。
▼Brother QL-820 ラベルプリンター の設定方法について
https://help.recore-pos.com/archives/4689
不明な点がございましたら、ReCOREのヘルプチャットよりお問合せください。
この記事は役に立ちましたか?